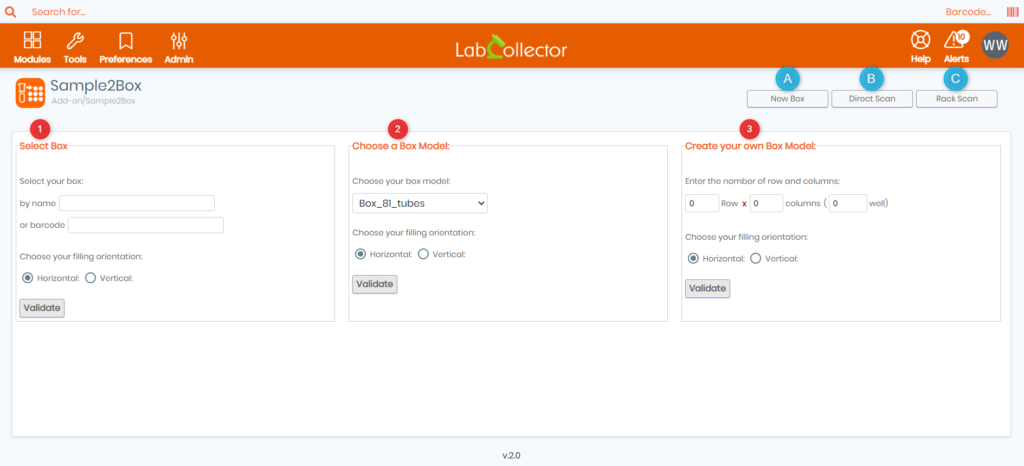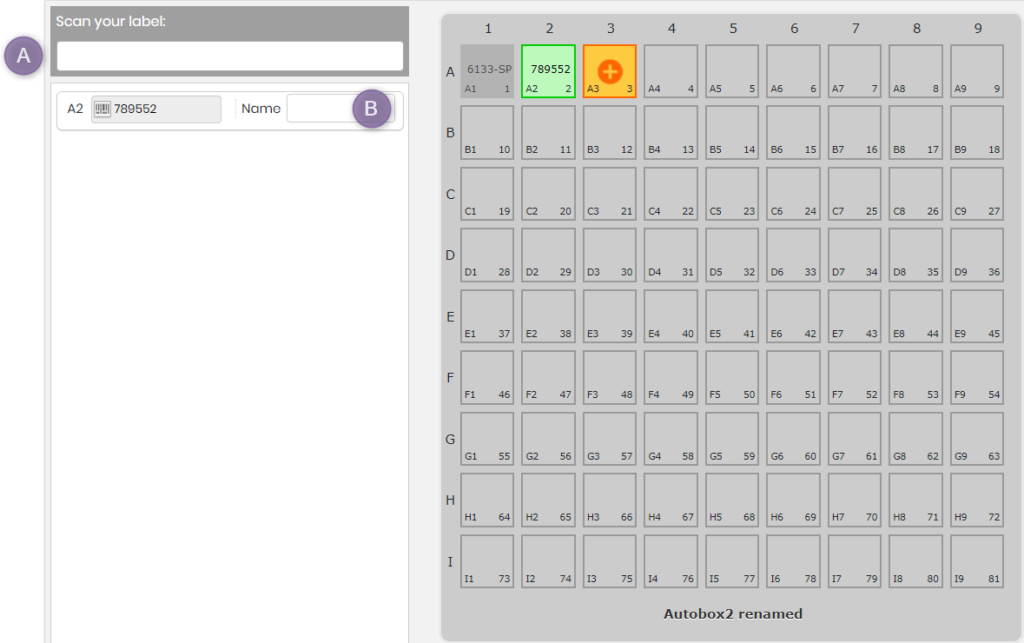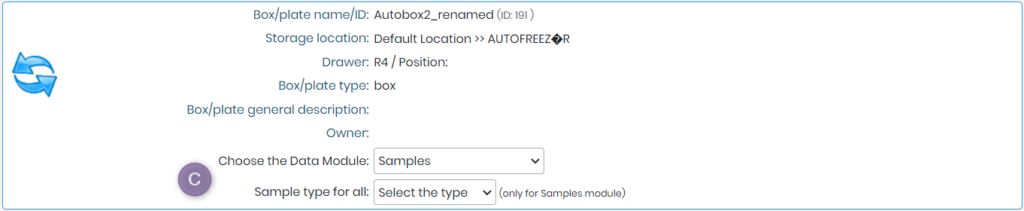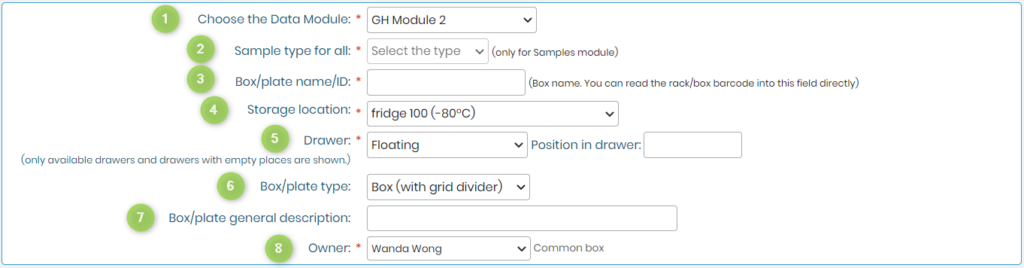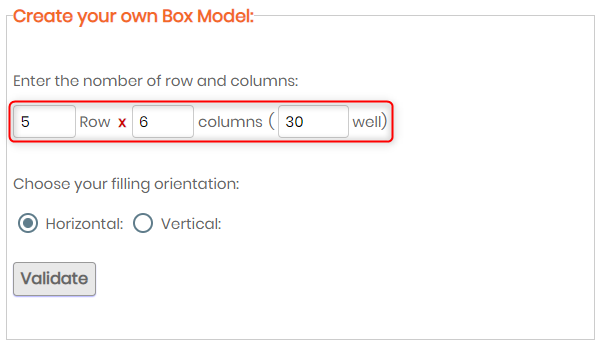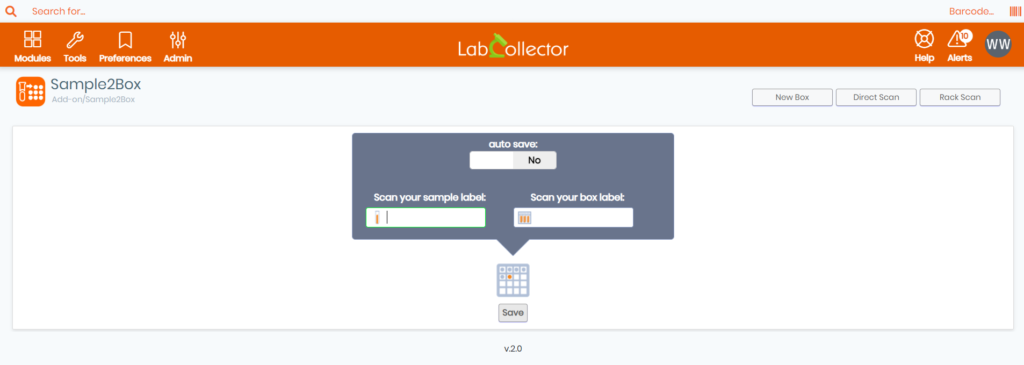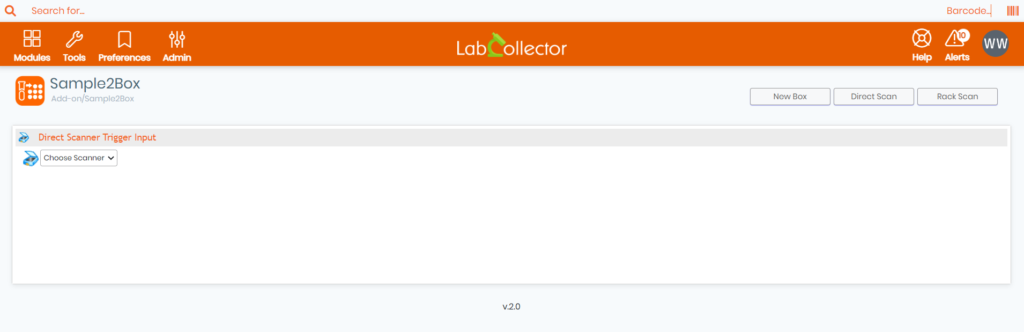جستجوی پایگاه دانش بر اساس کلمه کلیدی
-
چگونه برای شروع با LABCOLLECTOR
- چگونه LabCollector رابط به نظر می رسد؟
- یک ماژول به طور کلی چگونه به نظر می رسد؟
- نحوه تنظیم فضای ذخیره سازی در LabCollector?
- فیلدها در چه مواردی هستند LabCollector?
- رکوردها در چه مواردی هستند LabCollector و چگونه آنها را ایجاد کنیم؟
- چگونه با ماژول آنتی بادی شروع کنیم؟
- چگونه با ماژول ساختارهای شیمیایی شروع کنیم؟
- چگونه با ماژول Document شروع کنیم؟
- چگونه با نوت بوک آزمایشگاه الکترونیکی شروع کنیم (ELN)?
- چگونه با ماژول Equipment شروع کنیم؟
- چگونه با ماژول Plasmids شروع کنیم؟
- چگونه با ماژول Primers شروع کنیم؟
- چگونه با ماژول Reagent & Supplies شروع کنیم؟
- چگونه با ماژول نمونه شروع کنیم؟
- چگونه با ماژول Sequences شروع کنیم؟
- چگونه با ماژول Strains & Cells شروع کنیم؟
- چگونه از افزونه وبینار استفاده کنیم؟
- چگونه رکوردهای حفظ شده را انبوه به روز کنیم؟
- چگونه به استفاده از LabCollector برای آزمایش کووید-19؟
- نمایش همه مقالات (4) جمع کردن مقالات
-
نصب و راه اندازی
- چطوری میتونم وصل بشم LabCollector از کامپیوتر دیگری؟
- LabCollector الزامات نصب برای AWS
- چگونه به نصب LabCollector با استفاده از داکر؟
-
- چگونه کل نصب را به یک سرور ویندوز جدید منتقل کنیم؟
- چگونه اجرا شود LabCollector سرور در دستگاه ویندوز 64 بیتی؟
- نصب LabCollector با IIS روی ویندوز سرور
-
- برای بهبود سرعت، لاگ آپاچی را به صورت دستی پاک کنید.
- جابجایی به ServerManager نسخه 2.5 (روش قدیمی)
- نصب ویندوز با استفاده از Setup Wizard
- نحوه فعال کردن پسوند soap.dll در LSMRemote با استفاده از فایل php یا LabCollector مدیر سرور (ویندوز)؟
- نحوه استفاده از LabCollector مدیر سرور؟
- نحوه تکثیر LabCollector در زمان واقعی با Windows Server Manager؟
-
- سرور آپاچی/ وب سرور در ویندوز 10 اجرا نمی شود
- برای بهبود سرعت، لاگ آپاچی را به صورت دستی پاک کنید.
- سیاهههای مربوط را به صورت دستی برای بهبود سرعت تمیز کنید.
- خطا در گزارش: AH00052: سیگنال خروج فرزند pid 3461 خطا در بخش بندی (11)
- خطا: هشدار: mysql_connect(): کلاینت از پروتکل احراز هویت درخواست شده توسط سرور پشتیبانی نمی کند (...)
- چگونه اپلت های جاوا را پس از ارتقا به Java 7U51+ دوباره کار کنیم؟
- نحوه بازیابی اسناد بازنویسی شده
- من پیام "وصل نشد به سرور mySQL. هیچ پایگاه داده برای این حساب آزمایشگاهی یافت نشد" دارم. چه می توانم بکنم؟
- My LabCollector یا افزونه بسیار کند است. چرا و چگونه آن را تعمیر کنیم؟
- ستون ناشناخته "auto_name_mode" در "فیلد لیست": این خطا زمانی رخ می دهد که می خواهم رکوردهای موجود را تنظیم کنم، رکوردهای جدید ایجاد کنم یا داده ها را وارد کنم. چه می توانم بکنم؟
- مشکل URL
- وقتی رکوردها یا هر مقداری را اضافه می کنم این پیام را دارم: "مقدار صحیح نادرست: برای ستون "شمار" در ردیف 1"
-
- دسترسی به LabCollector به همکاران خارج از شبکه شما
- چطوری میتونم وصل بشم LabCollector از کامپیوتر دیگری؟
- آیا می توان پایگاه داده را از سیستمی که در آن قرار دارد جدا کرد labcollector نصب شد؟
- من در نصب PHP و/یا MySQL مشکل دارم. آیا جایگزینی وجود دارد؟
- بهینه سازی استفاده از حافظه سرور Mysql
- پسوندهای PHP مورد نیاز است
- نصب و اتصال اسکنرهای رک با ScanServer
- سیستم مورد نیاز - گزینه های میزبانی شده (FR/ENG)
- PHP و MySQL چیست؟ آیا باید PHP و MySQL داشته باشم؟
- نحوه مهاجرت LabCollector به سرور لینوکس جدید؟
-
عمومی
- چه شده است LabCollector?
- چگونه نصب کنم LabCollector? فایل install.exe را از کجا می توانم پیدا کنم؟
- سیستم مورد نیاز - گزینه های میزبانی شده (FR/ENG)
- نسخه میزبان از راه دور چگونه کار می کند؟
- می توانم استفاده کنم LabCollector روی یک کامپیوتر؟ آیا می توانم آن را روی وب سرور نصب کنم؟
- اگر مجوز ONE را خریداری کنم، آیا نیاز به خرید مجوزهای اضافی برای رایانه های دیگر در شبکه آزمایشگاهی خود دارم؟
- آموزش منطقه مشتری
- LabCollector پشتیبانی
- الزامات FDA برای نرم افزار برای مطابقت با دستورالعمل های GxP چیست؟
- آیا باید همه ماژول ها را بخرم؟ آیا می توانم فقط از ماژول پرایمر استفاده کنم؟
- معنی نمادها (EN/FR) V.6.0
- معنی نمادها (EN/FR)
- چگونه در جستجو کنم LabCollector?
- آیا می توانم تمام رکوردهای یک ماژول را ببینم/لیست کنم؟
- چگونه سوابق را چاپ کنم؟
- چگونه پنل ها را به LabColletor v6.0 اضافه کنیم؟
- چگونه می توان لوله های ذخیره سازی ایجاد کرد و استفاده از آنها را علامت گذاری کرد؟ (نسخه 6.0)
- چگونه برای لوله ها هشدار ایجاد و تنظیم کنیم؟ (نسخه 6.0)
- چاپگرهای شبکه و انواع رول را برچسب بزنید
- نمایش همه مقالات (4) جمع کردن مقالات
-
ویژگی های اساسی
- صادرات و چاپ مدل
- چگونه چندین رکورد را بدون وارد کردن داده اضافه کنم
- چگونه رکوردها را لینک کنم و برای چه هدفی؟
- چگونه رکوردها را ایجاد یا ویرایش می کنید؟ (FR/EN)
- معنی نمادها (EN/FR)
- معنی نمادها (EN/FR) V.6.0
-
- با فیلدهای پیش فرض چه کاری می توانم انجام دهم؟
- آیا می توانم یک ماژول سفارشی متناسب با نیازهای خاص خود اضافه کنم؟
- انواع فیلد سفارشی
- چگونه یک فیلد سفارشی ایجاد می کنید؟
- چگونه یک فیلد سفارشی ایجاد می کنید؟ برای نسخه 5.2 به بعد
- فیلد سفارشی: گزینه دسته فیلد نسخه 5.2x
- فیلدهای سفارشی: گزینه Tab Analysis
- چگونه می توانم گزینه های ضبط را سفارشی کنم؟
- چگونه از یک فیلد فقط خواندنی استفاده کنم؟
- نحوه شخصی سازی LabCollector رنگ صفحه ورود؟
- چگونه زبان و نام فیلدهای سفارشی را تغییر دهیم؟
-
- فایل CSV چیست؟
- داده های خود را وارد کنید (نسخه 6.0)
- داده های خود را وارد کنید (نسخه 5.3 و بالاتر)
- چگونه csv داده را برای وارد کردن داده محدود کنیم؟
- مقادیر فیلدهای پیش فرض در هنگام وارد کردن داده چیست؟ نسخه 6.0
- چگونه می توانم مقدار تاریخ را به صورت yyyy-mm-dd یا yy-mm-dd برای وارد کردن قالب بندی کنم؟
- نمونه ها و فضای ذخیره سازی مرتبط خود را در 3 مرحله وارد کنید
- Reagent & Supplies نسخه 5.3 و بالاتر خود را وارد و مدیریت کنید
- وارد کننده BDD EndNote می باشد LabCollector (FR)
- نحوه حل خطاها هنگام وارد کردن داده ها
- چگونه رکوردهای حفظ شده را انبوه به روز کنیم؟
-
- مجوزهای سطح کاربر چیست؟
- چگونه از نسخه سازی استفاده می کنید؟ نسخه 5.31 و پایین تر
- چگونه از نسخه سازی استفاده می کنید؟ نسخه 5.4 و بالاتر
- نحوه مدیریت کاربران (نسخه 5.31 و پایین تر)
- نحوه مدیریت کاربران (نسخه 5.4 و بالاتر)
- چگونه از AD یا LDAP برای احراز هویت استفاده کنیم؟
- خط مشی های گروه چیست و چگونه از آنها استفاده کنیم؟
- خط مشی های گروه چیست و چگونه از آنها استفاده کنیم؟ نسخه 5.4 و بالاتر
- خط مشی های گروه چیست و چگونه از آنها استفاده کنیم؟ نسخه 6.0 و بالاتر
- چگونه کاربران را مدیریت کنیم؟ (نسخه 6.032+)
- چگونه مجوزهای دسترسی را پیکربندی کنیم؟
-
مدولا
-
- مقالات به زودی
-
- چگونه با ماژول Reagent & Supplies شروع کنیم؟
- تنظیمات برگزیده معرف و لوازم (نسخه 6.03)
- ترجیحات معرف و منابع
- چگونه برای مواد شیمیایی و تجهیزات هشدار ایجاد کنم؟
- چگونه می توانم هشدارها را با تعداد زیادی ایجاد کنم؟ (نسخه 6.0)
- تعداد زیادی معرف خود را مدیریت کنید (نسخه 6.0)
- تعداد زیادی معرف خود را مدیریت کنید
- چگونه مقدار زیادی را دفع کنیم؟
- کدهای ریسک
- چگونه فروشندگان و فروشندگان را مدیریت کنم؟
- چگونه اطلاعات ریسک و ایمنی را چاپ کنم؟
- Reagent & Supplies نسخه 5.3 و بالاتر خود را وارد و مدیریت کنید
- ذخیره سازی را برای ماژول Reagent & Supplies مدیریت کنید
- مدیریت ذخیره سازی برای ماژول Reagent & Supplies (v6.0)
- پیکتوگرام های خطر GHS، علائم ایمنی اجباری و سیستم رتبه بندی خطر NFPA
- چگونه از SDS Maker استفاده کنیم؟
- نمایش همه مقالات (1) جمع کردن مقالات
-
- مقالات به زودی
-
- مقالات به زودی
-
- چگونه برای مواد شیمیایی و تجهیزات هشدار ایجاد کنم؟
- چگونه می توان انواع مختلف هشدارهای تجهیزات را فعال و تنظیم کرد؟ (نسخه 6.0)
- چگونه می توان انواع مختلف هشدارهای تجهیزات را فعال و تنظیم کرد؟ (نسخه 5.4 و پایین تر)
- چگونه یک دسته بندی و رکورد جدید در ماژول تجهیزات اضافه کنیم؟ (نسخه 6.0)
- چگونه یک دسته و رکورد جدید در ماژول تجهیزات اضافه کنیم؟ (نسخه 5.4 و پایین تر)
- چگونه نمودار کنترل را برای نگهداری کالیبراسیون تجهیزات اضافه کنیم؟
- چگونه تعمیر و نگهداری تجهیزات را اضافه یا ویرایش کنیم؟ (نسخه 6.0+)
- نحوه افزودن/ویرایش نگهداری تجهیزات (نسخه 5.4 و پایین تر)
- چگونه گزارش تعمیر و نگهداری تجهیزات را صادر کنیم؟
- در بخش "نگهداری نمایشگر" تجهیزات چه گزینه هایی وجود دارد؟ (نسخه 5.4 و پایین تر)
- در بخش "نگهداری نمایشگر" تجهیزات چه گزینه هایی وجود دارد؟ (نسخه 6.0)
-
- مقالات به زودی
-
افزودنی ها
- افزونه ها چیست؟
- Fly Stock Manager
- افزونه Weight Tracker چیست؟ چگونه از آن استفاده کنیم؟
- آپلود فایل فیلد سفارشی
- افزونه کاتالوگ الکترونیکی چیست؟ و چگونه از آن استفاده کنیم؟
-
- چگونه با LSM شروع کنیم؟
- راهنمای استفاده از LSM - از درخواست شغل تا گزارش نتایج
- LSM API را تست کنید
- برنامه LSMremote را در وب سایت خود قرار دهید
- چگونه با استفاده از LSM آزمایش ژنتیکی پدری/رابطه انجام دهیم؟
- آشنایی با HL7 و نحوه استفاده از آن در LSM
- نمادهای لیست مشاغل LSM - به چه معنا هستند؟
- LSM: چگونه نتایج آزمون را بر اساس تخصص گروه بندی کنیم؟
- پیوند نمونه در LSM برای کنترل کیفیت
-
- مرحله اول: کاربران و درخواست کنندگان را ایجاد کنید
- نحوه ارسال نمونه از LabCollector به شغل LSM
- چگونه یک ماژول سفارشی را به LSM پیوند دهیم؟
- چگونه سوابق پرونده (بیماران، حیوانات...) را در LSM مدیریت کنیم؟
- چگونه می توان کار را دوباره سفارش داد / مرتب کرد و فیلدهای سفارشی را در LSM نمونه کرد؟
- چگونه محدوده ها را در LSM مدیریت کنیم؟
- چگونه یک کار را در LSM راه اندازی مجدد کنیم؟
- من می توانم یک کار جدید بدون مشکل اضافه کنم اما وقتی می خواهم شروع کنم نمی توانم آن را انجام دهم. خطای زیر ظاهر می شود: خطا در بارگیری سند XML: data/bl/bl-job.php. مشکل چیست؟
- چگونه در LSM شغل بپذیریم؟
- چگونه در LSM کار ایجاد و اجرا کنیم؟
- چگونه نسخه تست را در LSM ایجاد کنیم؟
- چگونه CSV را با نمونه و آزمایش در LSM وارد کنیم؟
-
- مرحله پنجم: نتیجه و الگوی فاکتور
- چگونه در LSM گزارش تولید کنیم؟
- چگونه یک گزارش پردازش در LSM ایجاد کنیم؟
- چگونه می توان قالب گزارش فاکتورها را در LSM ایجاد کرد؟
- چگونه می توان یک گزارش زنجیره ای (CoC) ایجاد کرد و از آن LSM و LSMRemote استفاده کرد؟
- چگونه از ویرایشگر متن برای ایجاد یک الگوی گزارش در LSM استفاده کنیم؟
- برچسبها در LSM برای نتایج/فاکتورها/CoC/الگوهای دستهای گزارش شوند؟
- اقدامات اصلاحی / اصلاحی در گزارش LSM
- چگونه چندین گزارش/CoC را در LSMRemote چاپ و دنبال کنیم؟
- خطا در بارگیری گزارش های بزرگ در LabCollector
- خطا در بارگیری گزارش های بزرگ در LSM
- چگونه هدر و پاورقی را در گزارش LSM/CoC/فاکتورها پیکربندی کنیم؟ (از نسخه 4.057+)
- هدف از بارکد شناسه منحصر به فرد گزارش چیست؟
-
- LSMRemote (v6.0) ثبت نام، ورود به سیستم و گزینه های دیگر
- مراحل نصب LSMRemote و ادغام در وب سایت؟ (نسخه 4.0)
- گزینه های قابل تنظیم LSMRemote (نسخه 4.0)
- چگونه فیلدهای جدید را پیکربندی کنیم، شغلی را در LSMRemote ارسال کنیم و آن را در LSM مشاهده کنیم؟
- چگونه در LSMRemote جستجو کنیم؟
- چگونه با استفاده از LSMRemote یک توکن برای دسترسی به گزارش برای بیمار/مشتری ایجاد کنیم؟
- چگونه مانیفست CoC را با برچسب های یکپارچه تولید کنیم؟
- چگونه چندین گزارش/CoC را در LSMRemote چاپ و دنبال کنیم؟
- پیکربندی پیش ثبت نام بیمار و اتصال پورتال LSMRemote
- چگونه می توان پیش ثبت نام کار را از پورتال LSMRemote انجام داد؟
- چگونه می توان زمان بندی قرار ملاقات ها را در LSMRemote ادغام کرد؟
- نحوه فعال کردن پسوند soap.dll در LSMRemote با استفاده از فایل php یا LabCollector مدیر سرور (ویندوز)؟
- چگونه کارها را با استفاده از LSMRemote وارد کنیم؟
- چگونه کیت را پیکربندی و در LSMRemote فعال کنیم؟
- چگونه با استفاده از LSMRemote بارکدها را به صورت عمده چاپ کنیم؟
- چگونه پسوند soap.dll را در LSMRemote با استفاده از فایل php در لینوکس فعال کنیم؟
- نمایش همه مقالات (1) جمع کردن مقالات
-
- راهنمای OW-Server ENET
- راهنمای شروع سریع OW-Server
- راهنمای وای فای OW-Server
- پیکربندی سریع وای فای برای وای فای OW-Server
- روش تبدیل از mA به واحد خاص برای کاوشگر داده لاگر می خواند؟
- چگونه Data Logger خود را راه اندازی کنیم LabCollector?
- چگونه سنسورها را روی فریزرهای ULT نصب کنیم؟
- چگونه هشدارها را در Data Logger تنظیم کنیم؟
-
-
- چگونه یک کتاب ایجاد کنیم، یک آزمایش و یک صفحه اضافه کنیم؟
- درون یک کتاب چیست؟
- درون یک آزمایش چیست؟
- داخلش چیه ELN صفحه؟
- چطوری ازش پرینت بگیرم ELN?
- ELN گردش کار
- ELN قالب
- استفاده از تصویر TIFF
- نحوه امضای الکترونیکی ELN صفحات؟
- نحوه اضافه کردن میکروپلیت به ELN صفحه؟
- نحوه اضافه کردن یک دستور معرف/محلول در ELN?
-
- ELN - راهنمای راهنمای Zoho Spreadsheet
- نمودار در صفحه گسترده مسطح
- نحوه تغییر زبان ZOHO Excel در ELN?
- چگونه اکسل خود را در آن کپی/وارد کنیم ELN?
- چگونه از صفحات گسترده استفاده کنیم؟
- Flat & Zoho Spreadsheet Editor چیست و چگونه می توان آن را فعال کرد؟
- چگونه از صفحه گسترده و فرمول های مسطح در آن استفاده کنیم؟
- چگونه نمودار را در صفحه گسترده مسطح ایجاد کنیم؟
- چه چیزی را می توان از اکسل به صفحه گسترده Flat کپی کرد؟
-
- افزونه دریافت نمونه: تنظیمات پیکربندی پروژه
- چگونه یک بسته را در افزونه دریافت نمونه ایجاد و پردازش کنیم؟
- چگونه می توان ادغام در افزودنی دریافت نمونه انجام داد؟
- چگونه صفحات را در افزونه دریافت نمونه پردازش کنیم؟
- چگونه می توان نمونه های ایجاد شده در افزونه دریافت نمونه را در یک ماژول مشاهده کرد؟
- چگونه نمونه های ایجاد شده در دریافت نمونه را به افزونه Workflow اضافه کنیم؟
- چگونه می توان نمونه ها را از "دریافت نمونه" برای انجام تست در "LSM" متصل و ارسال کرد؟
-
برنامه های متحرک
-
- مقالات به زودی
-
ادغام
-
API
- مقدمه ای بر LabCollector API
- API برای LabCollector (v5.4 +)
- API برای LSM (v2)
- API برای ELN (v1)
- نحوه تست کردن LabCollector REST API؟
- پیام های خطای API
- API: چگونه جعبه یا بشقاب ایجاد کنیم؟
- Lab Service Manager API را تست کنید
- راه اندازی Webservice/API Apache
- چگونه API خدمات وب خود را تنظیم کنیم؟
- Swagger UI چیست؟ چگونه به آن دسترسی داشته باشیم و نقاط پایانی API را آزمایش کنیم؟
-
ابزارها
- چگونه می توانید NCBI blast را برای استفاده در آن نصب کنید LabCollector?
- نحوه راه اندازی و استفاده از Recipe Manager (نسخه قدیمی)
- چگونه موارد حفظ شده را مدیریت کنیم؟
- مدیریت سفارش خرید - A تا Z
- مدیریت سفارش خرید - A تا Z (نسخه 6.0+)
- مدیر دستور غذا (نسخه 6.0)
- ابزار دسته ای نمونه (رک اسکنر)
- چگونه از Mass Record Updater استفاده کنیم؟
-
UTILITIES / Middleware
-
- چگونه فایل کانکتور نسخه 2.2 را دانلود و نصب کنیم؟ (Labcollector نسخه 6.0)
- چگونه Fileconnector را در Mac OS نصب کنیم؟ (Labcollector نسخه 6.0)
- ویرایش فایل با استفاده از رابط فایل
- چگونه از یک نرم افزار خاص برای باز کردن انواع خاصی از فایل ها در فایل کانکتور استفاده کنیم؟ (Labcollector نسخه 6.0)
- چگونه از Fileconnector در سیستم عامل مک استفاده کنیم؟
-
چاپ کردن
- نحوه پیکربندی پرینتر با LabCollector?
- نحوه اتصال پرینتر USB به LabCollector?
- چاپگرهای لیبل سازگار
- چاپگرهای شبکه و انواع رول را برچسب بزنید
- تولید و چاپ لیبل بارکد
- چگونه برچسب بارکد را چاپ کنم؟
- چگونه نقشه های جعبه را چاپ کنم؟
- چگونه سوابق را چاپ کنم؟
- چگونه اطلاعات ریسک و ایمنی را چاپ کنم؟
- چگونه سوابق ذخیره سازی را چاپ کنم
- چگونه برچسب ها را در محیط HTTPS چاپ کنیم؟
- چگونه به بهترین شکل PDA N5000 خود را برای آن پیکربندی کنید LabCollector استفاده کنید
- چگونه می توانم اسکنر بارکد AGB-SC1 CCD خود را پیکربندی کنم؟
- چگونه می توانم اسکنر بارکد HR200C خود را پیکربندی کنم؟
- چگونه FluidX را برای پشتیبانی از ScanServer پیکربندی کنم؟
- پایان زمان اتصال چاپگر بارکد
- راهنمای AGB-W8X برای اسکن بارکد
- چگونه چاپگرها و برچسب های خود را تنظیم کنیم؟
- نمایش همه مقالات (3) جمع کردن مقالات
-
ذخیره سازی
- نحوه تنظیم فضای ذخیره سازی در LabCollector?
- چگونه جعبه / کشو / قفسه در تجهیزات ذخیره سازی ایجاد کنیم؟
- چگونه می توان مدل های جعبه برای ذخیره سازی ایجاد کرد؟
- چگونه می توان جعبه ها را در ذخیره سازی تکثیر و کپی کرد؟
- چگونه نی ها را نگهداری و مدیریت کنیم؟ (EN/FR)
- چگونه می توانم نمونه ها را به یک فریزر، قفسه یا قسمت دیگری از سیستم ذخیره سازی خاص اضافه کنم؟
- چگونه می توانم نمونه ها را از یک فریزر خاص خارج کنم؟
- ذخیره سازی را برای ماژول Reagent & Supplies مدیریت کنید
- چگونه مرورگر ذخیره سازی را سازماندهی کنیم؟
- چگونه نقشه های جعبه را چاپ کنم؟
- چگونه سوابق ذخیره سازی را چاپ کنم
- سیستم ورود/خروج ذخیره سازی
-
انطباق
- در بسته سازگاری چیست؟
- چگونه از یک فیلد فقط خواندنی استفاده کنم؟
- الزامات FDA برای نرم افزار برای مطابقت با دستورالعمل های GxP چیست؟
- چک لیست محصول FDA CFR21 قسمت 11
- الزامات انطباق با ISO 17025
- چگونه از نسخه سازی استفاده می کنید؟ نسخه 5.31 و پایین تر
- چگونه از نسخه سازی استفاده می کنید؟ نسخه 5.4 و بالاتر
- آیا باید سوابق را قفل، بایگانی یا حذف کنم؟
-
پشتیبانی
-
تنظیمات
- چگونه آپاچی را برای کار با Office 2007 و بالاتر پیکربندی کنیم؟
- چگونه سرعت خود را افزایش دهیم LabCollector? (EN/FR)
- پسوندهای PHP مورد نیاز است
- سرعت شبکه محلی خود را افزایش دهید
- استفاده از تصویر TIFF
- مهر زمان در سوابق که زمان نادرست را نشان می دهد.
- چگونه SMTP را برای استفاده از OAuth 2.0 (مایکروسافت و جیمیل) پیکربندی کنیم؟
-
- LabCollector تنظیمات کلی
- LabCollector راه اندازی عمومی - نسخه 5.4
- LabCollector راه اندازی عمومی 5.2
- LabCollector تنظیم عمومی-v6.0
- گزینه های ورود و الزامات php برای LDAP/SSO
- چگونه خود را راه اندازی کنید LabCollectorتنظیمات کلی، آرم و نام ماژول ها؟
- چگونه گزینه های Proxy، Task Scheduler و Email خود را پیکربندی کنیم؟
- چگونه گزینه های جستجو و فرم ماژول خود را پیکربندی کنیم؟
- چگونه پیوندهای خارجی صفحه اصلی خود را پیکربندی کنیم؟
- چگونه فید خبری خود را تنظیم کنیم؟
-
- خطا در بارگیری گزارش های بزرگ در LabCollector
- فیلدهای دارای نوار اسکرول با سافاری کار نمی کنند، چه کاری می توانم انجام دهم؟
- من نمی توانم طرح جعبه را در سافاری مشاهده کنم، چرا؟
- من این خطا را دریافت می کنم: "برنامه نمی تواند شروع شود زیرا MSVCR110.dll از رایانه شما موجود نیست. برای رفع این مشکل برنامه را دوباره نصب کنید" هنگام نصب یا به روز رسانی LabCollector برای ویندوز
- مشکل در فایل آپلود: به پیکربندی PHP خود نگاه کنید
- جستجوی ماژول با خطای 404 یا درخواست خیلی طولانی انجام نمی شود
- وقتی می خواهم فایل های حجیم را وارد کنم، هیچ اتفاقی نمی افتد؟
- چرا هنگام آپلود فایل با خطای «سرور MySQL از بین رفته است» مواجه می شوم؟
-
KB جدید ماه
- آموزش منطقه مشتری
- چگونه می توان لوله های ذخیره سازی ایجاد کرد و استفاده از آنها را علامت گذاری کرد؟ (نسخه 6.0)
- چگونه داده ها را در ماژول های پلاسمید و توالی آپلود/وارد کنیم؟
- LabCollector تنظیم عمومی-v6.0
- مدیریت سفارش خرید - A تا Z (نسخه 6.0+)
- چگونه از Plasmid Map Editor استفاده کنیم؟
- چگونه هشدارها را در Data Logger تنظیم کنیم؟
-
ارائه های ضبط شده
![]() Sample2Box هست یک LabCollector
Sample2Box هست یک LabCollector ![]() افزونهای که به کاربران امکان میدهد مستقیماً بارکدهای لوله/ویال را اسکن کنند تا به طور خودکار آنها را در یک صفحه/جعبه قرار دهند و متناظر را ایجاد کنند. LabCollector سوابق، در حالی که پیگیری مکان های خود را در LabCollector پایگاه داده این می تواند به ویژه برای آزمایشگاه هایی مفید باشد که تعداد زیادی نمونه فیزیکی دارند که نیاز به سازماندهی و ردیابی دارند.
افزونهای که به کاربران امکان میدهد مستقیماً بارکدهای لوله/ویال را اسکن کنند تا به طور خودکار آنها را در یک صفحه/جعبه قرار دهند و متناظر را ایجاد کنند. LabCollector سوابق، در حالی که پیگیری مکان های خود را در LabCollector پایگاه داده این می تواند به ویژه برای آزمایشگاه هایی مفید باشد که تعداد زیادی نمونه فیزیکی دارند که نیاز به سازماندهی و ردیابی دارند.
سوابق پس از آن در همه ایجاد می شود LabCollector ماژولهایی که به یک سیستم ذخیرهسازی مرتبط هستند، مانند: پلاسمیدها، نمونهها، آنتیبادیها و غیره. همچنین اگر مربوط به یک سیستم ذخیرهسازی باشند، میتوانند در فیلدهای سفارشی ایجاد شوند. لطفا، ما را بررسی کنید Sample2Box کتابچه راهنمای برای جزئیات بیشتر.
![]()
برای استفاده Sample2Box، کاربران ابتدا باید جعبه های ذخیره سازی و مکان های خود را در آن تنظیم کنند LabCollector.
پس از تنظیم جعبه ها، کاربران می توانند شروع به اضافه کردن نمونه به آنها کنند. این کار را می توان با رفتن به Sample2Box افزودن
پس از ورود، تب زیر را دریافت خواهید کرد.
A: لطفاً توجه داشته باشید که به طور پیشفرض، کاربران به «جعبه جدیدتب ” که 3 حالت مختلف را ارائه می دهد (همانطور که در تصویر بالا نشان داده شده است).
- 1) یک کادر از قبل موجود را انتخاب کنید: می توانید این کار را با فیلتر کردن نام آن یا اسکن بارکد آن انجام دهید. سپس می توانید جهت پر کردن (افقی یا عمودی) را انتخاب کنید و در نهایت روی آن کلیک کنید معتبر ساختن را فشار دهید.
-
- A: در اینجا می توانید برچسب خود را اسکن کنید. لطفا، فراموش نکنید که کلیک کنید وارد برای تایید آن
- B: برای هر لوله/ویال، کاربران می توانند نام مربوطه را اضافه کنند. (به طور پیش فرض، اگر نام دیگری به لوله/ویال داده نشده باشد، نام بارکد خواهد بود).
- C: در اینجا می توانید ماژول داده ای را که می خواهید ویال ها/لوله ها را در آن وارد کنید انتخاب کنید. لطفاً توجه داشته باشید که اگر "نمونه ها” ماژول، شما قادر خواهید بود نوع نمونه را تعریف کنید.
- 2) ایجاد یک جعبه جدید (بر اساس یک مدل): مدل جعبه دلخواه خود را انتخاب کنید، سپس جهت پر کردن خود را (چه بخواهید افقی یا عمودی) انتخاب کنید و روی معتبر ساختن. پس از اتمام، تب زیر را دریافت خواهید کرد.
-
- 1: ماژول داده را انتخاب کنید: در اینجا شما می توانید ماژولی را که می خواهید داده های خود را در آن وارد کنید انتخاب کنید، این می تواند ماژول "نمونه ها" یا هر ماژول دیگری مانند "Reagents & Supplies" یا "تجهیزات" باشد.
- 2: نوع نمونه برای همه: این گزینه تنها زمانی قابل دسترسی است که "Samples" را به عنوان یک ماژول داده انتخاب کنید، به شما امکان می دهد نوع مورد نظر خود را برای همه نمونه های خود انتخاب کنید.
- 3: جعبه / نام پلاک / شناسه: نام / شناسه جعبه / پلاک خود را وارد کنید. لطفاً توجه داشته باشید که می توانید مستقیماً بارکد آن را نیز در این قسمت اسکن کنید.
- 4: محل ذخیره سازی: مکانی که جعبه یا بشقاب در آن ذخیره می شود را وارد کنید.
- 5: کشو و موقعیت در کشو: شما این گزینه را دارید که مشخص کنید کدام کشو و موقعیت درون کشو که جعبه یا بشقاب در آن ذخیره می شود، همچنین می توانید آن را بدون انتخاب هیچ کشو خالی بگذارید تا شناور بماند.
- 6: نوع جعبه / بشقاب: شما می توانید انتخاب کنید که آیا یک جعبه (با تقسیم کننده شبکه) یا یک آرایه میکروپلیت / لوله می خواهید.
- 7: جعبه / بشقاب توضیحات کلی: شما می تواند یک توضیح کلی در مورد جعبه یا بشقاب ارائه دهد، مانند یک نظر کوتاه یا هر ویژگی خاصی که می خواهید ذکر کنید.
- 8: مالک: شما باید صاحب جعبه یا بشقاب را مشخص کند.
- 3) مدل جعبه خود را بسازید: برای انجام این کار، تعداد سطرها و ستون ها را انتخاب کنید، توجه داشته باشید که به طور خودکار تعداد چاه هایی که قرار است داشته باشید را به شما می دهد (همانطور که در مثال زیر نشان داده شده است).
سپس، تنها کاری که باید انجام دهید این است که جهت پر کردن خود را (افقی یا عمودی) انتخاب کرده و روی آن کلیک کنید تصدیق.
B: وقتی روی “اسکن مستقیم"، یک برگه جدید ظاهر می شود (همانطور که در تصویر زیر نشان داده شده است).
با حالت اسکن مستقیم، کاربران می توانند مستقیماً بارکدهای لوله/ویال را اسکن کنند تا به طور خودکار آنها را در یک صفحه/جعبه قرار دهند و متن مربوطه را ایجاد کنند. LabCollector رکوردهای سفید نمونه ها ماژول
می توانید با اسکن / وارد کردن بارکد / شناسه جعبه شروع کنید، سپس نقشه جعبه مربوطه درست در زیر ظاهر می شود. سپس، میتوانید با اسکن بارکد نمونههای خود در حالی که موقعیت آنها را در نقشه جعبه انتخاب میکنید، شروع کنید.
پس از اتمام بر روی آن کلیک کنید بروزرسانی را فشار دهید، سوابق شما سپس به آن اضافه می شود نمونه ها ماژول
C: وقتی روی “رک اسکن"، یک برگه جدید ظاهر می شود (همانطور که در تصویر زیر نشان داده شده است).
با حالت Rack Scan، کاربران می توانند از Rack Scan برای ایجاد رکوردها و مختصات جعبه خود با چند کلیک با گزینه های مختلف ذخیره سازی استفاده کنند.
پس از انتخاب اسکنر و اسکن رک، بسته به پایگاه داده شما گزینه های مختلفی در دسترس خواهد بود، لطفاً به ما مراجعه کنید. کتابچه راهنمای برای جزئیات بیشتر.
مطالب مرتبط:
-
-
- Sample2box ما را بررسی کنید کتابچه راهنمای برای جزئیات بیشتر.
- KB ما را در نحوه تغییر پارامترها در I-Collector.
- KB ما را در نحوه اتصال Parser به I-Collector.
-