جستجوی پایگاه دانش بر اساس کلمه کلیدی
بررسی اجمالی
BitLocker چیست:
رمزگذاری درایو BitLocker یک ویژگی امنیتی بومی است که همه چیز را در درایوی که ویندوز روی آن نصب شده رمزگذاری می کند. رمزگذاری دستگاه به محافظت از داده های شما با رمزگذاری آن کمک می کند. فقط شخصی که کلید رمزگذاری مناسب (مانند شماره شناسایی شخصی) را داشته باشد می تواند آن را رمزگشایی کند.
چگونه کار می کند:
BitLocker همراه با یک جزء سخت افزاری به نام Trusted Platform Module (TPM) استفاده می شود. TPM یک ماژول کارت هوشمند بر روی مادربرد است که توسط سازنده کامپیوتر در بسیاری از کامپیوترهای جدیدتر نصب شده است. BitLocker کلید بازیابی خود را در TPM (نسخه 1.2 یا بالاتر) ذخیره می کند.
هنگامی که BitLocker را فعال می کنید، یک شماره شناسایی شخصی (PIN) ایجاد می کنید که هر بار که رایانه خود را راه اندازی می کنید باید وارد شود. هنگام فعال کردن BitLocker، یک کلید بازیابی تولید می شود. در صورت فراموشی رمز عبور، از کلید بازیابی برای دسترسی به رایانه شما استفاده می شود. پس از تولید کلید بازیابی، از شما خواسته می شود دستگاه را مجددا راه اندازی کنید. فرآیند رمزگذاری با راه اندازی مجدد کامپیوتر آغاز می شود.
توجه: باید کلید بازیابی را چاپ یا ذخیره کنید و آن را در مکانی امن جدا از رایانه خود ذخیره کنید.
الزامات
برای استفاده از BitLocker، رایانه شما باید شرایط خاصی را برآورده کند:
- سیستم عامل های پشتیبانی شده:
ویندوز 10 – نسخه Education، Pro یا Enterprise
ویندوز 8 - نسخه حرفه ای یا Enterprise
ویندوز 7 - نسخه Enterprise یا Ultimate
- برای ویندوز 7، ماژول پلتفرم مورد اعتماد (TPM) نسخه 1.2 یا بالاتر باید نصب شود. همچنین باید فعال و فعال (یا روشن) باشد.
شرایط اضافی:
- شما باید به عنوان یک مدیر وارد سیستم شوید.
- برای چاپ کلید بازیابی باید به چاپگر دسترسی داشته باشید.
نسخه ویندوز خود را بررسی کنید
برای اطلاع از نسخه ویندوزی که اجرا می کنید:
1. روی دکمه Start کلیک کنید.
2. در کادر جستجو، عبارت "درباره کامپیوتر شما" را تایپ کنید winver.
3. اگر نسخه نمایش داده شده یکی از نسخه های ذکر شده در بالا نیست، BitLocker در رایانه شما در دسترس نیست.
وضعیت TPM خود را بررسی کنید
اگر TPM الزامات سیستم ذکر شده در بالا را برآورده نمی کند، نصب کننده Encryption وضعیت TPM را در نقطه ای که گزینه های رمزگذاری خود را انتخاب می کنید نمایش می دهد.
نمونه ای از پیام وضعیت TPM:
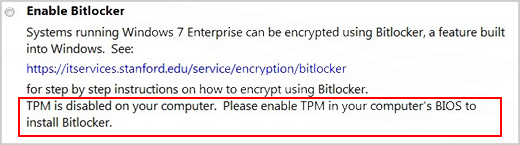
اگر می خواهید BitLocker را فعال کنید اما برای فعال کردن و فعال کردن TPM به کمک نیاز دارید، با پشتیبانی IT محلی خود تماس بگیرید.
اگر رایانه شما نیازهای نسخه ویندوز و TPM را دارد، فرآیند فعال کردن BitLocker به شرح زیر است:
1. روی Start کلیک کنید، روی Control Panel کلیک کنید، روی System and Security (اگر آیتم های کنترل پنل بر اساس دسته بندی فهرست شده اند)، و سپس روی BitLocker Drive Encryption کلیک کنید.
2. روی Turn on BitLocker کلیک کنید.
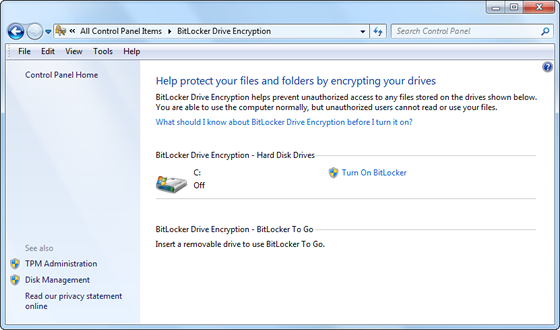
3. BitLocker رایانه شما را اسکن می کند تا تأیید کند که آیا سیستم مورد نیاز را برآورده می کند.
- اگر رایانه شما الزامات سیستم را برآورده می کند، جادوگر راه اندازی با تنظیمات راه اندازی BitLocker در مرحله 8 ادامه می یابد.
- اگر برای روشن کردن BitLocker باید مقدماتی برای رایانه شما انجام شود، آنها نمایش داده می شوند. روی Next کلیک کنید.
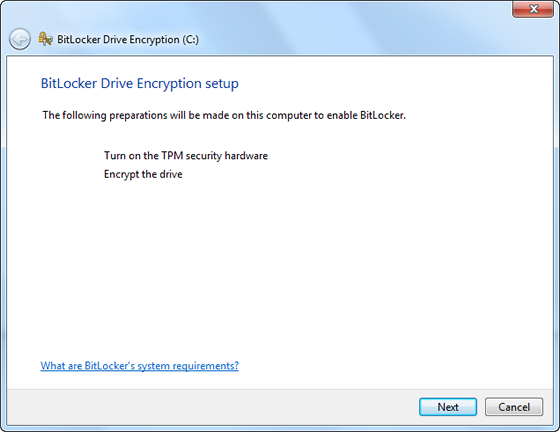
4. اگر از شما خواسته شد تا این کار را انجام دهید، CD، DVD و درایوهای فلش USB را از رایانه خود حذف کنید و سپس بر روی Shutdown کلیک کنید.
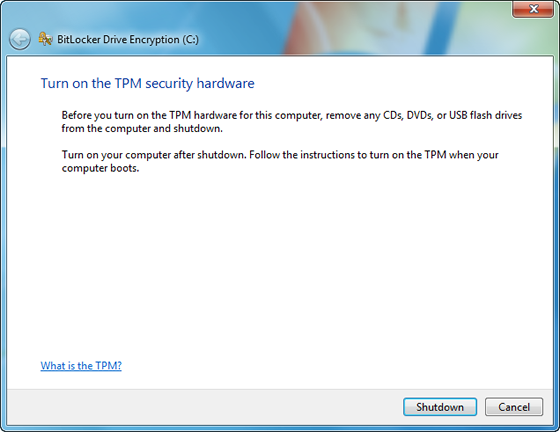
5. کامپیوتر خود را پس از خاموش شدن دوباره روشن کنید. دستورالعمل های موجود در پیام را برای ادامه راه اندازی اولیه TMP دنبال کنید. (بسته به سازنده کامپیوتر، پیام متفاوت است).
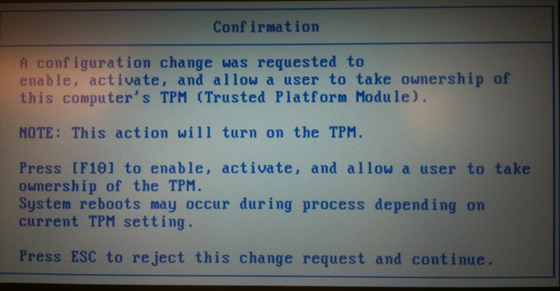
6. اگر رایانه شما دوباره خاموش شد، آن را دوباره روشن کنید.
7. جادوگر راه اندازی BitLocker به صورت اتمی از سر گرفته می شود. روی Next کلیک کنید.
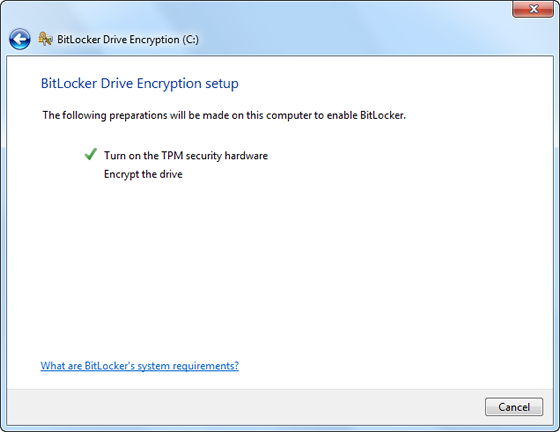
8. هنگامی که صفحه تنظیمات برگزیده راه اندازی BitLocker نمایش داده شد، در هر راه اندازی روی Require a PIN کلیک کنید.
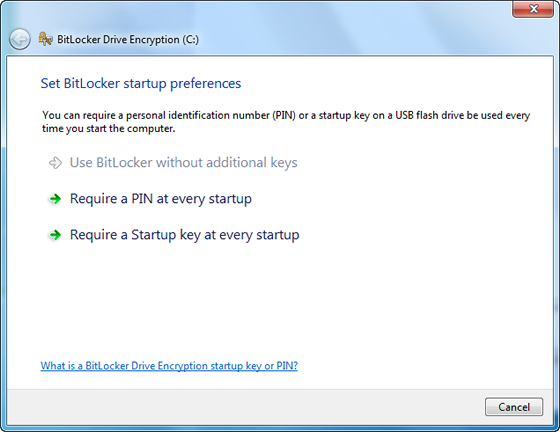
9. یک پین از 8 تا 20 کاراکتر وارد کنید و سپس دوباره آن را در قسمت Confirm PIN وارد کنید. روی تنظیم پین کلیک کنید.
توجه داشته باشید: هر بار که کامپیوتر خود را راه اندازی می کنید باید پین خود را وارد کنید.
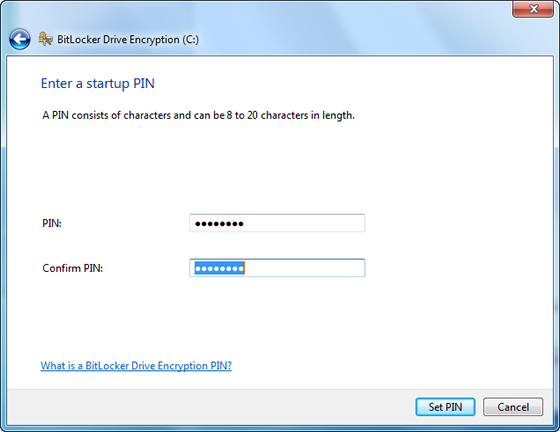
10. برای ذخیره کلید بازیابی، گزینه Print the recovery key را انتخاب کنید و سپس روی Next کلیک کنید.
توجه داشته باشید: مطمئن شوید رایانه شما به چاپگر متصل است.
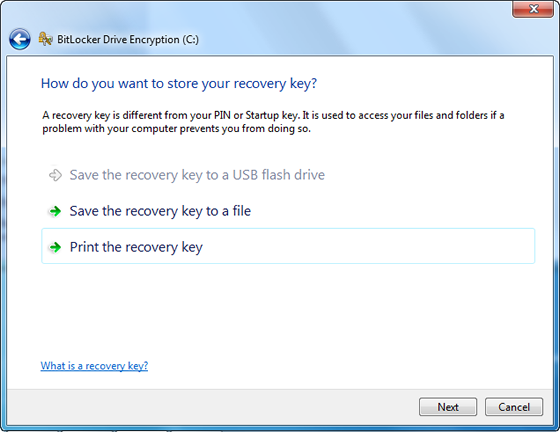
11. یک کپی از کلید بازیابی خود را چاپ کنید.
12. از شما خواسته می شود که رایانه خود را مجدداً راه اندازی کنید تا فرآیند رمزگذاری آغاز شود. زمانی که درایو شما رمزگذاری می شود، می توانید از رایانه خود استفاده کنید.
ورود به سیستم در
فعال کردن BitLocker نحوه ورود به سیستم شما را تغییر می دهد. قبل از وارد کردن رمز عبور، در هر راه اندازی باید پین خود را وارد کنید. این برای ارائه یک لایه امنیتی اضافی برای داده های شما طراحی شده است.
تغییر پین یا ایجاد مجدد یک کپی از کلید بازیابی
هنگامی که پین خود را ایجاد کردید، می توانید آن را در کنترل پنل رمزگذاری درایو BitLocker تغییر دهید. همچنین در صورت گم شدن نسخه چاپ شده، می توانید یک کپی جدید از کلید بازیابی خود را دوباره ایجاد کنید.
1. روی Start کلیک کنید، روی Control Panel کلیک کنید، روی System and Security (اگر آیتم های کنترل پنل بر اساس دسته بندی فهرست شده اند)، و سپس روی BitLocker Drive Encryption کلیک کنید.
2. در کنترل پنل BitLocker Drive Encryption، روی Manage BitLocker کلیک کنید.
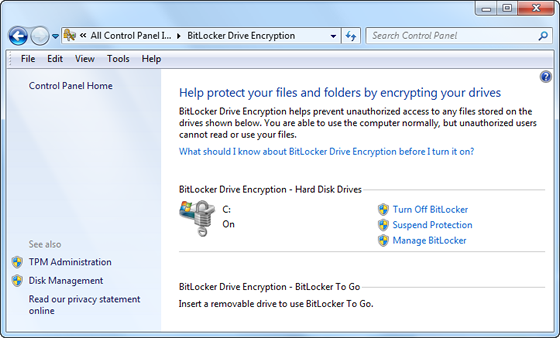
3. دستورالعمل های روی صفحه را دنبال کنید.
خاموش کردن BitLocker
اگر می خواهید هارد دیسک خود را رمزگشایی کنید، تنها کاری که باید انجام دهید این است که BitLocker را خاموش کنید. برای خاموش کردن BitLocker باید به عنوان یک سرپرست وارد سیستم شوید.
1. روی Start کلیک کنید، روی Control Panel کلیک کنید، روی System and Security (اگر آیتم های کنترل پنل بر اساس دسته بندی فهرست شده اند)، و سپس روی BitLocker Drive Encryption کلیک کنید.
2. در کنترل پنل BitLocker Drive Encryption، روی Turn Off BitLocker کلیک کنید.
3. روی Decrypt Drive کلیک کنید تا فرآیند رمزگشایی شروع شود.
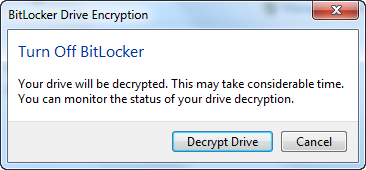
منبع: https://uit.stanford.edu/service/encryption/wholedisk/bitlocker
1. BitLocker را برای درایو فعال کنید
ساده ترین راه برای فعال کردن BitLocker برای درایو این است که روی درایو در پنجره File Explorer کلیک راست کرده و سپس دستور "Turn on BitLocker" را انتخاب کنید. اگر این گزینه را در منوی زمینه خود نمی بینید، احتمالاً نسخه Pro یا Enterprise ویندوز ندارید و باید به دنبال راه حل رمزگذاری دیگری باشید.
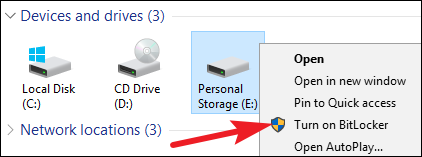
جادوگری که ظاهر می شود شما را در انتخاب چندین گزینه راهنمایی می کند که ما آنها را به بخش های بعدی تقسیم کرده ایم.
2. یک روش باز کردن قفل را انتخاب کنید
اولین صفحه ای که در برنامه "رمزگذاری درایو BitLocker" مشاهده می کنید به شما امکان می دهد نحوه باز کردن قفل درایو خود را انتخاب کنید. شما می توانید چندین روش مختلف برای باز کردن قفل درایو انتخاب کنید.
اگر درایو سیستم خود را روی رایانهای که TPM ندارد رمزگذاری میکنید، میتوانید قفل درایو را با رمز عبور یا درایو USB که به عنوان کلید عمل میکند باز کنید. روش باز کردن قفل خود را انتخاب کنید و دستورالعمل های آن روش را دنبال کنید (یک رمز عبور وارد کنید یا درایو USB خود را وصل کنید).
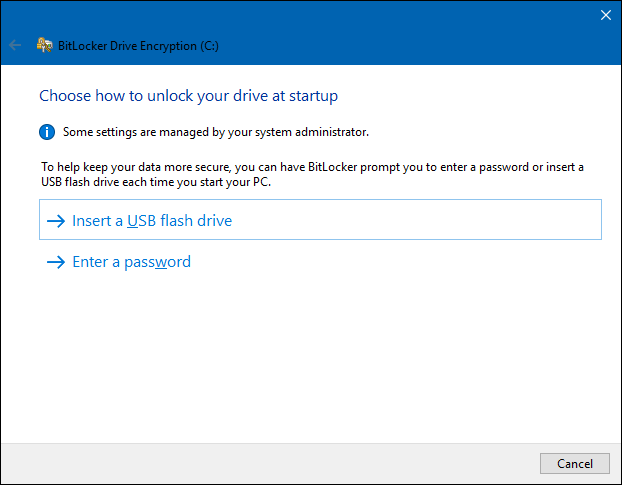
اگر رایانه شما دارای TPM باشد، گزینههای دیگری برای باز کردن قفل درایو سیستم خود خواهید دید. برای مثال، میتوانید قفل خودکار را هنگام راهاندازی پیکربندی کنید (جایی که رایانه شما کلیدهای رمزگذاری را از TPM گرفته و به طور خودکار درایو را رمزگشایی میکند). همچنین می توانید به جای رمز عبور از پین استفاده کنید یا حتی گزینه های بیومتریک مانند اثر انگشت را انتخاب کنید.
اگر یک درایو غیر سیستمی یا درایو قابل جابجایی را رمزگذاری میکنید، فقط دو گزینه را مشاهده خواهید کرد (خواه TPM داشته باشید یا نداشته باشید). می توانید قفل درایو را با رمز عبور یا کارت هوشمند (یا هر دو) باز کنید.
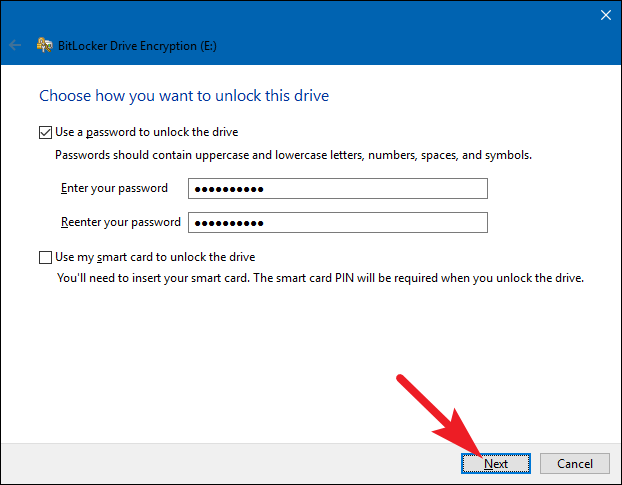
3. از کلید بازیابی خود نسخه پشتیبان تهیه کنید
BitLocker یک کلید بازیابی در اختیار شما قرار می دهد که در صورت گم شدن کلید اصلی خود می توانید از آن برای دسترسی به فایل های رمزگذاری شده خود استفاده کنید - برای مثال، اگر رمز عبور خود را فراموش کردید یا اگر رایانه شخصی با TPM از بین رفت و مجبورید از سیستم دیگری به درایو دسترسی پیدا کنید.
میتوانید کلید را در حساب مایکروسافت، یک درایو USB، یک فایل ذخیره کنید یا حتی آن را چاپ کنید. چه در حال رمزگذاری یک درایو سیستمی یا غیر سیستمی باشید، این گزینه ها یکسان هستند.
اگر از کلید بازیابی در حساب مایکروسافت خود نسخه پشتیبان تهیه کنید، می توانید بعداً در این آدرس به کلید دسترسی پیدا کنید https://onedrive.live.com/recoverykey. اگر از روش بازیابی دیگری استفاده میکنید، حتماً این کلید را ایمن نگه دارید—اگر شخصی به آن دسترسی پیدا کند، میتواند درایو شما را رمزگشایی کرده و رمزگذاری را دور بزند.
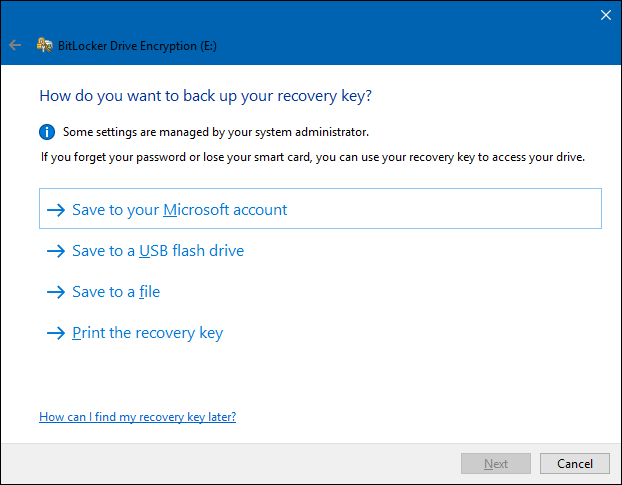
همچنین در صورت تمایل میتوانید از کلید بازیابی خود به چندین روش نسخه پشتیبان تهیه کنید. فقط روی هر گزینه ای که می خواهید به نوبه خود استفاده کنید کلیک کنید و سپس دستورالعمل ها را دنبال کنید. پس از اتمام ذخیره کلیدهای بازیابی، روی "بعدی" کلیک کنید تا ادامه دهید.
توجه داشته باشید: اگر یک USB یا درایو قابل جابجایی دیگر را رمزگذاری می کنید، گزینه ذخیره کلید بازیابی خود را در درایو USB نخواهید داشت. می توانید از هر یک از سه گزینه دیگر استفاده کنید.
4. درایو را رمزگذاری کرده و قفل آن را باز کنید
BitLocker به طور خودکار فایلهای جدید را با اضافه کردن آنها رمزگذاری میکند، اما باید انتخاب کنید که چه اتفاقی برای فایلهای موجود در درایو شما بیفتد. شما می توانید کل درایو - از جمله فضای آزاد - را رمزگذاری کنید یا فقط فایل های دیسک استفاده شده را رمزگذاری کنید تا سرعت فرآیند را افزایش دهید. چه در حال رمزگذاری یک درایو سیستمی یا غیر سیستمی، این گزینه ها نیز یکسان هستند.
اگر BitLocker را روی رایانه شخصی جدیدی راهاندازی میکنید، فقط فضای دیسک مورد استفاده را رمزگذاری کنید—این بسیار سریعتر است. اگر BitLocker را روی رایانهای که مدتی از آن استفاده میکنید تنظیم میکنید، باید کل درایو را رمزگذاری کنید تا مطمئن شوید هیچکس نمیتواند فایلهای حذف شده را بازیابی کند.
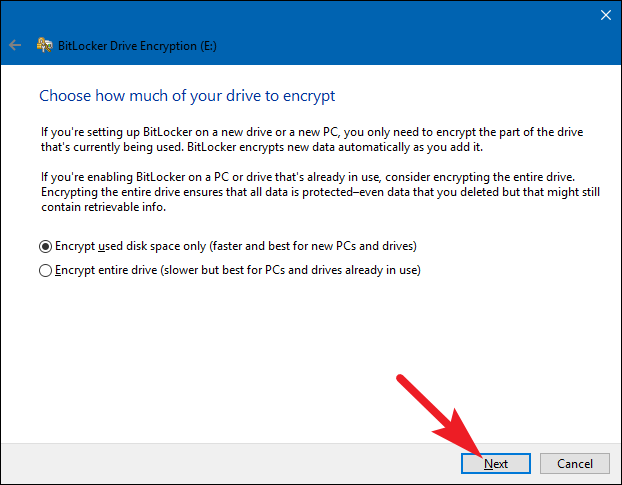
هنگامی که انتخاب خود را انجام دادید، روی دکمه "بعدی" کلیک کنید.
5. یک حالت رمزگذاری را انتخاب کنید (فقط ویندوز 10)
اگر از ویندوز 10 استفاده میکنید، صفحه دیگری را مشاهده میکنید که به شما امکان میدهد روش رمزگذاری را انتخاب کنید. اگر از ویندوز 7 یا 8 استفاده می کنید، به مرحله بعدی بروید.
ویندوز 10 روش رمزگذاری جدیدی به نام XTS-AES را معرفی کرد. این یکپارچگی و عملکرد بهتری را نسبت به AES مورد استفاده در ویندوز 7 و 8 ارائه می دهد. اگر می دانید درایوی که رمزگذاری می کنید فقط در رایانه های شخصی ویندوز 10 استفاده می شود، ادامه دهید و گزینه "حالت رمزگذاری جدید" را انتخاب کنید. اگر فکر میکنید ممکن است در برخی مواقع نیاز به استفاده از درایو با نسخه قدیمیتر ویندوز داشته باشید (به خصوص اگر درایو قابل جابجایی باشد مهم است)، گزینه "Compatible mode" را انتخاب کنید.
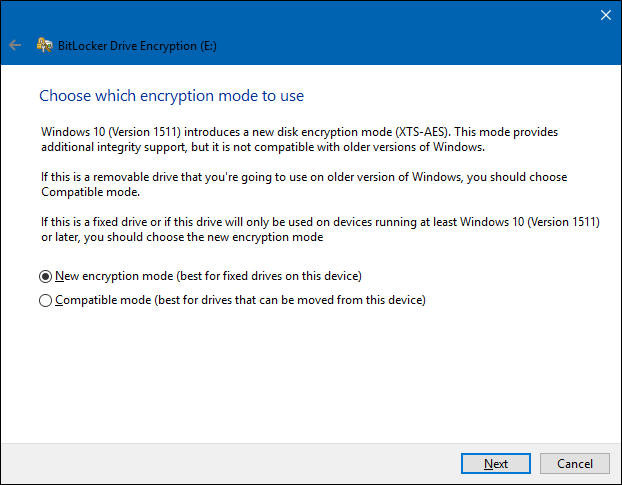
هر گزینه ای را که انتخاب کردید (و دوباره، این ها برای درایوهای سیستمی و غیر سیستمی یکسان هستند)، ادامه دهید و پس از اتمام کار، روی دکمه «بعدی» کلیک کنید، و در صفحه بعدی، روی دکمه «شروع رمزگذاری» کلیک کنید.
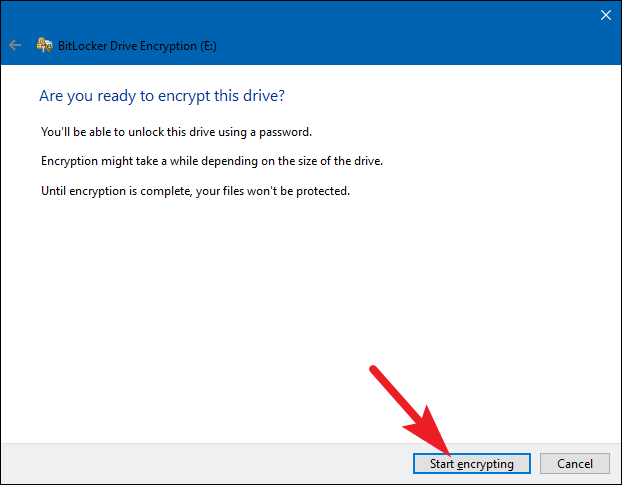
6. به پایان رساندن
فرآیند رمزگذاری بسته به اندازه درایو، مقدار دادهای که رمزگذاری میکنید و اینکه آیا فضای آزاد را رمزگذاری میکنید، میتواند از ثانیه تا چند دقیقه یا حتی بیشتر طول بکشد.
اگر درایو سیستم خود را رمزگذاری می کنید، از شما خواسته می شود که یک بررسی سیستم BitLocker را اجرا کرده و سیستم خود را مجددا راه اندازی کنید. اطمینان حاصل کنید که گزینه انتخاب شده است، روی دکمه "ادامه" کلیک کنید، و سپس در صورت درخواست، کامپیوتر خود را مجددا راه اندازی کنید. پس از اینکه کامپیوتر برای اولین بار پشتیبان گیری شد، ویندوز درایو را رمزگذاری می کند.
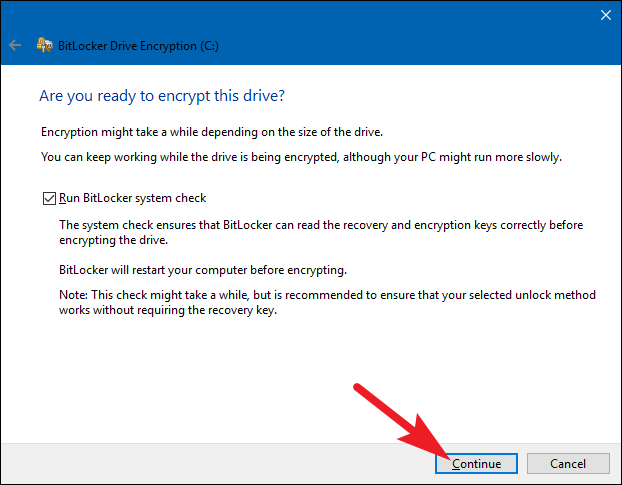
اگر یک درایو غیر سیستمی یا قابل جابجایی را رمزگذاری می کنید، ویندوز نیازی به راه اندازی مجدد ندارد و رمزگذاری بلافاصله شروع می شود.
هر نوع درایوی را که رمزگذاری میکنید، میتوانید نماد رمزگذاری درایو BitLocker را در سینی سیستم بررسی کنید تا پیشرفت آن را ببینید، و میتوانید در حالی که درایوها رمزگذاری میشوند به استفاده از رایانه خود ادامه دهید — عملکرد آن کندتر است.
باز کردن قفل درایو
اگر درایو سیستم شما رمزگذاری شده است، باز کردن قفل آن به روشی که انتخاب کرده اید (و اینکه آیا رایانه شخصی شما TPM دارد یا خیر) بستگی دارد. اگر TPM داشته باشید و انتخاب کنید که درایو به صورت خودکار باز شود، متوجه هیچ چیز متفاوتی نخواهید شد—شما مثل همیشه مستقیماً در ویندوز بوت خواهید شد. اگر روش دیگری را برای باز کردن قفل انتخاب کنید، ویندوز از شما میخواهد قفل درایو را باز کنید (با تایپ رمز عبور، اتصال درایو USB یا هر چیز دیگری).
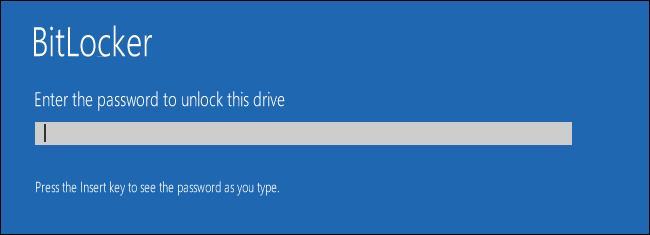
و اگر روش باز کردن قفل خود را گم کرده اید (یا فراموش کرده اید)، Escape را در صفحه درخواست فشار دهید تا کلید بازیابی خود را وارد کنید.
اگر یک درایو غیر سیستمی یا قابل جابجایی را رمزگذاری کرده باشید، ویندوز از شما میخواهد که قفل درایو را در اولین دسترسی پس از راهاندازی ویندوز (یا هنگامی که آن را به رایانه شخصی خود وصل میکنید، درایو جداشدنی) باز کنید. رمز عبور خود را تایپ کنید یا کارت هوشمند خود را وارد کنید و درایو باید قفل آن را باز کند تا بتوانید از آن استفاده کنید.
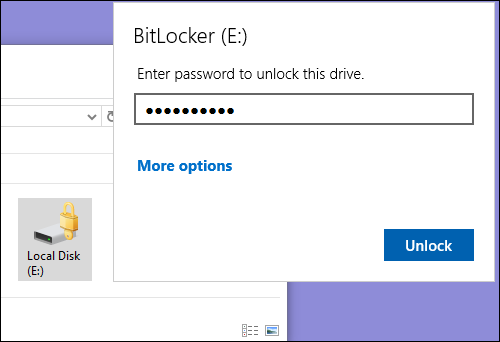
در File Explorer، درایوهای رمزگذاری شده یک قفل طلایی را روی نماد (در سمت چپ) نشان می دهند. این قفل به رنگ خاکستری تغییر می کند و وقتی قفل درایو را باز می کنید (در سمت راست) باز به نظر می رسد.
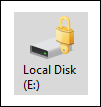
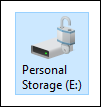
میتوانید یک درایو قفلشده را مدیریت کنید - رمز عبور را تغییر دهید، BitLocker را خاموش کنید، از کلید بازیابی خود نسخه پشتیبان تهیه کنید یا اقدامات دیگری را انجام دهید - از پنجره کنترل پنل BitLocker. روی هر درایو رمزگذاری شده کلیک راست کرده و سپس «Manage BitLocker» را انتخاب کنید تا مستقیماً به آن صفحه بروید.
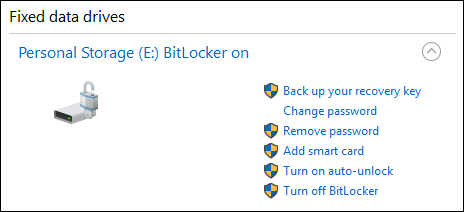
منبع: https://www.howtogeek.com/192894/how-to-set-up-bitlocker-encryption-on-windows/
برای پشتیبانی بیشتر، پیوند ویدیوی YouTube: https://www.youtube.com/watch?v=Jcj37AUhBAI
![]()


