通过关键字搜索知识库
-
如何开始 LABCOLLECTOR
- 如何 LabCollector 界面是什么样的?
- 模块通常是什么样子的?
- 如何设置存储 LabCollector?
- 中的字段是什么 LabCollector?
- 记录在什么地方 LabCollector 以及如何创建它们?
- 如何开始使用抗体模块?
- 如何开始化学结构模块?
- 如何开始使用文档模块?
- 如何开始使用电子实验室笔记本(ELN)?
- 如何开始装备模块?
- 如何开始使用质粒模块?
- 如何开始使用入门模块?
- 如何开始使用试剂和耗材模块?
- 如何开始使用示例模块?
- 如何开始使用序列模块?
- 如何开始使用菌株和细胞模块?
- 如何使用网络研讨会插件?
- 如何批量更新已存储的记录?
- 使用方法 LabCollector 用于 COVID-19 测试?
- 显示所有文章 (4) 收起文章
-
安装
-
- Apache 服务器/Web 服务器无法在 Windows 10 上运行
- 手动清理apache日志以提高速度。
- 手动清理日志以提高速度。
- 日志中的错误:AH00052:子进程 pid 3461 退出信号分段错误 (11)
- 错误:警告:mysql_connect():客户端不支持服务器请求的身份验证协议(...)
- 升级到Java 7U51+后如何使Java小程序再次工作?
- 如何恢复被覆盖的文档
- 我收到消息“无法连接到 mySQL 服务器。找不到此实验室帐户的数据库”。我能做些什么?
- My LabCollector 或附加组件非常慢。为什么以及如何解决它?
- “字段列表”中的未知列“auto_name_mode”:当我想要调整现有记录、创建新记录或导入数据时,会发生错误。我能做些什么?
- 网址问题
- 当我添加记录或任何值时,我收到以下消息:“整数值不正确:第 1 行的列‘计数’”
-
一般
- 什么是 LabCollector?
- 如何安装 LabCollector?在哪里可以找到 install.exe 文件?
- 系统要求 - 托管选项(法语/英语)
- 远程托管版本如何工作?
- 我可以用吗 LabCollector 在一台计算机上?我可以将其安装在网络服务器上吗?
- 如果我购买一份许可证,我是否需要为实验室网络中的其他计算机购买额外的许可证?
- 客户区教程
- LabCollector SUPPORT
- FDA 对软件遵守 GxP 指南有哪些要求?
- 我需要购买所有模块吗?我可以只使用引物模块吗?
- 图标含义 (EN/FR) V.6.0
- 图标含义(EN/FR)
- 我如何搜索 LabCollector?
- 我可以查看/列出模块中的所有记录吗?
- 如何打印记录?
- 如何向 LabColletor v6.0 添加面板?
- 如何创建带有存储的管子并标记其用途? (v6.0)
- 如何创建和设置管道警报? (v6.0)
- 标签网络打印机和卷筒类型
- 显示所有文章 (4) 收起文章
-
基本特征
-
课程结构
-
- 文章即将推出
-
- 文章即将推出
-
- 文章即将推出
-
- 文章即将推出
-
附件
-
- 如何开始使用 LSM?
- LSM 使用指南 – 从工作请求到结果报告
- 测试 LSM API
- 在您的网站中插入 LSMremote 应用程序
- 如何使用 LSM 进行亲子/亲属关系基因测试?
- HL7简介以及如何在LSM中使用它
- LSM 工作列表图标 - 它们是什么意思?
- LSM:如何按专业对测试结果进行分组?
- LSM 中的批次样品链接用于质量控制
-
- LSMRemote (v6.0) 注册、登录和其他选项
- LSMRemote 安装步骤&集成到网站中? (v4.0)
- LSM远程可配置选项 (v4.0)
- 如何配置新字段、在 LSMRemote 中提交作业并在 LSM 中查看它?
- 如何在LSMRemote中搜索?
- 如何使用 LSMRemote 创建用于患者/客户访问报告的令牌?
- 如何生成带有集成标签的CoC Manifest?
- 如何在 LSMRemote 中打印和跟踪多个报告/CoC?
- 患者预注册配置和 LSMRemote 门户连接
- 如何从 LSMRemote 门户进行职位预注册?
- 如何在 LSMRemote 中集成约会安排?
- 如何使用 php 文件或在 LSMRemote 中启用soap.dll 扩展 LabCollector 服务器管理器(Windows)?
- 如何使用 LSMRemote 导入作业?
- 如何在 LSMRemote 中配置套件并激活它?
- 如何使用LSMRemote批量打印条码?
- 如何在Linux上使用php文件启用LSMRemote中的soap.dll扩展?
- 显示所有文章 (1) 收起文章
-
-
移动应用程序
-
积分
-
API
-
工具
-
实用程序/中间件
-
染印
- 如何配置打印机 LabCollector?
- 如何连接USB打印机 LabCollector?
- 兼容的标签打印机
- 标签网络打印机和卷筒类型
- 条码标签生成和打印
- 如何打印条形码标签?
- 如何打印箱图?
- 如何打印记录?
- 如何打印风险和安全数据信息?
- 如何打印存储记录
- 如何在HTTPS环境下打印标签?
- 如何最佳配置您的 PDA N5000 LabCollector 使用
- 如何配置我的条码扫描仪 AGB-SC1 CCD?
- 如何配置我的条码扫描仪 HR200C?
- 如何配置 FluidX 以支持 ScanServer?
- 条码打印机连接超时
- AGB-W8X条码扫描手册
- 如何设置您的打印机和标签?
- 显示所有文章 (3) 收起文章
-
储存
-
合规性
-
客户服务
-
设置
-
本月新知识库
-
录制的演示文稿
你在这里:
←所有主题
概要:
网络研讨会是一个新的附加组件 LabCollector 用于举办会议、培训等 LabCollector 实验室信息管理系统。
请参阅下文以了解有关网络研讨会插件中选项的更多信息。
1。 安装
2. 网络研讨会界面
3.创建一个房间
4. 加入会议
![]()
1。 安装
- 网络研讨会是一个免费的附加组件,将直接出现在您的实例中。
- 如果您点击它,您可能会看到主页。
- 如果您没有看到主页,您将看到安装按钮,您需要单击它。
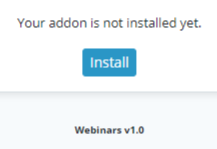
- 您将看到所有绿色安装文件。
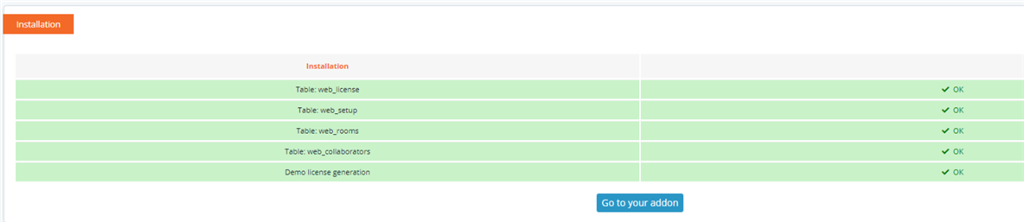
- 单击“转到您的插件”,它会将您重定向到网络研讨会插件的主页,其界面如下所述。
![]()
2. 网络研讨会界面
- 网络研讨会界面简单且具有交互性,易于使用。
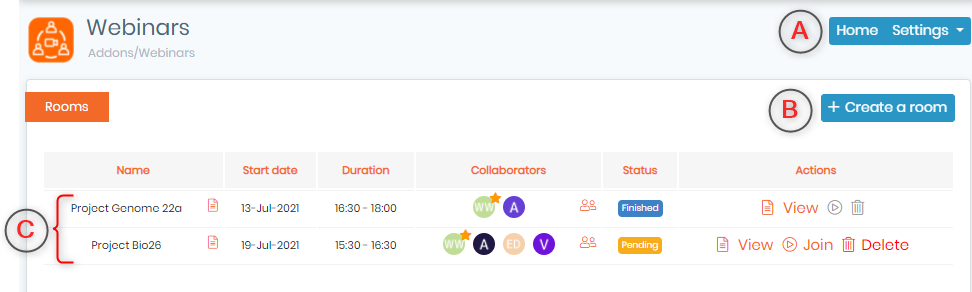
- A. 您可以点击“Home”按钮随时返回主界面页面。设置将为您提供有关许可证的信息。
- B. 您可以通过点击“创建房间”来创建会议,这部分内容将在下一部分中解释。
- C. 您将在此处看到会议安排。
- 您将在小窗口中看到会议名称及其详细信息
 图标。
图标。 - 将提及会议的开始日期和时间。
- 协作者将可见,带有小星的名字将成为会议的所有者。小的
 图标将显示所有者和参加会议的人员。
图标将显示所有者和参加会议的人员。 - 会议状态将显示会议是否已完成或尚未完成将显示“待处理”状态。
- 如果您正在参加会议,您可以通过“加入”按钮加入会议。你也可以
 会议细节。您还可以选择将其删除。
会议细节。您还可以选择将其删除。
- 您将在小窗口中看到会议名称及其详细信息
![]()
3.创建一个房间
- 创建房间允许您创建会议。
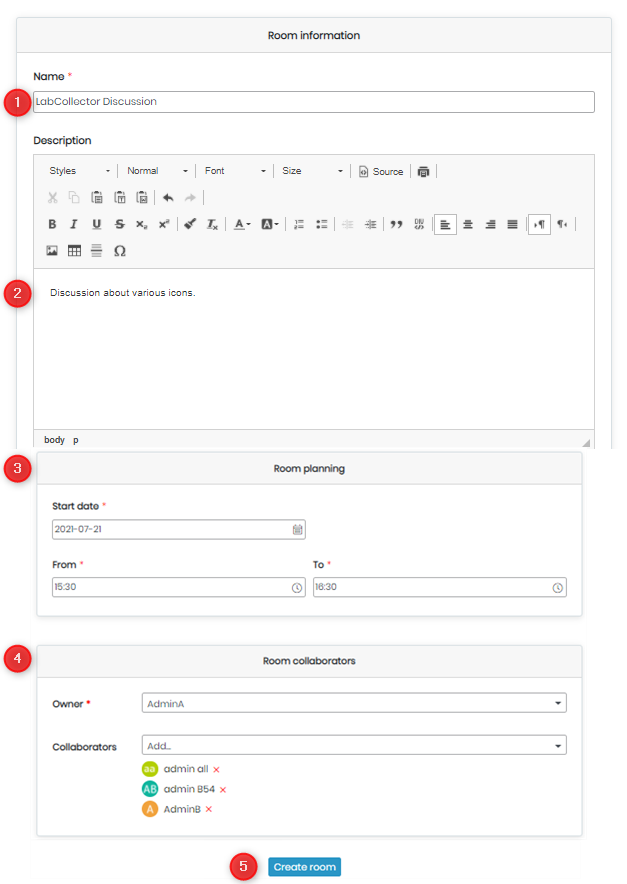
- 1. 您可以写下会议名称。
- 2、会议情况说明。
- 3. 可以通过添加会议的日期和时间来完成会议室规划。
- 4. 在协作者部分中,您可以添加会议的所有者(可以是您,也可以分配其他用户)以及需要参加会议的用户。
- 完成所有这些后,您可以通过单击“创建房间”来保存设置。该房间现在将在网络研讨会插件的主页中可见,并且您将被重定向到此页面。
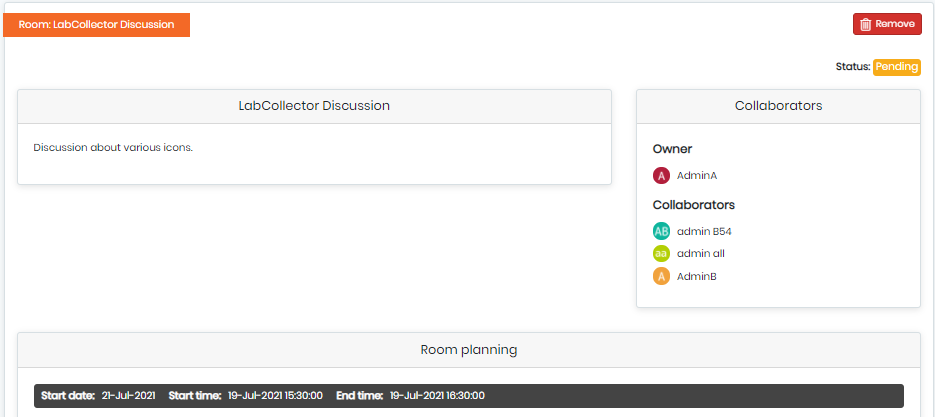
- 如果您犯了任何错误或创建错误,您可以删除会议。
- 要使用会议链接在会议中添加人员,只能在您加入会议后才能完成。请在下面的部分中创建会议链接的部分。
![]()
4. 加入会议
- 单击会议即可加入。
- 如果您未参加会议,则无法加入会议。
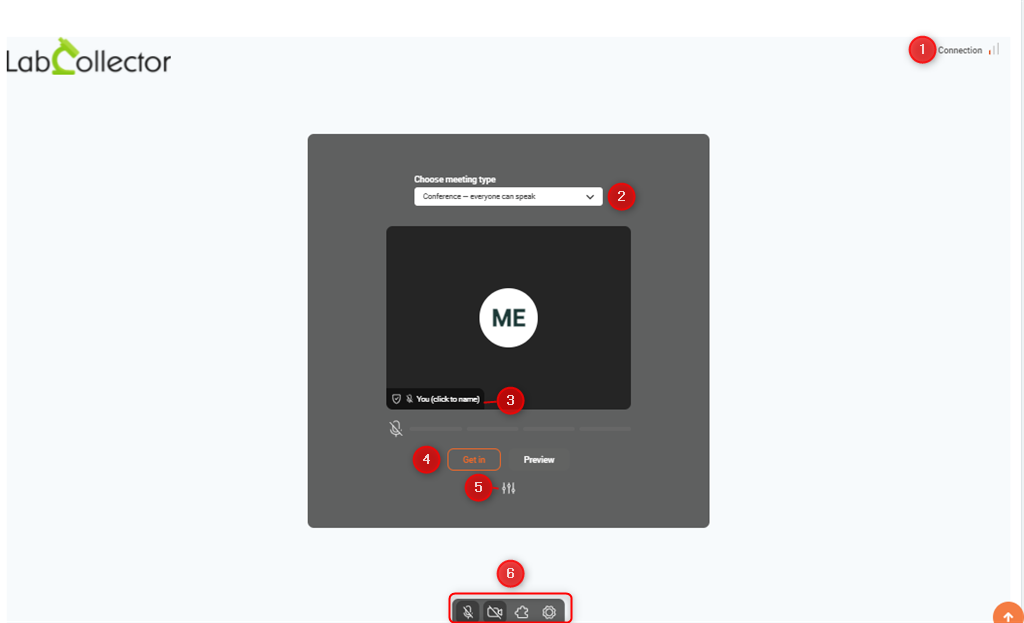
- 1. 这部分将显示您的互联网连接。绿色代表牢固的联系。
- 2.您可以选择更多的会议,每个人都可以发言。目前,只有此选项在此版本的附加组件中有效。
- 3. 您可以单击此选项写下您的姓名,会议中的其他人将看到该姓名。
- 4. 您可以加入会议或预览会议。
- 5. 允许您在会议中进行各种设置:
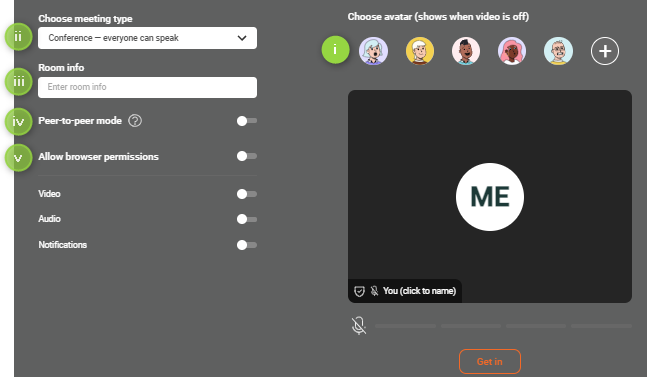
- 我。选择头像,或者您可以上传自己的图像,可以是 png、svg、jpg。
- 二.您需要选择会议-每个人都可以发言选项。此附加组件仅此选项。
- 三.如果您愿意,您可以输入房间信息。
- 四.点对点模式允许您进行视频会议,这是一种直接在两个人之间进行的视频通信形式,不需要云或外部服务器。单击小问号图标以了解更多信息。
- v. 这将有助于需要弹出窗口、音频/视频或通知权限的浏览器。
- 6. 您将看到可以帮助您进行会议的各种选项。
 您可以将麦克风静音或取消静音。
您可以将麦克风静音或取消静音。 您可以打开或关闭视频。
您可以打开或关闭视频。 插件允许用户从现有插件列表中添加任何新功能。
插件允许用户从现有插件列表中添加任何新功能。
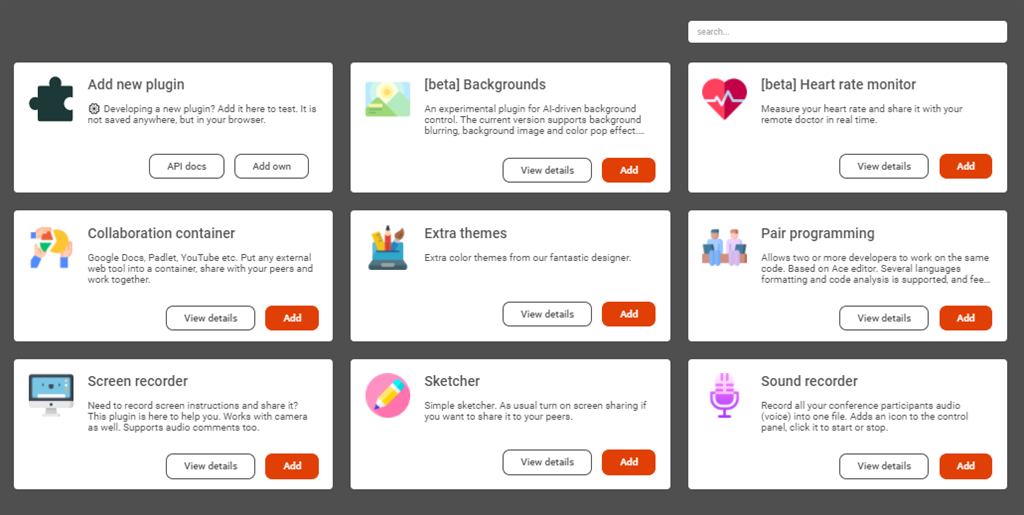
 将显示与上面第 5 点相同的设置。
将显示与上面第 5 点相同的设置。
- 进入会议后,您将看到以下选项。
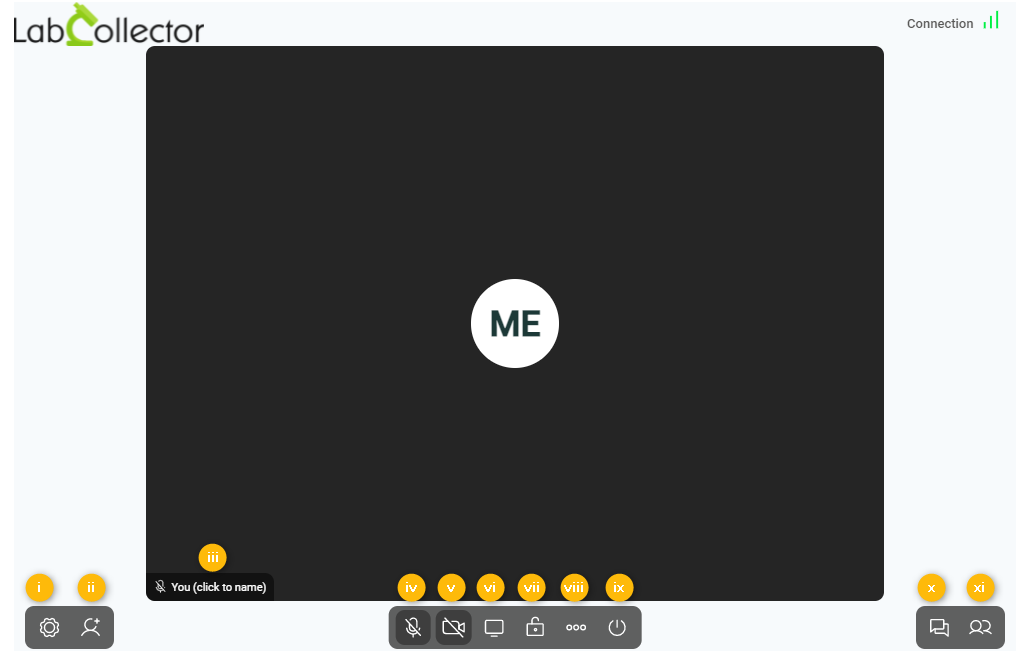
- 您将看到与输入显示名称、更改界面语言、菜单位置、选择主题相关的选项。其他设置包括镜像相机、调试更多以及其他音频视频设置。
*通常建议不要更改其他设置,例如调试模式或音频视频,因为它们大多数是供开发人员使用的,而不是供会议使用的。
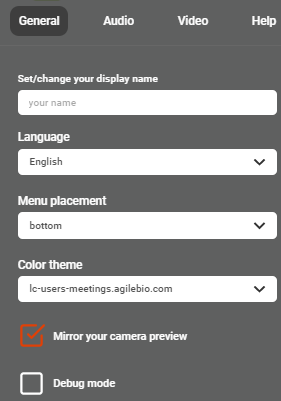
- 创建会议链接: 如果您邀请更多人参加会议,您可以复制链接并发送邀请来邀请用户。
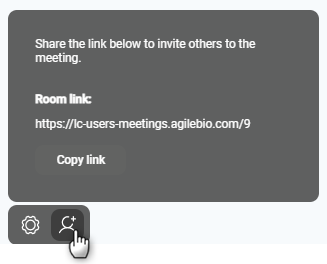
- 您可以单击并编辑您的显示名称。
- 将麦克风静音和取消静音。
- 控制你的视频。
- 共享屏幕以显示您的 ppt 或计算机屏幕。
- 您可以锁定房间并为其设置密码。这样,只有知道密码的人才能加入会议。
- 需要安装的插件可以举手查看。有关插件,请参阅上面第 6 点。
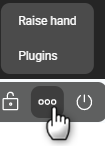
- 您可以通过单击此选项退出会议。
- 您可以与用户聊天。查看参与者,将他们全部静音或关闭他们的视频,并允许等候室中的人员加入会议。
- 您将看到与输入显示名称、更改界面语言、菜单位置、选择主题相关的选项。其他设置包括镜像相机、调试更多以及其他音频视频设置。
相关话题:
- 请阅读我们的 手动开启 LabCollector.
- 检查我们的知识库 LabCollector 一般设置。
- 了解更多关于 什么是记录
- 了解更多关于 模块是什么样子的?



