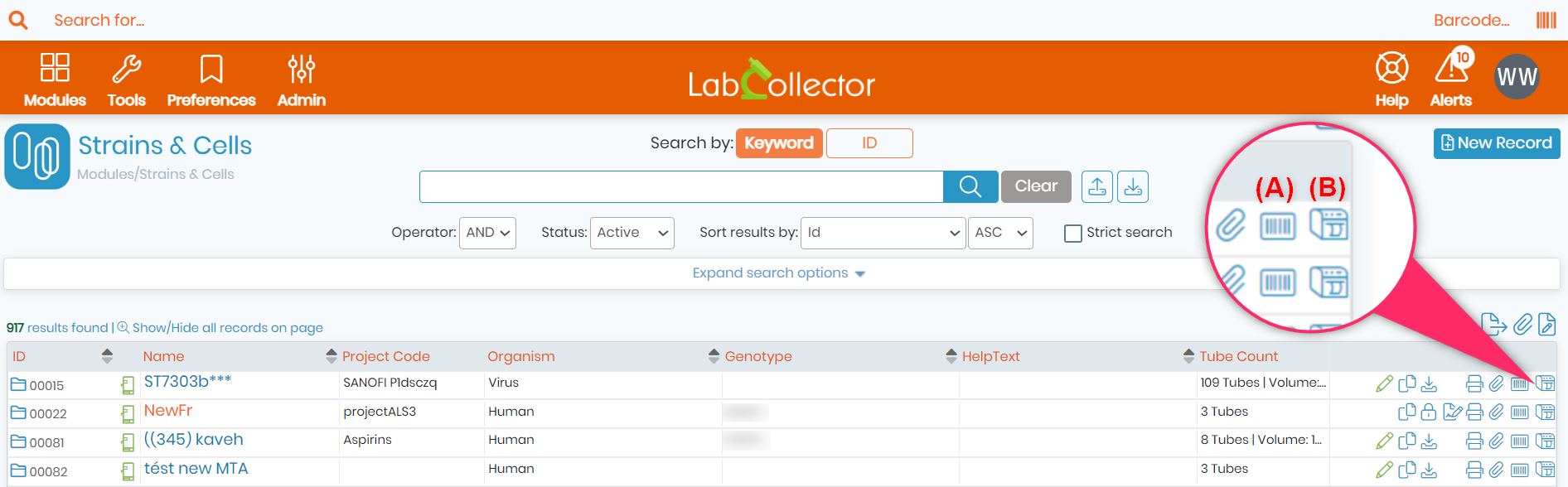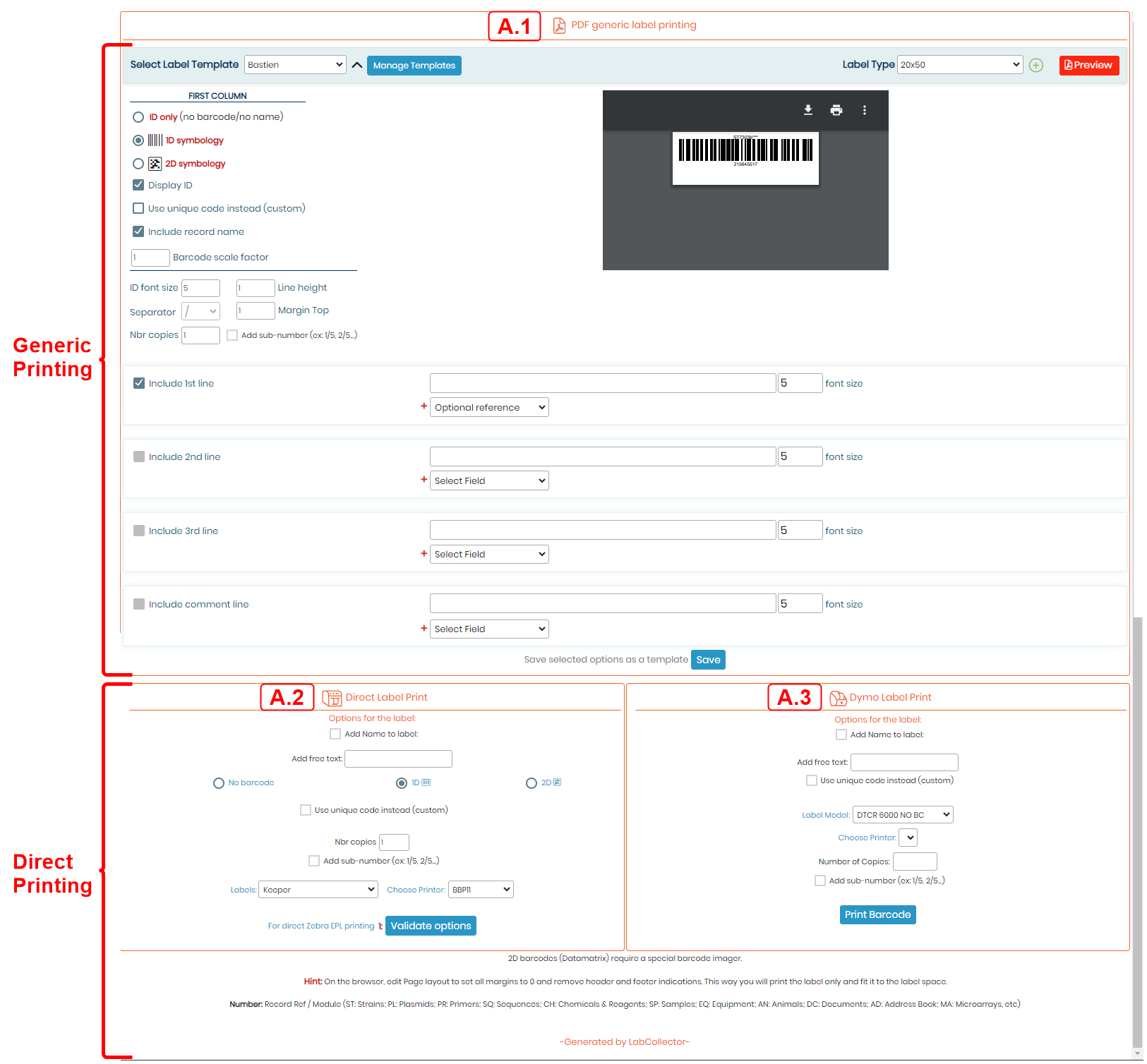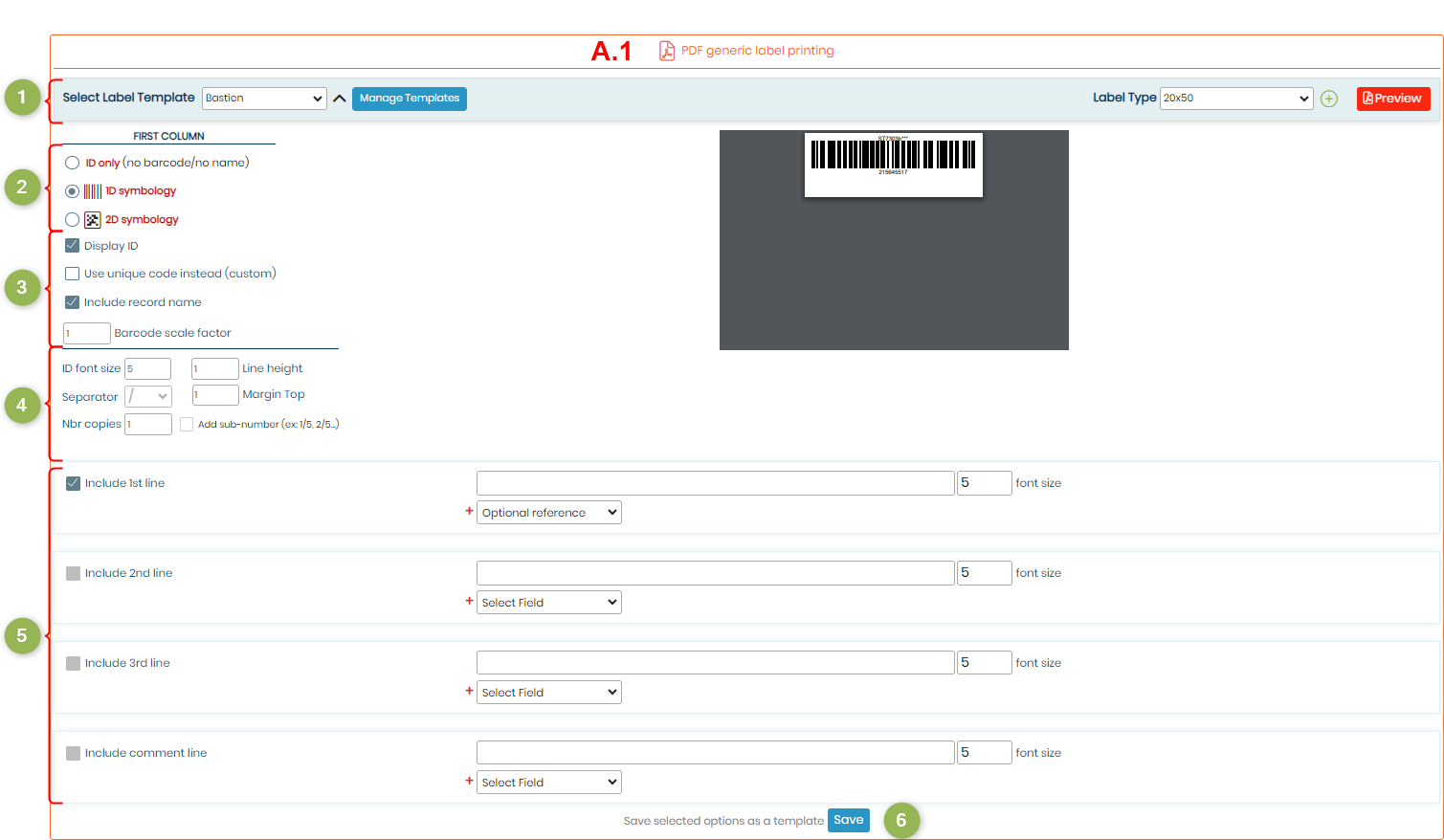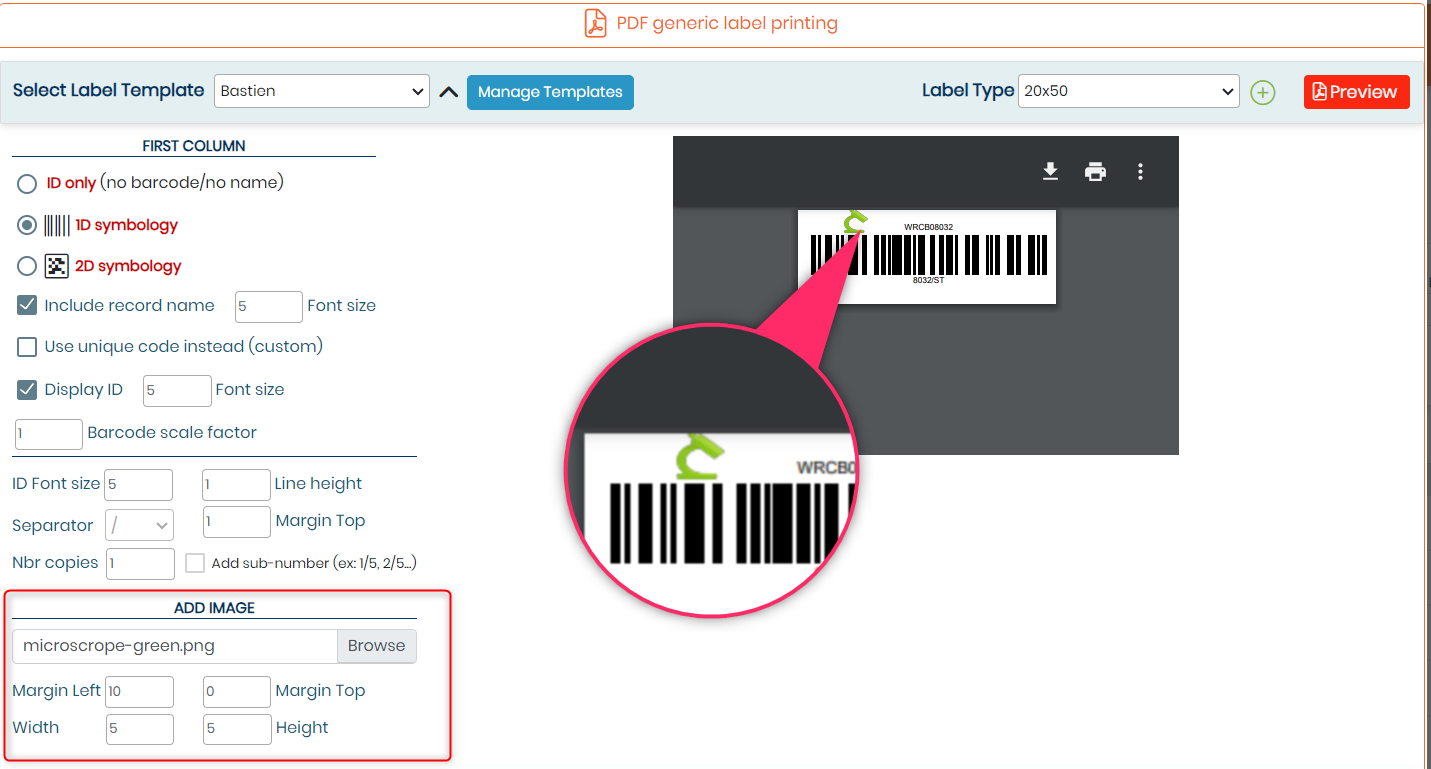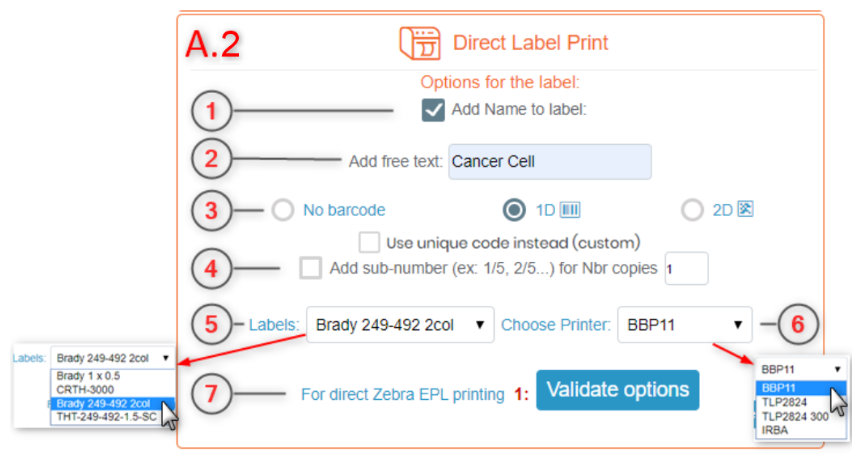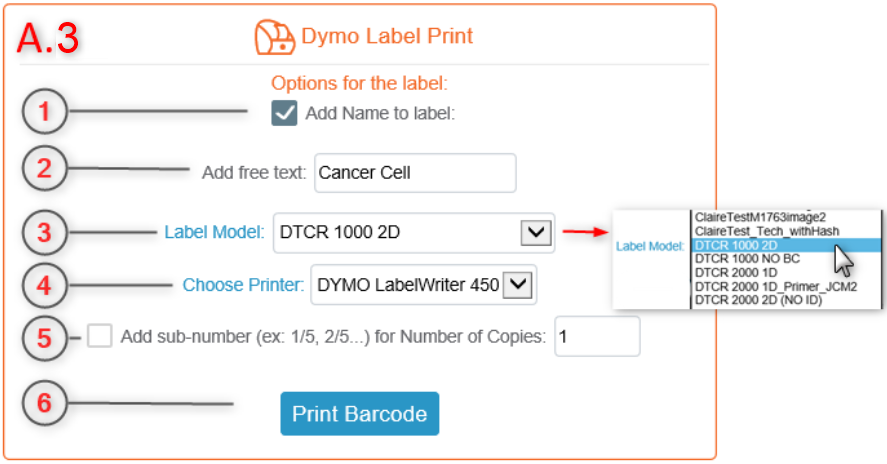通过关键字搜索知识库
-
如何开始 LABCOLLECTOR
- 如何 LabCollector 界面是什么样的?
- 模块通常是什么样子的?
- 如何设置存储 LabCollector?
- 中的字段是什么 LabCollector?
- 记录在什么地方 LabCollector 以及如何创建它们?
- 如何开始使用抗体模块?
- 如何开始化学结构模块?
- 如何开始使用文档模块?
- 如何开始使用电子实验室笔记本(ELN)?
- 如何开始装备模块?
- 如何开始使用质粒模块?
- 如何开始使用入门模块?
- 如何开始使用试剂和耗材模块?
- 如何开始使用示例模块?
- 如何开始使用序列模块?
- 如何开始使用菌株和细胞模块?
- 如何使用网络研讨会插件?
- 如何批量更新已存储的记录?
- 使用方法 LabCollector 用于 COVID-19 测试?
- 显示所有文章 (4) 收起文章
-
安装
-
- Apache 服务器/Web 服务器无法在 Windows 10 上运行
- 手动清理apache日志以提高速度。
- 手动清理日志以提高速度。
- 日志中的错误:AH00052:子进程 pid 3461 退出信号分段错误 (11)
- 错误:警告:mysql_connect():客户端不支持服务器请求的身份验证协议(...)
- 升级到Java 7U51+后如何使Java小程序再次工作?
- 如何恢复被覆盖的文档
- 我收到消息“无法连接到 mySQL 服务器。找不到此实验室帐户的数据库”。我能做些什么?
- My LabCollector 或附加组件非常慢。为什么以及如何解决它?
- “字段列表”中的未知列“auto_name_mode”:当我想要调整现有记录、创建新记录或导入数据时,会发生错误。我能做些什么?
- 网址问题
- 当我添加记录或任何值时,我收到以下消息:“整数值不正确:第 1 行的列‘计数’”
-
一般
- 什么是 LabCollector?
- 如何安装 LabCollector?在哪里可以找到 install.exe 文件?
- 系统要求 - 托管选项(法语/英语)
- 远程托管版本如何工作?
- 我可以用吗 LabCollector 在一台计算机上?我可以将其安装在网络服务器上吗?
- 如果我购买一份许可证,我是否需要为实验室网络中的其他计算机购买额外的许可证?
- 客户区教程
- LabCollector SUPPORT
- FDA 对软件遵守 GxP 指南有哪些要求?
- 我需要购买所有模块吗?我可以只使用引物模块吗?
- 图标含义 (EN/FR) V.6.0
- 图标含义(EN/FR)
- 我如何搜索 LabCollector?
- 我可以查看/列出模块中的所有记录吗?
- 如何打印记录?
- 如何向 LabColletor v6.0 添加面板?
- 如何创建带有存储的管子并标记其用途? (v6.0)
- 如何创建和设置管道警报? (v6.0)
- 标签网络打印机和卷筒类型
- 显示所有文章 (4) 收起文章
-
基本特征
-
课程结构
-
- 文章即将推出
-
- 文章即将推出
-
- 文章即将推出
-
- 文章即将推出
-
附件
-
- 如何开始使用 LSM?
- LSM 使用指南 – 从工作请求到结果报告
- 测试 LSM API
- 在您的网站中插入 LSMremote 应用程序
- 如何使用 LSM 进行亲子/亲属关系基因测试?
- HL7简介以及如何在LSM中使用它
- LSM 工作列表图标 - 它们是什么意思?
- LSM:如何按专业对测试结果进行分组?
- LSM 中的批次样品链接用于质量控制
-
- LSMRemote (v6.0) 注册、登录和其他选项
- LSMRemote 安装步骤&集成到网站中? (v4.0)
- LSM远程可配置选项 (v4.0)
- 如何配置新字段、在 LSMRemote 中提交作业并在 LSM 中查看它?
- 如何在LSMRemote中搜索?
- 如何使用 LSMRemote 创建用于患者/客户访问报告的令牌?
- 如何生成带有集成标签的CoC Manifest?
- 如何在 LSMRemote 中打印和跟踪多个报告/CoC?
- 患者预注册配置和 LSMRemote 门户连接
- 如何从 LSMRemote 门户进行职位预注册?
- 如何在 LSMRemote 中集成约会安排?
- 如何使用 php 文件或在 LSMRemote 中启用soap.dll 扩展 LabCollector 服务器管理器(Windows)?
- 如何使用 LSMRemote 导入作业?
- 如何在 LSMRemote 中配置套件并激活它?
- 如何使用LSMRemote批量打印条码?
- 如何在Linux上使用php文件启用LSMRemote中的soap.dll扩展?
- 显示所有文章 (1) 收起文章
-
-
移动应用程序
-
积分
-
API
-
工具
-
实用程序/中间件
-
染印
- 如何配置打印机 LabCollector?
- 如何连接USB打印机 LabCollector?
- 兼容的标签打印机
- 标签网络打印机和卷筒类型
- 条码标签生成和打印
- 如何打印条形码标签?
- 如何打印箱图?
- 如何打印记录?
- 如何打印风险和安全数据信息?
- 如何打印存储记录
- 如何在HTTPS环境下打印标签?
- 如何最佳配置您的 PDA N5000 LabCollector 使用
- 如何配置我的条码扫描仪 AGB-SC1 CCD?
- 如何配置我的条码扫描仪 HR200C?
- 如何配置 FluidX 以支持 ScanServer?
- 条码打印机连接超时
- AGB-W8X条码扫描手册
- 如何设置您的打印机和标签?
- 显示所有文章 (3) 收起文章
-
储存
-
合规性
-
客户服务
-
设置
-
本月新知识库
-
录制的演示文稿
![]() LabCollector 提供高效且用户友好的功能,可在其模块内打印各种类型的标签。无论您需要生成条码还是直接打印条码标签, LabCollector 简化了过程。
LabCollector 提供高效且用户友好的功能,可在其模块内打印各种类型的标签。无论您需要生成条码还是直接打印条码标签, LabCollector 简化了过程。
该知识库提供了有关如何浏览的说明 LabCollector的打印功能并充分利用您的标签需求。
LabCollector 提供两种主要的标签打印选项:
“生成条形码”(A)
“打印条形码标签选项”(B)
只需导航到您选择的“模块”(例如菌株和细胞),这些选项将位于记录的右侧(参见下面的屏幕截图)。
![]()
(A) 生成并打印条形码
Wh然后你点击“生成条形码” 从上面的截图来看,会出现一个弹出页面:
您可以使用 A.1 作为通用打印方法,使用 A.2 和 A.3 作为直接打印方法。
点击以下链接了解更多 与我们兼容的通用和直接打印机 LabCollector.
![]()
A.1) PDF通用标签打印
请参考下面截图中的数字:
1. 在此部分中,您可以选择标签模板和标签类型。您还可以选择管理模板,包括删除现有模板。此外,您可以通过单击相应的按钮来预览标签设计 ![]() 。如果需要,您可以添加新的标签类型。
。如果需要,您可以添加新的标签类型。
2. 在这里,您可以根据您的要求配置打印选项:
– 选择是否仅打印 ID(没有条形码或名称)或包含条形码符号系统(选择 1D 符号学或 2D 符号学)。
3. 通过激活或停用各种选项来自定义标签的显示方式:选择显示 ID 或使用唯一的自定义代码,您还可以决定是否在标签上包含记录的名称。
4. 微调标签设置以获得所需的布局和外观:
– 指定 ID 的字体大小。
– 设置标签的行高和上边距。
– 确定要打印的标签份数。
5. 通过添加与您选择的自定义字段相对应的额外行来增强您的标签设计。您最多可以包含三个自定义字段行以及注释行。
6. 配置完所有必要的选项后,单击“保存”按钮将所选设置保存为模板。条形码将根据所选设置自动生成。
打印生成的条形码:
– 单击“预览“按钮 ![]() 查看标签设计。
查看标签设计。
– 右键单击预览的标签,然后选择打印选项。
确保您的打印机已正确配置并连接到系统,以便成功打印标签。
LabCollector 现在,您可以在标签中插入图像。此功能允许标签更具视觉吸引力和信息量。以下是将图像插入标签并配置各种参数的方法:
- 选择图片:用户可以选择将图像插入到标签中的选项。该选项位于“添加图像”部分(如下面的屏幕截图所示)。
- 选择图像:选择“添加图像”选项后,用户可以浏览系统以选择要插入到标签中的所需图像。
- 设置左边距和上边距:用户可以配置插入图像距标签左边缘和上边缘的边距。此调整允许将图像精确放置在标签区域内。
- 定义宽度和高度:用户可以设置插入图像的宽度和高度,以确保其适合标签并与整体设计保持一致。
- 预览和测试:在最终确定标签设计之前,用户应使用插入的图像预览和测试标签,以确保它们按预期显示并满足所需的规格。
-
![]()
A2) 直接标签打印
请参考下面截图中的数字:
- 如果您想要“将名称添加到标签“。
- 您可以 ”添加免费文本t”到标签上。
- 选择是否要使用或不使用条形码(一维或二维)进行打印,您还可以选择是否要使用唯一的自定义代码。
- 您可以 ”添加子号码” 或定义“复印数量“ 你需要。
- 选择 标签的正确尺寸 从下拉。 (请点击链接设置标签尺寸)
- 从下拉菜单中选择正确的打印机。
- 点击 ”验证选项” 用于打印 斑马黑白 or 布雷迪 EPL 打印。 (点击链接了解如何校准 Zebra GX420t、GX430t、Brady BBP11 和 BBP12 打印机)
单击验证选项后,将出现打印选项,然后您可以单击它。
![]()
A3) DYMO标签打印
请参考下面截图中的数字:
- 如果您想要“为标签添加名称“。
- 您可以 ”添加自由文本”到标签上,您还可以选择是否要使用唯一的自定义代码。
- 选择正确的尺寸 标签 从“的下拉菜单中标签模型”。 (点击链接了解如何自定义DYMO标签)
- 检查是否 DYMO 打印机已连接。如果已连接,将显示打印机名称。 (点击链接了解如何配置DYMO打印机)
- 您可以 ”添加子号码r” 或定义“复印数量“ 你需要。
- 点击 ”打印条码” 用于使用 DYMO 标签打印机进行打印。
请注意:
如果您使用 FireFox 浏览器并遇到从 DYMO 打印机打印的问题,您可以尝试通过接受以下安全风险来解决此问题: 本地 (点击链接查看本地主机)。
访问 故障排除部分 在我们的知识库中描述 如何使用 DYMO。![]()
B) 打印条形码选项
当你点击“打印条形码标签选项 ”,会出现以下选项:
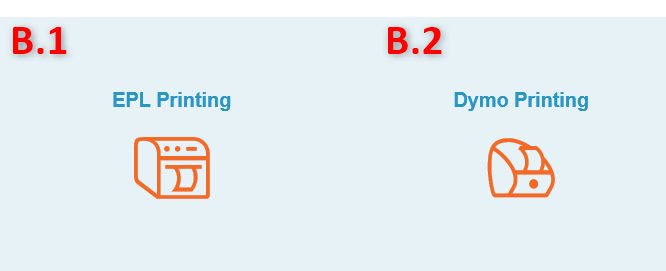
B.1) EPL 打印
选择“EPL”后,会出现一个新的弹出页面,如下图所示:
- 在“中输入您想要的文字添加自由文本”并选择您需要的字段。
- 选择您需要的条形码类型(无、一维或二维)。
- 选择是否需要添加子编号或定义所需的份数。
- 选择正确的标签类型。
- 从下拉列表中选择打印机类型。
- 点击 ”提交“ 打印。
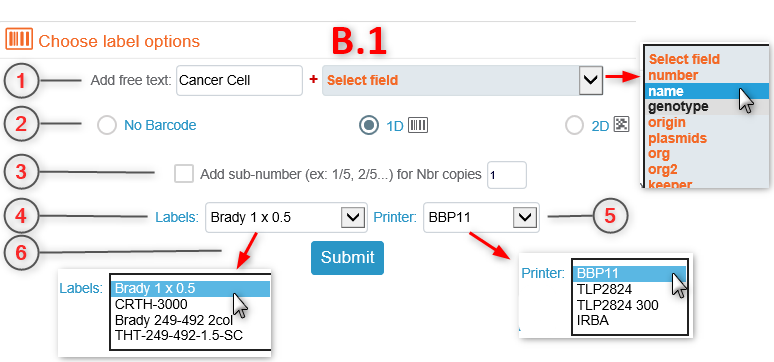
![]()
B.2) DYMO 打印
选择“DYMO”,将打开一个新页面,其中包含以下选项:
- 在“中输入您想要的文字添加自由文本”以及下拉列表中您需要的正确字段。
- 您可以像上面的 B1 部分一样选择必填字段。
- 从下拉列表中选择正确的标签模型。
- 检查 DYMO 打印机是否已连接。如果已连接,将显示打印机名称。
- 选择“复印数量” 您需要或如果您想添加子号码。
- 点击 ”S提交“ 打印。
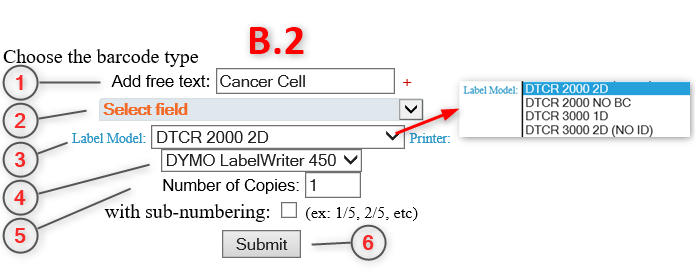
相关话题:
- 检查我们的知识库 如何配置打印机 LabCollector.
- 我们 如何连接USB打印机 LabCollector.
- 单向阀 如何打印记录。