通过关键字搜索知识库
-
如何开始 LABCOLLECTOR
- 如何 LabCollector 界面是什么样的?
- 模块通常是什么样子的?
- 如何设置存储 LabCollector?
- 中的字段是什么 LabCollector?
- 记录在什么地方 LabCollector 以及如何创建它们?
- 如何开始使用抗体模块?
- 如何开始化学结构模块?
- 如何开始使用文档模块?
- 如何开始使用电子实验室笔记本(ELN)?
- 如何开始装备模块?
- 如何开始使用质粒模块?
- 如何开始使用入门模块?
- 如何开始使用试剂和耗材模块?
- 如何开始使用示例模块?
- 如何开始使用序列模块?
- 如何开始使用菌株和细胞模块?
- 如何使用网络研讨会插件?
- 如何批量更新已存储的记录?
- 使用方法 LabCollector 用于 COVID-19 测试?
- 显示所有文章 (4) 收起文章
-
安装
-
- Apache 服务器/Web 服务器无法在 Windows 10 上运行
- 手动清理apache日志以提高速度。
- 手动清理日志以提高速度。
- 日志中的错误:AH00052:子进程 pid 3461 退出信号分段错误 (11)
- 错误:警告:mysql_connect():客户端不支持服务器请求的身份验证协议(...)
- 升级到Java 7U51+后如何使Java小程序再次工作?
- 如何恢复被覆盖的文档
- 我收到消息“无法连接到 mySQL 服务器。找不到此实验室帐户的数据库”。我能做些什么?
- My LabCollector 或附加组件非常慢。为什么以及如何解决它?
- “字段列表”中的未知列“auto_name_mode”:当我想要调整现有记录、创建新记录或导入数据时,会发生错误。我能做些什么?
- 网址问题
- 当我添加记录或任何值时,我收到以下消息:“整数值不正确:第 1 行的列‘计数’”
-
一般
- 什么是 LabCollector?
- 如何安装 LabCollector?在哪里可以找到 install.exe 文件?
- 系统要求 - 托管选项(法语/英语)
- 远程托管版本如何工作?
- 我可以用吗 LabCollector 在一台计算机上?我可以将其安装在网络服务器上吗?
- 如果我购买一份许可证,我是否需要为实验室网络中的其他计算机购买额外的许可证?
- 客户区教程
- LabCollector SUPPORT
- FDA 对软件遵守 GxP 指南有哪些要求?
- 我需要购买所有模块吗?我可以只使用引物模块吗?
- 图标含义 (EN/FR) V.6.0
- 图标含义(EN/FR)
- 我如何搜索 LabCollector?
- 我可以查看/列出模块中的所有记录吗?
- 如何打印记录?
- 如何向 LabColletor v6.0 添加面板?
- 如何创建带有存储的管子并标记其用途? (v6.0)
- 如何创建和设置管道警报? (v6.0)
- 标签网络打印机和卷筒类型
- 显示所有文章 (4) 收起文章
-
基本特征
-
课程结构
-
- 文章即将推出
-
- 文章即将推出
-
- 文章即将推出
-
- 文章即将推出
-
附件
-
- 如何开始使用 LSM?
- LSM 使用指南 – 从工作请求到结果报告
- 测试 LSM API
- 在您的网站中插入 LSMremote 应用程序
- 如何使用 LSM 进行亲子/亲属关系基因测试?
- HL7简介以及如何在LSM中使用它
- LSM 工作列表图标 - 它们是什么意思?
- LSM:如何按专业对测试结果进行分组?
- LSM 中的批次样品链接用于质量控制
-
- LSMRemote (v6.0) 注册、登录和其他选项
- LSMRemote 安装步骤&集成到网站中? (v4.0)
- LSM远程可配置选项 (v4.0)
- 如何配置新字段、在 LSMRemote 中提交作业并在 LSM 中查看它?
- 如何在LSMRemote中搜索?
- 如何使用 LSMRemote 创建用于患者/客户访问报告的令牌?
- 如何生成带有集成标签的CoC Manifest?
- 如何在 LSMRemote 中打印和跟踪多个报告/CoC?
- 患者预注册配置和 LSMRemote 门户连接
- 如何从 LSMRemote 门户进行职位预注册?
- 如何在 LSMRemote 中集成约会安排?
- 如何使用 php 文件或在 LSMRemote 中启用soap.dll 扩展 LabCollector 服务器管理器(Windows)?
- 如何使用 LSMRemote 导入作业?
- 如何在 LSMRemote 中配置套件并激活它?
- 如何使用LSMRemote批量打印条码?
- 如何在Linux上使用php文件启用LSMRemote中的soap.dll扩展?
- 显示所有文章 (1) 收起文章
-
-
移动应用程序
-
积分
-
API
-
工具
-
实用程序/中间件
-
染印
- 如何配置打印机 LabCollector?
- 如何连接USB打印机 LabCollector?
- 兼容的标签打印机
- 标签网络打印机和卷筒类型
- 条码标签生成和打印
- 如何打印条形码标签?
- 如何打印箱图?
- 如何打印记录?
- 如何打印风险和安全数据信息?
- 如何打印存储记录
- 如何在HTTPS环境下打印标签?
- 如何最佳配置您的 PDA N5000 LabCollector 使用
- 如何配置我的条码扫描仪 AGB-SC1 CCD?
- 如何配置我的条码扫描仪 HR200C?
- 如何配置 FluidX 以支持 ScanServer?
- 条码打印机连接超时
- AGB-W8X条码扫描手册
- 如何设置您的打印机和标签?
- 显示所有文章 (3) 收起文章
-
储存
-
合规性
-
客户服务
-
设置
-
本月新知识库
-
录制的演示文稿
产品特点
什么是 BitLocker:
BitLocker 驱动器加密是一项本机安全功能,可对安装 Windows 的驱动器上的所有内容进行加密。设备加密通过加密来帮助保护您的数据。只有拥有正确加密密钥(例如个人识别码)的人才能解密它。
它是如何工作的:
BitLocker 与称为可信平台模块 (TPM) 的硬件组件结合使用。 TPM 是主板上类似智能卡的模块,由计算机制造商安装在许多较新的计算机中。 BitLocker 将其恢复密钥存储在 TPM(版本 1.2 或更高版本)中。
启用 BitLocker 后,您将创建一个个人识别码 (PIN),每次启动计算机时都需要输入该识别码。启用 BitLocker 时,会生成恢复密钥。恢复密钥用于在您忘记密码时访问您的计算机。生成恢复密钥后,系统将提示您重新启动计算机。计算机重新启动时加密过程开始。
注意:您应该打印或保存恢复密钥,并将其存放在远离计算机的安全位置。
参赛要件
要使用 BitLocker,您的计算机必须满足某些要求:
- 支持的操作系统:
Windows 10 – 教育版、专业版或企业版
Windows 8 – 专业版或企业版
Windows 7 – 企业版或旗舰版
- 对于 Windows 7,必须安装受信任的平台模块 (TPM) 版本 1.2 或更高版本。 它还必须启用和激活(或打开)。
其他要求:
- 您必须以管理员身份登录。
- 您必须有权使用打印机才能打印恢复密钥。
检查您的 Windows 版本
要了解您正在运行的 Windows 版本:
1. 单击开始按钮。
2. 在搜索框中,输入“关于您的电脑” WINVER.
3. 如果显示的版本不是上面列出的版本之一,则 BitLocker 在您的计算机上不可用。
检查您的 TPM 状态
如果 TPM 不满足上面列出的系统要求,加密安装程序会在您选择加密选项时显示 TPM 状态。
TPM 状态消息示例:
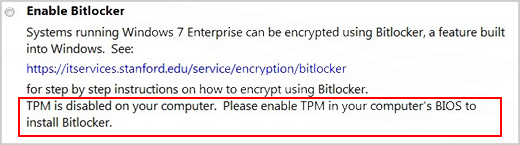
如果您想要启用 BitLocker 但需要启用和激活 TPM 方面的帮助,请联系您当地的 IT 支持。
如果您的计算机满足 Windows 版本和 TPM 要求,则启用 BitLocker 的过程如下:
1. 单击“开始”,单击“控制面板”,单击“系统和安全”(如果控制面板项目按类别列出),然后单击“BitLocker 驱动器加密”。
2. 单击“打开 BitLocker”。
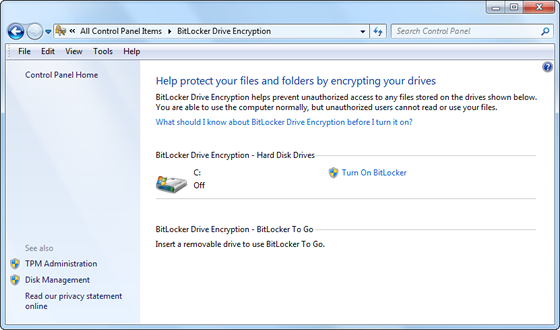
3. BitLocker 扫描您的计算机以验证其是否满足系统要求。
- 如果您的计算机满足系统要求,安装向导将继续执行步骤 8 中的 BitLocker 启动首选项。
- 如果需要对计算机进行准备以打开 BitLocker,则会显示它们。点击下一步。
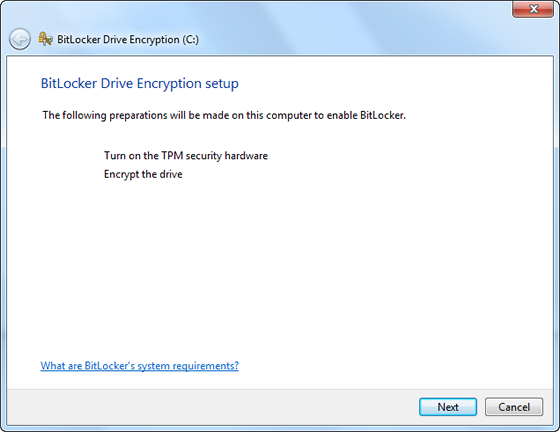
4. 如果出现提示,请从计算机中取出所有 CD、DVD 和 USB 闪存驱动器,然后单击“关机”。
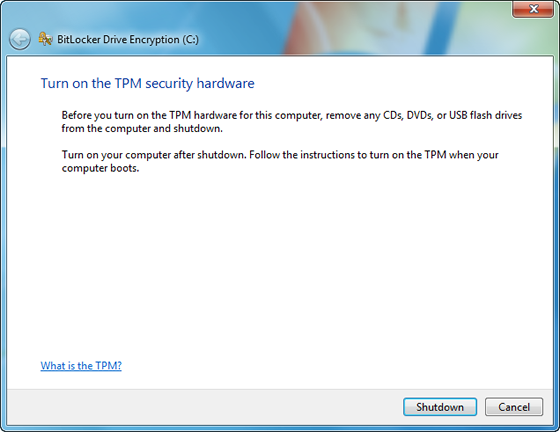
5. 关闭后重新打开计算机。按照消息中的说明继续初始化 TMP。 (该消息会有所不同,具体取决于计算机制造商)。
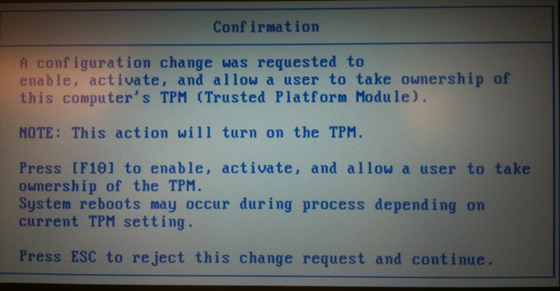
6. 如果您的计算机再次关闭,请将其重新打开。
7. BitLocker 设置向导自动恢复。点击下一步。
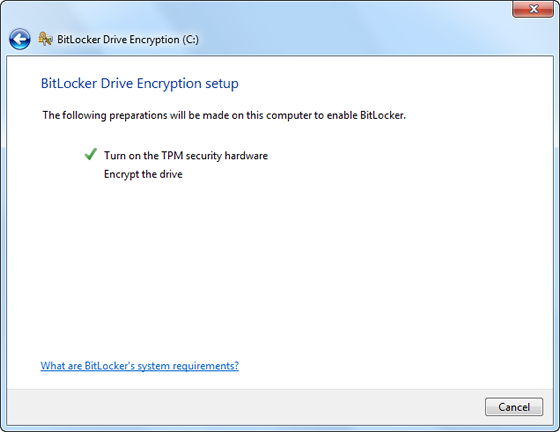
8. 显示 BitLocker 启动首选项页面时,单击“每次启动时都需要 PIN”。
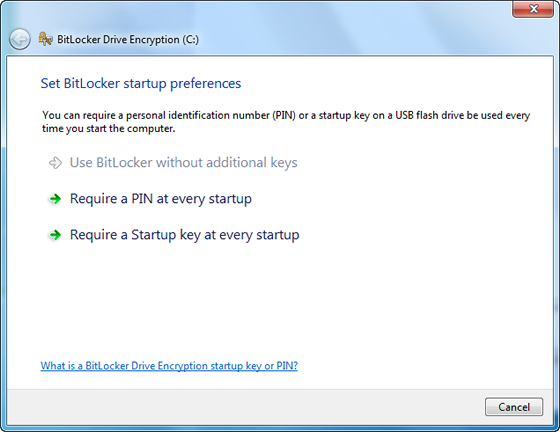
9. 输入 8 到 20 个字符长的 PIN,然后在确认 PIN 字段中再次输入。单击“设置 PIN”。
备注:每次启动计算机时,您都需要输入 PIN 码。
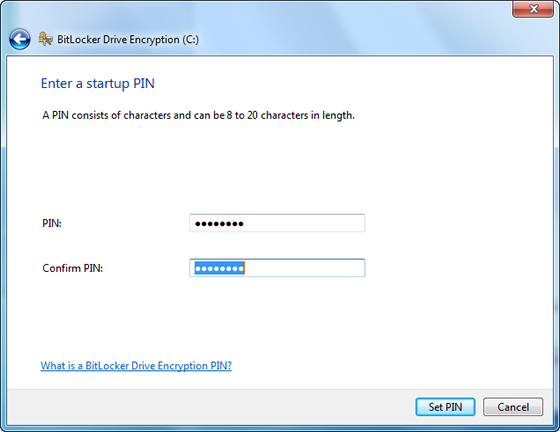
10. 要存储恢复密钥,请选择打印恢复密钥,然后单击下一步。
备注:确保您的计算机已连接到打印机。
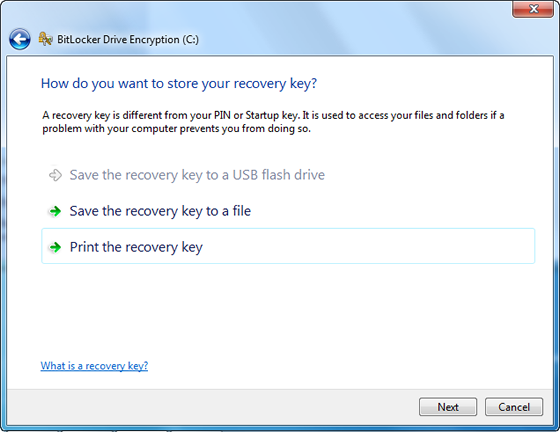
11. 打印恢复密钥的副本。
12. 系统将提示您重新启动计算机以开始加密过程。您可以在驱动器加密时使用计算机。
登录
启用 BitLocker 将改变您登录系统的方式。每次启动时,您都需要输入 PIN,然后再输入密码。这样做的目的是为您的数据提供额外的安全保障。
更改 PIN 码或重新生成恢复密钥的副本
创建 PIN 后,您可以在 BitLocker 驱动器加密控制面板中更改它。如果您丢失了打印副本,还可以重新生成恢复密钥的新副本。
1. 单击“开始”,单击“控制面板”,单击“系统和安全”(如果控制面板项目按类别列出),然后单击“BitLocker 驱动器加密”。
2. 在 BitLocker 驱动器加密控制面板中,单击“管理 BitLocker”。
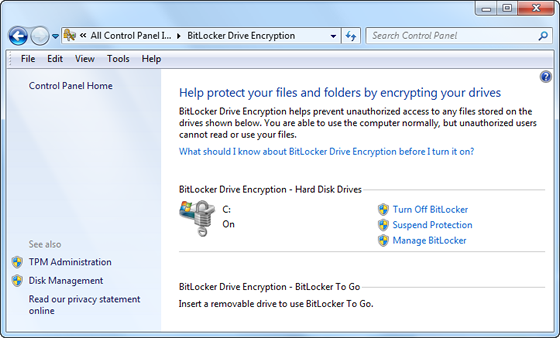
3。 按照屏幕上的说明操作。
关闭 BitLocker
如果您想解密硬盘,只需关闭 BitLocker 即可。要关闭 BitLocker,您必须以管理员身份登录。
1. 单击“开始”,单击“控制面板”,单击“系统和安全”(如果控制面板项目按类别列出),然后单击“BitLocker 驱动器加密”。
2. 在 BitLocker 驱动器加密控制面板中,单击“关闭 BitLocker”。
3. 单击“解密驱动器”开始解密过程。
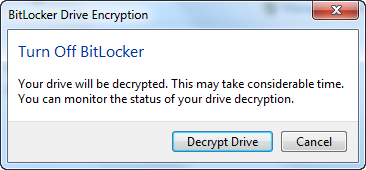
Sumber: https://uit.stanford.edu/service/encryption/wholedisk/bitlocker
1. 为驱动器启用 BitLocker
为驱动器启用 BitLocker 的最简单方法是在文件资源管理器窗口中右键单击驱动器,然后选择“打开 BitLocker”命令。如果您在上下文菜单中没有看到此选项,则您可能没有 Windows 专业版或企业版,并且需要寻求其他加密解决方案。
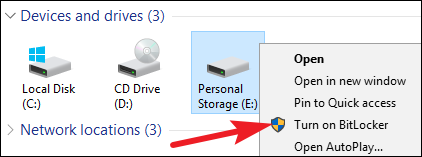
弹出的向导将引导您选择多个选项,我们将其分为以下几个部分。
2. 选择解锁方式
您将在“BitLocker 驱动器加密”向导中看到的第一个屏幕让您选择如何解锁驱动器。您可以选择多种不同的方式来解锁驱动器。
如果您在没有 TPM 的计算机上加密系统驱动器,则可以使用密码或充当密钥的 USB 驱动器来解锁该驱动器。选择您的解锁方法并按照该方法的说明进行操作(输入密码或插入 USB 驱动器)。
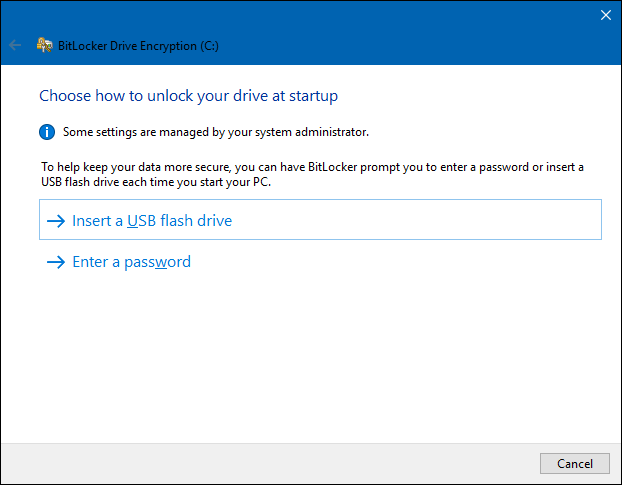
如果您的计算机确实有 TPM,您将看到用于解锁系统驱动器的其他选项。例如,您可以配置启动时自动解锁(计算机从 TPM 获取加密密钥并自动解密驱动器)。您还可以使用 PIN 码代替密码,甚至选择指纹等生物识别选项。
如果您要加密非系统驱动器或可移动驱动器,您只会看到两个选项(无论您是否有 TPM)。您可以使用密码或智能卡(或两者)解锁驱动器。
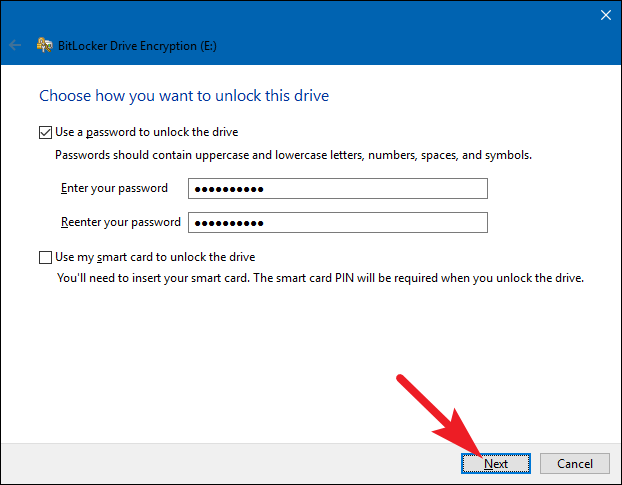
3. 备份您的恢复密钥
BitLocker 为您提供了一个恢复密钥,如果您丢失了主密钥,您可以使用该恢复密钥来访问您的加密文件,例如,如果您忘记了密码,或者如果带有 TPM 的 PC 死机并且您必须从另一个系统访问该驱动器。
您可以将密钥保存到您的 Microsoft 帐户、USB 驱动器、文件,甚至打印它。无论您加密系统驱动器还是非系统驱动器,这些选项都是相同的。
如果您将恢复密钥备份到您的 Microsoft 帐户,您可以稍后访问该密钥 https://onedrive.live.com/recoverykey. 如果您使用其他恢复方法,请务必保证此密钥的安全 - 如果有人获得了该密钥的访问权限,他们就可以解密您的驱动器并绕过加密。
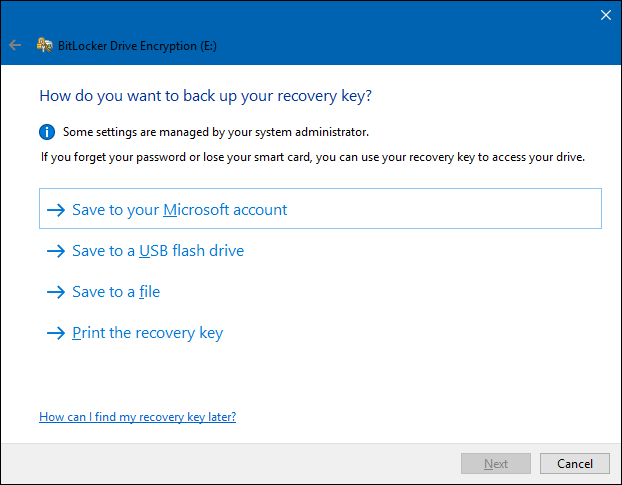
如果需要,您还可以通过多种方式备份恢复密钥。只需依次单击要使用的每个选项,然后按照说明进行操作即可。保存完恢复密钥后,单击“下一步”继续。
备注:如果您要加密 USB 或其他可移动驱动器,则无法选择将恢复密钥保存到 USB 驱动器。您可以使用其他三个选项中的任何一个。
4. 加密和解锁驱动器
BitLocker 会在您添加新文件时自动对其进行加密,但您必须选择如何处理驱动器上当前的文件。您可以加密整个驱动器(包括可用空间),或者仅加密已使用的磁盘文件以加快该过程。无论您是加密系统驱动器还是非系统驱动器,这些选项都是相同的。
如果您要在新电脑上设置 BitLocker,则仅加密已使用的磁盘空间 - 这样会快得多。如果您在已经使用了一段时间的电脑上设置 BitLocker,则应该加密整个驱动器,以确保没有人可以恢复已删除的文件。
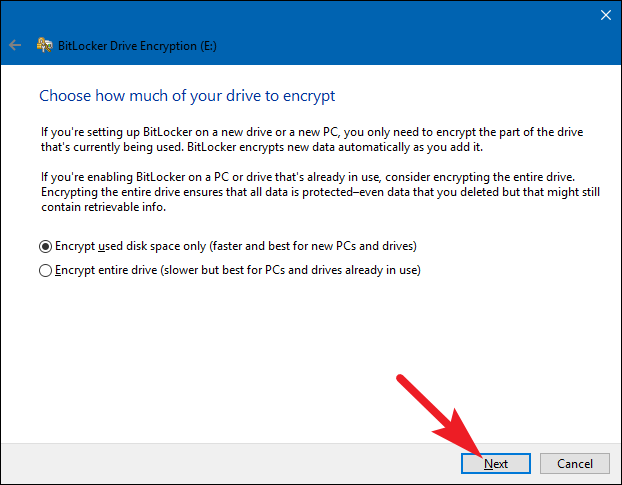
做出选择后,单击“下一步”按钮。
5. 选择加密模式(仅限 Windows 10)
如果您使用的是 Windows 10,您将看到一个额外的屏幕,让您选择加密方法。如果您使用的是 Windows 7 或 8,请跳至下一步。
Windows 10 引入了一种名为 XTS-AES 的新加密方法。与 Windows 7 和 8 中使用的 AES 相比,它提供了增强的完整性和性能。如果您知道要加密的驱动器仅用于 Windows 10 PC,请继续选择“新加密模式”选项。如果您认为在某些时候可能需要在旧版本的 Windows 上使用该驱动器(如果它是可移动驱动器,这一点尤其重要),请选择“兼容模式”选项。
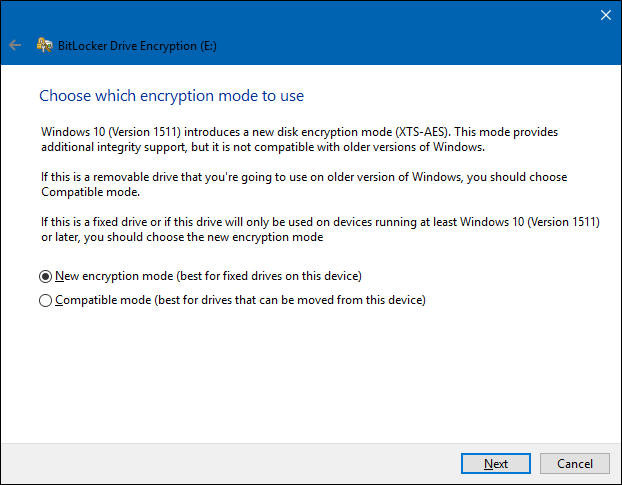
无论您选择哪个选项(同样,系统驱动器和非系统驱动器都是相同的),完成后单击“下一步”按钮,然后在下一个屏幕上单击“开始加密”按钮。
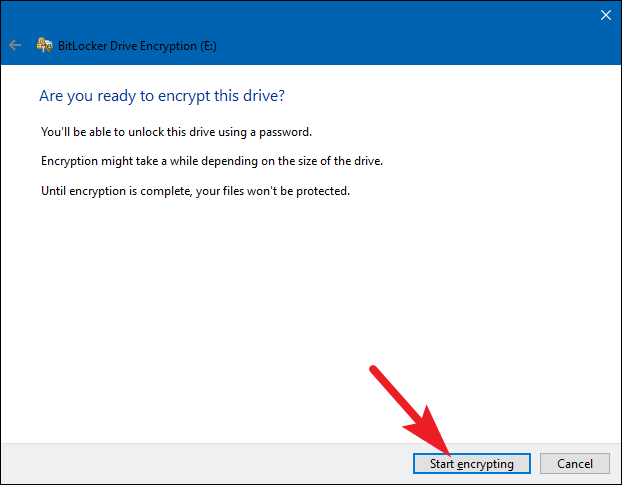
6. 完成
加密过程可能需要几秒钟到几分钟甚至更长的时间,具体取决于驱动器的大小、要加密的数据量以及您是否选择加密可用空间。
如果您正在加密系统驱动器,系统将提示您运行 BitLocker 系统检查并重新启动系统。确保选择该选项,单击“继续”按钮,然后在询问时重新启动电脑。 PC 首次启动备份后,Windows 会对驱动器进行加密。
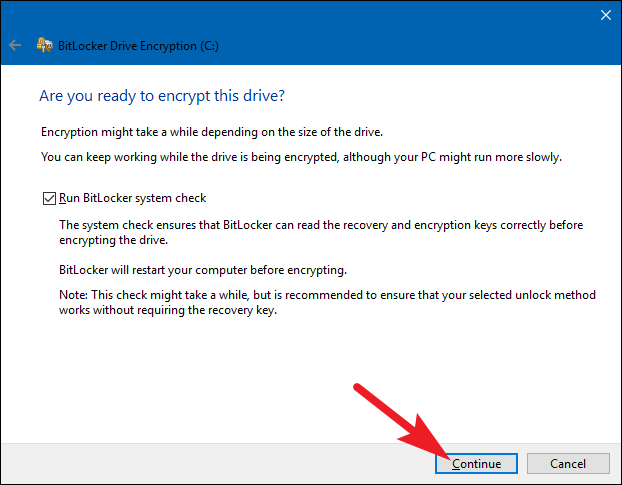
如果您要加密非系统驱动器或可移动驱动器,Windows 无需重新启动,加密就会立即开始。
无论您要加密哪种类型的驱动器,您都可以检查系统托盘中的 BitLocker 驱动器加密图标以查看其进度,并且您可以在驱动器加密时继续使用计算机 — 只是执行速度会更慢。
解锁您的驱动器
如果您的系统驱动器已加密,解锁它取决于您选择的方法(以及您的电脑是否具有 TPM)。如果您确实有 TPM 并选择自动解锁驱动器,您将不会注意到任何不同 — 您将像往常一样直接启动到 Windows。如果您选择其他解锁方法,Windows 会提示您解锁驱动器(通过输入密码、连接 USB 驱动器或其他方式)。
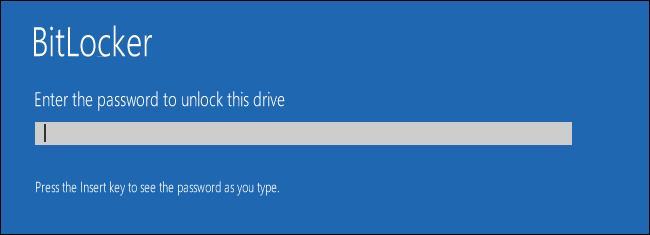
如果您丢失(或忘记)解锁方法,请按提示屏幕上的 Escape 键输入恢复密钥。
如果您已加密非系统驱动器或可移动驱动器,则在启动 Windows 后首次访问驱动器时(或者如果是可移动驱动器,则在将其连接到电脑时),Windows 会提示您解锁该驱动器。输入密码或插入智能卡,驱动器就会解锁,以便您可以使用它。
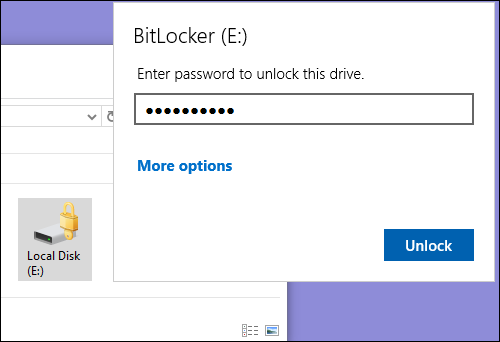
在文件资源管理器中,加密驱动器的图标上显示金色锁(左侧)。当您解锁驱动器(右侧)时,该锁会变为灰色并显示为解锁状态。
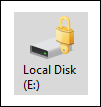
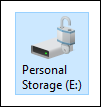
您可以从 BitLocker 控制面板窗口管理锁定的驱动器 - 更改密码、关闭 BitLocker、备份恢复密钥或执行其他操作。右键单击任何加密驱动器,然后选择“管理 BitLocker”直接转到该页面。
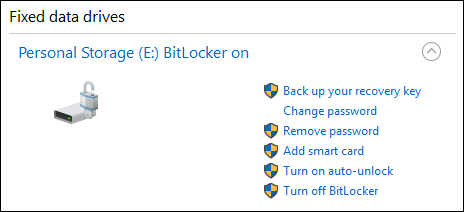
来源:https://www.howtogeek.com/192894/how-to-set-up-bitlocker-encryption-on-windows/
如需更多支持,YouTube 视频链接: https://www.youtube.com/watch?v=Jcj37AUhBAI
![]()


