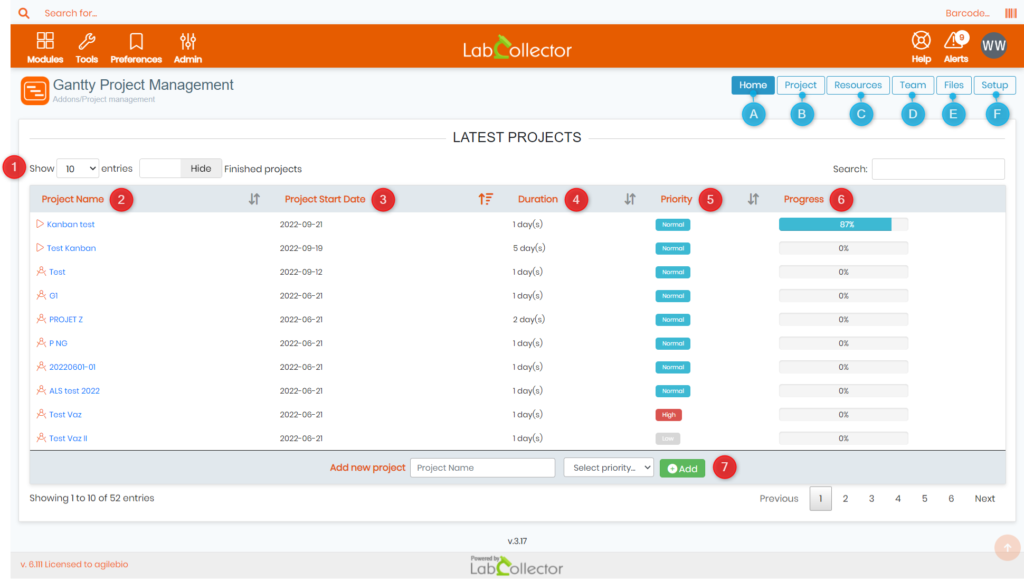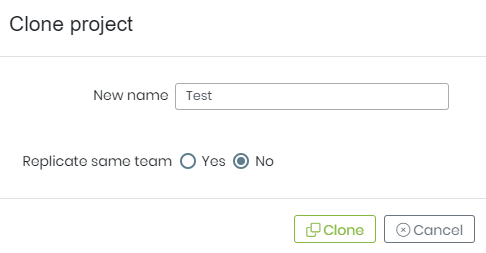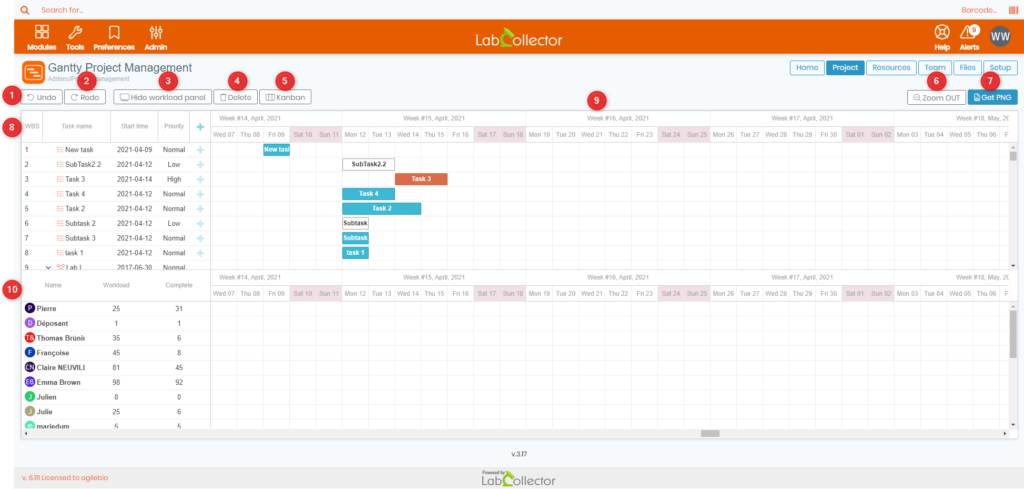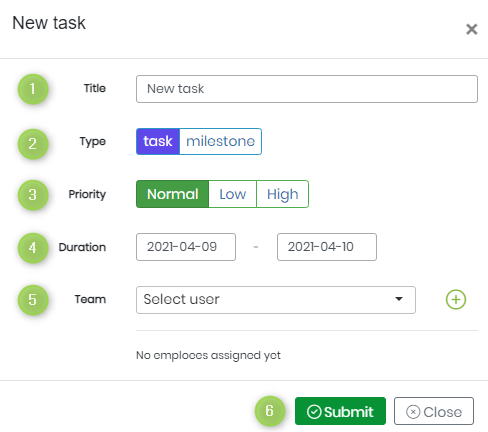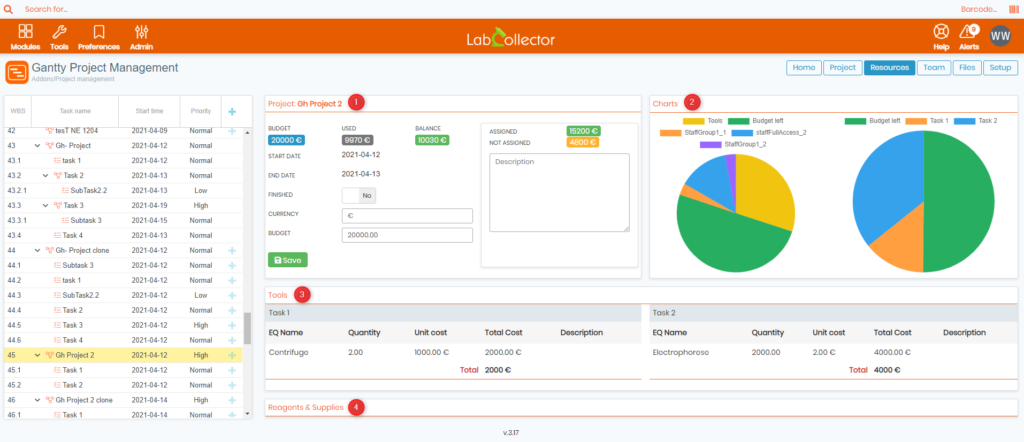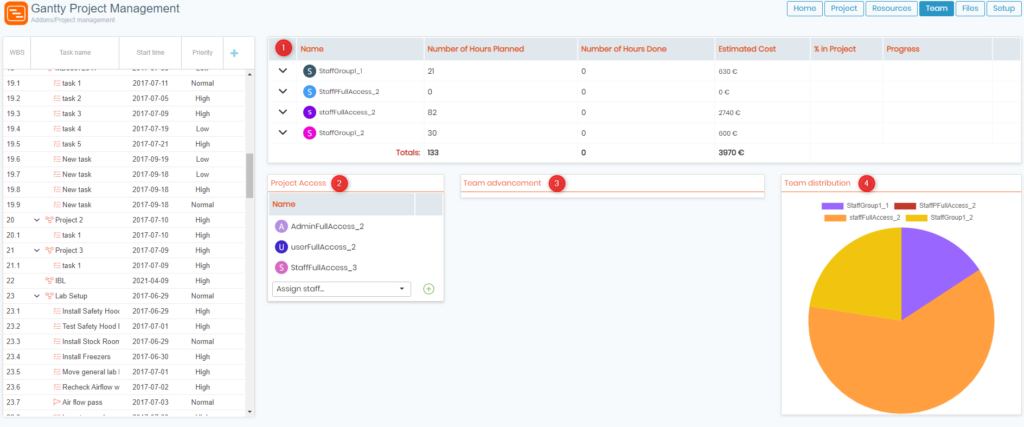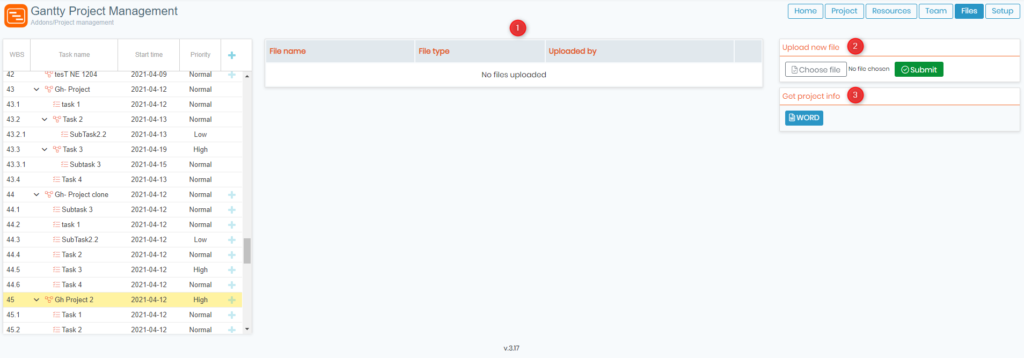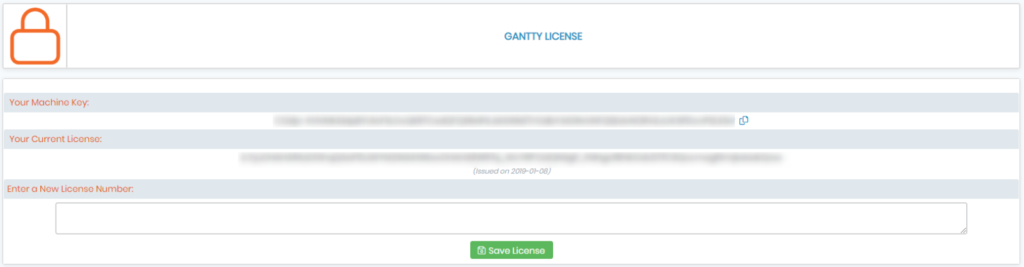Vyhľadávajte v znalostnej báze podľa kľúčového slova
![]() Projektový manažér Gantty je doplnkom v rámci LabCollector
Projektový manažér Gantty je doplnkom v rámci LabCollector ![]() , Je je navrhnutý tak, aby vám pomohol sledovať vaše projekty a zabezpečiť, aby zostali v rozpočte. Vďaka svojmu užívateľsky prívetivému rozhraniu Gantty uľahčuje správu vašich projektov, prideľovanie zdrojov a informuje a zapája členov vášho tímu. Či už ste výskumník pracujúci na špičkovej vede alebo projektový manažér spoločnosti, ktorý sa snaží zabezpečiť hladký chod svojich projektov, Gantty je dokonalé riešenie.
, Je je navrhnutý tak, aby vám pomohol sledovať vaše projekty a zabezpečiť, aby zostali v rozpočte. Vďaka svojmu užívateľsky prívetivému rozhraniu Gantty uľahčuje správu vašich projektov, prideľovanie zdrojov a informuje a zapája členov vášho tímu. Či už ste výskumník pracujúci na špičkovej vede alebo projektový manažér spoločnosti, ktorý sa snaží zabezpečiť hladký chod svojich projektov, Gantty je dokonalé riešenie.
V tejto znalostnej báze nájdete všetky informácie, ktoré potrebujete, aby ste mohli začať s Gantty a posunúť svoje projekty na ďalšiu úroveň. Začnime teda a objavme mnohé výhody Gantty Project Manager!
![]()
Snímka obrazovky nižšie poskytuje komplexnú vizuálnu reprezentáciu hlavného rozhrania Projektový manažér Gantty add-on.
- A: Keď kliknete na „Domov“, dostanete sa na hlavnú stránku (ako je znázornené na obrázku vyššie), ktorá je našou predvolenou vstupnou stránkou pri prvom prístupe k doplnku. Aby sme vám to pomohli čo najlepšie využiť, pozrime sa bližšie na každú časť:
- 1: Hľadajte s ľahkosťou: Hľadáte konkrétne projekty? Môžete ich vyhľadať podľa uupravte názov projektu alebo kľúčové slovo, aby ste dosiahli rýchle výsledky, a vyberte požadovaný počet záznamov na zobrazenie naraz. Môžete sa tiež rozhodnúť zobraziť alebo skryť dokončené projekty v zozname výsledkov.
- 2: Názov projektu: zobrazí sa tento prvý stĺpec jedinečný názov projektu, ktorý poskytuje komplexný prehľad na prvý pohľad. Tento základný aspekt projektového manažmentu zabezpečuje správnu identifikáciu a organizáciu každého projektu.
- 3: Dátum začiatku projektu: toto Stĺpec je neoddeliteľnou súčasťou projektového manažmentu a zobrazuje dátum spustenia každého projektu. Tieto informácie sú potrebné na určenie časového plánu dokončenia úlohy a dosiahnutia míľnika.
- 4: Trvanie: tjeho stĺpec zobrazuje odhadovaný čas potrebný na dokončenie projektu. Tieto informácie sú životne dôležité pre správnu alokáciu zdrojov a plánovanie projektu, čo umožňuje dôkladné pochopenie rozsahu a rozsahu projektu.
- 5: Priorita: tten umožňuje prioritizáciu projektov na základe ich dôležitosti. Či už je potrebné dodržať termíny alebo riešiť projekty s vysokou prioritou, môžete vidieť tri rôzne úrovne priority: nízka, normálna a vysoká.
- 6: Pokrok: tStĺpec Pokrok zobrazuje aktuálny stav každého projektu v reálnom čase s ľahko interpretovateľnou vizuálnou reprezentáciou. Zostaňte informovaní o pokroku každého projektu a ľahko si stanovte ďalšie kroky.
- 7: Pridať nový projekt: toto funkcia je jednoduchá a priamočiara a umožňuje vytvárať nové projekty len niekoľkými kliknutiami. Všetko, čo potrebujete, je zadať názov projektu a jeho prioritu.
- B: Keď kliknete na „projekt“, dostanete sa na nižšie uvedenú stránku. Tu si môžete pozrieť úplne podrobnú tabuľku projektu spolu so všetkými potrebnými informáciami:
-
- 1: rozopnúť: môžeš zvrátiť akciu, čím sa zabezpečí, že chyby možno ľahko opraviť. Či už ide o náhodné vymazanie úlohy alebo úpravu informácií o projekte, funkcia Späť ponúka rýchle riešenie na opravu chýb.
- 2: Prerobiť: zopakujte akciu, ktorá bola predtým vrátená. Či už ste urobili chybu, alebo si jednoducho prajete zopakovať krok.
- 3: Skryť/Zobraziť panel pracovného zaťaženia: Či už uprednostňujete minimalistické zobrazenie alebo komplexné zobrazenie, táto funkcia poskytuje možnosť zobraziť alebo skryť panel pracovného zaťaženia.
- 4: vymazať: môžeš ľahko odstráňte nechcené alebo nepotrebné informácie. Či bol projekt dokončený alebo úloha už nie je relevantná.
- 5: Kanban: Zobrazenie Kanban poskytuje vizuálnu reprezentáciu priebehu projektu a úloh. Táto funkcia umožňuje komplexné pochopenie stavu projektu so schopnosťou jednoducho kategorizovať a uprednostňovať úlohy, zobrazuje 3 rôzne stĺpce takto:

- 6: Oddialiť: to poskytuje možnosť rozšírenia alebo zmenšenia pohľadu na informácie o projekte. Či už potrebujete bližší pohľad na konkrétnu úlohu alebo prehľad celého projektu.
- 7: Získajte PNG: to ponúka možnosť exportovať informácie o projekte ako súbor Portable Network Graphics (PNG). Táto funkcia je ideálna pre prezentácie, správy alebo zdieľanie informácií o projekte s ostatnými členmi.
- 8: Tabuľka úloh: to zobrazí komplexný zoznam projektových úloh s informáciami, ako je názov úlohy, dátum začiatku a úroveň priority.
- 9: Tabuľka projektu: to zobrazuje zobrazenie kalendára pre všetky projekty a zodpovedajúce úlohy s informáciami, ako je názov úlohy, termín splnenia a špecifická farba pre každú úroveň priority.
-
- 10: Členovia projektu: táto tabuľka zobrazí zoznam členov tímu priradených ku každému projektu. Táto funkcia ponúka transparentnosť a zodpovednosť s možnosťou priradiť a monitorovať priebeh úloh pre každého člena tímu. Môžete tiež zobraziť zodpovedajúce pracovné zaťaženie a počet úloh dokončených každým členom.
- Keď kliknete na znamienko plus
 môžete pridať nové podúlohy do už existujúceho zoznamu úloh, otvorí sa nová karta, ktorá vás vyzve na pridanie zodpovedajúcich informácií o úlohe:
môžete pridať nové podúlohy do už existujúceho zoznamu úloh, otvorí sa nová karta, ktorá vás vyzve na pridanie zodpovedajúcich informácií o úlohe:
-
- 1: nadpis: zadajte popisný názov úlohy.
- 2: Typ: kategorizujte ho buď ako „Úloha“ alebo „Míľnik“.
- 3: Priorita: priraďte úlohe úroveň priority v rozsahu od nízkej po vysokú.
- 4: Trvanie: uveďte odhadovaný čas potrebný na dokončenie úlohy.
- 5: tím: priradiť úlohu konkrétnemu členovi tímu alebo skupine členov.
- 6: Odoslať: keď skončíš, uložiť a odoslať informácie o úlohe a pridať ich do zoznamu úloh projektu.
.
- C: Keď kliknete na „zdroje“, dostanete sa na nižšie uvedenú stránku, kde môžete organizovať a prideľovať zdroje pre vybraný projekt:
-
- 1: úloha: táto sekcia zobrazuje rozpočet pridelený na úlohu, koľko sa už použilo a zostatok spolu s ďalšími dôležitými informáciami, ako je dátum začiatku, dátum ukončenia a stručný popis.
- 2: grafy: toto poskytuje vizuálnu reprezentáciu priebehu úlohy, prideľovania zdrojov a využitia rozpočtu. To vám umožní rýchlo zhodnotiť celkový stav projektu a identifikovať prípadné prekážky alebo oblasti, ktoré si vyžadujú zlepšenie.
- 3: náradie: je to kde môžete spravovať rôzne nástroje a vybavenie potrebné na dokončenie každej úlohy. Môžete pridávať, upravovať alebo odstraňovať nástroje a sledovať ich dostupnosť a používanie.
- 4: Činidlá a spotrebný materiál: Časť „Reagents & Supplies“ je miesto, kde môžete spravovať rôzne činidlá a spotrebný materiál potrebný pre každú úlohu. Môžete pridávať, upravovať alebo odoberať činidlá a sledovať ich dostupnosť a použitie.
.
- D: Keď kliknete na „tím“, dostanete sa na nižšie uvedenú kartu, kde môžete definovať rozdelenie tímu podľa úlohy:
-
- 1: Zoznam zamestnancov: toto zobrazuje komplexný zoznam všetkých členov tímu spojených s projektom, spolu s počtom plánovaných hodín, odhadovanými nákladmi a celkovým počtom odpracovaných hodín.
- 2: Prístup k projektu: toto vám umožňuje spravovať úroveň prístupu, ktorú má každý člen tímu k projektu, čím sa zabezpečí, že citlivé informácie budú zdieľané len s tými, ktorí ich potrebujú. Môžete udeliť alebo zrušiť prístup, priradiť alebo zmeniť priradenie rolí a sledovať, kto má k čomu prístup.
- 3: Napredovanie tímu: toto časť poskytuje vizuálnu reprezentáciu pokroku každého člena tímu, čo vám pomáha monitorovať ich individuálny výkon a identifikovať oblasti, v ktorých môžu potrebovať ďalšiu podporu. To vám umožní prijímať informované rozhodnutia o rozvoji vášho tímu a zabezpečiť, aby boli všetci na správnej ceste k splneniu cieľov vášho projektu.
- 4: Tímová distribúcia: toto poskytuje vizuálnu reprezentáciu rozdelenia úloh medzi členov vášho tímu, čo vám umožňuje rýchlo posúdiť, ako sa zdieľajú pracovné zaťaženia, a identifikovať oblasti, v ktorých možno budete musieť vykonať úpravy. To vám pomôže zabezpečiť, aby váš tím pracoval efektívne a efektívne a aby každý prispieval rovnakou mierou k úspechu projektu.
.
- E: Keď kliknete na „Súbory“, dostanete sa na kartu nižšie, kde budete môcť centralizovať všetky dokumenty, správy týkajúce sa vášho projektu alebo konkrétnej úlohy vášho projektu:
-
- 1: Zoznam súborov: toto poskytuje organizované a ľahko dostupné úložisko všetkých súborov spojených s vaším projektom. Môžete si zobraziť úplný zoznam všetkých súborov vrátane ich názvov, dátumov vytvorenia a typov súborov.
- 2: Nahrajte nový súbor: toto sekcia vám umožňuje nahrať nové súbory do úložiska súborov projektu, vďaka čomu budete môcť jednoducho informovať členov vášho tímu o najnovšom vývoji projektu. Môžete si vybrať súbory z lokálneho disku.
- 3: Získajte informácie o projekte: toto vám umožňuje stiahnuť dokument programu Word so snímkou najdôležitejších podrobností o vašom projekte vrátane jeho názvu, dátumu začiatku, trvania, priority a postupu. Uľahčí vám to rýchlu kontrolu stavu vášho projektu a identifikáciu oblastí, na ktoré možno budete musieť zamerať svoju pozornosť.
.
- F: Keď kliknete na „nastavenie“, dostanete sa na stránku vašej doplnkovej licencie. Tu môžete zobraziť a spravovať informácie o licencii Ganttyho, ako je aktivačný kľúč a licenčné číslo, máte tiež možnosť zadať nové, aby ste si mohli obnoviť starú licenciu.
-
-
- Skontrolujte nášho projektového manažéra Gantty Manuálny.
- Prečítajte si našu KB ďalej Ako zmeniť parametre v I-Collector.
- Prečítajte si našu KB ďalej Ako pripojiť analyzátor k I-Collector.
-