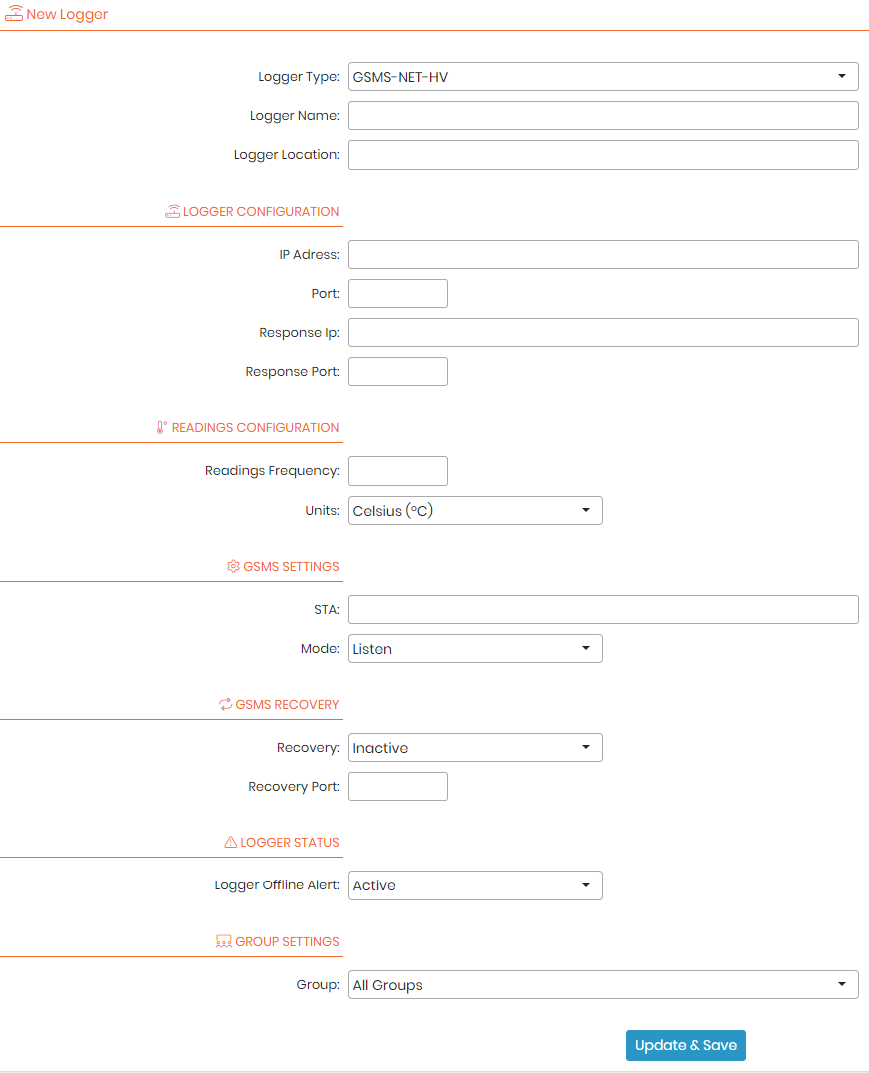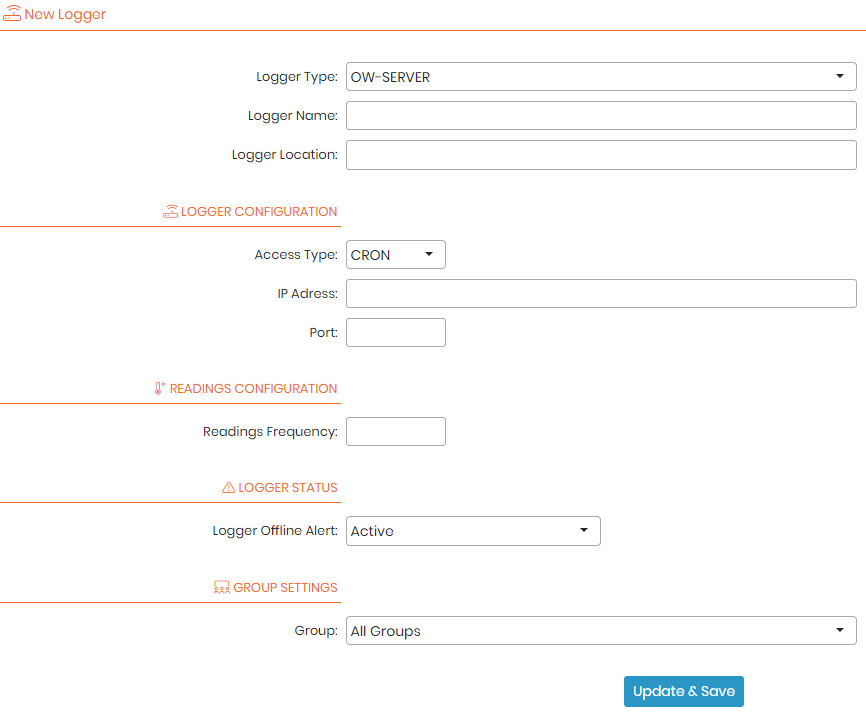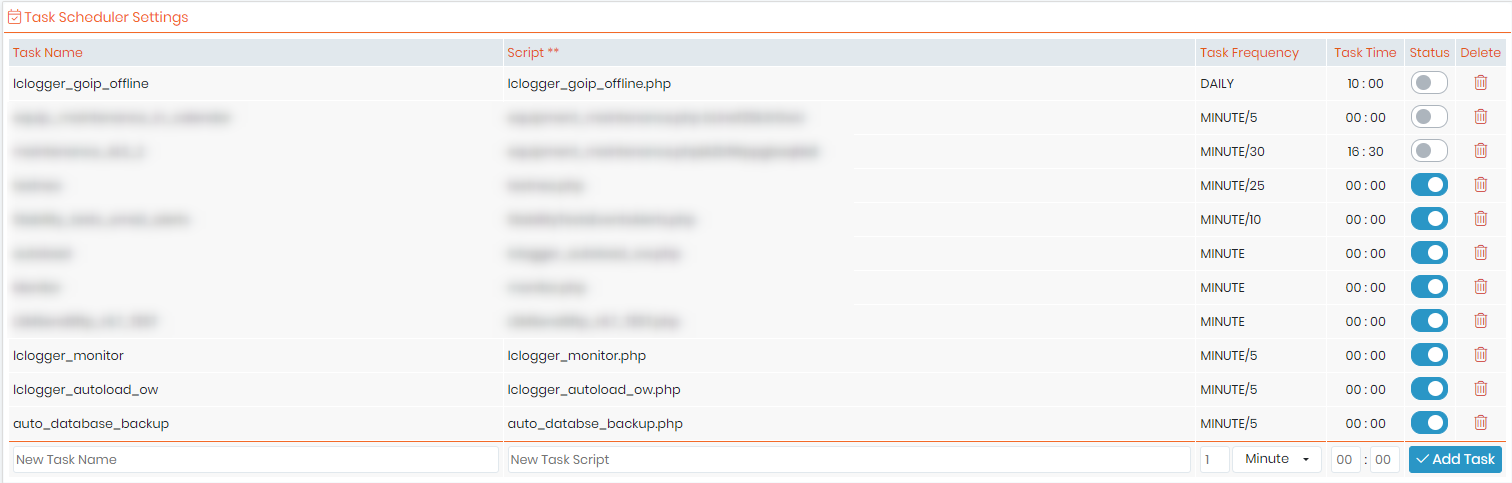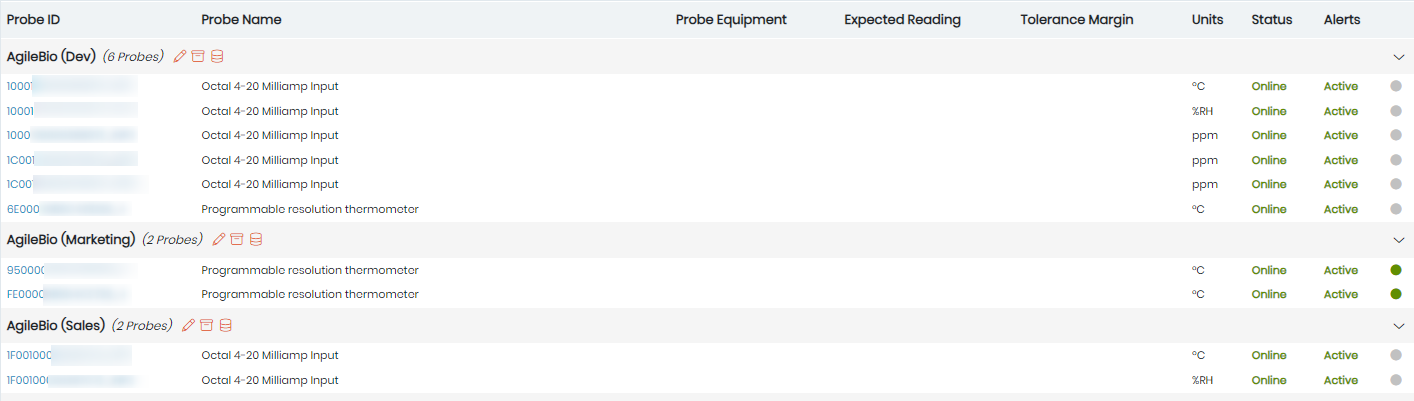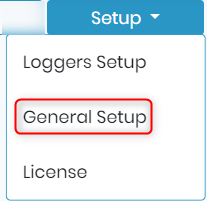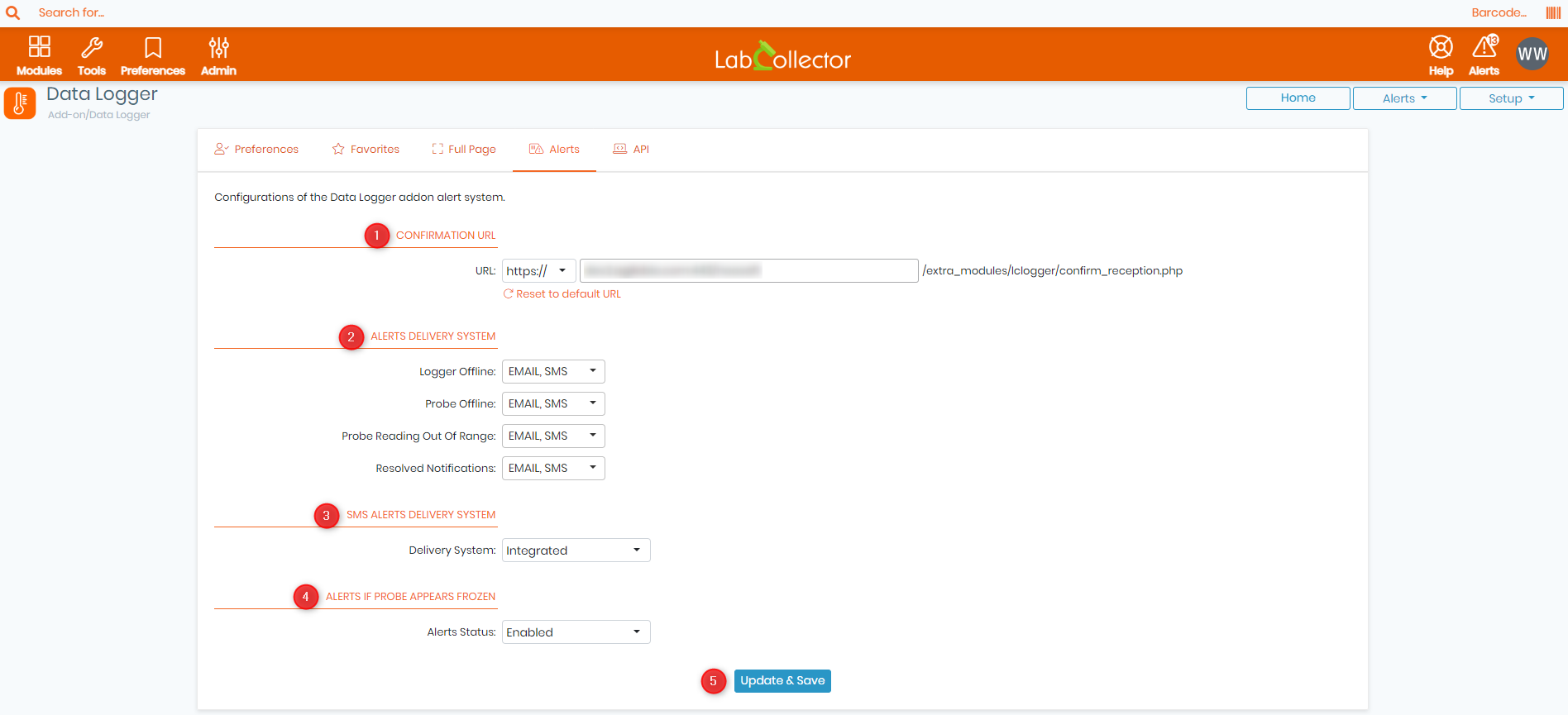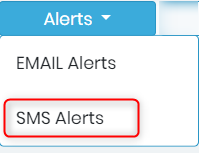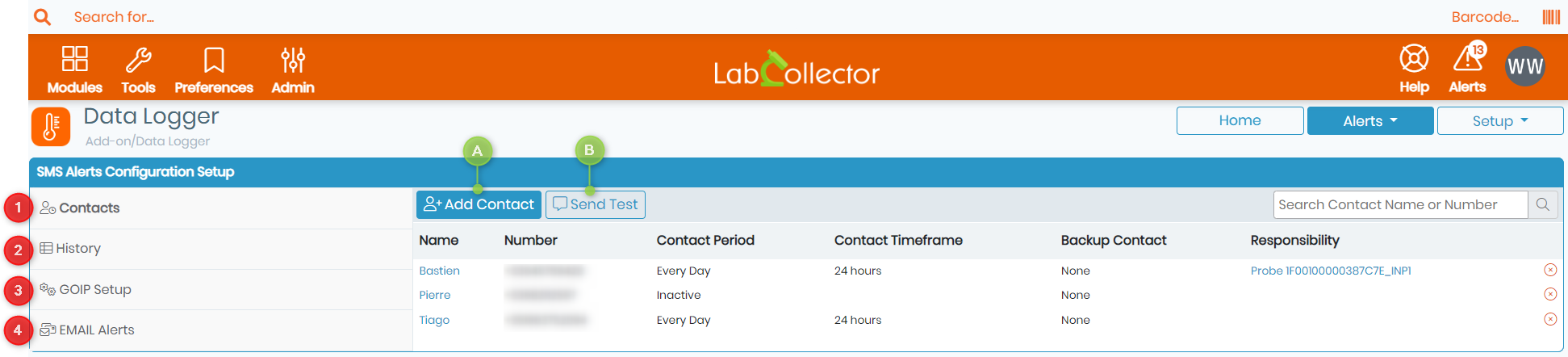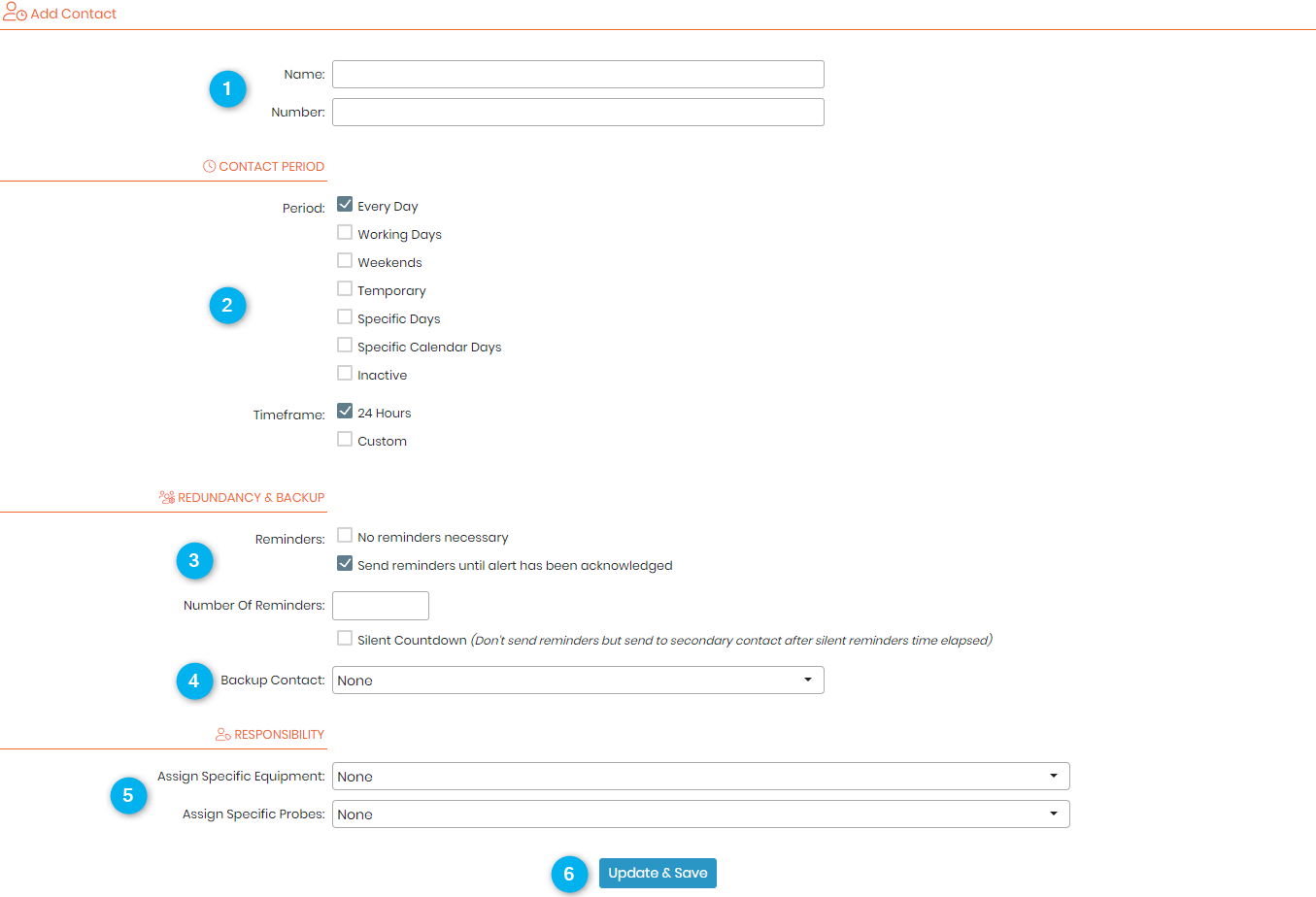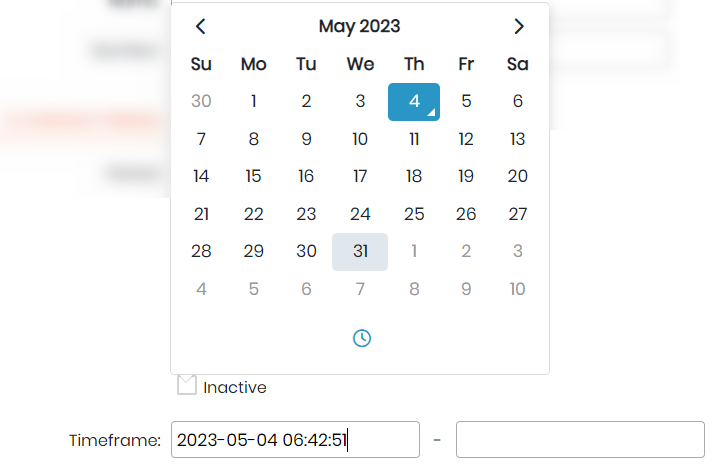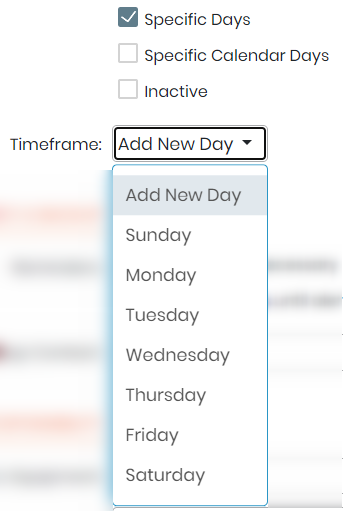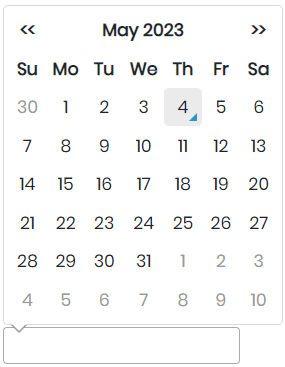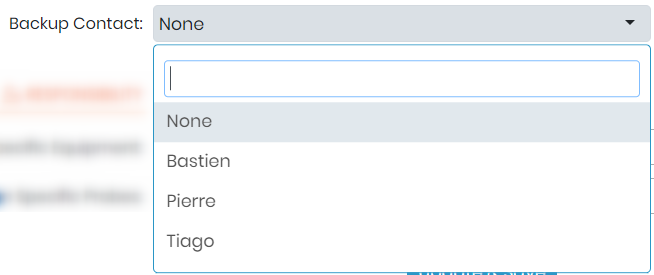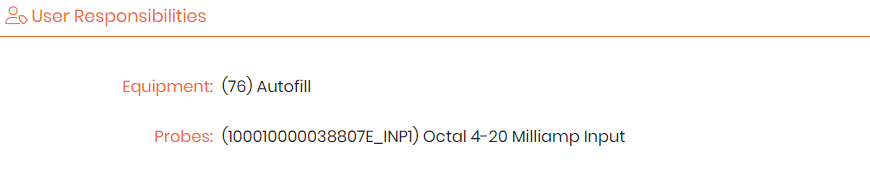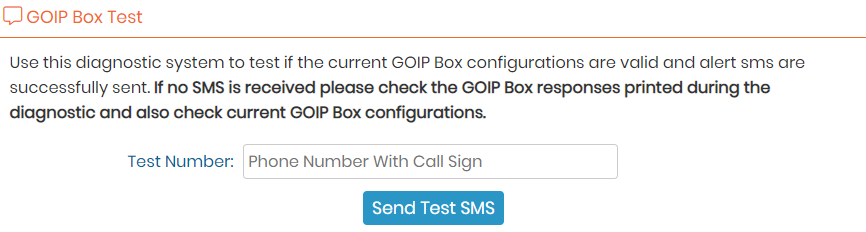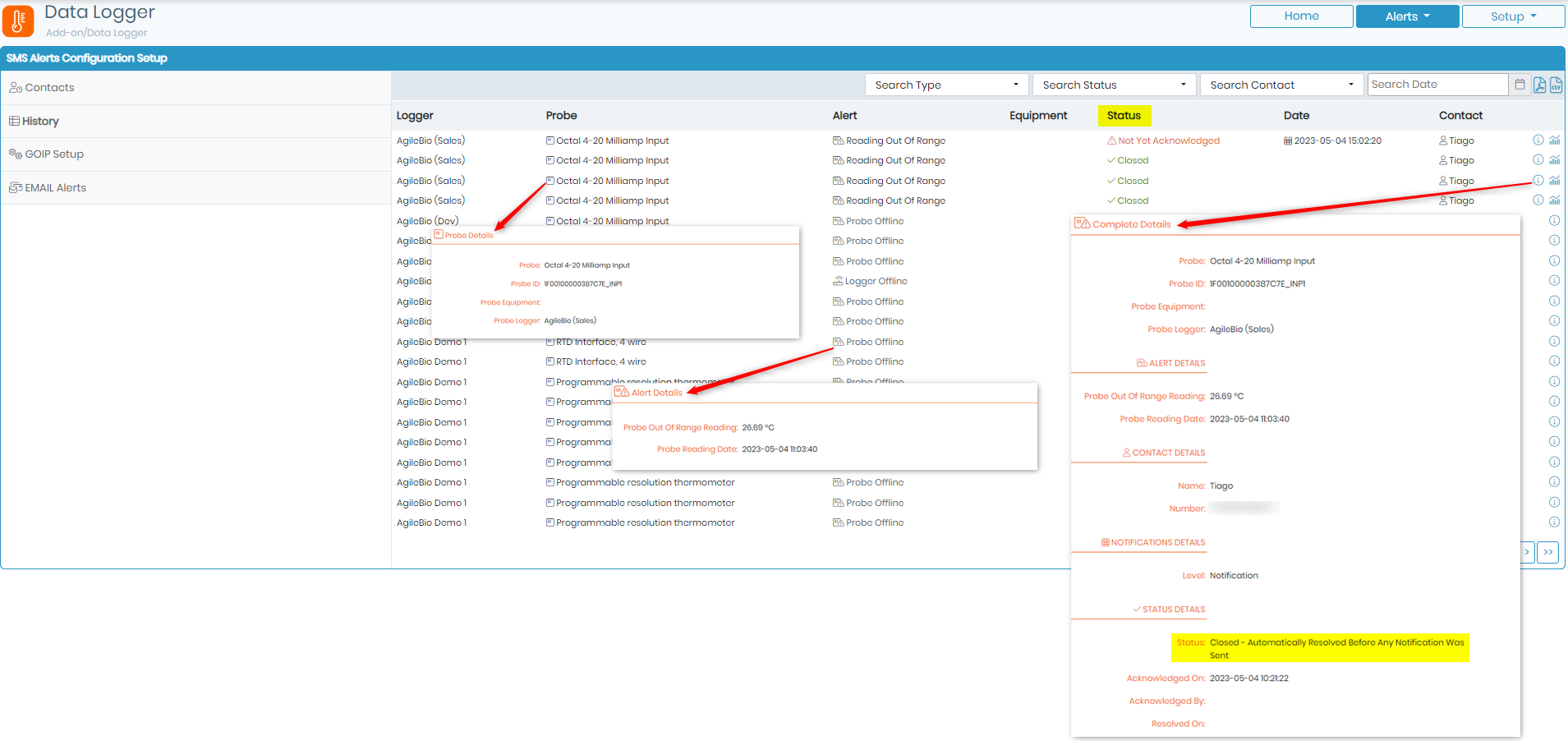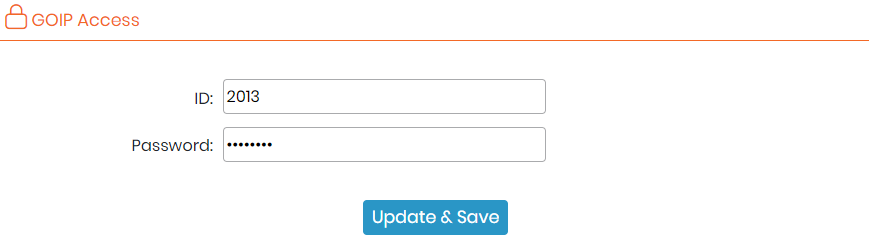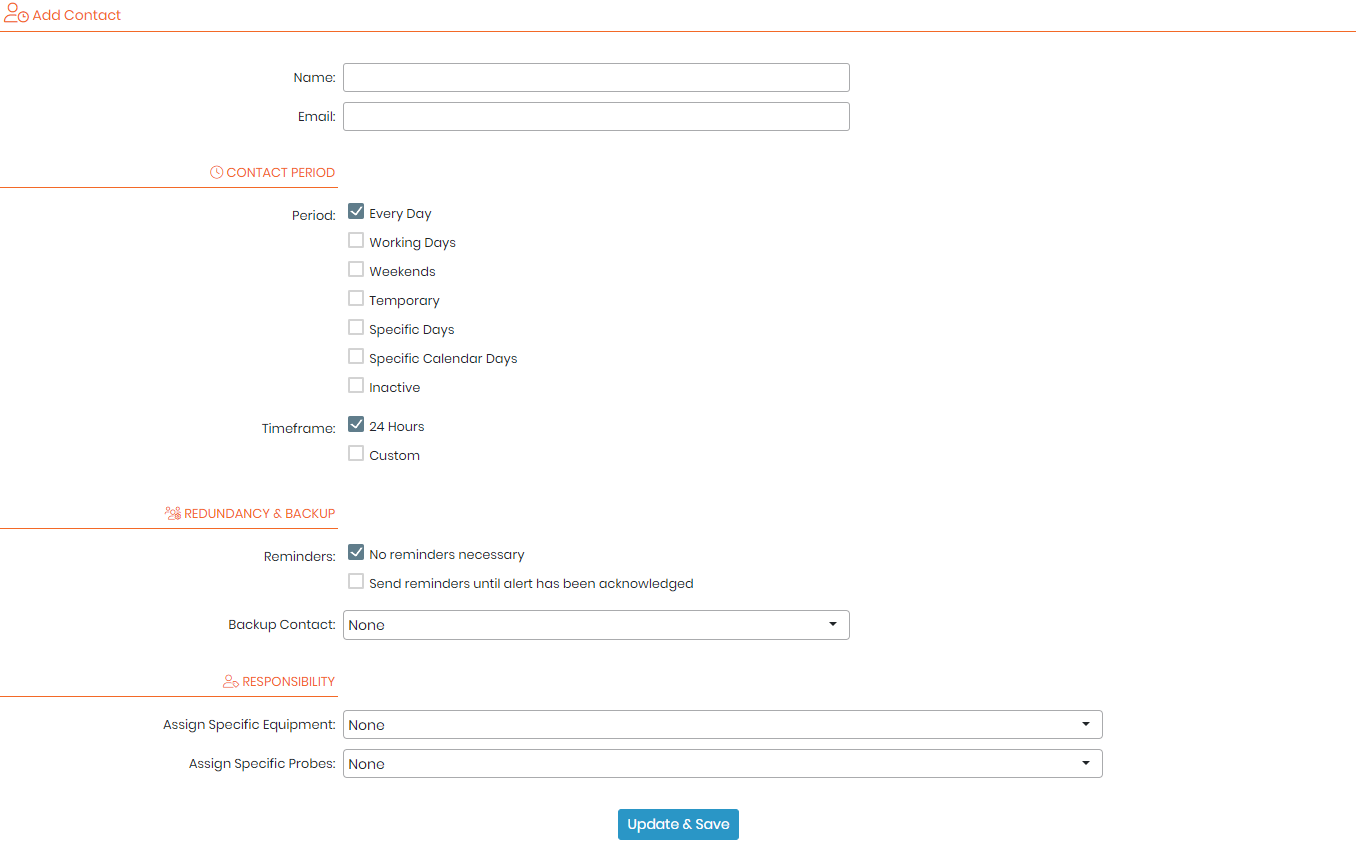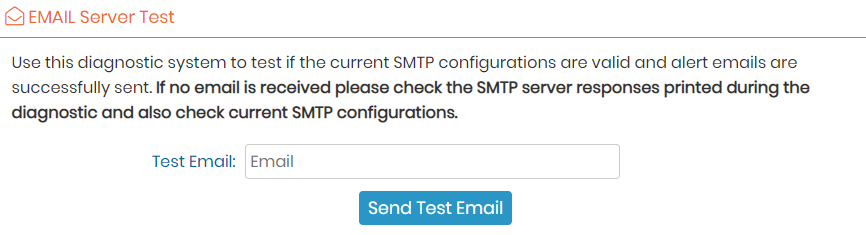Vyhľadávajte v znalostnej báze podľa kľúčového slova
Záznamník údajov ![]() je jeden z LabCollector'S
je jeden z LabCollector'S ![]() výkonné doplnky, sieťová aplikácia, ktorá vám umožňuje sledovať a kontrolovať teplotu, vlhkosť a CO v sklade2 úrovne alebo akékoľvek iné údaje z centralizovaného miesta.
výkonné doplnky, sieťová aplikácia, ktorá vám umožňuje sledovať a kontrolovať teplotu, vlhkosť a CO v sklade2 úrovne alebo akékoľvek iné údaje z centralizovaného miesta.
Záznamník údajov vám poskytuje možnosť nastaviť upozornenia pre zariadenie prostredníctvom oboch E-mail a SMS.
Datalogger štandardne odosiela upozornenia prostredníctvom e-mailu. Môžete si však nastaviť aj SMS upozornenia na prijímanie upozornení priamo do vášho mobilného zariadenia. To vám umožňuje prijímať upozornenia v reálnom čase, aj keď nie ste v laboratóriu.
.
V tejto znalostnej báze vás prevedieme procesom nastavenia SMS a e-mailových upozornení v Data Logger. Pomocou týchto upozornení sa môžete uistiť, že ste si vždy vedomí akýchkoľvek potenciálnych problémov s vaším laboratórnym vybavením, aj keď ste mimo laboratória.
Taktiež vás prevedieme každým krokom procesu, od konfigurácie SMS brány až po definovanie prahov výstrahy. Poskytneme vám tiež tipy a triky na optimalizáciu vašich SMS upozornení, aby ste zaistili, že budete dostávať včasné a presné upozornenia.
1. Nastavenie zapisovača údajov
2. Nastavenie všeobecných upozornení
3. Nastavenie SMS upozornení
4. Nastavenie e-mailových upozornení
![]()
1. Nastavenie zapisovača údajov
Keď začnete používať Data Logger, prvé kroky zahŕňajú konfiguráciu loggerov a sond. Prístup do ponuky Nastavenie je dostupný iba pre superadministrátorov, administrátorov bez skupín a superadministrátorov. Supersprávcovia môžu prezerať, vytvárať a upravovať zapisovače skupiny (skupín), ktoré spravujú, alebo všeobecné zapisovače.
a. Nastavenie zapisovačov
Ak chcete spravovať svoje zapisovače, prejdite na kartu Nastavenie na domovskej stránke:
Pridajte nový hardvérový zapisovač kliknutím na odkaz „Pridať nový zapisovač“. V sekcii hlavnej stránky vyberte zo zoznamu príslušný typ zapisovača na základe nainštalovaného pluginu. Potom zadajte IP adresu a port.
- Pre GSMS-NET-HV logger, použite nastavenia definované v nastavení hardvéru.
- Pre OW-SERVER, použite port 80 (predvolený).
- Pre RMONI-TCP, použite port 6001 (predvolený).
Pre záznamník GSMS-NET-HV sú potrebné ďalšie informácie o konfigurácii siete, ktoré možno získať zo softvéru na nastavenie záznamníka.
Pre OW-SERVER je potrebné v závislosti od typu údajov vyplniť buď IP adresu alebo MAC adresu. Použite IP adresu pre CRON dáta a MAC adresu pre POST dáta. Ak chcete dostávať upozornenia, poskytnite informácie o IP a porte.
Prípadne pre OW-SERVER môžete použiť odkaz „Import Loggers“. V sekcii hlavnej stránky vyberte typ zapisovača zo zoznamu a nahrajte súbor CSV vo formáte: Názov zapisovača, IP alebo MAC adresa zapisovača, Port zapisovača (ak je k dispozícii), Umiestnenie zapisovača.
Ak máte iné typy záznamníkov, ktoré by ste chceli integrovať s doplnkom Data Logger Add-on, kontaktujte nás [chránené e-mailom] or [chránené e-mailom] o pomoc.
Môžete manuálne nastaviť frekvenciu čítania v minútach a obmedziť záznamník na špecifickú skupinu.
Keď je váš zapisovač nainštalovaný, môžete upraviť jeho nastavenie kliknutím na ikonu [+] vedľa názvu zapisovača. Záznamník môžete archivovať aj pomocou tlačidla ![]()
- Podľa úloh
Konfigurovať LabCollector úloh, máte prístup k ADMIN > Nastavenie > Proxy, Plánovač úloh a E-mail oddiele. Nasleduj tieto kroky:
1. Pridajte novú úlohu vyplnením formulára s názvom úlohy, názvom súboru skriptu a frekvenciou úloh. Použite tlačidlá „Pridať túto úlohu“ a „Aktualizovať nastavenia“.
2. Na vyplnenie formulára podľa typu zapisovača použite nasledujúce informácie:
- Pre GSMS-NET-HV:
– Názov úlohy: lclogger_autoload_gsms
– Skript: lclogger_autoload_gsms.php
- Pre OW-SERVER:
– Názov úlohy: lclogger_autoload_ow
– Skript: lclogger_autoload_ow.php
- Pre RMONI-TCP:
– Názov úlohy: lclogger_autoload_rm
– Skript: lclogger_autoload_rm.php
Odporúča sa nastaviť frekvenciu úloh na 5 minút.
- Odoslaním údajov zo zariadenia Logger
OW-SERVER môže priamo odosielať informácie na LabCollector. Ak chcete nakonfigurovať proces odosielania údajov, postupujte podľa týchto krokov:
1. Skopírujte a vložte MAC adresu OW-Servera do svojho internetového prehliadača.
2. Choďte do System Configuration > Post Client a zadajte URL, kam môže OW-Server posielať dáta v pravidelných intervaloch.
3. Vyberte možnosti „Povoliť klienta“ a „Hlavička POST“.
4. Zo zoznamu vyberte typ údajov a zadajte adresu URL, ktorá poskytuje prístup k súboru „lclogger_autoload_ow.php“.
5. Môžete nastaviť obdobie na 300 sekúnd a kliknúť na tlačidlo Uložiť.
V prípade potreby môžete tiež povoliť proxy na základe konfigurácie vášho servera. Adresu proxy URL získate od svojho IT oddelenia.
b. Nastavenie sond
Pre každý záznamník môžete nakonfigurovať rôzne typy sond, ako je teplota, vlhkosť, plyn, tlak, svetlo atď. Sondy sú zobrazené na základe záznamníkov, typov alebo umiestnení. Nasleduj tieto kroky:
- Kliknutím na ID sondy nakonfigurujete sondu. Zadajte názov sondy, vybavenie (zodpovedajúce zariadeniu dostupnému v prehliadači úložiska alebo v module zariadenia LabCollector), očakávanú teplotu a toleranciu.
- Vyberte stav sondy ako Online/Offline a uveďte, či má sonda spustiť výstrahu.
- V prípade potreby nakonfigurujte offset sondy na manuálnu kalibráciu. Použite bodku (.) pre desatinné hodnoty teploty a „-x“, ak je teplota sondy vyššia ako očakávaná teplota.
V zozname sond môžete tiež sledovať stav čítania sondy:
-
- zelená: Hodnoty sondy sú aktuálne.
- sivá: Sonda je v pohotovostnom režime (posledné čítanie pred 24 hodinami).
- oranžový: T.posledná prijatá hodnota bola pred viac ako 10 minútami.
- červená: Zaznamenané hodnoty sú mimo tolerančných limitov stanovených pre sondu.
Ak chcete zistiť, či sa sonda prepne zo zelenej na oranžovú, môžete poskytnúť frekvenciu čítania záznamníka pre presnejší výpočet intervalu (3-násobok frekvencie čítania).
Keď sonda raz prekročí zvolený rozsah, je interne označená. Ak sa vráti na normálne hodnoty, príznak sa zruší. Ak však hodnoty zostanú mimo rozsahu, v závislosti od zvoleného spôsobu upozornenia sa odošle upozornenie prostredníctvom e-mailu alebo SMS. Táto funkcia zabraňuje okamžitým upozorneniam, keď sa napríklad krátkodobo zvýši teplota v dôsledku otvorenia dverí mrazničky.
Nastavením záznamníkov a sond v záznamníku údajov môžete efektívne monitorovať a spravovať svoje zariadenie a v prípade potreby dostávať včasné upozornenia.
![]()
2. Nastavenie všeobecných upozornení
Svoje upozornenia môžete nakonfigurovať aj tak, že prejdete priamo na Nastavenie -> Všeobecné nastavenie -> Upozornenia.
Zobrazí sa stránka nižšie (pozrite si čísla zobrazené na snímke obrazovky).
1. Potvrdzovacia adresa URL: Táto adresa URL by mala byť platným koncovým bodom, ktorý môže prijímať požiadavky HTTP. Keď sa spustí výstraha, Dataloger odošle oznámenie na túto adresu URL, ktorá následne výstrahu spracuje a odošle príslušným príjemcom.
2. Systém doručovania upozornení: Táto časť vám umožňuje vybrať si predvoľby upozornení. Môžete si vybrať, aké typy upozornení chcete dostávať (buď e-mailom alebo SMS) pre rôzne scenáre, napríklad keď je zapisovač offline, keď je sonda offline alebo keď je nameraná hodnota mimo dosahu. Môžete sa tiež rozhodnúť neprijímať žiadne upozornenia pre tieto scenáre tak, že necháte začiarkavacie políčka prázdne.
Napríklad: Môžete si zvoliť prijímanie SMS upozornení, keď je zapisovač offline, ale prijímať e-mailové upozornenia iba vtedy, keď je sonda offline.
3. Systém doručovania SMS upozornení: V tejto časti si môžete vybrať, či chcete pre SMS upozornenia používať integrovaný systém doručovania alebo GOIP. Integrovaný systém vám umožňuje posielať SMS upozornenia prostredníctvom internetového poskytovateľa SMS, zatiaľ čo systém GOIP používa na odosielanie SMS upozornení zariadenie GSM over IP.
4. Táto časť vám umožňuje povoliť alebo zakázať upozornenia, keď sonda zamrzne. Zamrznutá sonda je sonda, ktorá neposiela namerané hodnoty alebo odosiela hodnoty, ktoré sú mimo rozsahu. Keď je táto funkcia povolená, budete dostávať upozornenia, ktoré vás upozornia na problém.
5. Po dokončení kliknite na „Aktualizovať a uložiť” na uloženie zmien.
![]()
3. Nastavenie SMS upozornení
Ak chcete nastaviť upozornenia SMS, budete musieť prispôsobiť nastavenia svojim špecifickým požiadavkám. To zahŕňa konfiguráciu SMS brány, nastavenie telefónneho čísla na prijímanie výstrah a definovanie prahových hodnôt výstrah pre každý kus zariadenia.
Ak to chcete urobiť, musíte najskôr prejsť na stránku Záznamník údajov doplnok ![]() a postupujte podľa nasledujúcich krokov:
a postupujte podľa nasledujúcich krokov:
- prejdite na Upozornenia -> Upozornenia SMS
Ak chcete nakonfigurovať upozornenie na úlohu, prejdite na ADMIN > Nastavenie > Proxy, Plánovač úloh a E-mail
Pridajte novú úlohu s týmito parametrami:
- Názov úlohy = lclogger_monitor
- Scenár = lclogger_monitor.php
- Frekvencia úloh: odporúčame 10 až 20 minút (upravte, aby ste znížili počet falošných upozornení)
.
- Potom budete presmerovaní na konfiguračnú stránku SMS upozornení, ktorá vyzerá takto (pozrite si čísla zobrazené na snímke obrazovky nižšie):
1. V tejto sekcii nájdete zoznam všetkých kontaktov, pre ktoré sú už SMS upozornenia nastavené.
-
-
- 1. Tu musíte zadať názov a číslo z človek kto chce dostávať upozornenia.
-
Telefónne číslo musí začínať kódom krajiny. Napríklad francúzsky kód je +33, India +91 atď., za ktorým nasleduje telefónne číslo.
-
-
- 2. "Obdobie kontaktu” vám dáva možnosť vybrať si, kedy chcete dostávať SMS upozornenia.
- Môžete buď dostať upozornenie každý deň.
- Môžete ich prijímať aj na dni v týždni iba (pondelok-piatok) alebo ďalej víkendy (Sobota a nedeľa).
- Alebo si jednoducho vyberte a prechodné obdobie dostať upozornenie. ak vyberiete túto možnosť, zobrazí sa vyskakovacie okno nižšie. Kliknite na ikonu hodín
 vyberte konkrétny čas, v ktorom sa majú odoslať.
vyberte konkrétny čas, v ktorom sa majú odoslať.
- 2. "Obdobie kontaktu” vám dáva možnosť vybrať si, kedy chcete dostávať SMS upozornenia.
-
-
-
-
- Môžete sa tiež rozhodnúť pre Konkrétne dni týždňa.
-
-
-
-
-
- Alebo konkrétny deň z kalendárne dni.
-
-
-
-
- 3. "Redundancia a zálohovanie” vám umožňuje posielať pripomienky, kým SMS upozornenie nebude potvrdené. Môžete si tiež vybrať počet pripomienok, ktoré chcete odoslať.
-
.
-
-
- 4. Záložný kontakt možnosť vám umožní vložiť sekundárny kontakt. Je to užitočné, najmä ak vám chýbajú upozornenia na upozornenia, sekundárny kontakt tiež dostane upozornenie SMS.
- 4. Záložný kontakt možnosť vám umožní vložiť sekundárny kontakt. Je to užitočné, najmä ak vám chýbajú upozornenia na upozornenia, sekundárny kontakt tiež dostane upozornenie SMS.
-
Najprv budete musieť vytvoriť kontakt vyplnením presne tohto istého formulára. Potom, keď bol kontakt vytvorený, objaví sa v rozbaľovacom zozname, z ktorého si môžete vybrať ten, ktorý potrebujete.
-
-
- 5. "zodpovednosť" časť vám umožňuje vybrať buď zariadenie alebo sondu, na ktoré chcete dostávať výstrahu. Máte možnosť vybrať si viacero zariadení a sond, ktoré si môžete vybrať priamo z rozbaľovacieho zoznamu.
-
-
-
- Ak kliknete na jednu zo zodpovedností kontaktu, zobrazí sa vyskakovacia stránka so zoznamom všetkých povinností používateľa, pokiaľ ide o vybavenie a sondy (ako je znázornené na obrázku nižšie).
-
2. "História SMS” umožňuje zobraziť celý protokol SMS upozornení (či boli upozornenia odoslané, uzavreté alebo ešte nepotvrdené).
Môžete tiež skontrolovať stav (zvýraznený žltou farbou) a zistiť, či bolo upozornenie vyriešené alebo zatvorené kliknutím na ![]()
Môžete kliknúť na túto ikonu ![]() zobrazíte všetky podrobnosti o sonde.
zobrazíte všetky podrobnosti o sonde.
V stĺpci Upozornenie táto ikona ![]() indikuje, že sonda je offline alebo že čítanie môže byť mimo rozsahu. Zatiaľ čo táto ikona
indikuje, že sonda je offline alebo že čítanie môže byť mimo rozsahu. Zatiaľ čo táto ikona ![]() zodpovedá loggeru.
zodpovedá loggeru.
- Máte možnosť vyhľadať konkrétne zapisovače pomocou filtra umiestneného v pravom hornom rohu, výsledok vyhľadávania si môžete stiahnuť aj ako PDF or CSV formát súboru kliknutím na príslušnú ikonu.
3. Budete tiež musieť nakonfigurovať a GOIP zariadenie (GSM cez IP), ktorý vám umožňuje posielať SMS správy cez internet. Konfiguráciou zariadenia GOIP môžete nastaviť upozornenia SMS na prijímanie upozornení priamo do vášho mobilného zariadenia.
- Ak to chcete urobiť, prejdite na „Nastavenie GOIP“, zobrazí sa nižšie uvedená stránka, na ktorej si môžete pozrieť IP adresu, číslo portu spolu s IP adresou odpovede a portom odpovede už pridaných zariadení GOIP.
- Ak chcete nakonfigurovať zariadenie GOIP, jednoducho kliknite na príslušné tlačidlo
 Vpo kliknutí naň sa zobrazí kontextová stránka (ako je znázornené na obrázku nižšie). Táto stránka bude obsahovať niekoľko polí, ktoré musíte vyplniť, aby ste úspešne nakonfigurovali svoje zariadenie GOIP:
Vpo kliknutí naň sa zobrazí kontextová stránka (ako je znázornené na obrázku nižšie). Táto stránka bude obsahovať niekoľko polí, ktoré musíte vyplniť, aby ste úspešne nakonfigurovali svoje zariadenie GOIP:
- IP adresa: Toto je adresa IP zariadenia GOIP. Musíte zadať jeho IP adresu, aby ste umožnili jeho komunikáciu s dataloggerom.
- prístav: Toto je číslo portu, na ktorom počúva zariadenie GOIP.
- IP odozvy: Toto je IP adresa, ktorú zariadenie GOIP použije na odoslanie odpovede späť do Data Logger.
- Port odozvy: Toto je číslo portu, ktoré zariadenie GOIP použije na odoslanie odpovede späť do Data Logger.
- Po zadaní požadovaných informácií kliknite na „Aktualizovať a uložiť” na uloženie konfigurácie GOIP.
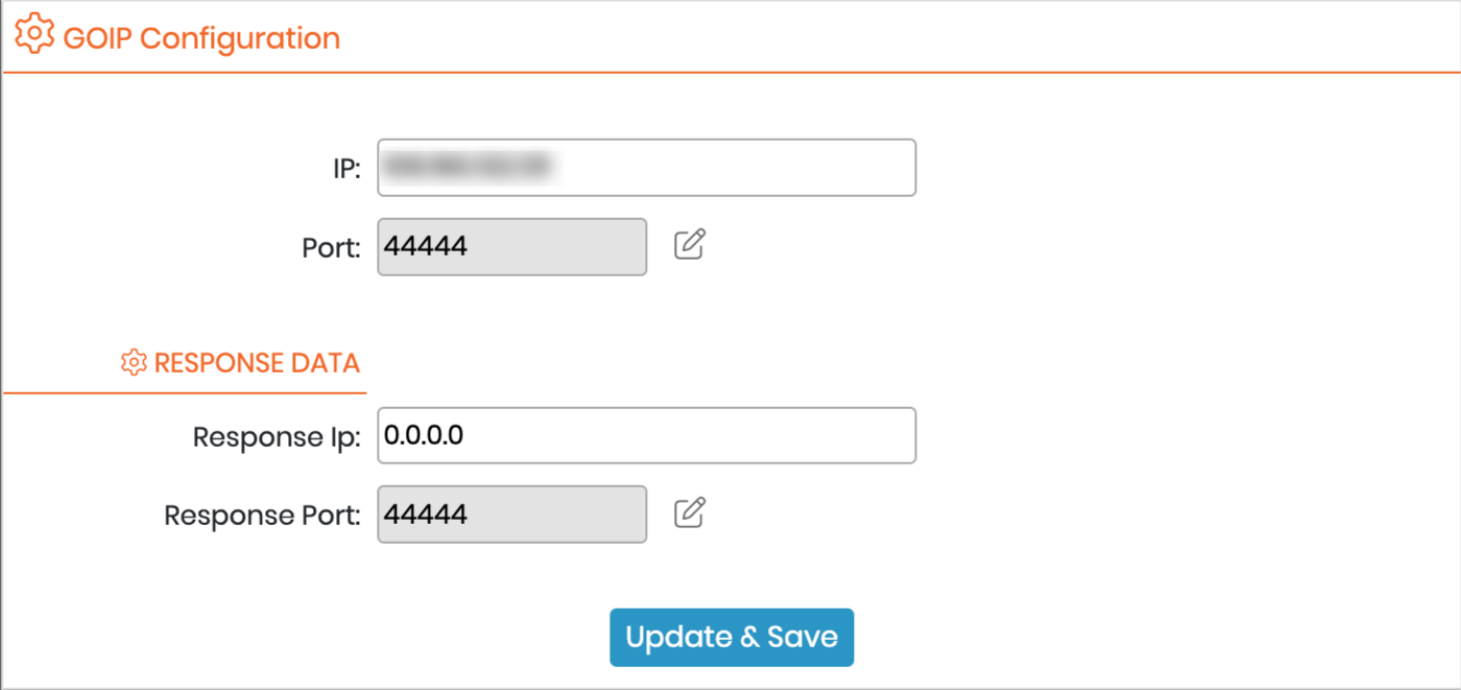
Nezabudnite nastaviť svoj firewall tak, aby umožňoval paketom prechádzať cez port a presmerovať sa na správnu GOIP IP.
- Ak chcete nastaviť poverenia potrebné na prístup k vášmu zariadeniu GOIP, jednoducho kliknite na nasledujúce tlačidlo
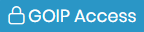 , po kliknutí naň sa zobrazí vyskakovacia stránka, v ktorej budete musieť zadať ID číslo a heslo zodpovedajúce vášmu zariadeniu GOIP. Tieto informácie by mal poskytnúť výrobca alebo správca vášho zariadenia GOIP. Po zadaní požadovaných informácií kliknite na „Aktualizovať a uložiť” na potvrdenie vašich zmien. Pomáha to zabrániť neoprávnenému prístupu a zachovať bezpečnosť vašich laboratórnych údajov.
, po kliknutí naň sa zobrazí vyskakovacia stránka, v ktorej budete musieť zadať ID číslo a heslo zodpovedajúce vášmu zariadeniu GOIP. Tieto informácie by mal poskytnúť výrobca alebo správca vášho zariadenia GOIP. Po zadaní požadovaných informácií kliknite na „Aktualizovať a uložiť” na potvrdenie vašich zmien. Pomáha to zabrániť neoprávnenému prístupu a zachovať bezpečnosť vašich laboratórnych údajov.
4. Kliknutím na![]() , máte prístup k Upozornenia e-mailom nastavovacej stránke (vysvetlené nižšie).
, máte prístup k Upozornenia e-mailom nastavovacej stránke (vysvetlené nižšie).![]()
4. Nastavenie e-mailových upozornení
Pridajte novú úlohu s týmito parametrami:
.
1. V tejto sekcii nájdete zoznam všetkých kontaktov, pre ktoré sú už nastavené e-mailové upozornenia.
- A: Ak chcete pridať kontakt, ktorý bude dostávať e-mailové upozornenia, jednoducho kliknite na „Pridať kontakt"Tlačidlo
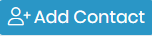 , a zobrazí sa vyskakovacia stránka nižšie (vyžadujú sa rovnaké polia, ako na stránke nastavenia SMS, ale namiesto telefónneho čísla budete musieť zadať e-mailovú adresu).
, a zobrazí sa vyskakovacia stránka nižšie (vyžadujú sa rovnaké polia, ako na stránke nastavenia SMS, ale namiesto telefónneho čísla budete musieť zadať e-mailovú adresu).
- B: Môžete tiež poslať test a uistiť sa, že všetko funguje správne, jednoducho kliknite na nasledujúce tlačidlo
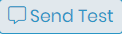 a zobrazí sa vyskakovacia stránka nižšie, potom môžete zadať e-mailovú adresu a kliknúť na tlačidlo „Pošlite testovací e-mail".
a zobrazí sa vyskakovacia stránka nižšie, potom môžete zadať e-mailovú adresu a kliknúť na tlačidlo „Pošlite testovací e-mail".
2. "História e-mailov“ vám umožňuje zobraziť celý denník e-mailových upozornení (či boli upozornenia odoslané, uzavreté alebo ešte nepotvrdené) a rovnako ako časť histórie SMS si môžete pozrieť stav upozornenia, podrobnosti upozornení, dátum ich odoslania , …atď.
3. Kliknutím na ![]() , máte prístup k SMS upozornenia stránku nastavenia.
, máte prístup k SMS upozornenia stránku nastavenia.
![]()
-
-
- Kontrola ako môžete nastaviť rozhranie API webových služieb.
- Prečítajte si našu KB ďalej ako vygenerovať token na prepojenie so službami API.
- Pozrite sa na naše Úvod do LabCollector API.
-