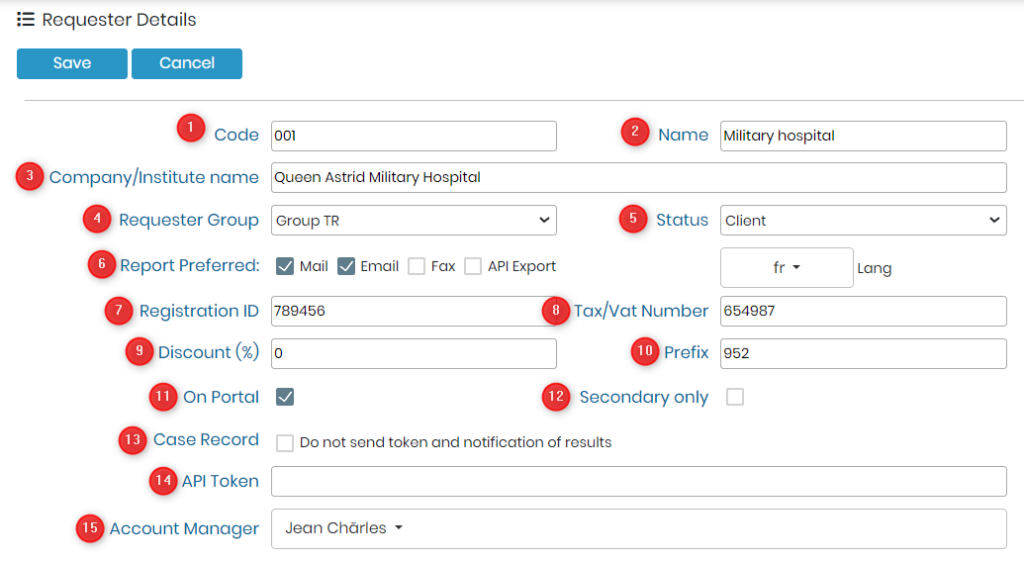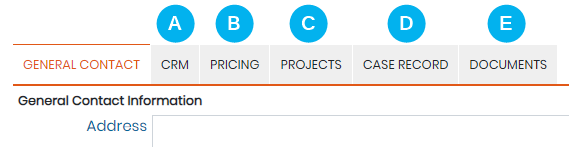Vyhľadávajte v znalostnej báze podľa kľúčového slova
-
AKO ZAČAŤ LABCOLLECTOR
- Ako sa robí LabCollector ako vyzerá rozhranie?
- Ako modul vo všeobecnosti vyzerá?
- Ako nastaviť úložisko v LabCollector?
- V čom sú polia LabCollector?
- V čom sú záznamy LabCollector a ako ich vytvoriť?
- Ako začať s modulom Protilátky?
- Ako začať s modulom Chemické štruktúry?
- Ako začať s modulom Dokument?
- Ako začať s elektronickým laboratórnym notebookom (ELN)?
- Ako začať s modulom Vybavenie?
- Ako začať s modulom Plasmids?
- Ako začať s modulom Primers?
- Ako začať s modulom Reagent & Supplies?
- Ako začať so vzorovým modulom?
- Ako začať s modulom Sekvencie?
- Ako začať s modulom Kmene a bunky?
- Ako používať doplnok Webináre?
- Ako hromadne aktualizovať zapamätané záznamy?
- Ako používať LabCollector na testovanie na COVID-19?
- Zobraziť všetky články (4) Collapse Articles
-
INŠTALÁCIA
- Ako sa môžem pripojiť k LabCollector z iného počítača?
- LabCollector Požiadavky na inštaláciu pre AWS
- Ako nainštalovať LabCollector pomocou Dockera?
-
- Ako presunúť celú inštaláciu na nový server Windows?
- Ako bežať LabCollector server na 64-bitovom počítači so systémom Windows?
- inštalovať LabCollector s IIS na Windows Server
-
- Vyčistite denník Apache manuálne, aby ste zvýšili rýchlosť.
- Prechod na ServerManager v2.5 (starý spôsob)
- Inštalácia systému Windows pomocou Sprievodcu nastavením
- Ako povoliť rozšírenie soap.dll v LSMRemote pomocou súboru php alebo LabCollector Správca servera (Windows)?
- Ako používať LabCollector Správca servera?
- Ako replikovať LabCollector v reálnom čase pomocou Windows Server Manager?
-
- Apache Server/Webový server nefunguje v systéme Windows 10
- Vyčistite denník Apache manuálne, aby ste zvýšili rýchlosť.
- Vyčistite polená ručne, aby ste zvýšili rýchlosť.
- CHYBA v protokole: AH00052: výstupný signál podriadeného pid 3461 Chyba segmentácie (11)
- CHYBA: Upozornenie: mysql_connect(): Klient nepodporuje autentifikačný protokol požadovaný serverom (…)
- Ako zabezpečiť, aby aplety Java znova fungovali po inovácii na Java 7U51+?
- Ako obnoviť prepísané dokumenty
- Mám hlásenie "Nepodarilo sa pripojiť k serveru mySQL. Pre tento laboratórny účet sa nenašla žiadna databáza". Čo môžem urobiť?
- My LabCollector alebo Doplnok je veľmi pomalý. Prečo a ako to opraviť?
- Neznámy stĺpec „auto_name_mode“ v „zozname polí“: Chyba sa vyskytuje, keď chcem upraviť existujúce záznamy, vytvoriť nové záznamy alebo importovať údaje. Čo môžem urobiť?
- Problém s URL
- Keď pridám záznamy alebo akékoľvek hodnoty, zobrazí sa mi táto správa: „nesprávna celočíselná hodnota: pre stĺpec „počet“ v riadku 1“
-
- Prístup k LabCollector spolupracovníkom mimo vašej siete
- Ako sa môžem pripojiť k LabCollector z iného počítača?
- Môže byť databáza oddelená od systému, na ktorom labcollector je nainštalovaný?
- Mám problémy s inštaláciou PHP a/alebo MySQL. Existuje alternatíva?
- Optimalizácia využitia pamäte servera Mysql
- Potrebné rozšírenia PHP
- Inštalácia rackových skenerov a prepojenie so ScanServerom
- Systémové požiadavky – možnosti hosťovania (FR/ENG)
- Čo sú PHP a MySQL? Potrebujem mať PHP a MySQL?
- Ako migrovať LabCollector na nový Linux server?
-
GENERAL
- Čo je LabCollector?
- Ako nainštalujem LabCollector? Kde nájdem súbor install.exe?
- Systémové požiadavky – možnosti hosťovania (FR/ENG)
- Ako funguje vzdialene hostovaná verzia?
- Môžem použiť LabCollector na jednom počítači? Môžem ho nainštalovať na webový server?
- Ak si zakúpim JEDNU licenciu, musím si zakúpiť ďalšie licencie pre ďalšie počítače v mojej laboratórnej sieti?
- Výukový program klientskej oblasti
- LabCollector podpora
- Aké sú požiadavky FDA na softvér, aby bol v súlade s usmerneniami GxP?
- Musím si kúpiť všetky moduly? Môžem použiť iba modul primerov?
- Význam ikon (EN/FR) V.6.0
- Význam ikon (EN/FR)
- Ako mám hľadať v LabCollector?
- Môžem vidieť/vypísať všetky záznamy v module?
- Ako vytlačím záznamy?
- Ako pridať panely do LabColletor v6.0?
- Ako vytvoriť rúrky so skladovaním a označiť ich použitie? (v6.0)
- Ako vytvoriť a nastaviť upozornenia pre skúmavky? (v6.0)
- Označte sieťové tlačiarne a typy kotúčov
- Zobraziť všetky články (4) Collapse Articles
-
ZÁKLADNÉ VLASTNOSTI
- Exportujte a tlačte modely
- Ako pridám viacero záznamov bez importu údajov
- Ako prepojím záznamy a na aký účel?
- Ako vytvárate alebo upravujete záznamy? (FR/EN)
- Význam ikon (EN/FR)
- Význam ikon (EN/FR) V.6.0
-
- Čo môžem urobiť s predvolenými poľami?
- Môžem pridať vlastný modul, aby vyhovoval mojim špecifickým potrebám?
- Vlastné typy polí
- Ako vytvoríte vlastné pole?
- Ako vytvoríte vlastné pole? Pre verziu 5.2 a novšiu
- Vlastné pole: Možnosť kategórie poľa verzia 5.2x
- Vlastné polia: Možnosť Analýza karty
- Ako prispôsobím možnosti záznamu?
- Ako môžem použiť pole len na čítanie?
- Ako prispôsobiť LabCollector farby prihlasovacej stránky?
- Ako zmeniť jazyk a názov vlastných polí?
-
- Čo je súbor CSV?
- Importujte svoje údaje (v6.0)
- Importujte svoje údaje (verzia 5.3 a vyššia)
- Ako oddeliť csv údajov pre import údajov?
- Aké sú predvolené hodnoty polí pri importovaní údajov? v6.0
- Ako naformátujem hodnotu dátumu ako rrrr-mm-dd alebo rr-mm-dd na import?
- Importujte svoje vzorky a súvisiace úložisko v 3 krokoch
- Importujte a spravujte svoje činidlo a spotrebný materiál V5.3 a vyššie
- Dovozca má BDD EndNote dan LabCollector (FR)
- Ako vyriešiť chyby pri importovaní údajov
- Ako hromadne aktualizovať zapamätané záznamy?
-
- Čo sú povolenia na úrovni používateľa?
- Ako používate verzovanie? v5.31 a nižšie
- Ako používate verzovanie? v5.4 a vyššie
- Ako spravovať používateľov (verzia 5.31 a nižšia)
- Ako spravovať používateľov (verzia 5.4 a vyššia)
- Ako používať AD alebo LDAP na autentifikáciu prihlásenia?
- Čo sú skupinové politiky a ako ich používať?
- Čo sú skupinové politiky a ako ich používať? v5.4 a vyššie
- Čo sú skupinové politiky a ako ich používať? v6.0 a vyššie
- Ako spravovať používateľov? (v.6.032+)
- Ako nakonfigurovať prístupové oprávnenia?
-
moduly
-
- Články čoskoro
-
- Ako začať s modulom Reagent & Supplies?
- Predvoľby činidiel a spotrebného materiálu (v6.03)
- Predvoľby činidiel a spotrebného materiálu
- Ako vytvorím upozornenia na chemikálie a zariadenia?
- Ako vytvorím upozornenia s množstvom? (v6.0)
- Spravujte svoje šarže činidiel (v6.0)
- Spravujte svoje šarže činidiel
- Ako veľa zlikvidovať?
- Rizikové kódy
- Ako spravujem predajcov a predajcov?
- Ako vytlačím informácie o rizikách a bezpečnostných údajoch?
- Importujte a spravujte svoje činidlo a spotrebný materiál V5.3 a vyššie
- Správa úložiska pre modul Reagent & Supplies
- Správa úložiska pre modul Reagent & Supplies (v6.0)
- Výstražné piktogramy GHS, povinné bezpečnostné značky a systém hodnotenia nebezpečnosti NFPA
- Ako používať SDS Maker?
- Zobraziť všetky články (1) Collapse Articles
-
- Články čoskoro
-
- Články čoskoro
-
- Ako vytvorím upozornenia na chemikálie a zariadenia?
- Ako aktivovať a nastaviť rôzne typy upozornení na vybavenie? (v6.0)
- Ako aktivovať a nastaviť rôzne typy upozornení na vybavenie? (verzia 5.4 a nižšia)
- Ako pridať novú kategóriu a záznam v module zariadení? (v6.0)
- Ako pridať novú kategóriu a záznam v module zariadení? (verzia 5.4 a nižšia)
- Ako pridať kontrolný diagram pre kalibračnú údržbu zariadenia?
- Ako pridať/upraviť údržbu zariadenia? (verzia 6.0+)
- Ako pridať/upraviť údržbu zariadenia (v5.4 a nižšie)
- Ako exportovať správu o údržbe zariadenia?
- Aké sú možnosti zariadenia v časti „údržba displeja“. (verzia 5.4 a nižšia)
- Aké sú možnosti zariadenia v časti „údržba displeja“. (v6.0)
-
- Články čoskoro
-
DOPLNKY
- Čo sú doplnky?
- Fly Stock Manager
- Čo je doplnok Weight Tracker? Ako sa to používa?
- Nahranie súboru vlastného poľa
- Čo je to doplnok elektronického katalógu? A ako ho použiť?
-
- Ako začať s LSM?
- Sprievodca používaním LSM – Od požiadavky na prácu po podávanie správ o výsledkoch
- Otestujte LSM API
- Vložte aplikáciu LSMremote na svoj web
- Ako vykonať genetický test otcovstva / vzťahu pomocou LSM?
- Úvod do HL7 a ako ju používať v LSM
- Ikony zoznamu úloh LSM – čo znamenajú?
- LSM: Ako zoskupiť výsledky testov podľa špecialít?
- Prepojenie šarže-vzorka v LSM na kontrolu kvality
-
- 1. krok: Vytvorte používateľov a žiadateľov
- Ako poslať vzorky z LabCollector do práce LSM
- Ako prepojiť vlastný modul s LSM?
- Ako viesť evidenciu prípadov (pacientov, zvierat...) v LSM?
- Ako znovu objednať/usporiadať úlohu a vzorkovať vlastné polia v LSM?
- Ako spravovať rozsahy v LSM?
- Ako reštartovať prácu v LSM?
- Bez problémov môžem pridať novú prácu, ale keď sa ju pokúšam začať, nedarí sa mi to. Zobrazí sa nasledujúca chyba: Chyba pri načítavaní dokumentu XML: data/bl/bl-job.php. Aký je problém?
- Ako prijať prácu v LSM?
- Ako vytvoriť a vykonať prácu v LSM?
- Ako vytvoriť verziu testu v LSM?
- Ako importovať CSV so vzorkami a testami v LSM?
-
- 5. krok: Šablóna výsledku a faktúry
- Ako generovať správy v LSM?
- Ako vytvoriť správu o spracovaní v LSM?
- Ako vygenerovať šablónu prehľadu faktúr v LSM?
- Ako vytvoriť správu o spotrebiteľskom reťazci (CoC) a použiť ju LSM & LSMRemote?
- Ako použiť textový editor na vytvorenie šablóny správy v LSM?
- Nahlásiť značky v LSM pre šablóny výsledkov/faktúry/CoC/šarže?
- Opravné/doplnkové akcie v správe LSM
- Ako vytlačiť a sledovať viacero správ/CoC v LSMRemote?
- Chyba pri načítavaní veľkých prehľadov LabCollector
- Chyba pri načítavaní veľkých prehľadov v LSM
- Ako nakonfigurovať hlavičku a pätu v správe LSM/CoC/faktúrach? (od verzie 4.057+)
- Aký je účel hlásenia jedinečného čiarového kódu ID?
-
- Registrácia, prihlásenie a ďalšie možnosti LSMRemote (v6.0).
- Kroky inštalácie LSMRemote a integrácia do webovej stránky? (v4.0)
- Konfigurovateľné možnosti LSMRemote (v4.0)
- Ako nakonfigurovať nové polia, odoslať úlohu v LSMRemote a zobraziť ju v LSM?
- Ako hľadať v LSMRemote?
- Ako vytvoriť token pre prístup k správam pre pacienta/klienta pomocou LSMRemote?
- Ako vygenerovať CoC Manifest s integrovanými štítkami?
- Ako vytlačiť a sledovať viacero správ/CoC v LSMRemote?
- Konfigurácia predbežnej registrácie pacienta a pripojenie k portálu LSMRemote
- Ako urobiť predregistráciu práce z portálu LSMRemote?
- Ako integrovať plánovanie stretnutí v LSMRemote?
- Ako povoliť rozšírenie soap.dll v LSMRemote pomocou súboru php alebo LabCollector Správca servera (Windows)?
- Ako importovať úlohy pomocou LSMRemote?
- Ako nakonfigurovať súpravu a aktivovať ju v LSMRemote?
- Ako hromadne vytlačiť čiarové kódy pomocou LSMRemote?
- Ako povoliť rozšírenie soap.dll v LSMRemote pomocou súboru php v systéme Linux?
- Zobraziť všetky články (1) Collapse Articles
-
- Manuál OW-Server ENET
- OW-Server Stručná príručka spustenia
- OW-Server WiFi manuál
- Rýchla konfigurácia WiFi pre OW-Server WiFi
- Metóda prevodu z hodnôt mA na konkrétnu jednotku pre sondu zapisovača údajov?
- Ako nastaviť zapisovač údajov LabCollector?
- Ako nainštalovať senzory na mrazničky ULT?
- Ako nastaviť upozornenia v Data Logger?
-
-
- Ako vytvoriť knihu, pridať experiment a stránku?
- Čo je v knihe?
- Čo je súčasťou experimentu?
- Čo je vo vnútri ELN stránku?
- Ako môžem tlačiť z ELN?
- ELN Pracovné postupy
- ELN šablóny
- Použitie obrázka TIFF
- Ako elektronicky podpísať ELN stránky?
- Ako pridať mikroplatničku ELN stránku?
- Ako pridať recept na činidlá/roztoky ELN?
-
- ELN - Príručka pomocníka pre tabuľky Zoho
- Graf v plochej tabuľke
- Ako zmeniť jazyk ZOHO excel v ELN?
- Ako replikovať/importovať svoj excel do ELN?
- Ako používať tabuľky?
- Čo je Flat & Zoho Spreadsheet Editor a ako ho povoliť?
- Ako používať plochú tabuľku a vzorce v nej?
- Ako vytvoriť graf v plochom hárku?
- Čo je možné skopírovať a vložiť z Excelu do plochého hárka?
-
- Doplnok na prijímanie vzoriek: Nastavenia konfigurácie projektu
- Ako vytvoriť a spracovať balík v doplnku na príjem vzorky?
- Ako vykonať združovanie doplnku prijímania vzoriek?
- Ako spracovať platne v doplnku na príjem vzoriek?
- Ako zobraziť vzorky vytvorené v doplnku prijímania vzoriek do modulu?
- Ako pridať vzorky vytvorené pri prijímaní vzoriek do doplnku Workflow?
- Ako sa pripojiť a odoslať vzorky z „prijímania vzoriek“ na vykonanie testov v „LSM“?
-
MOBILNÉ APLIKÁCIE
-
- Články čoskoro
-
INTEGRÁCIA
-
API
- Úvod do LabCollector API
- API pre LabCollector (v5.4 +)
- API pre LSM (v2)
- API pre ELN (V1)
- Ako otestovať LabCollector REST API?
- Chybové hlásenia API
- API: Ako vytvoriť krabice alebo taniere?
- Otestujte rozhranie Lab Service Manager API
- Nastavenie webovej služby/API Apache
- Ako nastaviť rozhranie API webových služieb?
- Čo je používateľské rozhranie Swagger? Ako k nemu získať prístup a otestovať koncové body API?
-
TOOLS
- Ako nainštalujete spustiteľný súbor NCBI blast na použitie v LabCollector?
- Ako nastaviť a používať Správcu receptov (stará verzia)
- Ako spravovať zapamätané položky?
- Správa objednávok - A až Z
- Správa nákupných objednávok – A až Z (v 6.0+)
- Správca receptov (v6.0)
- Dávkový nástroj vzoriek (Skener racku)
- Ako používať Mass Record Updater?
-
NÁSTROJE / MEDZIWARE
-
- Ako stiahnuť a nainštalovať File connector v2.2? (Labcollector v6.0)
- Ako nainštalovať Fileconnector v Mac OS? (Labcollector v6.0)
- Úprava súboru pomocou File Connector
- Ako používať špecifický softvér na otváranie určitých typov súborov v fileconnector? (Labcollector v6.0)
- Ako používať Fileconnector v systéme Mac OS?
-
- Ako nastaviť a nakonfigurovať Scan Server s LabCollector?
- Dávkový nástroj vzoriek (Skener racku)
- Čiarový kód stojana navrchu alebo ako tretí prvok v riadkoch?
- Ako otvoriť CSV v UTF8 v Exceli?
-
TLAČ
- Ako nakonfigurovať tlačiareň s LabCollector?
- Ako pripojiť USB tlačiareň LabCollector?
- Kompatibilné tlačiarne štítkov
- Označte sieťové tlačiarne a typy kotúčov
- Generovanie a tlač štítkov s čiarovým kódom
- Ako vytlačím štítky s čiarovým kódom?
- Ako vytlačím krabicové mapy?
- Ako vytlačím záznamy?
- Ako vytlačím informácie o rizikách a bezpečnostných údajoch?
- Ako vytlačím záznamy o úložisku
- Ako tlačiť štítky v prostredí HTTPS?
- Ako najlepšie nakonfigurovať vaše PDA N5000 LabCollector použitie
- Ako môžem nakonfigurovať svoj snímač čiarových kódov AGB-SC1 CCD?
- Ako môžem nakonfigurovať svoj snímač čiarových kódov HR200C?
- Ako nakonfigurujem FluidX, aby podporoval ScanServer?
- Časový limit pripojenia tlačiarne čiarových kódov vypršal
- AGB-W8X Manuál na skenovanie čiarových kódov
- Ako nastaviť tlačiarne a štítky?
- Zobraziť všetky články (3) Collapse Articles
-
SKLADOVANIE
- Ako nastaviť úložisko v LabCollector?
- Ako vytvoriť boxy/zásuvky/regály v skladovacích zariadeniach?
- Ako vytvoriť modely škatúľ na skladovanie?
- Ako replikovať a duplikovať krabice v úložisku?
- Ako skladovať a spravovať slamky? (EN/FR)
- Ako pridám vzorky do konkrétnej mrazničky, police alebo inej časti úložného systému?
- Ako dostanem vzorky z konkrétnej mrazničky?
- Správa úložiska pre modul Reagent & Supplies
- Ako usporiadať prehliadač úložiska?
- Ako vytlačím krabicové mapy?
- Ako vytlačím záznamy o úložisku
- Úložný systém Check-in/out
-
SÚLAD
- Čo je súčasťou balíka Compliancy Pack?
- Ako môžem použiť pole len na čítanie?
- Aké sú požiadavky FDA na softvér, aby bol v súlade s usmerneniami GxP?
- Kontrolný zoznam produktov FDA CFR21 časť 11
- Požiadavky na zhodu s normou ISO 17025
- Ako používate verzovanie? v5.31 a nižšie
- Ako používate verzovanie? v5.4 a vyššie
- Mám uzamknúť, archivovať alebo vymazať záznamy?
-
SUPPORT
-
NASTAVENIE
- Ako nakonfigurovať Apache na prácu s balíkom Office 2007 a vyšším?
- Ako urýchliť svoj LabCollector? (EN/FR)
- Potrebné rozšírenia PHP
- Zrýchlite svoju lokálnu sieť
- Použitie obrázka TIFF
- Časová pečiatka v záznamoch zobrazujúca nesprávny čas.
- Ako nakonfigurovať SMTP na používanie OAuth 2.0 (Microsoft a Gmail)?
-
- LabCollector Všeobecné nastavenie
- LabCollector Všeobecné nastavenie - v5.4
- LabCollector Všeobecné nastavenie 5.2
- LabCollector Všeobecné nastavenie-v6.0
- Možnosti prihlásenia a požiadavky php pre LDAP/SSO
- Ako nastaviť svoj LabCollectorvšeobecné nastavenia, logo a názvy modulov?
- Ako nakonfigurovať možnosti proxy, plánovača úloh a e-mailu?
- Ako nakonfigurovať možnosti vyhľadávania modulov a formulárov?
- Ako nakonfigurovať externé odkazy na domovskú stránku?
- Ako nastaviť informačný kanál?
-
- Chyba pri načítavaní veľkých prehľadov LabCollector
- Polia s posúvačom nefungujú v Safari, čo môžem robiť?
- Nedarí sa mi zobraziť schému polí v Safari, prečo?
- Pri inštalácii alebo aktualizácii sa zobrazuje chyba: "Program sa nedá spustiť, pretože v počítači chýba súbor MSVCR110.dll. Skúste tento problém vyriešiť preinštalovaním programu" LabCollector pre Windows
- Problém v nahrávanom súbore: pozrite sa na svoju konfiguráciu PHP
- Vyhľadávanie modulu zlyhá s chybou 404 alebo žiadosťou je príliš dlhá
- Keď chcem importovať veľké súbory, nič sa nestane?
- Prečo sa mi pri nahrávaní súboru zobrazuje chyba „Server MySQL zmizol“?
-
NOVÝ KB MESIACA
- Výukový program klientskej oblasti
- Ako vytvoriť rúrky so skladovaním a označiť ich použitie? (v6.0)
- Ako nahrať/importovať dáta v plazmidových a sekvenčných moduloch?
- LabCollector Všeobecné nastavenie-v6.0
- Správa nákupných objednávok – A až Z (v 6.0+)
- Ako používať Editor plazmových máp?
- Ako nastaviť upozornenia v Data Logger?
-
NAHRANÉ PREZENTÁCIE
SÚHRN:
Doplnok Lab Service Manager (LSM) je dokonalou aplikáciou pre základné služby a testovacie laboratóriá.
Pri začatí používania LSM je nevyhnutné začať s krokmi prispôsobenia. Musíte vytvoriť účty pre svojich zamestnancov, zákazníkov, parametre výsledkov, katalóg testov a ďalšie
Tieto položky sa navzájom ovplyvňujú viacerými spôsobmi, preto je dôležité poradie krokov pri úvodnom nastavení.
Niektoré časti LSM nie je možné prispôsobiť bez predchádzajúceho nastavenia iných.
Ak chcete vidieť, navštívte našu KB ako začať LSM.
Preto na nastavenie kontaktov: -
1. Vytvorte žiadateľov
2. Vytvorte používateľov
- pridať
- import
- Možnosti používateľa
![]()
1. Vytvorte žiadateľov
Žiadatelia sa odvolávajú na vašich klientov, partnerov... sú to ľudia alebo organizácie, ktoré budú žiadať alebo predkladať pracovné miesta (testy pre ich vzorky).
Žiadatelia môžu byť aj interní.
![]() Poznámka: že používateľ LSM nastavený ako zákazník/žiadateľ môže iba odosielať úlohy a získavať výsledky.
Poznámka: že používateľ LSM nastavený ako zákazník/žiadateľ môže iba odosielať úlohy a získavať výsledky.
Ak chcete vytvoriť žiadateľov, prejdite na stránku Mimovládna organizácia -> ADMIN -> KONTAKTY -> ŽIADOSTI.

Kliknite na „Pridať“ a vyplňte formulár. Po sekcii Všeobecné informácie nasledujú dve karty používané na účely fakturácie a dopravy a tretia karta používaná na špecifikáciu projektov, ktoré má žiadateľ.
*Nižšie je predvyplnený formulár len ako príklad.
- 1. kód: V prípade potreby zadajte kód pre žiadateľa.
- 2. Meno: Zadajte meno žiadateľa.
- 3. Názov spoločnosti/inštitútu: Zadajte názov inštitútu alebo spoločnosti.
- 4. Skupina žiadateľov: Vyberte skupinu žiadateľov.
- 5. postavenie: Vyberte stav žiadateľa. Ak chcete definovať iný stav, prejdite na CRM->Žiadateľ->Stav
- 6. Uprednostňuje sa prehľad: Vyberte, ako chce žiadateľ dostať správu a v akom jazyku. Predvolený jazyk je angličtina.
- 7. Registračné ID: Napíšte registračné ID, ktoré bude prepojené s portálom LSM Remote.
- 8. Daňové/DPH číslo: Pridajte daňové číslo alebo číslo dane z pridanej hodnoty (DPH) pre žiadateľa.
- 9. zľava (%): Zadajte akékoľvek príslušné percento zľavy.
- 10. Predpona: Definujte predponu, ktorá sa má pridať pred každé číslo úlohy. To môže pomôcť rozlíšiť medzi úlohami od rôznych žiadateľov.
- Pozrite si možnosť D – JOBS nižšie. Predčíslie sa zobrazí pod číslom úlohy. - 11. Na portáli: Vyberte, či bude mať žiadateľ prístup k portálu LSM Remote.
- 12. Iba sekundárne: Odoslať správu e-mailom aj sekundárnym žiadateľom.
- 13. Záznam o prípade: Možnosť výberu, či chcete poslať token a oznámenie o výsledkoch pacientovi pomocou kontaktov záznamu prípadu.
- 14. API Token: Token API uľahčuje prepojenie medzi správou LSM a konektorom prístroja I-Collector.
- 15. Account Manager: Tu si môžete vybrať správcu účtu spomedzi používateľov.
- A. CRM karta: Môžete nájsť celkový počet objednávok, celkový príjem z faktúr a celkové záznamy o prípadoch prepojené s príslušným žiadateľom, máte tiež možnosť pridať špecifické poznámky, ak nejaké existujú.
- B. CENNÍK záložka: Môžete vidieť zoznam cien každého testu, ich hodinovú cenu a zľavy. Je možné importovať CSV s cenníkom. V opačnom prípade predvolené hodnoty cien pochádzajú z ponuky CRM->Ceny.
- C. projekty karta: Umožňuje vám zobraziť prebiehajúce projekty (ak nejaké existujú) s príslušným žiadateľom. Ak chcete pridať alebo upraviť projekty, prejdite na Nástroje -> Spravovať kódy projektov.
- D. Záznam o prípade karta: Umožňuje vám zobraziť všetky záznamy prípadu týkajúce sa žiadateľa. Záznam o prípade zobrazí pohlavie pacienta a dátum narodenia.
- E. Dokumenty karta: Nájdete tu všetky dokumenty, ktoré boli odovzdané pre žiadateľa.
Kliknite na „Uložiť“ dokončiť.
Keď uložíte žiadateľa a začnete z neho vykonávať úlohy a vytvárať faktúry, uvidíte informácie na 3 nových kartách.
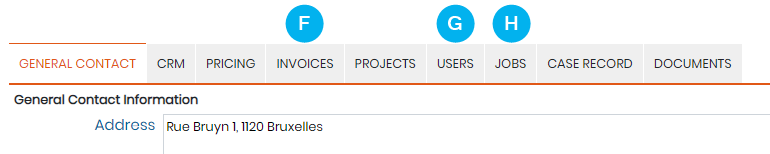
- F. Faktúry: Keď dokončíte úlohu a priradíte cenu za test, tu nájdete faktúry za úlohy súvisiace so žiadateľom.
*Pošlite prosím našu KB na ako robiť faktúry v LSM.

- G. užívatelia: Tu uvidíte všetkých používateľov, ktorí sú pripojení ku konkrétnemu žiadateľovi.

- H. jobs: Keď vykonáte úlohy súvisiace s požadovanou, uvidíte tu ich zoznam.

![]()
2. vytvoriť užívateľa
Používateľ je niekto, kto má prístup k LSM a bude pracovať na úlohách (test). Môže to byť technik alebo validátor, ako je napríklad vedúci laboratória atď.
Používateľov môžete pridať pomocou 2 metód v LSM.
-
- Pridať užívateľa
- Importovať používateľov
Na prístup k platforme LSM je potrebný používateľský účet (login a heslo).
Používatelia môžu byť pridaní iba v rámci LSM alebo môžu byť importovaní zo zoznamu používateľov hlavnej časti LabCollector.
-
Pridať používateľa
Túto funkciu môžete použiť, ak váš používateľ ešte neexistuje LabCollector.( LABCOLLECTOR -> ADMIN -> POUŽÍVATELIA A ZAMESTNANCI -> SPRAVOVAŤ POUŽÍVATEĽOV)
Ak chcete vytvoriť žiadateľov, prejdite na stránku Mimovládna organizácia -> ADMIN -> KONTAKTY -> POUŽÍVATEĽOV.
vybrať pridať a vyplňte formulár na vytvorenie zákazníka/klienta
*Nižšie je predvyplnený formulár len ako príklad.

-
- 1 a 2. Tu môžete pridať meno a priezvisko používateľa.
- 3. Tu môžete vybrať typ používateľa.
- 4. tu môžete určiť, ku ktorému žiadateľovi je používateľ pripojený.
- 5. Môžete vytvoriť prihlasovacie ID pre používateľa.
- 6. Tu môžete pridať e-mail pre používateľa.
- 7 a 8. Môžete vytvoriť a potvrdiť.
- Po uložení používateľa sa zobrazí v zozname.
-
Importovať používateľa
Túto funkciu môžete použiť, ak váš používateľ už existuje LabCollector.( LABCOLLECTOR -> ADMIN -> POUŽÍVATELIA A ZAMESTNANCI -> SPRAVOVAŤ POUŽÍVATEĽOV)
Ak chcete vytvoriť žiadateľov, prejdite na stránku Mimovládna organizácia -> ADMIN -> KONTAKTY -> POUŽÍVATEĽOV.
Kliknite na možnosť importu. Zobrazí sa vyskakovacie okno nižšie.

Vo formulári Import vyberte dvojitým kliknutím Typ používateľa (LSM) stĺpec, typ používateľa, ku ktorému chcete priradiť LabCollector používateľa v zozname.
Môžete definovať úroveň každého používateľa v LSM. *Skontrolujte prosím našu KB na pochopiť rôzne úrovne v LSM.
Používateľ sa potom automaticky vytvorí pod LSM.
![]() Poznámka: Používatelia potrebujú na vykonávanie práce používateľský typ personálu, správcu alebo financií. Používatelia s typom zákazníka nemôžu upravovať výsledky.
Poznámka: Používatelia potrebujú na vykonávanie práce používateľský typ personálu, správcu alebo financií. Používatelia s typom zákazníka nemôžu upravovať výsledky.
-
možnosti USER
Keď kliknete na ľubovoľného používateľa, zobrazia sa vám rôzne možnosti.

-
- A. Vráti vás späť na zoznam všetkých používateľov v LSM.
- B. Kliknutím na túto možnosť môžete pridať nového používateľa.
- C. Tu môžete upraviť informácie o používateľovi, ktorého ste si vybrali.

-
-
- 1. & 2. užívatelia, ktorí sú blokovaní alebo zakázaní, sa nemôžu prihlásiť do LSM.
- 3. Môžete pridať príslušnú kategóriu zariadenia, ku ktorej používateľ pristupuje pri vykonávaní experimentov alebo za ktorú je zodpovedný. Do poľa automatického vyhľadávania zadajte prvé písmeno zariadenia a kliknite na tlačidlo Plus.
-* Aby tu boli viditeľné kategórie, musíte to urobiť nakonfigurujte ich v module zariadení. (kliknutím na odkaz zobrazíte KB)
-
![]() Poznámka: Kategórie zariadení môžu byť priradené každému používateľovi. Týmto spôsobom môžu manažéri laboratórií rýchlo identifikovať profily používateľov na vykonávanie konkrétnych úloh.
Poznámka: Kategórie zariadení môžu byť priradené každému používateľovi. Týmto spôsobom môžu manažéri laboratórií rýchlo identifikovať profily používateľov na vykonávanie konkrétnych úloh.
-
- D. Tu môžete používateľa odstrániť, ak chcete.
- E. Tu môžete vytvoriť tím a pridať do neho používateľov. Keď naň kliknete, zobrazí sa vám toto vyskakovacie okno.

Môžete si vybrať typ tímu. Môže zahŕňať tím členov tímu alebo administratívny tím atď. Môžete pridať názov tímu. Potom môžete pridať používateľov. Po pridaní členov do tímu môžete kliknúť na uložiť.
Tímy a používatelia budú viditeľní na pravej strane kontextového okna. Napríklad pozri nižšie pridaný tím Biolab pozostávajúci z personálu.

2. krok: Činidlo a vybavenie
Súvisiace témy:
- Ak chcete vidieť, navštívte našu KB ako začať LSM.
- Prečítajte si našu KB, aby ste sa dozvedeli viac ako vytvoriť parametre.
- Prečítajte si našu KB, aby ste sa dozvedeli viac ako aktivovať evidenciu prípadov.
- Prečítajte si našu KB, aby ste sa dozvedeli viac ako vytvárať prehľady.
- Prečítajte si naše manuál na LSM.
- Skontrolujte našu KB na Sprievodca používaním LSM od úloh po vytváranie správ.
- Pozrite si prosím našu kontrolu v KB ako môže byť číslo tokenu použité na prístup k správe priamo pre pacienta.
- Prečítajte si prosím našu KB ďalej ako vytvoriť CoC odoslaním objednávky z LSMRemote.