Vyhľadávajte v znalostnej báze podľa kľúčového slova
-
AKO ZAČAŤ LABCOLLECTOR
- Ako sa robí LabCollector ako vyzerá rozhranie?
- Ako modul vo všeobecnosti vyzerá?
- Ako nastaviť úložisko v LabCollector?
- V čom sú polia LabCollector?
- V čom sú záznamy LabCollector a ako ich vytvoriť?
- Ako začať s modulom Protilátky?
- Ako začať s modulom Chemické štruktúry?
- Ako začať s modulom Dokument?
- Ako začať s elektronickým laboratórnym notebookom (ELN)?
- Ako začať s modulom Vybavenie?
- Ako začať s modulom Plasmids?
- Ako začať s modulom Primers?
- Ako začať s modulom Reagent & Supplies?
- Ako začať so vzorovým modulom?
- Ako začať s modulom Sekvencie?
- Ako začať s modulom Kmene a bunky?
- Ako používať doplnok Webináre?
- Ako hromadne aktualizovať zapamätané záznamy?
- Ako používať LabCollector na testovanie na COVID-19?
- Zobraziť všetky články (4) Collapse Articles
-
INŠTALÁCIA
- Ako sa môžem pripojiť k LabCollector z iného počítača?
- LabCollector Požiadavky na inštaláciu pre AWS
- Ako nainštalovať LabCollector pomocou Dockera?
-
- Ako presunúť celú inštaláciu na nový server Windows?
- Ako bežať LabCollector server na 64-bitovom počítači so systémom Windows?
- inštalovať LabCollector s IIS na Windows Server
-
- Vyčistite denník Apache manuálne, aby ste zvýšili rýchlosť.
- Prechod na ServerManager v2.5 (starý spôsob)
- Inštalácia systému Windows pomocou Sprievodcu nastavením
- Ako povoliť rozšírenie soap.dll v LSMRemote pomocou súboru php alebo LabCollector Správca servera (Windows)?
- Ako používať LabCollector Správca servera?
- Ako replikovať LabCollector v reálnom čase pomocou Windows Server Manager?
-
- Apache Server/Webový server nefunguje v systéme Windows 10
- Vyčistite denník Apache manuálne, aby ste zvýšili rýchlosť.
- Vyčistite polená ručne, aby ste zvýšili rýchlosť.
- CHYBA v protokole: AH00052: výstupný signál podriadeného pid 3461 Chyba segmentácie (11)
- CHYBA: Upozornenie: mysql_connect(): Klient nepodporuje autentifikačný protokol požadovaný serverom (…)
- Ako zabezpečiť, aby aplety Java znova fungovali po inovácii na Java 7U51+?
- Ako obnoviť prepísané dokumenty
- Mám hlásenie "Nepodarilo sa pripojiť k serveru mySQL. Pre tento laboratórny účet sa nenašla žiadna databáza". Čo môžem urobiť?
- My LabCollector alebo Doplnok je veľmi pomalý. Prečo a ako to opraviť?
- Neznámy stĺpec „auto_name_mode“ v „zozname polí“: Chyba sa vyskytuje, keď chcem upraviť existujúce záznamy, vytvoriť nové záznamy alebo importovať údaje. Čo môžem urobiť?
- Problém s URL
- Keď pridám záznamy alebo akékoľvek hodnoty, zobrazí sa mi táto správa: „nesprávna celočíselná hodnota: pre stĺpec „počet“ v riadku 1“
-
- Prístup k LabCollector spolupracovníkom mimo vašej siete
- Ako sa môžem pripojiť k LabCollector z iného počítača?
- Môže byť databáza oddelená od systému, na ktorom labcollector je nainštalovaný?
- Mám problémy s inštaláciou PHP a/alebo MySQL. Existuje alternatíva?
- Optimalizácia využitia pamäte servera Mysql
- Potrebné rozšírenia PHP
- Inštalácia rackových skenerov a prepojenie so ScanServerom
- Systémové požiadavky – možnosti hosťovania (FR/ENG)
- Čo sú PHP a MySQL? Potrebujem mať PHP a MySQL?
- Ako migrovať LabCollector na nový Linux server?
-
GENERAL
- Čo je LabCollector?
- Ako nainštalujem LabCollector? Kde nájdem súbor install.exe?
- Systémové požiadavky – možnosti hosťovania (FR/ENG)
- Ako funguje vzdialene hostovaná verzia?
- Môžem použiť LabCollector na jednom počítači? Môžem ho nainštalovať na webový server?
- Ak si zakúpim JEDNU licenciu, musím si zakúpiť ďalšie licencie pre ďalšie počítače v mojej laboratórnej sieti?
- Výukový program klientskej oblasti
- LabCollector podpora
- Aké sú požiadavky FDA na softvér, aby bol v súlade s usmerneniami GxP?
- Musím si kúpiť všetky moduly? Môžem použiť iba modul primerov?
- Význam ikon (EN/FR) V.6.0
- Význam ikon (EN/FR)
- Ako mám hľadať v LabCollector?
- Môžem vidieť/vypísať všetky záznamy v module?
- Ako vytlačím záznamy?
- Ako pridať panely do LabColletor v6.0?
- Ako vytvoriť rúrky so skladovaním a označiť ich použitie? (v6.0)
- Ako vytvoriť a nastaviť upozornenia pre skúmavky? (v6.0)
- Označte sieťové tlačiarne a typy kotúčov
- Zobraziť všetky články (4) Collapse Articles
-
ZÁKLADNÉ VLASTNOSTI
- Exportujte a tlačte modely
- Ako pridám viacero záznamov bez importu údajov
- Ako prepojím záznamy a na aký účel?
- Ako vytvárate alebo upravujete záznamy? (FR/EN)
- Význam ikon (EN/FR)
- Význam ikon (EN/FR) V.6.0
-
- Čo môžem urobiť s predvolenými poľami?
- Môžem pridať vlastný modul, aby vyhovoval mojim špecifickým potrebám?
- Vlastné typy polí
- Ako vytvoríte vlastné pole?
- Ako vytvoríte vlastné pole? Pre verziu 5.2 a novšiu
- Vlastné pole: Možnosť kategórie poľa verzia 5.2x
- Vlastné polia: Možnosť Analýza karty
- Ako prispôsobím možnosti záznamu?
- Ako môžem použiť pole len na čítanie?
- Ako prispôsobiť LabCollector farby prihlasovacej stránky?
- Ako zmeniť jazyk a názov vlastných polí?
-
- Čo je súbor CSV?
- Importujte svoje údaje (v6.0)
- Importujte svoje údaje (verzia 5.3 a vyššia)
- Ako oddeliť csv údajov pre import údajov?
- Aké sú predvolené hodnoty polí pri importovaní údajov? v6.0
- Ako naformátujem hodnotu dátumu ako rrrr-mm-dd alebo rr-mm-dd na import?
- Importujte svoje vzorky a súvisiace úložisko v 3 krokoch
- Importujte a spravujte svoje činidlo a spotrebný materiál V5.3 a vyššie
- Dovozca má BDD EndNote dan LabCollector (FR)
- Ako vyriešiť chyby pri importovaní údajov
- Ako hromadne aktualizovať zapamätané záznamy?
-
- Čo sú povolenia na úrovni používateľa?
- Ako používate verzovanie? v5.31 a nižšie
- Ako používate verzovanie? v5.4 a vyššie
- Ako spravovať používateľov (verzia 5.31 a nižšia)
- Ako spravovať používateľov (verzia 5.4 a vyššia)
- Ako používať AD alebo LDAP na autentifikáciu prihlásenia?
- Čo sú skupinové politiky a ako ich používať?
- Čo sú skupinové politiky a ako ich používať? v5.4 a vyššie
- Čo sú skupinové politiky a ako ich používať? v6.0 a vyššie
- Ako spravovať používateľov? (v.6.032+)
- Ako nakonfigurovať prístupové oprávnenia?
-
moduly
-
- Články čoskoro
-
- Ako začať s modulom Reagent & Supplies?
- Predvoľby činidiel a spotrebného materiálu (v6.03)
- Predvoľby činidiel a spotrebného materiálu
- Ako vytvorím upozornenia na chemikálie a zariadenia?
- Ako vytvorím upozornenia s množstvom? (v6.0)
- Spravujte svoje šarže činidiel (v6.0)
- Spravujte svoje šarže činidiel
- Ako veľa zlikvidovať?
- Rizikové kódy
- Ako spravujem predajcov a predajcov?
- Ako vytlačím informácie o rizikách a bezpečnostných údajoch?
- Importujte a spravujte svoje činidlo a spotrebný materiál V5.3 a vyššie
- Správa úložiska pre modul Reagent & Supplies
- Správa úložiska pre modul Reagent & Supplies (v6.0)
- Výstražné piktogramy GHS, povinné bezpečnostné značky a systém hodnotenia nebezpečnosti NFPA
- Ako používať SDS Maker?
- Zobraziť všetky články (1) Collapse Articles
-
- Články čoskoro
-
- Články čoskoro
-
- Ako vytvorím upozornenia na chemikálie a zariadenia?
- Ako aktivovať a nastaviť rôzne typy upozornení na vybavenie? (v6.0)
- Ako aktivovať a nastaviť rôzne typy upozornení na vybavenie? (verzia 5.4 a nižšia)
- Ako pridať novú kategóriu a záznam v module zariadení? (v6.0)
- Ako pridať novú kategóriu a záznam v module zariadení? (verzia 5.4 a nižšia)
- Ako pridať kontrolný diagram pre kalibračnú údržbu zariadenia?
- Ako pridať/upraviť údržbu zariadenia? (verzia 6.0+)
- Ako pridať/upraviť údržbu zariadenia (v5.4 a nižšie)
- Ako exportovať správu o údržbe zariadenia?
- Aké sú možnosti zariadenia v časti „údržba displeja“. (verzia 5.4 a nižšia)
- Aké sú možnosti zariadenia v časti „údržba displeja“. (v6.0)
-
- Články čoskoro
-
DOPLNKY
- Čo sú doplnky?
- Fly Stock Manager
- Čo je doplnok Weight Tracker? Ako sa to používa?
- Nahranie súboru vlastného poľa
- Čo je to doplnok elektronického katalógu? A ako ho použiť?
-
- Ako začať s LSM?
- Sprievodca používaním LSM – Od požiadavky na prácu po podávanie správ o výsledkoch
- Otestujte LSM API
- Vložte aplikáciu LSMremote na svoj web
- Ako vykonať genetický test otcovstva / vzťahu pomocou LSM?
- Úvod do HL7 a ako ju používať v LSM
- Ikony zoznamu úloh LSM – čo znamenajú?
- LSM: Ako zoskupiť výsledky testov podľa špecialít?
- Prepojenie šarže-vzorka v LSM na kontrolu kvality
-
- 1. krok: Vytvorte používateľov a žiadateľov
- Ako poslať vzorky z LabCollector do práce LSM
- Ako prepojiť vlastný modul s LSM?
- Ako viesť evidenciu prípadov (pacientov, zvierat...) v LSM?
- Ako znovu objednať/usporiadať úlohu a vzorkovať vlastné polia v LSM?
- Ako spravovať rozsahy v LSM?
- Ako reštartovať prácu v LSM?
- Bez problémov môžem pridať novú prácu, ale keď sa ju pokúšam začať, nedarí sa mi to. Zobrazí sa nasledujúca chyba: Chyba pri načítavaní dokumentu XML: data/bl/bl-job.php. Aký je problém?
- Ako prijať prácu v LSM?
- Ako vytvoriť a vykonať prácu v LSM?
- Ako vytvoriť verziu testu v LSM?
- Ako importovať CSV so vzorkami a testami v LSM?
-
- 5. krok: Šablóna výsledku a faktúry
- Ako generovať správy v LSM?
- Ako vytvoriť správu o spracovaní v LSM?
- Ako vygenerovať šablónu prehľadu faktúr v LSM?
- Ako vytvoriť správu o spotrebiteľskom reťazci (CoC) a použiť ju LSM & LSMRemote?
- Ako použiť textový editor na vytvorenie šablóny správy v LSM?
- Nahlásiť značky v LSM pre šablóny výsledkov/faktúry/CoC/šarže?
- Opravné/doplnkové akcie v správe LSM
- Ako vytlačiť a sledovať viacero správ/CoC v LSMRemote?
- Chyba pri načítavaní veľkých prehľadov LabCollector
- Chyba pri načítavaní veľkých prehľadov v LSM
- Ako nakonfigurovať hlavičku a pätu v správe LSM/CoC/faktúrach? (od verzie 4.057+)
- Aký je účel hlásenia jedinečného čiarového kódu ID?
-
- Registrácia, prihlásenie a ďalšie možnosti LSMRemote (v6.0).
- Kroky inštalácie LSMRemote a integrácia do webovej stránky? (v4.0)
- Konfigurovateľné možnosti LSMRemote (v4.0)
- Ako nakonfigurovať nové polia, odoslať úlohu v LSMRemote a zobraziť ju v LSM?
- Ako hľadať v LSMRemote?
- Ako vytvoriť token pre prístup k správam pre pacienta/klienta pomocou LSMRemote?
- Ako vygenerovať CoC Manifest s integrovanými štítkami?
- Ako vytlačiť a sledovať viacero správ/CoC v LSMRemote?
- Konfigurácia predbežnej registrácie pacienta a pripojenie k portálu LSMRemote
- Ako urobiť predregistráciu práce z portálu LSMRemote?
- Ako integrovať plánovanie stretnutí v LSMRemote?
- Ako povoliť rozšírenie soap.dll v LSMRemote pomocou súboru php alebo LabCollector Správca servera (Windows)?
- Ako importovať úlohy pomocou LSMRemote?
- Ako nakonfigurovať súpravu a aktivovať ju v LSMRemote?
- Ako hromadne vytlačiť čiarové kódy pomocou LSMRemote?
- Ako povoliť rozšírenie soap.dll v LSMRemote pomocou súboru php v systéme Linux?
- Zobraziť všetky články (1) Collapse Articles
-
- Manuál OW-Server ENET
- OW-Server Stručná príručka spustenia
- OW-Server WiFi manuál
- Rýchla konfigurácia WiFi pre OW-Server WiFi
- Metóda prevodu z hodnôt mA na konkrétnu jednotku pre sondu zapisovača údajov?
- Ako nastaviť zapisovač údajov LabCollector?
- Ako nainštalovať senzory na mrazničky ULT?
- Ako nastaviť upozornenia v Data Logger?
-
-
- Ako vytvoriť knihu, pridať experiment a stránku?
- Čo je v knihe?
- Čo je súčasťou experimentu?
- Čo je vo vnútri ELN stránku?
- Ako môžem tlačiť z ELN?
- ELN Pracovné postupy
- ELN šablóny
- Použitie obrázka TIFF
- Ako elektronicky podpísať ELN stránky?
- Ako pridať mikroplatničku ELN stránku?
- Ako pridať recept na činidlá/roztoky ELN?
-
- ELN - Príručka pomocníka pre tabuľky Zoho
- Graf v plochej tabuľke
- Ako zmeniť jazyk ZOHO excel v ELN?
- Ako replikovať/importovať svoj excel do ELN?
- Ako používať tabuľky?
- Čo je Flat & Zoho Spreadsheet Editor a ako ho povoliť?
- Ako používať plochú tabuľku a vzorce v nej?
- Ako vytvoriť graf v plochom hárku?
- Čo je možné skopírovať a vložiť z Excelu do plochého hárka?
-
- Doplnok na prijímanie vzoriek: Nastavenia konfigurácie projektu
- Ako vytvoriť a spracovať balík v doplnku na príjem vzorky?
- Ako vykonať združovanie doplnku prijímania vzoriek?
- Ako spracovať platne v doplnku na príjem vzoriek?
- Ako zobraziť vzorky vytvorené v doplnku prijímania vzoriek do modulu?
- Ako pridať vzorky vytvorené pri prijímaní vzoriek do doplnku Workflow?
- Ako sa pripojiť a odoslať vzorky z „prijímania vzoriek“ na vykonanie testov v „LSM“?
-
MOBILNÉ APLIKÁCIE
-
- Články čoskoro
-
INTEGRÁCIA
-
API
- Úvod do LabCollector API
- API pre LabCollector (v5.4 +)
- API pre LSM (v2)
- API pre ELN (V1)
- Ako otestovať LabCollector REST API?
- Chybové hlásenia API
- API: Ako vytvoriť krabice alebo taniere?
- Otestujte rozhranie Lab Service Manager API
- Nastavenie webovej služby/API Apache
- Ako nastaviť rozhranie API webových služieb?
- Čo je používateľské rozhranie Swagger? Ako k nemu získať prístup a otestovať koncové body API?
-
TOOLS
- Ako nainštalujete spustiteľný súbor NCBI blast na použitie v LabCollector?
- Ako nastaviť a používať Správcu receptov (stará verzia)
- Ako spravovať zapamätané položky?
- Správa objednávok - A až Z
- Správa nákupných objednávok – A až Z (v 6.0+)
- Správca receptov (v6.0)
- Dávkový nástroj vzoriek (Skener racku)
- Ako používať Mass Record Updater?
-
NÁSTROJE / MEDZIWARE
-
- Ako stiahnuť a nainštalovať File connector v2.2? (Labcollector v6.0)
- Ako nainštalovať Fileconnector v Mac OS? (Labcollector v6.0)
- Úprava súboru pomocou File Connector
- Ako používať špecifický softvér na otváranie určitých typov súborov v fileconnector? (Labcollector v6.0)
- Ako používať Fileconnector v systéme Mac OS?
-
- Ako nastaviť a nakonfigurovať Scan Server s LabCollector?
- Dávkový nástroj vzoriek (Skener racku)
- Čiarový kód stojana navrchu alebo ako tretí prvok v riadkoch?
- Ako otvoriť CSV v UTF8 v Exceli?
-
TLAČ
- Ako nakonfigurovať tlačiareň s LabCollector?
- Ako pripojiť USB tlačiareň LabCollector?
- Kompatibilné tlačiarne štítkov
- Označte sieťové tlačiarne a typy kotúčov
- Generovanie a tlač štítkov s čiarovým kódom
- Ako vytlačím štítky s čiarovým kódom?
- Ako vytlačím krabicové mapy?
- Ako vytlačím záznamy?
- Ako vytlačím informácie o rizikách a bezpečnostných údajoch?
- Ako vytlačím záznamy o úložisku
- Ako tlačiť štítky v prostredí HTTPS?
- Ako najlepšie nakonfigurovať vaše PDA N5000 LabCollector použitie
- Ako môžem nakonfigurovať svoj snímač čiarových kódov AGB-SC1 CCD?
- Ako môžem nakonfigurovať svoj snímač čiarových kódov HR200C?
- Ako nakonfigurujem FluidX, aby podporoval ScanServer?
- Časový limit pripojenia tlačiarne čiarových kódov vypršal
- AGB-W8X Manuál na skenovanie čiarových kódov
- Ako nastaviť tlačiarne a štítky?
- Zobraziť všetky články (3) Collapse Articles
-
SKLADOVANIE
- Ako nastaviť úložisko v LabCollector?
- Ako vytvoriť boxy/zásuvky/regály v skladovacích zariadeniach?
- Ako vytvoriť modely škatúľ na skladovanie?
- Ako replikovať a duplikovať krabice v úložisku?
- Ako skladovať a spravovať slamky? (EN/FR)
- Ako pridám vzorky do konkrétnej mrazničky, police alebo inej časti úložného systému?
- Ako dostanem vzorky z konkrétnej mrazničky?
- Správa úložiska pre modul Reagent & Supplies
- Ako usporiadať prehliadač úložiska?
- Ako vytlačím krabicové mapy?
- Ako vytlačím záznamy o úložisku
- Úložný systém Check-in/out
-
SÚLAD
- Čo je súčasťou balíka Compliancy Pack?
- Ako môžem použiť pole len na čítanie?
- Aké sú požiadavky FDA na softvér, aby bol v súlade s usmerneniami GxP?
- Kontrolný zoznam produktov FDA CFR21 časť 11
- Požiadavky na zhodu s normou ISO 17025
- Ako používate verzovanie? v5.31 a nižšie
- Ako používate verzovanie? v5.4 a vyššie
- Mám uzamknúť, archivovať alebo vymazať záznamy?
-
SUPPORT
-
NASTAVENIE
- Ako nakonfigurovať Apache na prácu s balíkom Office 2007 a vyšším?
- Ako urýchliť svoj LabCollector? (EN/FR)
- Potrebné rozšírenia PHP
- Zrýchlite svoju lokálnu sieť
- Použitie obrázka TIFF
- Časová pečiatka v záznamoch zobrazujúca nesprávny čas.
- Ako nakonfigurovať SMTP na používanie OAuth 2.0 (Microsoft a Gmail)?
-
- LabCollector Všeobecné nastavenie
- LabCollector Všeobecné nastavenie - v5.4
- LabCollector Všeobecné nastavenie 5.2
- LabCollector Všeobecné nastavenie-v6.0
- Možnosti prihlásenia a požiadavky php pre LDAP/SSO
- Ako nastaviť svoj LabCollectorvšeobecné nastavenia, logo a názvy modulov?
- Ako nakonfigurovať možnosti proxy, plánovača úloh a e-mailu?
- Ako nakonfigurovať možnosti vyhľadávania modulov a formulárov?
- Ako nakonfigurovať externé odkazy na domovskú stránku?
- Ako nastaviť informačný kanál?
-
- Chyba pri načítavaní veľkých prehľadov LabCollector
- Polia s posúvačom nefungujú v Safari, čo môžem robiť?
- Nedarí sa mi zobraziť schému polí v Safari, prečo?
- Pri inštalácii alebo aktualizácii sa zobrazuje chyba: "Program sa nedá spustiť, pretože v počítači chýba súbor MSVCR110.dll. Skúste tento problém vyriešiť preinštalovaním programu" LabCollector pre Windows
- Problém v nahrávanom súbore: pozrite sa na svoju konfiguráciu PHP
- Vyhľadávanie modulu zlyhá s chybou 404 alebo žiadosťou je príliš dlhá
- Keď chcem importovať veľké súbory, nič sa nestane?
- Prečo sa mi pri nahrávaní súboru zobrazuje chyba „Server MySQL zmizol“?
-
NOVÝ KB MESIACA
- Výukový program klientskej oblasti
- Ako vytvoriť rúrky so skladovaním a označiť ich použitie? (v6.0)
- Ako nahrať/importovať dáta v plazmidových a sekvenčných moduloch?
- LabCollector Všeobecné nastavenie-v6.0
- Správa nákupných objednávok – A až Z (v 6.0+)
- Ako používať Editor plazmových máp?
- Ako nastaviť upozornenia v Data Logger?
-
NAHRANÉ PREZENTÁCIE
Nachádzate sa tu:
← Všetky témy
SÚHRN:
LabCollector Server Manager poskytuje jednoduchý prístup ku konfiguračnému súboru a kontrolu nad stavom servera a zálohovacím jadrom.
Na inštaláciu a používanie LabCollector Správca servera:
1. inštalácia
2. Inštalácia a aktualizácia LabCollector Server Manager
- A. Prvé prihlásenie
- B. Aktualizujte svoje LabCollector a využitím LabCollector Server Manager
3. Nastavenia LabCollector správca servera
4. Ako nainštalovať koreňový certifikát systému Windows
![]()
1. inštalácia
- LabCollector Server Manager sa inštaluje pomocou sprievodcu inštaláciou (vo Win7, Win8, Win10, Win11 / Windows Server 2003, 2008, 2012, 2016 alebo 2019 a novších verziách) alebo manuálne na akomkoľvek OS (Windows, Unix, Linux, MacOS X atď.) .
- Ak potrebujete pomoc s manuálnou inštaláciou, prečítajte si priložené príručky alebo nás kontaktujte ( Podpora-Ticket).
![]()
2. Inštalácia a aktualizácia LabCollector Server Manager
A. Prvé prihlásenie
- Po nainštalovaní LabCollector server je možné spustiť pomocou manažéra kliknutím na Spustiť všetko gombík.

- Potom ponechajte správcu spustený tak, že ho minimalizujete alebo zatvoríte, servery budú stále spustené.
- LabCollector beží na jednom počítači (jedenkrát je serverom LabCollector je nainštalovaný) pomocou webového servera Apache, skriptovacieho jazyka PHP a databázového servera MySQL. Všetko sa nainštaluje naraz pomocou sprievodcu inštaláciou (LabCollector_Setup2.exe).
- V prípade potreby môžete zastaviť/spustiť webové a databázové servery samostatným kliknutím na zelené políčka

- Môžeš použiť LabCollector kliknutím na tlačidlo Otvorený tlačidlo pred každou inštanciou alebo Otvorený LabCollector alebo otvorením internetového prehliadača a zavolaním na ten istý počítač, kde LabCollector je nainštalovaný:
http://localhost or http://127.0.0.1 - Všetky počítače vašej laboratórnej lokálnej siete majú prístup LabCollector pomocou nedávneho internetového prehliadača (IE, Firefox, Chrome, Opera) volania:
http://computer_name or http://computer_IP
*Kde computer_name alebo computer_IP odkazujú na počítač (teraz je to server), kde LabCollector Boli nainštalované.
Poznámky
Upozorňujeme, že možno budete musieť skontrolovať a upraviť svoje firewall nastavenia povoliť/udeliť LabCollector prístup. LabCollector bude bežať ako služba na pozadí, takže nie je potrebné nechať okno správcu otvorené. Môžete sa dokonca odhlásiť zo svojho používateľského účtu systému Windows a ďalší používatelia budú môcť vstúpiť LabCollector.
- Pri prvom prihlásení do programu musíte zadať „ admin” pre meno používateľa a heslo. Toto predvolené používateľské meno môžete použiť na budúce prihlásenie v relácii superadministrátora alebo môžete pre každého používateľa nakonfigurovať individuálne používateľské meno a heslá.

Buďte opatrní
Z bezpečnostných dôvodov sa odporúča, aby ste si heslo zmenili počas prvého kroku LabCollector použitie.
- Potom môžete použiť LabCollector normálne!
*Pamätajte, že nižšie je príklad obrázka, uvidíte LabCollector s modulmi, ktoré máte, a doplnkami, ktoré ste si zakúpili.
B. Aktualizujte svoje LabCollector a využitím LabCollector Server Manager
Poznámky
Ak aktualizujete, uistite sa, že máte najnovšiu zálohu LabCollector pred pokračovaním.
- Keď nová verzia LabCollector je k dispozícii, Stiahnuť ▼ Tlačidlo sa zmení na zelené, čo znamená číslo novej verzie
(1) Stačí stiahnuť novú verziu a potom Aktualizácia tlačidlo na rovnakom riadku vašej inštancie sa stane aktívnym.
(2) Kliknite na toto tlačidlo a dokončite aktualizáciu.
- Po otvorení vášho internetového prehliadača LabCollector, možno budete musieť zavolať upgrade.php: http://computer_name/instance_name/upgrade.php.
- Ak ste už používali plne inovovanú verziu 5.1x, nemusíte túto inováciu spúšťať.
![]()
3. Nastavenia LabCollector správca servera
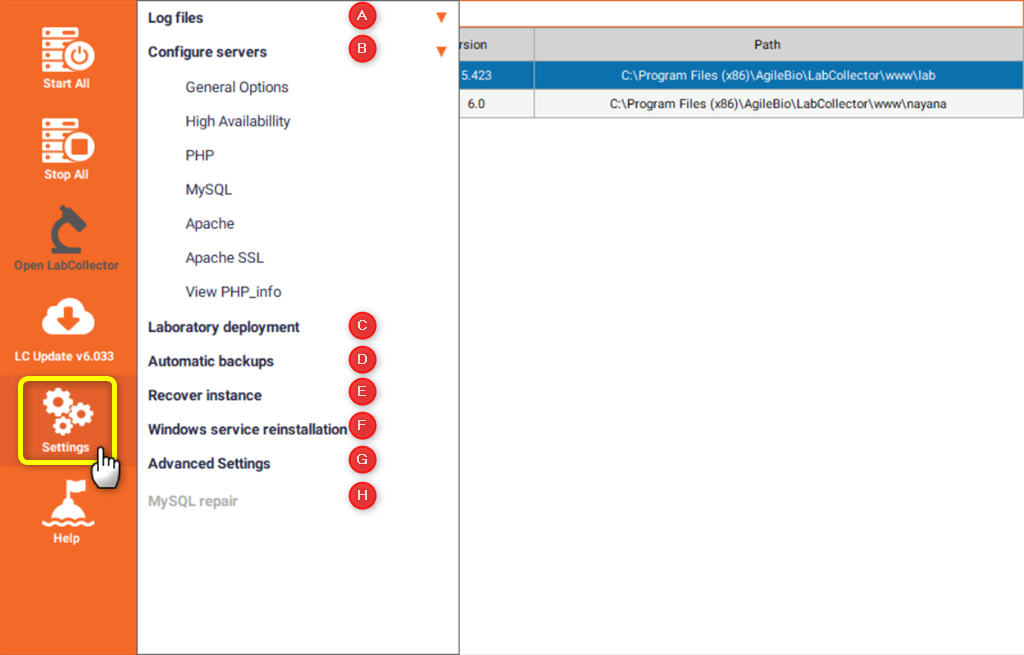
A & B. Protokoly a konfigurácia serverov
- pod nastavenie menu, máte prístup k chybám Apache, prístupu Apache, chybám MySQL a denníku záloh.
- Môžete tiež pristupovať k rôznym konfiguračným súborom pre PHP, MySQL, Apache, Apache SSL a zobraziť PHP_info.
- NOVINKA! Vysoká dostupnosť je schopnosť systému pracovať nepretržite bez zlyhania počas určeného časového obdobia.
*Prečítajte si KB ďalej ako replikovať databázu pomocou správcu servera.
C. Laboratórne nasadenie

- Táto časť vám umožňuje spravovať rôzne inštancie (možno si budete musieť zakúpiť možnosť inovácie). Môžete vytvárať a duplikovať inštancie, premenovať a vymazať existujúce inštancie za predpokladu, že je databázový server zastavený.
D & E. Automatické zálohovanie a obnova inštancie
- Pomocou nástroja Server Manager môžete nakonfigurovať automatické zálohovanie. Najprv vyberte priečinok.
- Ak chcete tento priečinok skopírovať na iný server, vyplňte aj nastavenia FTP.
- Potom máte na výber medzi krátkodobými a dlhodobými zálohami. V oboch stačí vyplniť formulár a potvrdiť.

- Ak chcete obnoviť zálohu, prejdite na nastavenia Obnoviť inštancie a potom vyberte súbor zálohy (.zip). ak máte viac ako jednu inštanciu, výberový zoznam vám pomôže nájsť tú, ktorú chcete obnoviť. Potom kliknite na zotaviť sa tlačidlo.

F. Preinštalovanie služby Windows
- Ak máte napríklad problémy so spustením webového servera alebo Apache, použite túto funkciu na riešenie problémov so službami Windows.
- Stačí kliknúť v ponuke nastavení na Preinštalovanie služby Windows a potom súhlasiť s preinštalovaním služby.
H. Oprava MySQL
- Ak sa manažérovi nepodarilo pripojiť k serveru MySQL alebo databázovému serveru, použite túto funkciu na správne reštartovanie tohto servera.
- Akcia je rovnaká ako tá, ktorá je opísaná v KB-Nepodarilo sa pripojiť k serveru mySQL.
![]()
4. Ako nainštalovať koreňový certifikát systému Windows
- Ak potrebujete nainštalovať koreňovú CA (certifikačné autority) certifikát (podpísaný sám sebou) pre klientske počítače.
- Klientsky počítač môže byť iný ako počítač LabCollector alebo je nainštalovaná pomôcka skenovacieho servera (hlavný počítač alebo server).
- Keď tieto ďalšie počítače chcú získať prístup LabCollector alebo skenovací server, potom potrebujú nainštalovať koreňový certifikát systému Windows do týchto klientskych počítačov.
- Na klientskom počítači môžete nainštalovať koreňové certifikáty.
- Koreňové certifikáty sú certifikáty verejného kľúča, ktoré vám pomôžu prehliadač určiť, či je komunikácia s webovou stránkou pravá a či je založená na tom, či je vydávajúci orgán dôveryhodný a či digitálny certifikát zostáva platný.
- Ak digitálny certifikát nepochádza od dôveryhodnej autority, zobrazí sa chybové hlásenie v tvare „Vyskytol sa problém s bezpečnostným certifikátom tejto webovej lokality“ a prehliadač môže blokovať komunikáciu s webovou stránkou.
- Postupujte podľa vedomostnej základne ako nainštalovať koreňový certifikát.
Súvisiace témy:
- Skontrolujte našu znalostnú databázu ako používať klientsku oblasť.
- Vidieť ako získať licenciu.
- Kontrola ako pridať panely LabCollector v6.0 na domovskej stránke



