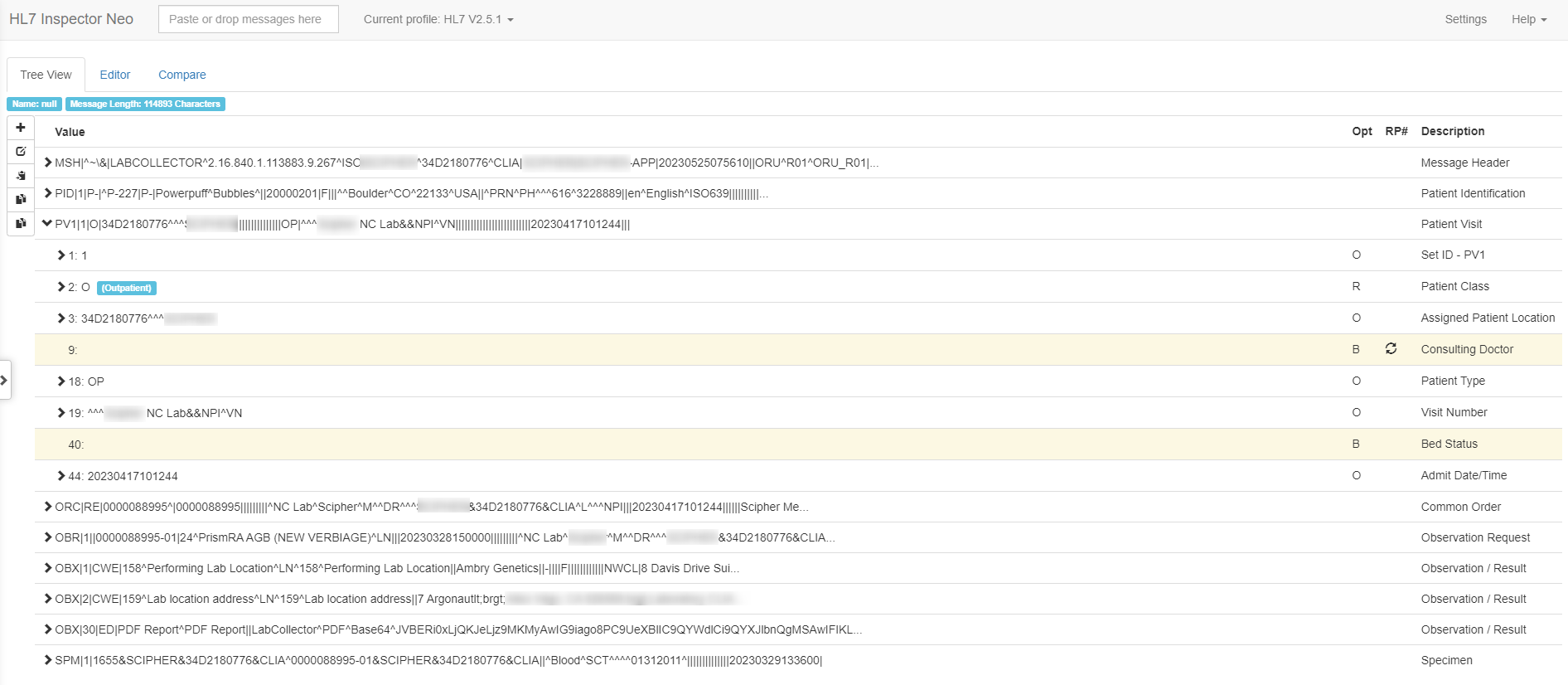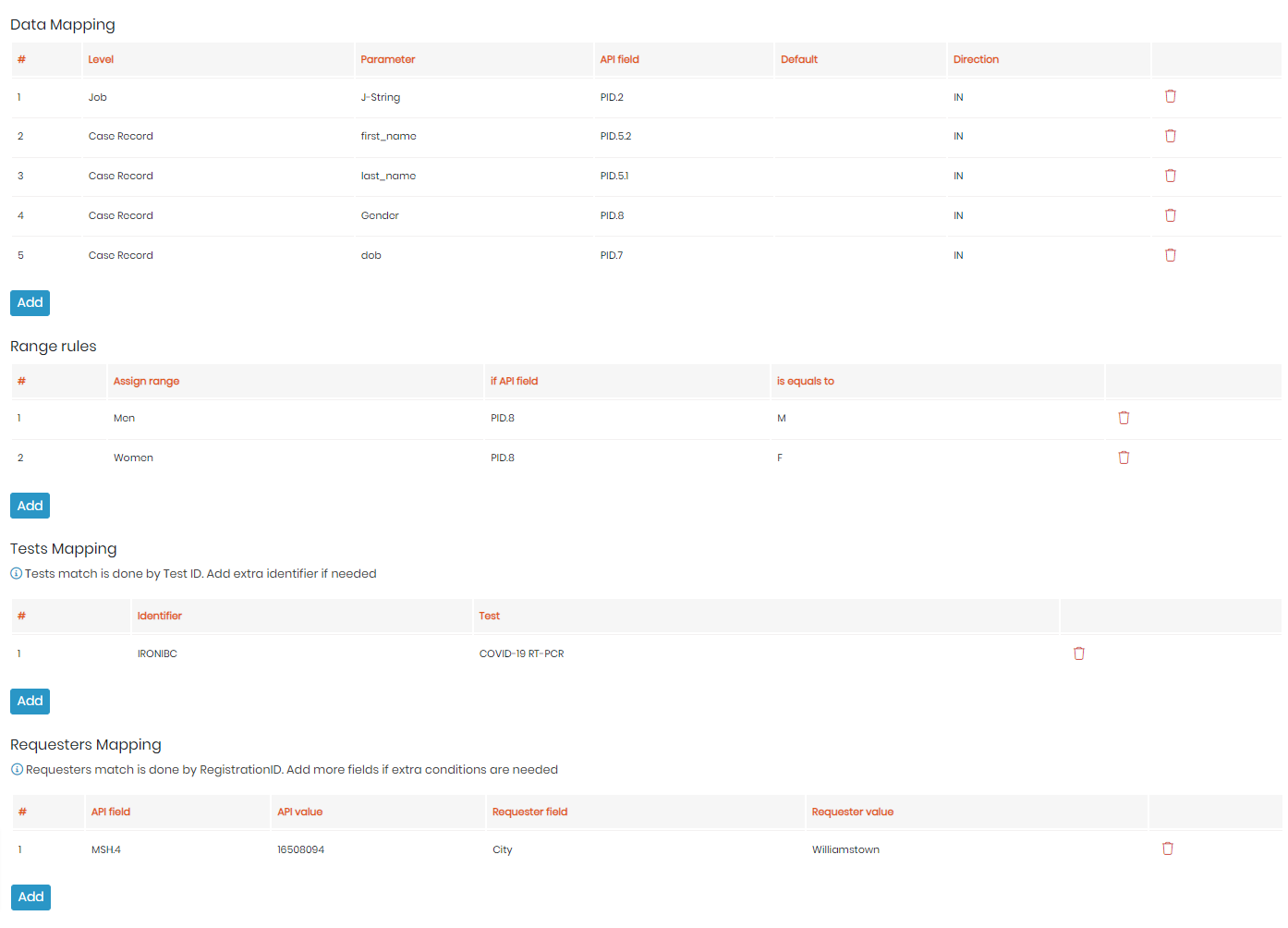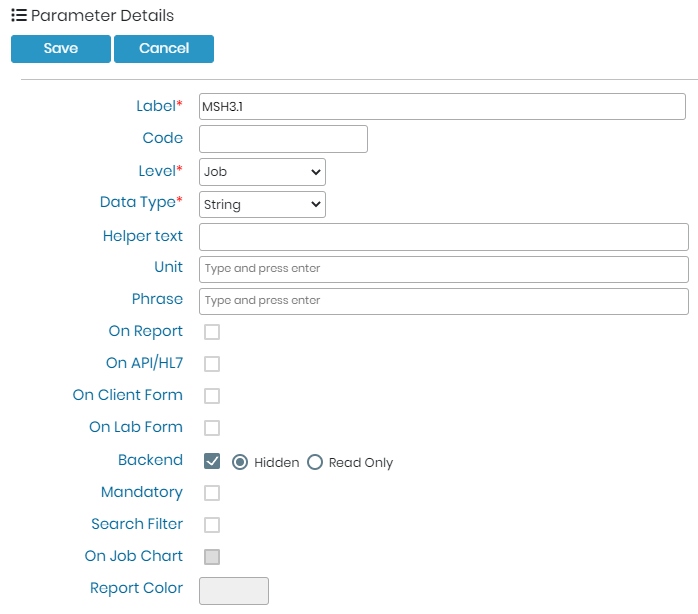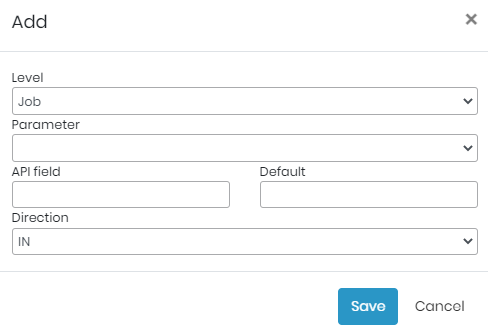Vyhľadávajte v znalostnej báze podľa kľúčového slova
SÚHRN:
1. Úvod
- 1a. čo je HL7?
- 1b. Typy správ HL7
2. Ako používať HL7 v LSM
3. HL7 ORU (výsledok pozorovania)
4. HL7 ORM (Správa o objednávke)
![]()
1. Úvod
-
1a. čo je HL7?
HL7 je súbor štandardov na prenos klinických a administratívnych údajov medzi nemocničnými informačnými systémami. Je to ako jazyk, ktorý vás a vaše lekárske informácie popisuje vo všetkých nemocničných informačných systémoch. A najlepšie je, že všetky systémy hovoria rovnakým jazykom. Takže keď správu HL7 prijmú iné počítačové systémy, možno ju rozbaliť a pochopiť a tieto aplikácie na oplátku prezentujú vaše informácie tým, ktorí ich potrebujú. HL7 je navrhnutý tak, aby fungoval s každým faucetom vašej starostlivosti, vrátane špecializovaného softvéru, ako je digitálny diktát, laboratórne informačné systémy, rádiologické informačné systémy a lekárske zobrazovacie zariadenia.
Toto je príklad správy HL7:
MSH|^~\&#|LABCOLLECTOR^2.16.840.1.113883.9.267^ISO|LabCollector^12345^CLIA|test^2.16.840.1.113883.3.3551.2^ISO|Paríž^2.16.840.
1.113883.3.3551.1^ISO|20220929015951||ORU^R01^ORU_R01|20201102131633153|P|2.5.1|||NE|NE|||||LabCollector^^2.16.840.1.113883.9.1
1^ISOSFT|AGILEBIO|6.1|LABCOLLECTOR|6.1|SOFTWARE|20220916
PID|1|160625^^^LabCollector&2.16.840.1.113883.9.267&ISO^MR|160625^^^LabCollector&2.16.840.1.113883.9.267&ISO^MR||Stark^Tony^||19
800101|Muž||2028^Biely^CDCREC|^^mesto^ID^^USA||^PRN^PH^^^||sk^Angličtina^ISO639|||||||2186-5^Nie hispánsky ani latinskoamerický jazyk ^CDCREC
PV1|1|O|12345^^^LabCollector|||||||||||||||OP|||||||||||||||||||||||||||20220916163300
-
1b. Typy správ HL7
Všetky správy HL7 sú rozdelené do segmentov súvisiacich informácií a tieto sú vždy oddelené znakom návratu vozíka. Každý z týchto segmentov je jednoducho samostatný riadok správy.
Prvým segmentom v každej správe HL7 je vždy hlavička správy, segment, ktorý prenáša metadáta správy, napríklad kto a kedy ju odoslal. Hlavička správy je označená v prvých troch písmenách segmentu ako MSH. V skutočnosti má každý segment svoju vlastnú trojpísmenovú hlavičku, ktorá identifikuje, o čom segment je. Niektoré bežné segmenty HL7 zahŕňajú:
- PID: Identifikácia pacienta.
- NK1: Obsahuje informácie o pacientoch iných spriaznených stranách.
- PV1: Podrobnosti o návštevách pacientov, ako sú lekári a dátumy.
- SCH: Aktualizácia termínov v pláne nemocníc.
- REV: Opakovateľný segment, ktorý prenáša informácie o vyšetrení, diagnostickej štúdii/pozorovaní alebo hodnotení, ktoré je špecifické pre objednávku alebo výsledok.
V štruktúre správy HL7 zistíme, že segmenty sú rozdelené do polí. Tieto sú zvyčajne oddelené zvislým znakom, každé pole má priradený typ hodnoty, ktorý súvisí s jeho pozíciou v segmente, takže v tomto značne zjednodušenom príklade segmentu PID môžeme nájsť:
- Meno pacienta je na PID-1
- Ich dátum narodenia v PID-2
- Podrobnosti o tom, kde žijú na PID-3.
Ďalšou vlastnosťou správ HL7 je, že umožňuje opakovateľnosť niektorých polí a komponentov. Môžete mať napríklad dve adresy; jeden pre váš domov a druhý pre vaše pracovisko. Dá sa to urobiť opakovaním poľa so znakom vlnovky medzi každou hodnotou.
2. Ako používať HL7 v LSM
Najprv musíte integrovať HL7 do LSM.
Choďte do LSM -> ADMIN -> nastavenie -> integrácia
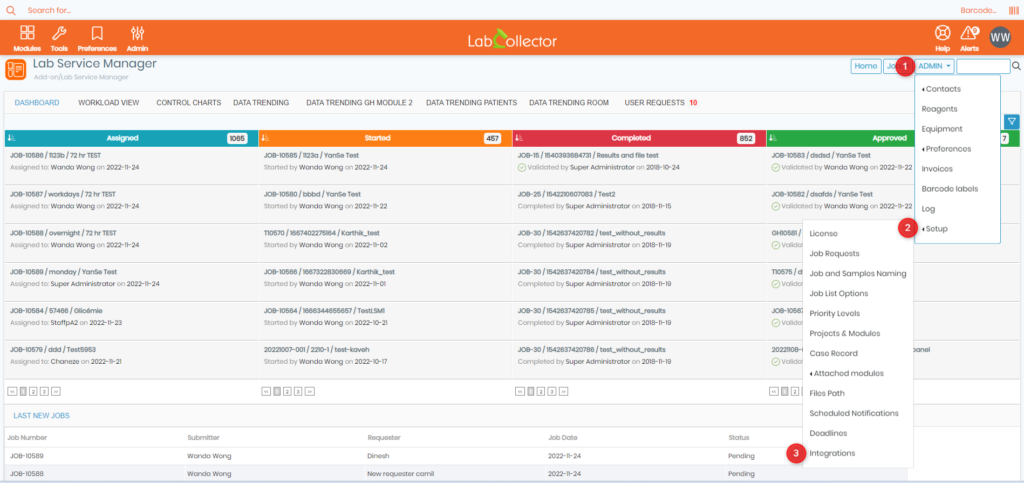
Nasleduj tieto kroky :
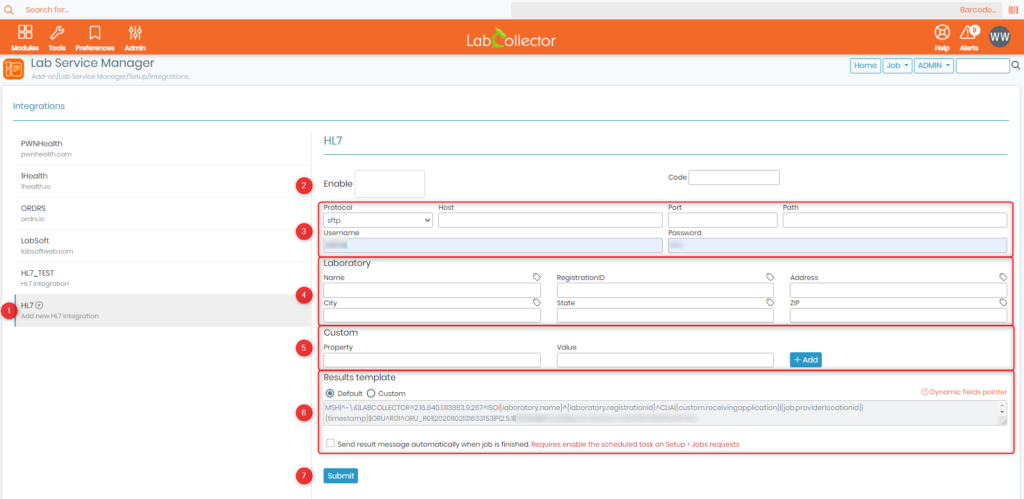
- Kliknite na HL7+
- Povoliť možnosť „Áno“
- Kompletné polia protokolu: Základné informácie, ktoré sa použijú na odoslanie súboru HL7, tu uvediete, že môžete získať súbor HL7
- Laboratórne informácie, ktoré sa objavia v súbore HL7
- Vlastné informácie, ktoré môžete pridať do súboru HL7: Pridať {custom.xxxx} kde xxxx je názov poľa vlastnosti. Táto značka vráti informácie uvedené v poli Hodnota v súbore HL7. Kliknutím na tlačidlo Odoslať môžete pridať ďalšie vlastné informácie
- Šablóna výsledkov pre súbor HL7: Existuje predvolená šablóna (nedá sa upraviť) a vlastná šablóna, ktorú môžete ľubovoľne upravovať (nezabudnite odoslať po dokončení)
- Po vyplnení všetkých polí kliknite na Odoslať
Teraz je HL7 integrovaný do vášho LSM. Súbor HL7 pre dokončenú úlohu môžete vygenerovať zo zoznamu úloh kliknutím na ikonu ozubeného kolieska, potom na položku Nahlásiť a odoslať na „Názov pridelený vašej integrácii HL7“.
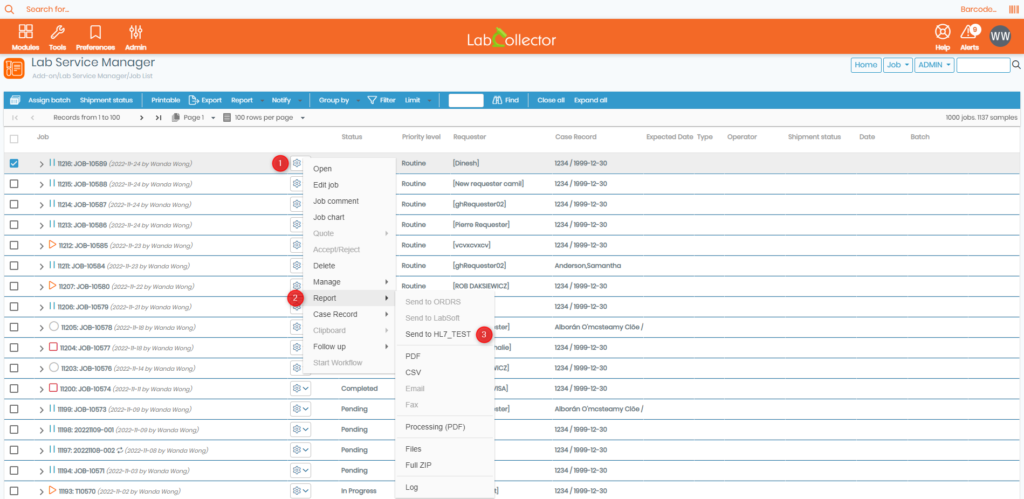
Ak je správa odoslaná správne, v pravom hornom rohu sa zobrazí kontextové okno.

3. HL7 ORU (Výsledok pozorovania)
Správy HL7 ORU sa používajú na prenos výsledkov laboratórnych testov z LSM do iných systémov. LSM podporuje používanie správ ORU na prenos výsledkov pre jednotlivé úlohy aj dávky. Správy HL7 ORU obsahujú informácie o pacientovi, vykonanom teste a získaných výsledkoch.
Po dokončení úlohy v LSM sa automaticky vygeneruje správa o výsledku HL7, ak je „automaticky odoslať správu o výsledku po dokončení úlohy” je vybratá v nastavení HL7. Ak táto možnosť nie je vybratá, používateľ môže manuálne vygenerovať správu o výsledku HL7 pre zodpovedajúcu úlohu alebo dávku.
Na vygenerovanie správy o výsledku HL7 musí používateľ kliknúť na „Výsledok HL7” v zobrazení úlohy alebo dávky. Tým sa otvorí šablóna s preddefinovanými značkami, ktoré možno použiť na vyplnenie správy relevantnými údajmi. Štítky je možné prispôsobiť tak, aby v prípade potreby obsahovali ďalšie informácie. A “Ukazovateľ dynamických políK dispozícii je aj odkaz, ktorý otvorí pomocnú snímku so všetkými dostupnými značkami.
Keď je úloha alebo dávka úloh dokončená v LSM, vygeneruje sa správa ORU a odošle sa do určeného koncového bodu. Správa ORU obsahuje všetky relevantné informácie o vykonaných testoch vrátane informácií o pacientovi, názvoch testov a získaných výsledkoch.
![]()
4. HL7 ORM (Správa o objednávke)
LSM tiež umožňuje používateľom prijímať nové testovacie objednávky z externých systémov pomocou typu správy ORM (Order Message) HL7. Toto je bežný typ správy používaný na prenos informácií o lekárskych príkazoch, ako sú laboratórne testy.
Ak chcete nastaviť integráciu medzi LSM a externým systémom, ktorý odosiela správy ORM, musíte najprv nakonfigurovať nastavenia integrácie HL7 v LSM. Môžete to urobiť tak, že prejdete na Správca > Integrácie > HL7.
Po nakonfigurovaní nastavení integrácie možno súbor HL7 obsahujúci nové informácie o objednávke odoslať na adresu URL uvedenú v nastaveniach.
Keď LSM prijme správu HL7, analyzuje a spracuje správu podľa nastavení mapovania, ktoré ste nakonfigurovali v LSM. Tu sú kľúčové polia, ktoré LSM používa na vytváranie nových testovacích objednávok:
1. Poskytovateľ: Poskytovateľ, ktorý test objednal, je identifikovaný v poli `OBR.16` správy HL7. Ak toto pole v správe neexistuje, LSM automaticky vytvorí nový záznam poskytovateľa.
2. Názov vzorky: Názov vzorky, ktorá sa má odobrať, je identifikovaný v poli „OBR.2“ správy HL7.
3. Typ vzorky: Typ vzorky, ktorá sa má odobrať, je identifikovaná v poli „OBR.15“ správy HL7. Ak je toto pole prázdne, LSM použije predvolené typy vzoriek pre špecifikované testy, ktoré je možné nakonfigurovať v časti „Mapovanie typu vzorky“ LSM.
4. Číslo úlohy: Číslo úlohy je jedinečný identifikátor pre testovaciu zákazku. Vytvára sa pomocou predpony, ktorú zadáte v LSM, za ktorou nasleduje pole `PID.2` správy HL7.
5. Testy: Špecifické testy, ktoré sa majú vykonať, sú uvedené v poli „OBR.4“ správy HL7. Ak sa ID testu v správe HL7 nezhoduje s ID testu v LSM, budete musieť test zmapovať v časti „Mapovanie testov“ v LSM.
6. Záznam o prípade, parametre úlohy a vzorky: Ďalšie kľúčové parametre pre objednávku testu, ako je meno pacienta, pohlavie a dátum narodenia, sú uvedené v iných poliach správy HL7. Tieto polia je potrebné namapovať na príslušné polia v LSM pomocou „Mapovanie údajov“ sekcia LSM. Ak záznam o prípade s rovnakým menom, pohlavím a dátumom narodenia v LSM neexistuje, LSM automaticky vytvorí nový záznam o prípade.
Tu je niekoľko príkladov mapovania údajov, ktoré možno budete musieť nakonfigurovať v LSM pre nové testovacie objednávky:
- Záznam o prípade: Priezvisko = `PID.5.1`
- Záznam o prípade: Krstné meno = `PID.5.2`
- Záznam o prípade: Pohlavie = „PID.8“.
- Ukážka: Dátum a čas zberu = „OBR.7“.
S týmito nastaveniami mapovania nakonfigurovanými v LSM je možné nové testovacie príkazy prijímať a spracovávať automaticky prostredníctvom správ HL7. To umožňuje bezproblémovú integráciu medzi LSM a externými systémami a umožňuje efektívnu správu objednávok a výsledkov laboratórnych testov.
Ak chcete pridať parameter, postupujte takto:
- Prejdite na „admin“ a zvoľte “predvoľby“Z ponuky.
- Kliknutím na „Parametre“ získate prístup k nastaveniam parametrov.
- Vyplňte požadované informácie vrátane názvu štítku, úrovne parametra (úloha, vzorka alebo záznam prípadu), typu údajov a akýchkoľvek ďalších relevantných podrobností.
Po pridaní parametra môžete prejsť do sekcie mapovania údajov v integráciách LSM podľa týchto pokynov:
- Prejdite do sekcie mapovania údajov v integráciách LSM.
- Vyhľadajte tlačidlo označené „pridať“A kliknite naň.
- Zobrazí sa kontextový formulár, ktorý vás vyzve na zadanie úrovne parametra, ktorý chcete pridať. Z rozbaľovacej ponuky vyberte príslušnú úroveň.
- Okrem toho môžete označiť pole API a nastaviť predvolenú hodnotu v prípade, že parameter nevracia žiadnu hodnotu. Zvoľte si smer parametra (IN alebo OUT) na základe vašich požiadaviek.
Ak si nie ste istí úrovňou konkrétneho parametra, môžete ho jednoducho nájsť pomocou filtra vyhľadávania v sekcii „Správca“:
- Prejdite na „admin“A vyberte„predvoľby“Z ponuky.
- Kliknite na "parametre” pre prístup k nastaveniam parametrov.
- Pomocou vyhľadávacieho filtra nájdite parameter, ktorý hľadáte.
- Po nájdení parametra môžete zobraziť a zadať jeho úroveň na karte mapovania údajov.
Upozorňujeme, že pre parametre úlohy je dôležité dodržiavať nasledujúce pokyny:
- Použite malé písmená: Uistite sa, že všetky znaky v parametri úlohy sú malé. Vyhnite sa používaniu veľkých písmen.
- Vyhnite sa medzerám: V parametri úlohy nevkladajte žiadne medzery. V prípade potreby použite podčiarkovníky alebo spojovníky.
![]()
Súvisiace témy:
- Skontrolujte našu znalostnú databázu ako začať s LSM.
- Vidieť ako vytvoriť verziu testu v LSM.
- Kontrola ako vytvoriť podmienené polia v LSMRemote.