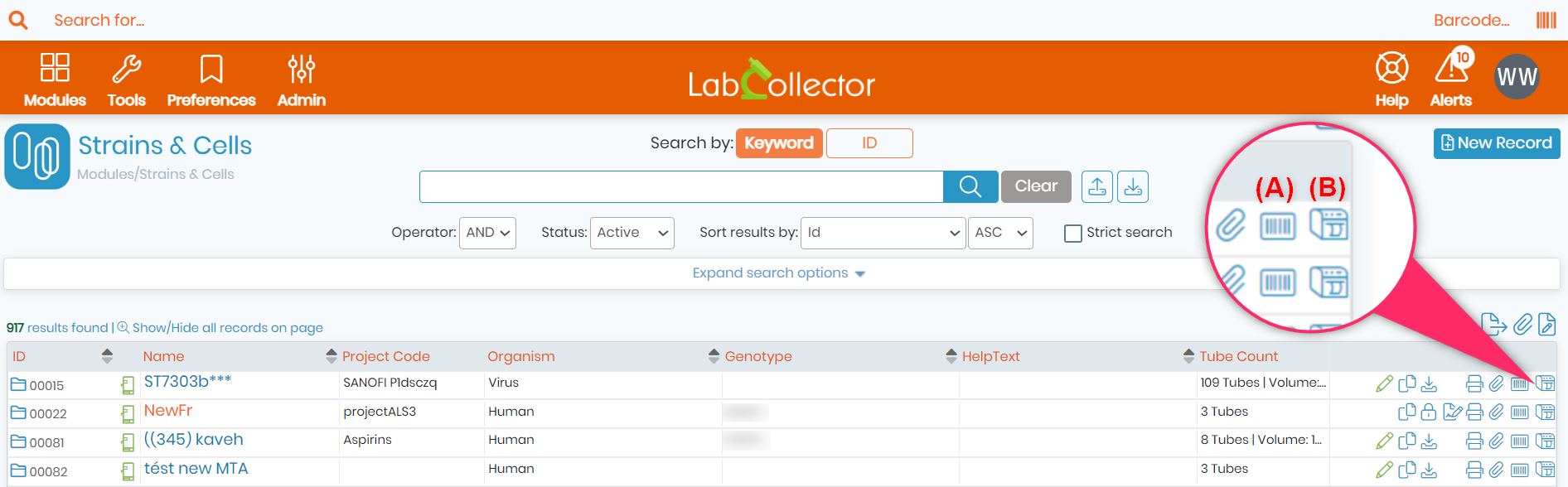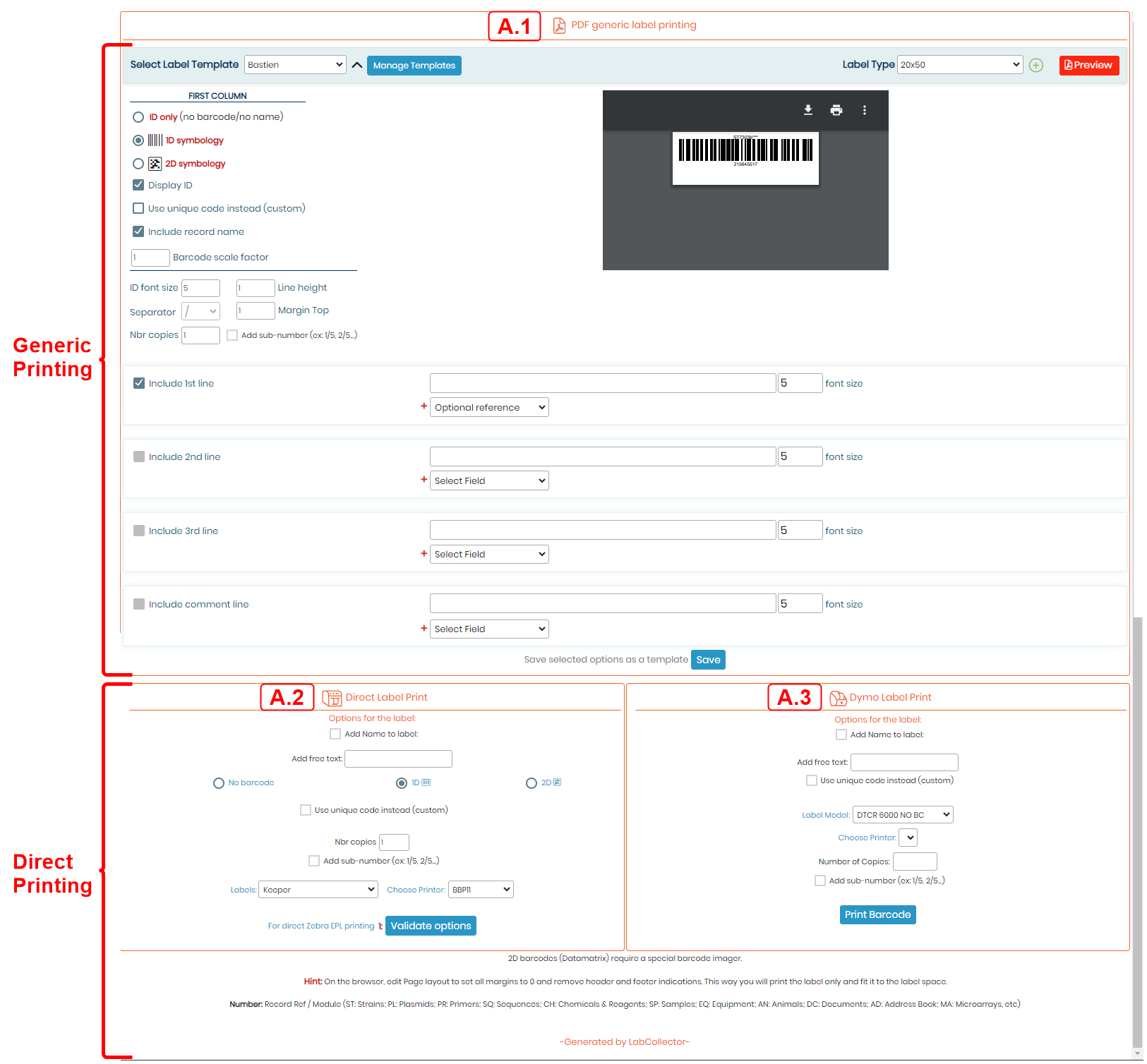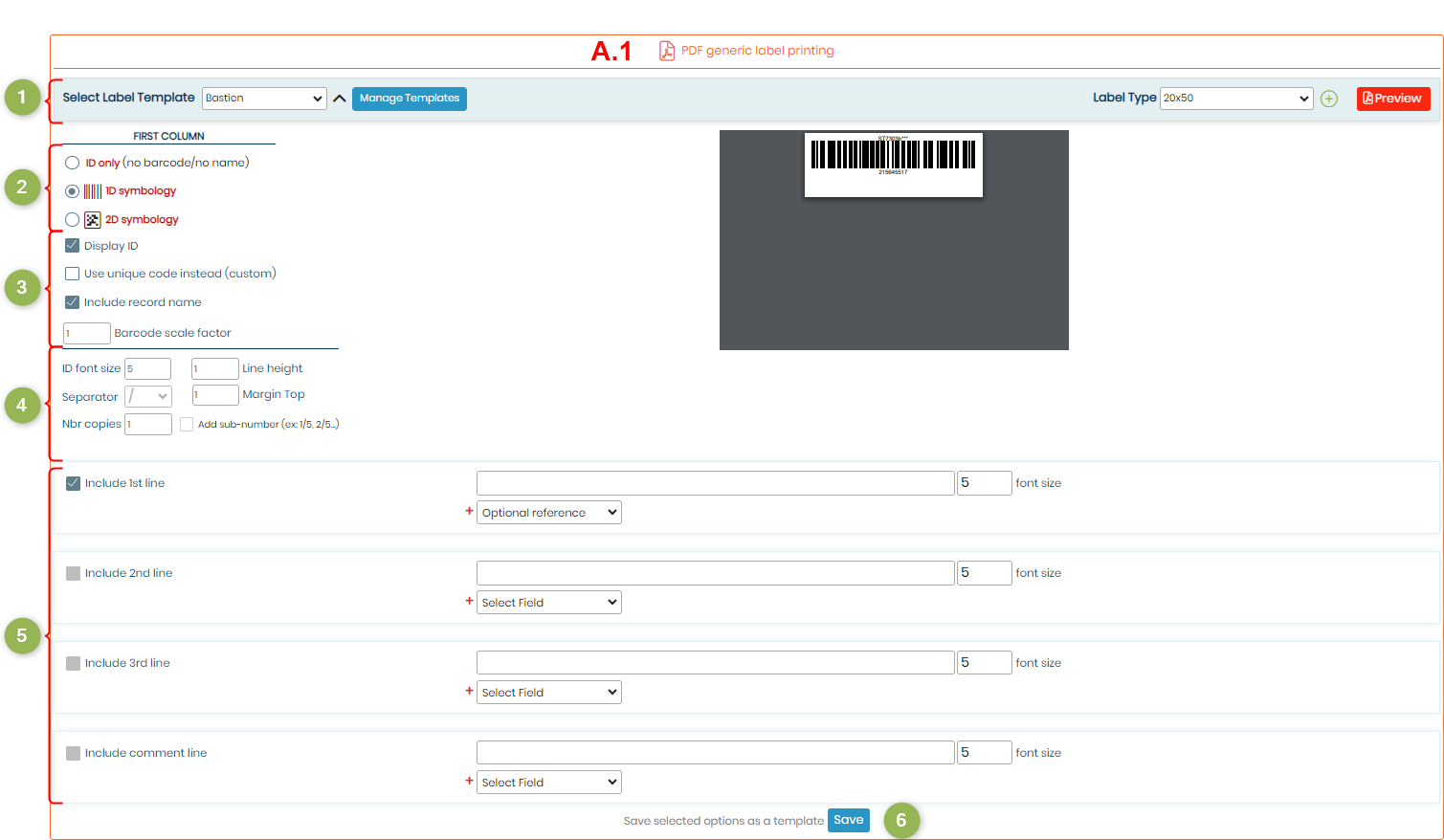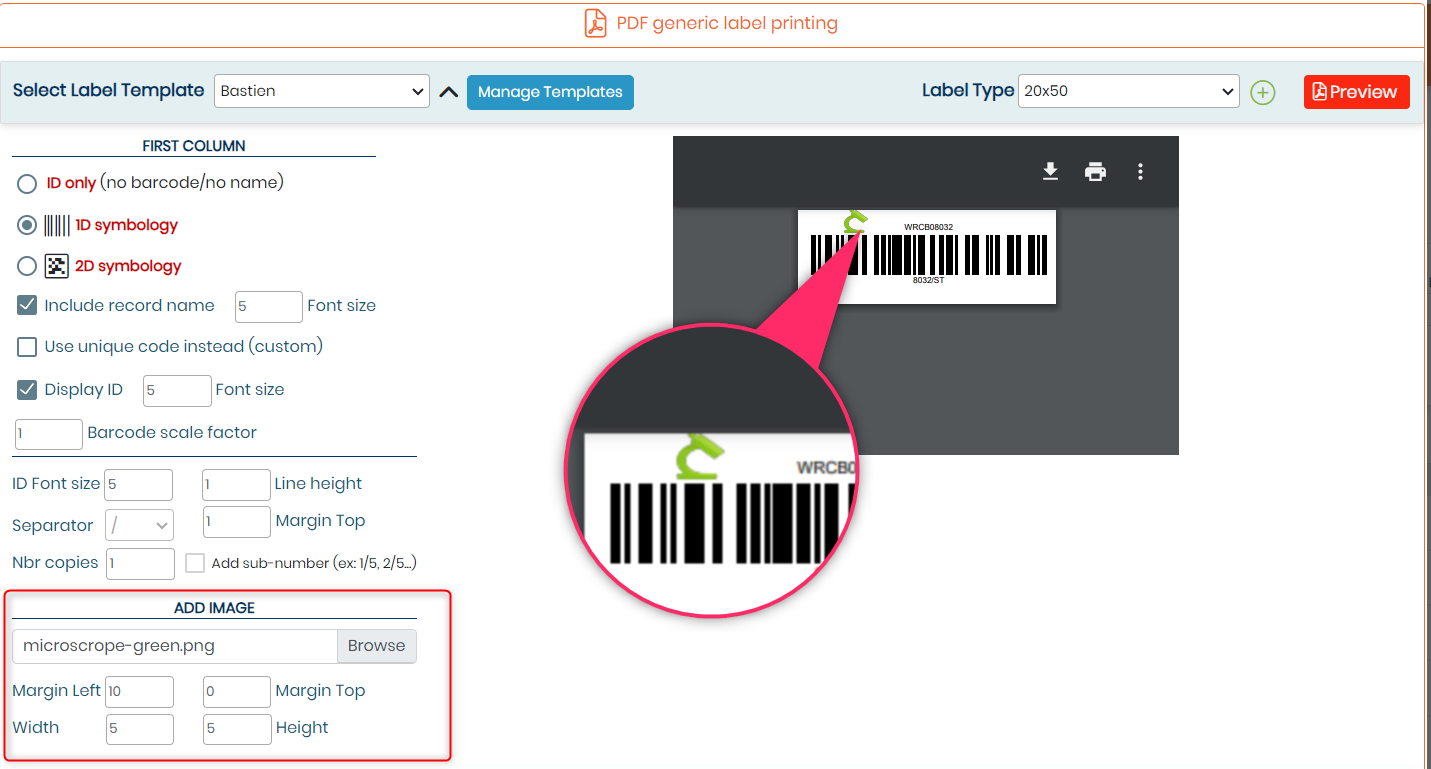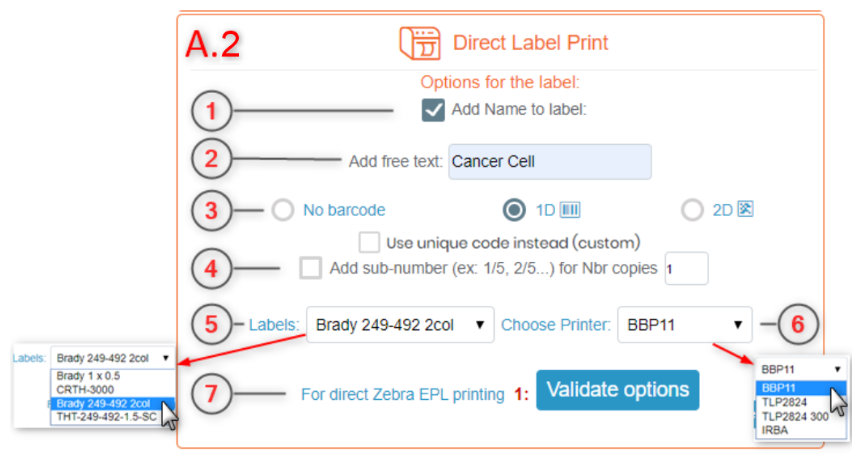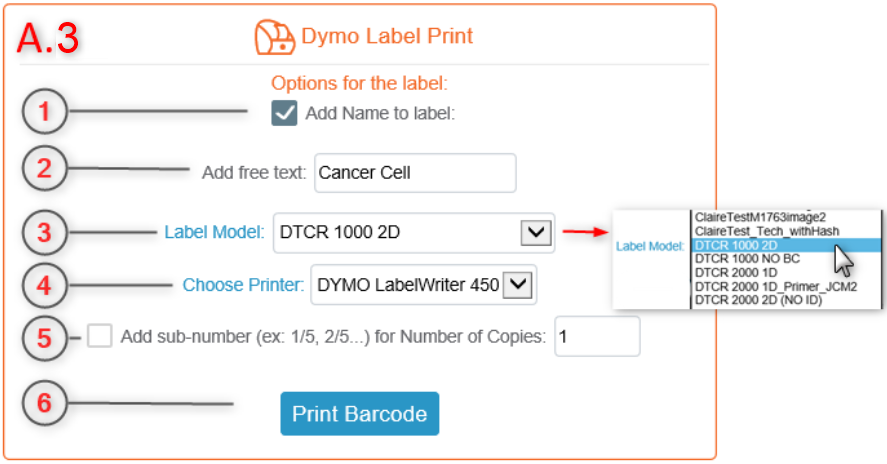Tìm kiếm cơ sở kiến thức theo từ khóa
-
CÁCH BẮT ĐẦU VỚI LABCOLLECTOR
- Làm thế nào để LabCollector giao diện trông như thế nào?
- Một mô-đun thường trông như thế nào?
- Cách thiết lập bộ nhớ trong LabCollector?
- Các trường trong là gì LabCollector?
- Hồ sơ trong là gì LabCollector & làm thế nào để tạo ra chúng?
- Làm thế nào để bắt đầu với mô-đun Kháng thể?
- Làm thế nào để bắt đầu với mô-đun Cấu trúc hóa học?
- Làm cách nào để bắt đầu với mô-đun Tài liệu?
- Cách bắt đầu với Sổ tay Phòng thí nghiệm Điện tử (ELN)?
- Làm thế nào để bắt đầu với mô-đun Thiết bị?
- Làm thế nào để bắt đầu với mô-đun Plasmids?
- Làm thế nào để bắt đầu với mô-đun Primers?
- Làm cách nào để bắt đầu với mô-đun Thuốc thử & Vật tư?
- Làm cách nào để bắt đầu với mô-đun mẫu?
- Làm cách nào để bắt đầu với mô-đun Sequences?
- Làm thế nào để bắt đầu với mô-đun Strains & Cells?
- Làm cách nào để sử dụng tiện ích bổ sung Hội thảo trên web?
- Làm thế nào để cập nhật hàng loạt hồ sơ đã ghi nhớ?
- Cách Sử dụng LabCollector để xét nghiệm COVID-19?
- Hiển thị tất cả các bài viết (4) Thu gọn bài viết
-
LẮP ĐẶT
- Làm cách nào tôi có thể kết nối với LabCollector từ một máy tính khác?
- LabCollector Yêu cầu cài đặt cho AWS
- Làm thế nào để cài đặt LabCollector sử dụng Docker?
-
- Làm cách nào để di chuyển toàn bộ cài đặt sang máy chủ Windows mới?
- Cách chạy LabCollector máy chủ trên máy Windows 64 bit?
- đặt LabCollector với IIS trên Windows Server
-
- Làm sạch nhật ký Apache theo cách thủ công để cải thiện tốc độ.
- Chuyển sang ServerManager v2.5 (cách cũ)
- Cài đặt Windows bằng Trình hướng dẫn cài đặt
- Cách bật tiện ích mở rộng Soap.dll trong LSMRemote bằng tệp php hoặc LabCollector Trình quản lý máy chủ (Windows)?
- Làm thế nào để sử dụng LabCollector Quản lý máy chủ?
- Làm thế nào để nhân rộng LabCollector trong thời gian thực với Windows Server Manager?
-
- LabCollector Yêu cầu và cài đặt Linux
- Làm cách nào để cài đặt Ioncube Loader trên CentOS, Debian và Ubuntu?
- Cài đặt trình tải ioncube trên CentOS
- Những gợi ý cho một LabCollector Thiết lập tính sẵn sàng cao (HA)
- Làm cách nào để kích hoạt tiện ích mở rộng Soap.dll trong LSMRemote bằng tệp php trên Linux?
-
- Cách hạn chế quyền truy cập vào LabCollector tới các địa chỉ IP đã chọn?
- Định cấu hình máy chủ Apache của bạn cho HTTPS
- Làm thế nào để bảo mật của tôi LabCollector trên một máy chủ tự lưu trữ?
- Làm cách nào tôi có thể mã hóa đĩa của mình?
- Làm cách nào để thêm chức năng xác thực hai yếu tố và Captcha?
-
- Máy chủ Apache/Máy chủ web không chạy trên Windows 10
- Làm sạch nhật ký Apache theo cách thủ công để cải thiện tốc độ.
- Làm sạch nhật ký theo cách thủ công để cải thiện tốc độ.
- LỖI trong nhật ký: AH00052: tín hiệu thoát pid con 3461 Lỗi phân đoạn (11)
- LỖI: Cảnh báo: mysql_connect(): Client không hỗ trợ giao thức xác thực do máy chủ yêu cầu (…)
- Làm cách nào để các ứng dụng Java hoạt động trở lại sau khi nâng cấp lên Java 7U51+?
- Cách khôi phục tài liệu bị ghi đè
- Tôi nhận được thông báo "Không thể kết nối với máy chủ mySQL. Không tìm thấy cơ sở dữ liệu cho tài khoản lab này". Tôi có thể làm gì?
- My LabCollector hoặc Tiện ích bổ sung rất chậm. Tại sao và làm thế nào để khắc phục nó?
- Cột không xác định “auto_name_mode” trong “danh sách trường”: Lỗi xảy ra khi tôi muốn điều chỉnh các bản ghi hiện có, tạo bản ghi mới hoặc nhập dữ liệu. Tôi có thể làm gì?
- vấn đề về URL
- Khi tôi thêm bản ghi hoặc bất kỳ giá trị nào, tôi nhận được thông báo này: "giá trị số nguyên không chính xác: cho cột 'đếm' ở hàng 1"
-
- Cấp quyền truy cập vào LabCollector tới các cộng tác viên bên ngoài mạng của bạn
- Làm cách nào tôi có thể kết nối với LabCollector từ một máy tính khác?
- Cơ sở dữ liệu có thể được tách khỏi hệ thống mà trên đó labcollector được cài đặt?
- Tôi gặp vấn đề khi cài đặt PHP và/hoặc MySQL. Có một sự thay thế?
- Tối ưu hóa việc sử dụng bộ nhớ máy chủ Mysql
- Cần có phần mở rộng PHP
- Cài đặt và kết nối máy quét Rack với ScanServer
- Yêu cầu hệ thống - Tùy chọn được lưu trữ (FR/ENG)
- PHP và MySQL là gì? Tôi có cần phải có PHP & MySQL không?
- Cách di chuyển LabCollector sang Máy chủ Linux mới?
-
CÁC VẤN ĐỀ CHUNG
- Là gì LabCollector?
- Làm thế nào để tôi cài đặt LabCollector? Tôi có thể tìm tập tin install.exe ở đâu?
- Yêu cầu hệ thống - Tùy chọn được lưu trữ (FR/ENG)
- Phiên bản được lưu trữ từ xa hoạt động như thế nào?
- Tôi có thể sử dụng LabCollector trên một máy tính? Tôi có thể cài đặt nó trên máy chủ web không?
- Nếu tôi mua MỘT giấy phép, tôi có cần mua thêm giấy phép cho các máy tính khác trong mạng phòng thí nghiệm của mình không?
- Hướng dẫn về khu vực khách hàng
- LabCollector hỗ trợ
- Các yêu cầu của FDA để phần mềm tuân thủ nguyên tắc GxP là gì?
- Tôi có cần mua tất cả các mô-đun không? Tôi có thể chỉ sử dụng mô-đun mồi không?
- Ý nghĩa biểu tượng (EN/FR) V.6.0
- Ý nghĩa biểu tượng (EN/FR)
- Làm cách nào để tìm kiếm trong LabCollector?
- Tôi có thể xem/liệt kê tất cả các bản ghi trong một mô-đun không?
- Làm cách nào để in hồ sơ?
- Làm cách nào để thêm bảng vào LabColletor v6.0?
- Làm thế nào để tạo các ống có bộ lưu trữ và đánh dấu cách sử dụng chúng? (v6.0)
- Làm cách nào để tạo và đặt cảnh báo cho ống? (v6.0)
- Dán nhãn máy in mạng và các loại cuộn
- Hiển thị tất cả các bài viết (4) Thu gọn bài viết
-
TÍNH NĂNG CƠ BẢN
- Xuất và in mô hình
- Làm cách nào để thêm nhiều bản ghi mà không cần nhập dữ liệu
- Làm cách nào để liên kết các bản ghi và nhằm mục đích gì?
- Bạn tạo hoặc chỉnh sửa bản ghi như thế nào? (FR/EN)
- Ý nghĩa biểu tượng (EN/FR)
- Ý nghĩa biểu tượng (EN/FR) V.6.0
-
- Tôi có thể làm gì với các trường mặc định?
- Tôi có thể thêm mô-đun tùy chỉnh để phù hợp với nhu cầu cụ thể của mình không?
- Các loại trường tùy chỉnh
- Làm thế nào để bạn tạo một trường tùy chỉnh?
- Làm thế nào để bạn tạo một trường tùy chỉnh? Đối với phiên bản 5.2 trở đi
- Trường tùy chỉnh: Phiên bản tùy chọn danh mục trường 5.2x
- Trường tùy chỉnh: Tùy chọn Phân tích tab
- Làm cách nào để tùy chỉnh các tùy chọn bản ghi?
- Làm cách nào để sử dụng trường Chỉ đọc?
- Cách tùy chỉnh LabCollector màu sắc trang đăng nhập?
- Làm cách nào để thay đổi ngôn ngữ và tên của các trường tùy chỉnh?
-
- Tệp CSV là gì?
- Nhập dữ liệu của bạn (v6.0)
- Nhập dữ liệu của bạn (phiên bản 5.3 trở lên)
- Làm cách nào để phân định dữ liệu csv để nhập dữ liệu?
- Giá trị trường mặc định khi nhập dữ liệu là gì? v6.0
- Làm cách nào để định dạng giá trị ngày là yyyy-mm-dd hoặc yy-mm-dd để nhập?
- Nhập mẫu của bạn và bộ lưu trữ liên quan trong 3 bước
- Nhập và quản lý Thuốc thử & Vật tư V5.3 trở lên
- Nhà nhập khẩu ma BDD EndNote dans LabCollector (NS)
- Cách khắc phục lỗi khi nhập dữ liệu
- Làm thế nào để cập nhật hàng loạt hồ sơ đã ghi nhớ?
-
- Quyền cấp người dùng là gì?
- Bạn sử dụng phiên bản như thế nào? v5.31 trở xuống
- Bạn sử dụng phiên bản như thế nào? v5.4 trở lên
- Cách quản lý người dùng (v5.31 trở xuống)
- Cách quản lý người dùng (v5.4 trở lên)
- Làm cách nào để sử dụng AD hoặc LDAP để xác thực đăng nhập?
- Chính sách nhóm là gì và cách sử dụng chúng?
- Chính sách nhóm là gì và cách sử dụng chúng? v5.4 trở lên
- Chính sách nhóm là gì và cách sử dụng chúng? v6.0 trở lên
- Làm thế nào để quản lý người dùng? (v.6.032+)
- Làm cách nào để định cấu hình quyền truy cập?
-
MODULES
-
- Bài viết sắp ra mắt
-
- Làm cách nào để bắt đầu với mô-đun Thuốc thử & Vật tư?
- Tùy chọn thuốc thử & vật tư (v6.03)
- Ưu tiên về thuốc thử và vật tư
- Làm cách nào để tạo cảnh báo cho hóa chất và thiết bị?
- Làm cách nào để tạo thông báo có nhiều? (v6.0)
- Quản lý lô thuốc thử của bạn (v6.0)
- Quản lý lô thuốc thử của bạn
- Làm thế nào để vứt bỏ rất nhiều?
- Mã rủi ro
- Làm cách nào để quản lý nhà cung cấp và người bán?
- Làm cách nào để in thông tin dữ liệu về rủi ro và an toàn?
- Nhập và quản lý Thuốc thử & Vật tư V5.3 trở lên
- Quản lý bộ nhớ cho mô-đun Thuốc thử & Vật tư
- Quản lý bộ nhớ cho mô-đun Thuốc thử & Vật tư (v6.0)
- Biểu tượng Nguy hiểm GHS, Dấu hiệu An toàn Bắt buộc và Hệ thống Đánh giá Nguy hiểm NFPA
- Làm cách nào để sử dụng Trình tạo SDS?
- Hiển thị tất cả các bài viết (1) Thu gọn bài viết
-
- Bài viết sắp ra mắt
-
- Bài viết sắp ra mắt
-
- Làm cách nào để tạo cảnh báo cho hóa chất và thiết bị?
- Làm cách nào để kích hoạt và đặt các loại cảnh báo Thiết bị khác nhau? (v6.0)
- Làm cách nào để kích hoạt và đặt các loại cảnh báo Thiết bị khác nhau? (v5.4 trở xuống)
- Làm cách nào để thêm danh mục và bản ghi mới vào mô-đun thiết bị? (v6.0)
- Làm cách nào để thêm danh mục và bản ghi mới vào mô-đun thiết bị? (v5.4 trở xuống)
- Làm thế nào để thêm biểu đồ kiểm soát cho việc hiệu chuẩn bảo trì thiết bị?
- Làm thế nào để Thêm/Chỉnh sửa Bảo trì cho Thiết bị? (v6.0+)
- Cách thêm/chỉnh sửa bảo trì cho thiết bị (v5.4 trở xuống)
- Làm thế nào để xuất báo cáo bảo trì thiết bị?
- Các tùy chọn trong phần "bảo trì màn hình" của thiết bị là gì. (v5.4 trở xuống)
- Các tùy chọn trong phần "bảo trì màn hình" của thiết bị là gì. (v6.0)
-
- Bài viết sắp ra mắt
-
BỔ SUNG
- Tiện ích bổ sung là gì?
- Quản lý kho hàng Fly
- Tiện ích theo dõi cân nặng là gì? Làm thế nào để sử dụng nó?
- Tải lên tệp trường tùy chỉnh
- Tiện ích bổ sung danh mục điện tử là gì? Và làm thế nào để sử dụng nó?
-
- Làm thế nào để bắt đầu với LSM?
- Hướng dẫn sử dụng LSM – Từ yêu cầu công việc đến báo cáo kết quả
- Kiểm tra API LSM
- Chèn ứng dụng LSMremote vào trang web của bạn
- Làm cách nào để thực hiện xét nghiệm di truyền quan hệ cha con/mối quan hệ bằng LSM?
- Giới thiệu về HL7 và cách sử dụng nó trong LSM
- Biểu tượng danh sách công việc LSM - Chúng có ý nghĩa gì?
- LSM: Làm thế nào để nhóm kết quả kiểm tra theo chuyên ngành?
- Liên kết mẫu lô trong LSM để kiểm soát chất lượng
-
- Bước 1: Tạo người dùng và người yêu cầu
- Làm thế nào để gửi mẫu từ LabCollector đến một công việc LSM
- Làm cách nào để liên kết mô-đun tùy chỉnh với LSM?
- Làm cách nào để quản lý hồ sơ ca bệnh (bệnh nhân, động vật...) trong LSM?
- Làm cách nào để sắp xếp lại/sắp xếp lại công việc và các trường tùy chỉnh mẫu trong LSM?
- Làm cách nào để quản lý phạm vi trong LSM?
- Làm cách nào để bắt đầu lại công việc trong LSM?
- Tôi có thể thêm một công việc mới mà không gặp vấn đề gì nhưng khi tôi cố gắng bắt đầu thì tôi không thể thực hiện được. Lỗi sau xuất hiện: Lỗi tải tài liệu XML: data/bl/bl-job.php. Vấn đề là gì?
- Làm thế nào để nhận việc ở LSM?
- Làm cách nào để tạo và thực hiện công việc trong LSM?
- Làm cách nào để tạo phiên bản thử nghiệm trong LSM?
- Làm cách nào để nhập CSV có mẫu và xét nghiệm trong LSM?
-
- Bước 5: Mẫu kết quả và hóa đơn
- Làm cách nào để tạo Báo cáo trong LSM?
- Làm cách nào để tạo báo cáo xử lý trong LSM?
- Làm cách nào để tạo mẫu báo cáo hóa đơn trong LSM?
- Làm cách nào để tạo báo cáo Chuỗi hành trình sản phẩm (CoC) và sử dụng LSM & LSMRemote?
- Làm cách nào để sử dụng trình soạn thảo văn bản để tạo mẫu báo cáo trong LSM?
- Báo cáo thẻ trong LSM cho mẫu kết quả/hóa đơn/CoC/lô?
- Hành động sửa đổi/sửa đổi trong báo cáo LSM
- Làm cách nào để in và theo dõi nhiều báo cáo/CoC trong LSMRemote?
- Lỗi tải báo cáo lớn trong LabCollector
- Lỗi tải báo cáo lớn trong LSM
- Làm cách nào để định cấu hình đầu trang & chân trang trong báo cáo LSM/CoC/hóa đơn? (từ v4.057+)
- Mục đích của mã vạch ID duy nhất trong báo cáo là gì?
-
- Đăng ký, đăng nhập LSMRemote (v6.0) và các tùy chọn khác
- Các bước cài đặt LSMRemote & Tích hợp vào website? (v4.0)
- Tùy chọn cấu hình LSMRemote (v4.0)
- Làm cách nào để định cấu hình các trường mới, gửi công việc trong LSMRemote và xem nó trong LSM?
- Làm cách nào để tìm kiếm trong LSMRemote?
- Làm cách nào để tạo mã thông báo để truy cập báo cáo cho bệnh nhân/khách hàng bằng LSMRemote?
- Làm cách nào để tạo Bản kê khai CoC với nhãn tích hợp?
- Làm cách nào để in và theo dõi nhiều báo cáo/CoC trong LSMRemote?
- Cấu hình đăng ký trước của bệnh nhân và kết nối cổng LSMRemote
- Làm cách nào để đăng ký trước công việc từ cổng LSMRemote?
- Làm cách nào để tích hợp tính năng lên lịch cuộc hẹn trong LSMRemote?
- Cách bật tiện ích mở rộng Soap.dll trong LSMRemote bằng tệp php hoặc LabCollector Trình quản lý máy chủ (Windows)?
- Làm cách nào để nhập công việc bằng LSMRemote?
- Làm cách nào để định cấu hình và kích hoạt bộ công cụ này trong LSMRemote?
- Làm cách nào để in hàng loạt mã vạch bằng LSMRemote?
- Làm cách nào để kích hoạt tiện ích mở rộng Soap.dll trong LSMRemote bằng tệp php trên Linux?
- Hiển thị tất cả các bài viết (1) Thu gọn bài viết
-
- Hướng dẫn sử dụng OW-Server ENET
- Hướng dẫn bắt đầu nhanh OW-Server
- Hướng dẫn sử dụng WiFi của OW-Server
- Cấu hình WiFi nhanh cho WiFi OW-Server
- Phương pháp chuyển đổi từ số lần đọc mA sang Đơn vị cụ thể cho đầu dò bộ ghi dữ liệu?
- Cách thiết lập Trình ghi dữ liệu của bạn trong LabCollector?
- Làm cách nào để cài đặt cảm biến trên tủ đông ULT?
- Làm cách nào để thiết lập cảnh báo trong Data Logger?
-
-
- Làm cách nào để tạo Sách, thêm Thử nghiệm và Trang?
- Bên trong một cuốn sách có gì?
- Bên trong một Thí nghiệm là gì?
- Có gì bên trong ELN Trang?
- Làm cách nào để in từ ELN?
- ELN Quy trình công việc
- ELN mẫu
- Sử dụng hình ảnh TIFF
- Cách ký điện tử ELN các trang?
- Cách thêm đĩa vi mô vào ELN Trang?
- Cách thêm công thức thuốc thử/dung dịch vào ELN?
-
- Cách sử dụng SDK Photoeditor trong ELN?
- Liên kết các bản ghi từ LabCollector in ELN nội dung
- Có gì bên trong ELNnội dung của Trình soạn thảo văn bản phong phú?
- Bạn sử dụng trình soạn thảo phương trình Fx như thế nào?
- KHÔNG thêm tệp vào trình soạn thảo văn bản đa dạng thức
- Làm thế nào để sử dụng trình soạn thảo hóa học?
-
- ELN - Hướng dẫn trợ giúp bảng tính Zoho
- Đồ thị trong bảng tính phẳng
- Cách đổi ngôn ngữ ZOHO excel trong ELN?
- Cách sao chép/nhập excel của bạn vào ELN?
- Làm thế nào để sử dụng bảng tính?
- Flat & Zoho Spreadsheet Editor là gì và cách kích hoạt nó?
- Làm cách nào để sử dụng bảng tính & công thức phẳng trong đó?
- Làm cách nào để tạo biểu đồ trong Bảng tính phẳng?
- Những gì có thể được sao chép và dán từ excel vào bảng tính phẳng?
-
- Tiện ích bổ sung nhận mẫu: Cài đặt cấu hình dự án
- Làm cách nào để tạo và xử lý gói trong Tiện ích nhận mẫu?
- Làm cách nào để thực hiện gộp trong tiện ích nhận mẫu?
- Làm cách nào để xử lý các đĩa trong tiện ích nhận mẫu?
- Làm cách nào để xem các mẫu được tạo trong phần bổ trợ nhận mẫu vào một mô-đun?
- Làm cách nào để thêm các mẫu được tạo trong quá trình nhận mẫu vào tiện ích bổ sung Workflow?
- Làm cách nào để kết nối và gửi mẫu từ 'nhận mẫu' để làm xét nghiệm trong 'LSM'?
-
ỨNG DỤNG DI ĐỘNG
-
- Bài viết sắp ra mắt
-
HỘI NHẬP
-
API
- Giới thiệu về LabCollector API
- API cho LabCollector (v5.4 +)
- API cho LSM (v2)
- API cho ELN (V1)
- Làm thế nào để kiểm tra LabCollector API REST?
- Thông báo lỗi API
- API: Làm cách nào để tạo hộp hoặc đĩa?
- Kiểm tra API Trình quản lý dịch vụ phòng thí nghiệm
- Thiết lập Apache dịch vụ web/API
- Làm cách nào để thiết lập API dịch vụ web của bạn?
- Giao diện người dùng Swagger là gì? Làm cách nào để truy cập và kiểm tra các điểm cuối API?
-
TOOLS
- Làm thế nào để bạn cài đặt chương trình thực thi NCBI blast để sử dụng trong LabCollector?
- Cách thiết lập và sử dụng Recipe Manager (phiên bản cũ)
- Làm thế nào để quản lý các mục đã ghi nhớ?
- Quản lý đơn hàng - A đến Z
- Quản lý đơn hàng – A đến Z (v 6.0+)
- Trình quản lý công thức nấu ăn (v6.0)
- Công cụ xử lý mẫu (Rack scanner)
- Làm cách nào để sử dụng Trình cập nhật bản ghi hàng loạt?
-
TIỆN ÍCH/PHẦN MỀM TRUNG GIAN
-
- Làm cách nào để tải xuống và cài đặt Trình kết nối tệp v2.2? (Labcollector v6.0 )
- Làm cách nào để cài đặt Fileconnector trong Mac OS? (Labcollector v6.0 )
- Chỉnh sửa tệp bằng Trình kết nối tệp
- Làm cách nào để sử dụng một phần mềm cụ thể để mở một số loại tệp nhất định trong trình kết nối tệp? (Labcollector v6.0 )
- Làm cách nào để sử dụng Fileconnector trong Mac OS?
-
- Cách thiết lập và cấu hình Scan Server với LabCollector?
- Công cụ xử lý mẫu (Rack scanner)
- Mã vạch giá ở trên cùng hay là thành phần thứ ba trong dòng?
- Làm cách nào để mở CSV bằng UTF8 trong Excel?
-
IN
- Cách cấu hình máy in với LabCollector?
- Cách kết nối máy in USB với LabCollector?
- Máy in nhãn tương thích
- Dán nhãn máy in mạng và các loại cuộn
- Tạo và in nhãn mã vạch
- Làm cách nào để in nhãn mã vạch?
- Làm cách nào để in bản đồ hộp?
- Làm cách nào để in hồ sơ?
- Làm cách nào để in thông tin dữ liệu về rủi ro và an toàn?
- Làm cách nào để in bản ghi lưu trữ
- Làm cách nào để in nhãn trên môi trường HTTPS?
- Cách cấu hình tốt nhất chiếc PDA N5000 của bạn cho LabCollector sử dụng
- Làm cách nào tôi có thể định cấu hình máy quét mã vạch AGB-SC1 CCD của mình?
- Làm cách nào tôi có thể định cấu hình máy quét mã vạch HR200C của mình?
- Làm cách nào để định cấu hình FluidX để hỗ trợ ScanServer?
- Hết thời gian kết nối máy in mã vạch
- Hướng dẫn sử dụng AGB-W8X để quét mã vạch
- Làm cách nào để thiết lập Máy in & Nhãn của bạn?
- Hiển thị tất cả các bài viết (3) Thu gọn bài viết
-
LƯU TRỮ
- Cách thiết lập bộ nhớ trong LabCollector?
- Làm thế nào để tạo hộp/ngăn kéo/giá đỡ trong thiết bị lưu trữ?
- Làm thế nào để tạo mô hình hộp để lưu trữ?
- Làm cách nào để sao chép và sao chép các hộp trong kho lưu trữ?
- Cách bảo quản và quản lý ống hút như thế nào? (VN/FR)
- Làm cách nào để thêm mẫu vào tủ đông, kệ hoặc bộ phận khác của hệ thống lưu trữ?
- Làm cách nào để lấy mẫu từ một tủ đông cụ thể?
- Quản lý bộ nhớ cho mô-đun Thuốc thử & Vật tư
- Cách tổ chức Trình duyệt lưu trữ?
- Làm cách nào để in bản đồ hộp?
- Làm cách nào để in bản ghi lưu trữ
- Hệ thống kiểm tra vào/ra lưu trữ
-
TUÂN THỦ
- Có gì trong Gói tuân thủ?
- Làm cách nào để sử dụng trường Chỉ đọc?
- Các yêu cầu của FDA để phần mềm tuân thủ nguyên tắc GxP là gì?
- Danh sách kiểm tra sản phẩm FDA CFR21 phần 11
- Yêu cầu tuân thủ ISO 17025
- Bạn sử dụng phiên bản như thế nào? v5.31 trở xuống
- Bạn sử dụng phiên bản như thế nào? v5.4 trở lên
- Tôi có nên khóa, lưu trữ hoặc xóa hồ sơ?
-
HỖ TRỢ
-
SETTINGS
- Làm cách nào để định cấu hình Apache để hoạt động với Office 2007 trở lên?
- Làm thế nào để tăng tốc độ của bạn LabCollector? (VN/FR)
- Cần có phần mở rộng PHP
- Tăng tốc mạng cục bộ của bạn
- Sử dụng hình ảnh TIFF
- Dấu thời gian trong hồ sơ hiển thị thời gian không chính xác.
- Làm cách nào để định cấu hình SMTP để sử dụng OAuth 2.0 (Microsoft & Gmail)?
-
- LabCollector Thiết lập chung
- LabCollector Thiết lập chung - v5.4
- LabCollector Cài đặt chung 5.2
- LabCollector Thiết lập chung-v6.0
- Tùy chọn đăng nhập & yêu cầu php cho LDAP/SSO
- Cách thiết lập của bạn LabCollectorcài đặt chung, tên logo và mô-đun?
- Làm cách nào để định cấu hình các tùy chọn Proxy, Trình lập lịch tác vụ và Email của bạn?
- Làm cách nào để định cấu hình các tùy chọn biểu mẫu và tìm kiếm mô-đun của bạn?
- Làm cách nào để định cấu hình các liên kết bên ngoài Trang chủ của bạn?
- Làm cách nào để thiết lập Nguồn cấp tin tức của bạn?
-
- Làm cách nào để sử dụng AD hoặc LDAP để xác thực đăng nhập?
- Làm cách nào để sử dụng LDAP và OpenSSL trên windows 64bits?
- Làm cách nào để định cấu hình tùy chọn đăng nhập & LDAP/SSO của bạn?
- Định cấu hình SSO cho LabCollector với Azure Active Directory
- Định cấu hình SSO cho LabCollector với JumpCloud
-
- Lỗi tải báo cáo lớn trong LabCollector
- Các trường có thanh cuộn không hoạt động với Safari, tôi có thể làm gì?
- Tôi không thể xem sơ đồ hộp trong Safari, tại sao?
- Tôi gặp lỗi: "Chương trình không thể khởi động vì máy tính của bạn bị thiếu MSVCR110.dll. Hãy thử cài đặt lại chương trình để khắc phục sự cố này" khi cài đặt hoặc cập nhật LabCollector cho cửa sổ
- Sự cố trong tệp tải lên: hãy xem cấu hình PHP của bạn
- Tìm kiếm mô-đun không thành công với lỗi 404 hoặc yêu cầu quá dài
- Khi tôi muốn nhập các tệp lớn, không có gì xảy ra?
- Tại sao tôi gặp lỗi “MySQL server has gone gone” khi tải file lên?
-
KB MỚI CỦA THÁNG
- Hướng dẫn về khu vực khách hàng
- Làm thế nào để tạo các ống có bộ lưu trữ và đánh dấu cách sử dụng chúng? (v6.0)
- Làm cách nào để tải lên/nhập dữ liệu trong mô-đun plasmid và trình tự?
- LabCollector Thiết lập chung-v6.0
- Quản lý đơn hàng – A đến Z (v 6.0+)
- Làm cách nào để sử dụng Trình chỉnh sửa bản đồ Plasmid?
- Làm cách nào để thiết lập cảnh báo trong Data Logger?
-
Thuyết trình được ghi lại
![]() LabCollector cung cấp các tính năng hiệu quả và thân thiện với người dùng để in nhiều loại nhãn khác nhau trong các mô-đun của nó. Cho dù bạn cần tạo mã vạch hay in nhãn mã vạch trực tiếp, LabCollector đơn giản hóa quá trình.
LabCollector cung cấp các tính năng hiệu quả và thân thiện với người dùng để in nhiều loại nhãn khác nhau trong các mô-đun của nó. Cho dù bạn cần tạo mã vạch hay in nhãn mã vạch trực tiếp, LabCollector đơn giản hóa quá trình.
Cơ sở kiến thức này cung cấp hướng dẫn về cách điều hướng qua LabCollectorchức năng in ấn của nó và tận dụng tối đa nhu cầu ghi nhãn của bạn.
LabCollector cung cấp hai tùy chọn chính để in nhãn:
“Tạo mã vạch” (A)
“Tùy chọn in nhãn mã vạch” (B)
Chỉ cần điều hướng đến “mô-đun” bạn chọn (ví dụ: Chủng & Tế bào), các tùy chọn này sẽ nằm ở bên phải bản ghi (xem ảnh chụp màn hình bên dưới).
![]()
(A) TẠO VÀ IN MÃ VẠCH
Whvi bạn bấm vào “Tạo mã vạch” từ ảnh chụp màn hình ở trên, một trang bật lên sẽ xuất hiện:
Bạn có thể sử dụng A.1 cho phương pháp in Chung và A.2 & A.3 cho phương pháp in Trực tiếp.
Bấm vào liên kết sau để biết thêm về máy in chung và trực tiếp tương thích với LabCollector.
![]()
A.1) In nhãn chung PDF
Vui lòng tham khảo các con số trên ảnh chụp màn hình bên dưới:
1. Trong phần này, bạn có thể chọn mẫu nhãn và loại nhãn của mình. Bạn cũng có tùy chọn để quản lý các mẫu của mình, bao gồm cả việc xóa các mẫu hiện có. Ngoài ra, bạn có thể xem trước thiết kế nhãn của mình bằng cách nhấp vào nút tương ứng ![]() . Nếu cần, bạn có thể thêm các loại nhãn mới.
. Nếu cần, bạn có thể thêm các loại nhãn mới.
2. Tại đây, bạn có thể định cấu hình các tùy chọn in theo yêu cầu của mình:
– Chọn có chỉ in ID (không có mã vạch hoặc tên) hoặc bao gồm ký hiệu mã vạch (chọn giữa 1D ký hiệu hoặc 2D ký hiệu học).
3. Tùy chỉnh cách nhãn của bạn xuất hiện bằng cách kích hoạt hoặc hủy kích hoạt các tùy chọn khác nhau: chọn hiển thị ID hoặc sử dụng mã tùy chỉnh duy nhất thay vào đó, bạn cũng có thể quyết định có đưa tên bản ghi vào nhãn hay không.
4. Tinh chỉnh cài đặt nhãn để đạt được bố cục và hình thức mong muốn:
– Chỉ định cỡ chữ cho ID.
– Thiết lập chiều cao dòng và lề trên cho nhãn.
– Xác định số lượng bản sao nhãn cần in.
5. Nâng cao thiết kế nhãn của bạn bằng cách thêm các dòng bổ sung tương ứng với các trường tùy chỉnh mà bạn chọn. Bạn có thể bao gồm tối đa ba dòng trường tùy chỉnh cùng với một dòng nhận xét.
6. Khi bạn đã định cấu hình tất cả các tùy chọn cần thiết, hãy nhấp vào nút “LưuNút ” để lưu cài đặt đã chọn làm mẫu. Mã vạch sẽ được tạo tự động dựa trên cài đặt đã chọn.
Để in mã vạch được tạo:
– Bấm vào nút “Xem trước"Nút ![]() để xem thiết kế nhãn.
để xem thiết kế nhãn.
– Nhấp chuột phải vào nhãn được xem trước và chọn tùy chọn in.
Đảm bảo rằng máy in của bạn được cấu hình và kết nối đúng cách với hệ thống để in nhãn thành công.
LabCollector hiện cung cấp cho bạn khả năng chèn hình ảnh vào nhãn. Tính năng này cho phép nhãn có nhiều thông tin và hấp dẫn hơn. Đây là cách bạn có thể chèn hình ảnh vào nhãn và định cấu hình các thông số khác nhau:
- Chọn ảnh: Người dùng có thể chọn tùy chọn chèn hình ảnh vào nhãn của mình. Tùy chọn này nằm trong phần 'THÊM HÌNH ẢNH' (như trong ảnh chụp màn hình bên dưới).
- Chọn hình ảnh: Khi chọn tùy chọn “thêm hình ảnh”, người dùng có thể duyệt qua hệ thống của họ để chọn hình ảnh mong muốn mà họ muốn chèn vào nhãn.
- Đặt lề trái và trên cùng: Người dùng có thể định cấu hình lề của hình ảnh được chèn từ cạnh trái và cạnh trên của nhãn. Điều chỉnh này cho phép đặt hình ảnh chính xác trong vùng nhãn.
- Xác định chiều rộng và chiều cao: Người dùng có thể thiết lập chiều rộng và chiều cao của hình ảnh được chèn để đảm bảo nó phù hợp với nhãn và phù hợp với thiết kế tổng thể.
- Xem trước và kiểm tra: Trước khi hoàn thiện thiết kế nhãn, người dùng nên xem trước và kiểm tra nhãn với các hình ảnh được chèn để đảm bảo rằng chúng xuất hiện như dự định và đáp ứng các thông số kỹ thuật mong muốn.
-
![]()
A.2) In nhãn trực tiếp
Vui lòng tham khảo các con số trong ảnh chụp màn hình bên dưới:
- Chọn tùy chọn này nếu bạn muốn “Thêm tên vào nhãn".
- Bạn có thể "Thêm văn bản miễn phít” vào nhãn.
- Chọn xem bạn muốn in có hoặc không có mã vạch (1D hoặc 2D), thay vào đó, bạn cũng có thể chọn xem bạn có muốn sử dụng mã tùy chỉnh duy nhất hay không.
- Bạn có thể "Thêm số phụ” hoặc xác định “Số bản sao" bạn cần.
- Chọn kích thước nhãn chính xác từ trình đơn thả xuống. (Vui lòng theo liên kết để thiết lập kích thước của nhãn)
- Chọn đúng máy in từ menu thả xuống.
- Bấm vào "Xác thực các tùy chọn” để in bằng Zebra or Brady In EPL. (Nhấp vào liên kết để biết cách hiệu chỉnh máy in Zebra GX420t, GX430t, Brady BBP11 & BBP12)
Sau khi nhấp vào tùy chọn xác thực, tùy chọn in sẽ xuất hiện, sau đó bạn có thể nhấp vào tùy chọn đó.
![]()
A.3) In nhãn DYMO
Vui lòng tham khảo các con số trong ảnh chụp màn hình bên dưới:
- Chọn tùy chọn này nếu bạn muốn “Thêm tên vào nhãn".
- Bạn có thể "Thêm văn bản miễn phí” vào nhãn, bạn cũng có thể chọn xem bạn có muốn sử dụng mã tùy chỉnh duy nhất hay không.
- Chọn đúng kích thước của nhãn từ trình đơn thả xuống của “mô hình nhãn”. (Theo liên kết để biết cách tùy chỉnh thẻ nhãn DYMO)
- Kiểm tra nếu DỄ DÀNG máy in được kết nối. Tên máy in sẽ được hiển thị nếu nó được kết nối. (Theo link để biết cách cấu hình máy in DYMO)
- Bạn có thể "Thêm số phụr” hoặc xác định “Số bản sao" bạn cần.
- Bấm vào "In mã vạch” để in bằng máy in nhãn DYMO.
Lưu ý:
Nếu bạn đang sử dụng trình duyệt FireFox và gặp phải vấn đề khi in từ máy in DYMO, bạn có thể thử giải quyết vấn đề này bằng cách chấp nhận rủi ro bảo mật từ localhost (nhấp vào liên kết để kiểm tra máy chủ cục bộ).
Kiểm tra phần khắc phục sự cố trong KB của chúng tôi mô tả cách sử dụng DYMO.![]()
B) TÙY CHỌN IN MÃ VẠCH
Khi bạn nhấp vào trên mạngTùy chọn in nhãn mã vạch “, tùy chọn bên dưới sẽ xuất hiện:
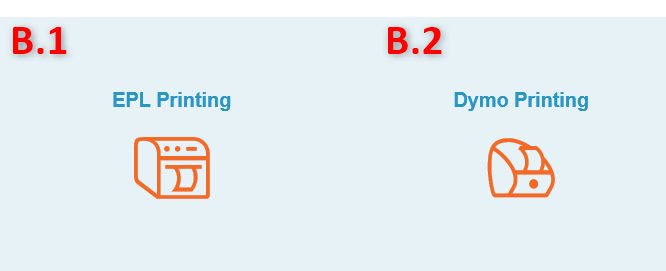
B.1) In EPL
Sau khi bạn chọn “EPL”, một trang bật lên mới sẽ xuất hiện, như trong ảnh chụp màn hình bên dưới:
- Nhập văn bản bạn muốn vào “Thêm văn bản miễn phí” và chọn trường bạn yêu cầu.
- Chọn loại mã vạch bạn yêu cầu (Không có, 1D hoặc 2D).
- Chọn xem bạn cần thêm số phụ hay xác định số lượng bản sao bạn cần.
- Chọn loại nhãn chính xác.
- Chọn loại máy in từ danh sách thả xuống.
- Bấm vào "trình" để in.
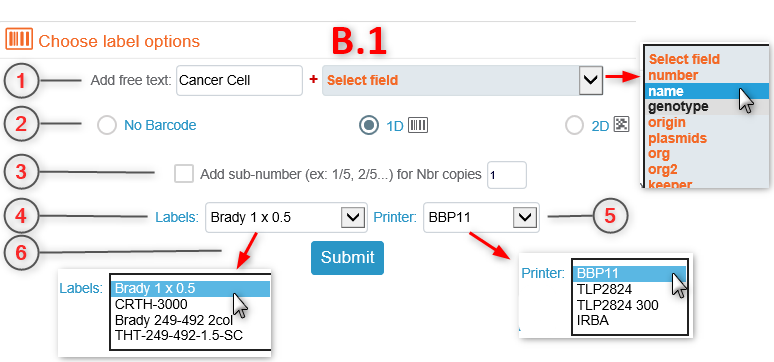
![]()
B.2) In DYMO
Chọn “DYMO”, một trang mới sẽ mở ra với các tùy chọn sau:
- Nhập văn bản bạn muốn vào “Thêm văn bản miễn phí” và trường chính xác mà bạn cần từ danh sách thả xuống.
- Bạn có thể chọn trường bắt buộc như ở phần B1 ở trên.
- Chọn đúng mẫu nhãn từ danh sách thả xuống.
- Kiểm tra xem máy in DYMO đã được kết nối chưa. Tên máy in sẽ được hiển thị nếu nó được kết nối.
- Chọn hàngSố bản sao” bạn cần hoặc nếu bạn muốn thêm số phụ.
- Bấm vào "Sgửi đi" để in.
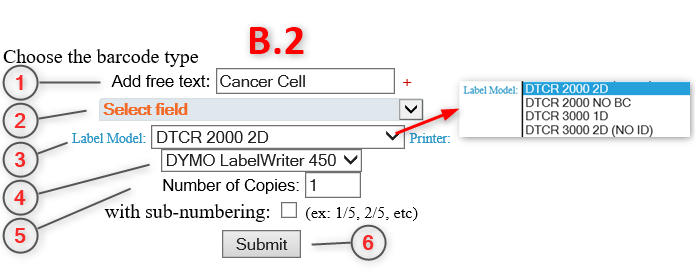
Chủ đề liên quan:
- Kiểm tra kiến thức của chúng tôi trên cách cấu hình máy in với LabCollector.
- Xem cách kết nối máy in USB với LabCollector.
- kiểm tra cách in hồ sơ.