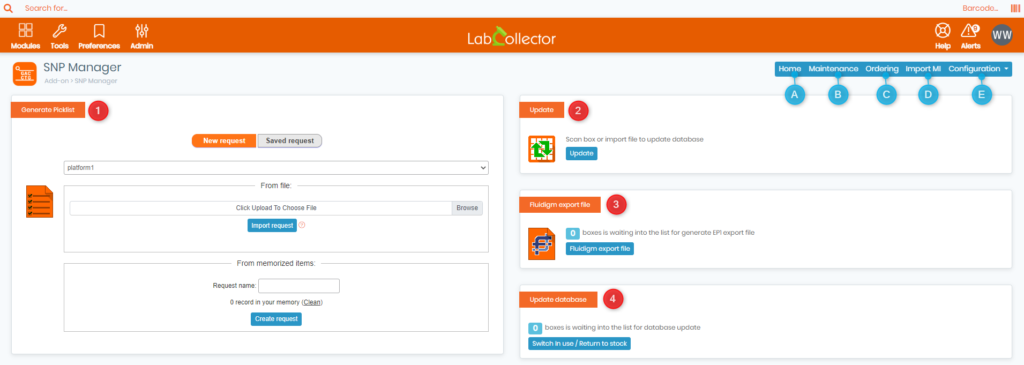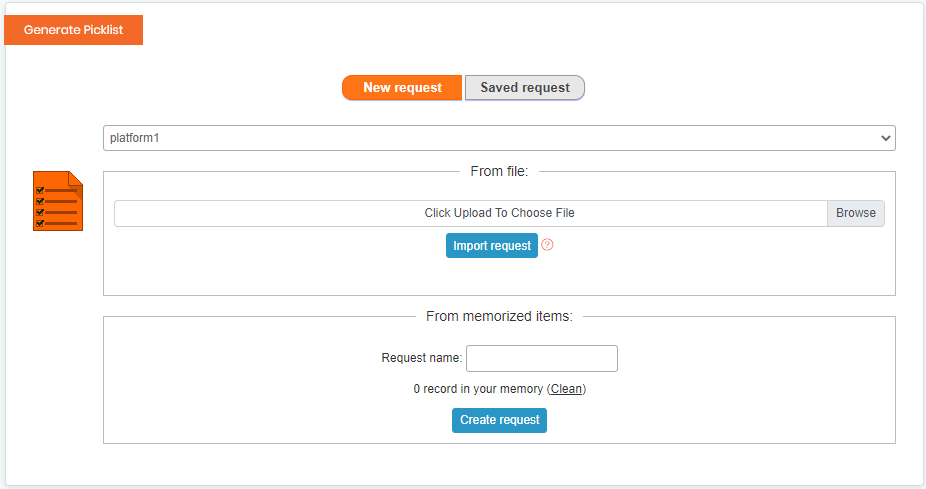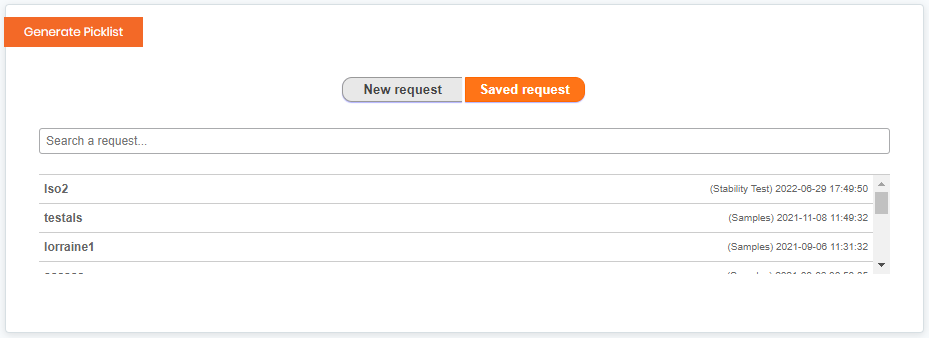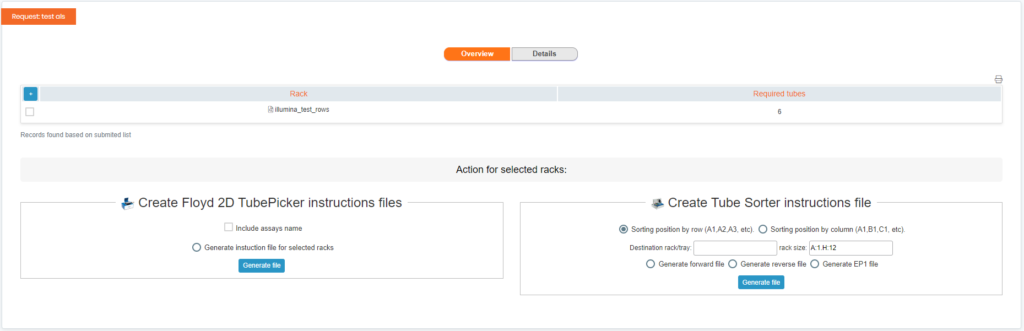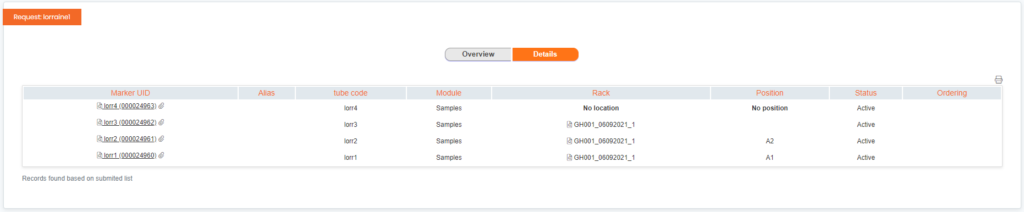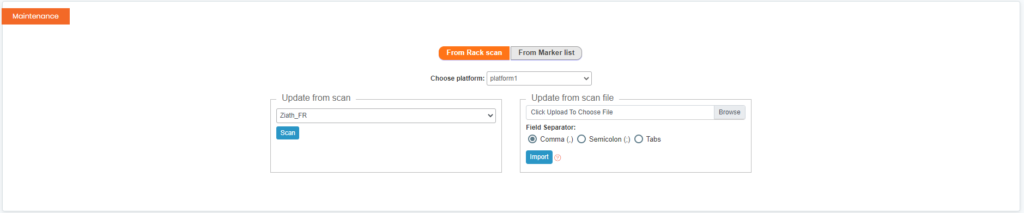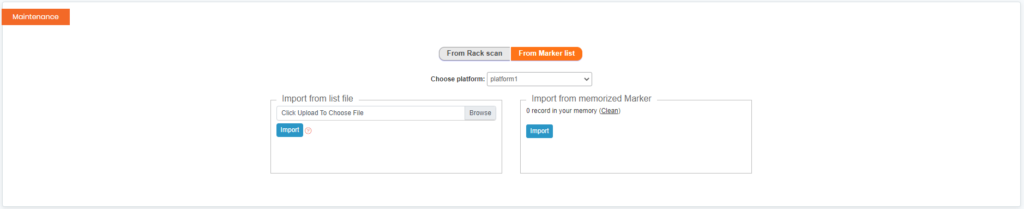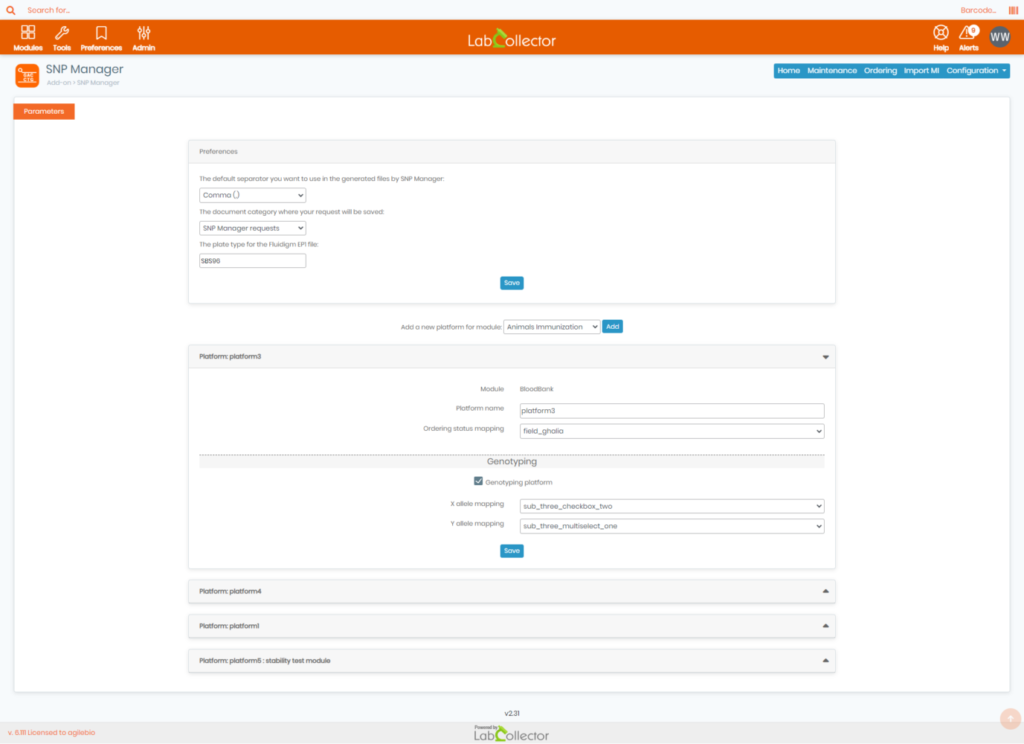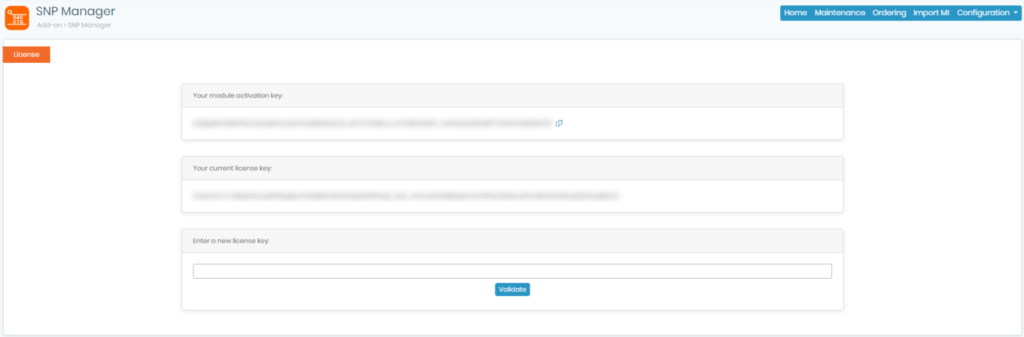חפש את מאגר הידע לפי מילת מפתח
אם אתה משתמש LabCollector ![]() , סביר להניח שאתה מכיר את האתגרים של ניהול צינורות המכילים סמנים המשמשים בגנוטיפים SNP. זה המקום שבו מנהל SNP מגיע ב
, סביר להניח שאתה מכיר את האתגרים של ניהול צינורות המכילים סמנים המשמשים בגנוטיפים SNP. זה המקום שבו מנהל SNP מגיע ב ![]() זהו תוסף ייעודי שנועד לייעל את כל זרימת העבודה של גנוטיפ SNP ולפשט את התהליך של יצירת רשימות בחירת סמנים עבור קבצי Fluidigm EP1.
זהו תוסף ייעודי שנועד לייעל את כל זרימת העבודה של גנוטיפ SNP ולפשט את התהליך של יצירת רשימות בחירת סמנים עבור קבצי Fluidigm EP1.
גנוטיפ SNP הוא טכניקה המשמשת לזיהוי וריאציות בגנום האנושי. באופן ספציפי, הוא מחפש פולימורפיזמים של נוקלאוטידים בודדים (SNPs) שהם וריאציות באבן בניין DNA בודדת (נוקלאוטיד) במיקום ספציפי בגנום.
ניתן להשתמש בגנוטיפ SNP למגוון יישומים, כולל זיהוי וריאציות גנטיות הקשורות למחלות, חקר המגוון הגנטי בתוך ובין אוכלוסיות וקביעת מוצא.
בסיס הידע הבא הוא המשאב האולטימטיבי שלך לשימוש מנהל SNP ביעילות. בין אם אתה רק בתחילת הדרך או מחפש לקחת את הפרויקטים שלך לשלב הבא, דאגנו לך. כאן תמצא הוראות שלב אחר שלב, עצות מועילות ושיטות עבודה מומלצות לניהול נתוני SNP.
![]()
צילום המסך שלהלן מספק ייצוג חזותי מקיף של הממשק הראשי של מנהל SNP תוסיף.
.
- A: כאשר אתה לוחץ על "עמוד הבית” כפתור, תועברו לדף הראשי (כפי שמוצג בצילום המסך למעלה), שהוא דף הנחיתה המוגדר כברירת מחדל כשתיגש לראשונה לתוסף. כדי לעזור לך להפיק את המרב, בואו נסתכל מקרוב על כל סעיף:
- 1: צור רשימת בחירה: סעיף זה מספק דרך מהירה וקלה ליצור רשימה מותאמת אישית של פריטים ממערך נתונים גדול יותר. יש לך שתי אפשרויות להתחיל: בחר בקשה שמורה או צור בקשה חדשה.
- אם תבחר ליצור בקשה חדשה, פשוט בחר את הרשומות השוננות העונות על הצרכים שלך, ולאחר מכן הזן שם לבקשה. תכונה זו שימושית במיוחד עבור ניהול מלאי או משימות אחרות הדורשות יצירת רשימה של פריטים ספציפיים. לאחר שתהיה מרוצה מהבחירות שלך, לחץ על "צור בקשה"כפתור.
- 1: צור רשימת בחירה: סעיף זה מספק דרך מהירה וקלה ליצור רשימה מותאמת אישית של פריטים ממערך נתונים גדול יותר. יש לך שתי אפשרויות להתחיל: בחר בקשה שמורה או צור בקשה חדשה.
-
-
- לחלופין, אם שמרתם בקשה בעבר, תוכלו לבחור בה מהתפריט הנפתח, או לטעון במהירות את הקובץ הרצוי על ידי לחיצה על "בקשת ייבוא" כפתור. זוהי תכונה מועילה בעת שימוש חוזר ברשימות בחירה שנוצרו בעבר או שיתוף שלהן עם אחרים.
-
ייבוא נתונים עובד רק עם CSV או קובץ טקסט אחר עם נתונים מופרדים ולא ישירות מ HyperCard, Excel, Access או תוכנות אחרות. אתה יכול להמיר את הנתונים שלך לפורמט טקסט (קובץ טקסט עם מעבר שורה ב-DOS) עם מפרידי שדות לבחירתך (פסיק "," או נקודה-פסיק ";" או טבלה) מ-Excel או מסוגי מסד נתונים אחרים. (ב-Mac OS שמור אותם כפורמט CSV עבור Windows).
הנתונים חייבים להתחיל בראש הקובץ ללא השורה העליונה של התווית.
דוגמא:
UQ01A0009330
UQ01A0009128
UQ01A0010831
UQ01A0010575
בנסט0883
.
-
-
- לאחר בחירה או יצירת בקשה, תופיע כרטיסייה חדשה בתחתית. כרטיסייה זו היא המקום שבו תוכל להתאים אישית את הבקשה שלך ולבחור מתלה לעבוד איתו.
- תראה מגוון אפשרויות ליצירה וניהול של רשימת הבחירה שלך. אתה יכול לבחור לסנן את הנתונים שלך על ידי בחירת שורות ועמודות ספציפיות, או שאתה יכול למיין את הנתונים שלך לפי המפרט הרצוי. לאחר שתארגן את הנתונים שלך, תוכל לבחור מתלה לעבוד איתו ולבחור אחת משתי פעולות עיקריות:
- יצירת קובץ הוראות FluidX 2D TubePicker: זה מאפשר לך ליצור הוראות עבור FluidX 2D TubePicker, שהיא מכונה המשמשת לבחירת צינורות בודדים מתלה. אפשרות זו שימושית כאשר אתה צריך לבחור פריטים ספציפיים מתוך מערך נתונים גדול יותר לעיבוד נוסף, כגון במעבדה או מחקר.
- או יצירת קובץ הוראות של סדרן שפופרות: זה מאפשר לך ליצור הוראות עבור סדרן שפופרות, המשמש למיון שפופרות לפי קריטריונים מסוימים. תכונה זו שימושית במיוחד לניהול מלאי או לארגון פריטים לעיבוד או ניתוח נוסף.
-
-
-
- אתה יכול גם להציג את כל הפרטים לגבי הרשימה שהוגשה, כגון: UID הסמן, קוד שפופרת, שם המודול, מתלה, מיקום וסטטוס.
-
.
-
- 2: עדכון: סעיף זה מספק שתי אפשרויות לעדכון הנתונים שלך: "עדכון מסריקה"וגם"עדכון מקובץ סריקה
- אם תבחר "עדכון מסריקה", אתה יכול לבחור סורק ולסרוק את הברקוד או קוד ה-QR של הפריט שברצונך לעדכן. התוסף יעדכן אוטומטית את השדות המתאימים על סמך המידע שאוחזר מהסריקה.
- לחלופין, אם תבחר "עדכון מקובץ סריקה", אתה יכול להעלות קובץ המכיל את נתוני הסריקה ולבחור את מפריד השדות שמפריד בין העמודות בקובץ. לאחר מכן, התוסף יעדכן את הנתונים על סמך המידע הכלול בקובץ.
- בכל מקרה, יש לך אפשרות להציג בתצוגה מקדימה את השינויים לפני שהם מוחלים על מערך הנתונים שלך. זה מאפשר לך לסקור ולבצע את כל ההתאמות הנדרשות לפני עדכון הנתונים שלך.
- 2: עדכון: סעיף זה מספק שתי אפשרויות לעדכון הנתונים שלך: "עדכון מסריקה"וגם"עדכון מקובץ סריקה
.
-
- 3: קובץ יצוא Fluidigm: סעיף זה מאפשר לך ליצור קובץ ייצוא מותאם אישית בפורמט הנדרש על ידי פלטפורמת Fluidigm לניתוח qPCR. זה שימושי אם אתה צריך לייצא נתונים מהתוסף לשימוש בניתוח במורד הזרם או כדי לשתף עם אחרים.
- כדי להשתמש בתכונה זו, עבור אל הקטע "קובץ יצוא Fludigm" של התוסף. כאן, אתה יכול לבחור את המתלה שעבורו אתה רוצה ליצור קובץ EP1. לאחר שתבצע את הבחירות שלך, לחץ על "צור קובץ EP1" וההרחבה תיצור קובץ בפורמט הנדרש עבור Fluidigm.
- 3: קובץ יצוא Fluidigm: סעיף זה מאפשר לך ליצור קובץ ייצוא מותאם אישית בפורמט הנדרש על ידי פלטפורמת Fluidigm לניתוח qPCR. זה שימושי אם אתה צריך לייצא נתונים מהתוסף לשימוש בניתוח במורד הזרם או כדי לשתף עם אחרים.
.
-
- 4: עדכון מסד נתונים: סעיף זה מספק דרך לנהל מלאי בכך שהוא מאפשר לך לעדכן את מצב התיבות במסד הנתונים. כאשר אתה מנווט למקטע זה, תראה הודעה המציינת את מספר התיבות הממתינות לעדכון במסד הנתונים.
- יש לך אפשרות לשנות את מצב התיבה מ"בשימוש" ל"חזרה למלאי" או להיפך על ידי לחיצה על הכפתור המתאים.
- תכונה זו שימושית במיוחד לניהול מלאי או מעקב אחר השימוש בפריטים. על ידי עדכון סטטוס של קופסה, תוכל לראות במהירות אם היא זמינה לשימוש או הוחזרה למלאי. זה עוזר למנוע עודף מלאי או אוזל של פריטים חשובים כאשר אתה צריך אותם.
- 4: עדכון מסד נתונים: סעיף זה מספק דרך לנהל מלאי בכך שהוא מאפשר לך לעדכן את מצב התיבות במסד הנתונים. כאשר אתה מנווט למקטע זה, תראה הודעה המציינת את מספר התיבות הממתינות לעדכון במסד הנתונים.
.
- B: כאשר אתה לוחץ על "תחזוקה", תועברו לדף למטה. הסעיף הזה נועד לעזור לך לנהל ולעדכן את מידע הסמן שלך עבור מתלים שונים. הוא כולל שתי אפשרויות עיקריות: "מתוך Rack Scan"וגם"מתוך רשימת סמנים
- אם אתה בוחר "מתוך Rack Scan", אתה יכול לעדכן את פרטי הסמן שלך על ידי סריקת מתלה באמצעות סורק ולאחר מכן בחירת הסורק המתאים מהתפריט הנפתח. אתה יכול גם להעלות קובץ סריקה ולבחור את מפריד השדות המתאים כדי לייבא את הנתונים. אפשרות זו שימושית כאשר ברצונך לעדכן במהירות את מידע הסמן עבור מספר רב של פריטים.
-
- מצד שני, אם תבחר "מתוך רשימת סמנים", אתה יכול לייבא את פרטי הסמן שלך מקובץ רשימה או מסט סמנים שנשמר בעבר. אפשרות זו שימושית כאשר ברצונך לעדכן את פרטי הסמן עבור מספר קטן יותר של פריטים או כאשר עליך לבצע עדכונים ממוקדים יותר לפריטים ספציפיים.
.
- C: כאשר אתה לוחץ על "סידור", תועברו לדף למטה. ניתן להשתמש בסעיף זה עבור ניהול ומעקב אחר ההזמנה והקבלה של צינורות ומבחנים. יש לו שתי אפשרויות עיקריות: "קבלו צינורות"וגם"הזמינו צינורות
- אם אתה בוחר "קבלו צינורות", תצטרך לבחור קובץ ומפריד שדות כדי לייבא את הנתונים מההזמנה שלך. לאחר שהעלית את הקובץ שלך, תוכל ללחוץ על "ייבוא" כדי להוסיף את הפריטים שהתקבלו למלאי שלך. אפשרות זו שימושית כאשר אתה רוצה להוסיף במהירות פריטים חדשים למלאי שלך לאחר קבלתם.
- מצד שני, אם תבחר "הזמינו צינורות", תחילה תצטרך להגדיר את סטטוס ההזמנה של הפריטים שברצונך להזמין ל"להיות מוזמן" בתוך ה "תחזוקה" סעיף. לאחר שעשית זאת, תוכל להשתמש ב-"הזמינו צינורות" תכונה כדי ליצור בקשת הזמנה ולשלוח אותה לספק שלך. אפשרות זו שימושית כאשר אתה צריך להזמין פריטים חדשים עבור המלאי שלך וברצונך לעקוב אחר תהליך ההזמנה.
.
- D: כאשר אתה לוחץ על "ייבוא MI", תועבר לכרטיסייה למטה, חלק זה מספק דרך לייבא נתונים הקשורים לממשקי סמנים למערכת. סעיף זה מאפשר להעלות נתונים ממקור חיצוני (קובץ) ולמפות את העמודות בקובץ לשדות המתאימים בממשק הסמן.
.
- E: כאשר אתה לוחץ על "תְצוּרָה", יהיו לך שתי אפשרויות, או לחץ על פרמטרים or רישיון.
- פרמטרים: כאן, יש לך את היכולת להתאים אישית ולהגדיר העדפות שונות כדי להתאים לצרכים שלך. לדוגמה, אתה יכול להגדיר את מפריד ברירת המחדל עבור הקובץ שנוצר על ידי מנהל SNP להיות פסיק, נקודה-פסיק או טאב.
- בנוסף, תוכל לבחור את קטגוריית המסמכים שבה הבקשה שלך תישמר. זה מאפשר לך לשמור את הבקשות שלך מאורגנות וקלות לאיתור, על ידי קיבוץ אותן בקטגוריה ספציפית שתבחר.
- אתה יכול גם לבחור את סוג הלוח עבור קובץ Fluidigm EP1. זה מאפשר לך לבחור את סוג הצלחת שבה תשתמש בניסויים שלך, כך שהתוסף יוכל ליצור את ההוראות והקבצים המתאימים.
- יתר על כן, אתה יכול להוסיף פלטפורמות חדשות עבור המודול שבחרת, ולציין את שם הפלטפורמה, מיפוי סטטוס ההזמנה, והאם הפלטפורמה תשמש כפלטפורמת גנוטיפ או לא. זה שימושי במיוחד אם אתה עובד עם פלטפורמות מרובות, וברצונך לשמור אותן מאורגנות ונגישות בקלות.
- אתה יכול גם לבחור את מיפוי אלל X ומיפוי אלל Y עבור הפלטפורמה, המאפשרת לך לציין כיצד האללים ימופו בניסויים שלך.
- פרמטרים: כאן, יש לך את היכולת להתאים אישית ולהגדיר העדפות שונות כדי להתאים לצרכים שלך. לדוגמה, אתה יכול להגדיר את מפריד ברירת המחדל עבור הקובץ שנוצר על ידי מנהל SNP להיות פסיק, נקודה-פסיק או טאב.
-
- רישיון: כאשר אתה לוחץ על "רישיון", תועבר לדף רישיון התוסף שלך. כאן, אתה יכול להציג ולנהל את פרטי רישיון ה-SNP Manager שלך, כגון מפתח ההפעלה ומספר הרישיון, יש לך גם אפשרות להזין אחד חדש כדי לחדש את הרישיון הישן שלך.
![]()
-
-
- בדוק את מנהל ה-SNP שלנו מדריך ל.
- קרא את KB שלנו על כיצד לשנות פרמטרים ב-I-Collector.
- קרא את KB שלנו על כיצד לחבר את Parser ל-I-Collector.
-