חפש את מאגר הידע לפי מילת מפתח
סיכום:
הכן את LabCollector מאגר מידע. לפני ייבוא נתונים, עליך להגדיר את המודול שאתה מייבא נתונים על ידי יצירת השדות הדרושים לך והוספת ערכים אפשריים במידת הצורך. ראה שלנו KB-צור שדה מותאם אישית 5.2v למידע נוסף על יצירת שדות מותאמים אישית.
ודא שה-PHP שלך מכיל מגבלות מוגברות: max_input_vars = 10000 או יותר (ראה KB-יבוא קבצים גדולים).
כדי לייבא את הנתונים שלך בצע את השלבים הבאים:-
1. יצירת שדה CSV לייבוא נתונים
- שיטה 1: קבלת שם שדות
- שיטה 2: קבלת שמות של שדות ברירת מחדל ושדות מותאמים אישית
2. ייבא נתונים למודולים
- א) ייבוא שדה מותאם אישית המקשר למודולים אחרים
- ב) ייבוא נתונים עבור תג גנוטיפ
- ג) ייבוא נתונים עבור רצפים
- ד) ייבוא נתונים למבנים כימיים
- ה) ייבוא נתונים עבור מסמכים ומו"פ
- ו) ייבוא נתונים עבור ריאגנטים ואספקה
3. שגיאות בעת ייבוא נתונים והפתרון שלהם
![]()
- ייבוא נתונים עובד רק עם CSV או קובץ טקסט אחר עם נתונים מופרדים (לחץ על הקישור כדי לבדוק את ה- KB שלנו לתחום נתונים)
- שמור את קובץ ה-CSV ב-txt (Tab) או ב-CSV (פסיק או נקודה-פסיק כמפריד). (לחץ על הקישור כדי לבדוק את ה- KB שלנו כיצד לשמור ב פורמט CSV)
- אתה יכול להמיר את הנתונים שלך לפורמט טקסט (קובץ טקסט עם מעבר שורה ב-DOS) עם מפרידי שדות לבחירתך מ-Excel או מסוגי מסד נתונים אחרים.
- עבור קבצי Mac OS, שמור אותם כפורמט CSV עבור Windows.
- כל שדות החובה (עם *) קיים במודול ב LabCollector צריך להיכלל. (ראה איור למטה תחת שם שדות->השיטה 1)
- אל תמזג תאים ב-CSV. הם ייחשבו כתאים נפרדים וייצרו שגיאות
- בקובץ ה-CSV שלך, כותרות העמודה (שמות עמודות) צריך להיות זהה לשמות השדות (אדמין->נתונים->שדות להזמין ובחר את המודול שברצונך לראות או לסדר מחדש שדות). [בדיקה/עריכה שמות שדות מתואר להלן] *אנא בדוק את KB שלנו כדי לראות במה נמצאים שדות LabCollector.
- אתה יכול להוריד את שמות השדות כדי להעתיק ולהדביק אותם בקובץ ה-CSV שלך (ככותרות עמודות) לייבוא. (מוצג ב סעיף 2-ייבוא נתונים למודולים להלן).
- שם שדה אחד צריך להיות עמודה אחת.
- דרישות מינימום לייבוא: נתונים מיובאים חייב להכיל תחומים הקשורים ל שם (אם הגדרת את המודול שלך עם שמות אוטומטית, השאר את העמודה ריקה) ו הבעלים (אלא אם כן תבחר להחליף בעלים מיובאים באפשרויות מתקדמות - ראה את האיור השני בסעיף א' - או שהמודול אינו משתמש בשדה הבעלים כמו במודול ריאגנטים ואספקה).
* כדי לעבור לשמות אוטומטיים עבור אל אדמין ->אחר->אפשרויות הקלטה - לכל רשומה מיובאת יכול להיות קוד פרויקט. כל קוד פרויקט שבו נעשה שימוש חייב כבר להתקיים ב LabCollector ליבוא נכון. (כדי לנהל קודי פרויקט, עבור אל כלי עבודה->ניהול קודי פרויקט)
- שדות מותאמים אישית כגון העלאת מסד נתונים ו העלאת תיקיית דיסק לא ניתן לייבא. אנא השתמש בתוסף החינמי העלאת קובץ שדה מותאם אישית.
- יש לעצב את התאריך כ-yyyy-mm-dd או yy-mm-dd, לפרטים נוספים אנא קרא את KB-ערך תאריך עיצוב.
![]()
1. יצירת שדה CSV לייבוא נתונים
- כדי לייבא נתונים עליך ליצור תחילה קובץ CSV.
- הערות: אתה יכול ליצור קובץ אקסל ולאחר מכן להמיר אותו ל-CSV על ידי הפרדתו.
*אנא קרא את KB שלנו כדי לדעת יותר על כיצד לתחום את ה-CSV שלך לייבוא נתונים. - כדי ליצור CSV אתה צריך את כל שמות השדות בתוך המודול שלך. *אנא בדוק את KB שלנו כדי לראות במה נמצאים שדות LabCollector.
- ישנם 2 סוגי שדות ב LabCollector- ברירת מחדל & מותאם אישית.
- שדות ברירת מחדל קיימים כברירת מחדל בכל המודולים.
- שדות מותאמים אישית הם אלה שתוכל ליצור בהתאם לדרישות שלך.
- כדי לייבא נתונים שם העמודה ב-CSV (או אקסל) צריך להיות אותו כשם השדה שייבא אז כדי לבדוק ולסדר מחדש את שמות השדות, יש שלוש שיטות. כולם מוסברים בפירוט להלן.
-
השיטה 1: מקבל שם שדות
- עבור למודול לבחירתך ולחץ על "הוסף רשומה חדשה".
- לדוגמה: - במודול PCR מותאם אישית לחץ על
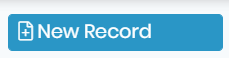 .
. - תראה את כל שמות השדות. זה אתה יכול להשתמש בתור שמות העמודות ב-CSV כפי שמוצג להלן.
*זכור שחשוב לייבא את שדות החובה.

-
-
-
שיטה 2: קבלת שמות של שדות ברירת מחדל ושדות מותאמים אישית
-
a) אתה יכול למצוא את שמות שדות ברירת מחדל על ידי לחיצה על אדמין -> נתונים -> שדות ברירת מחדל עבור המודול לבחירתך.

-
b) אתה יכול למצוא את שמות שדות מותאמים אישית על ידי לחיצה על אדמין -> נתונים -> שדות מכס עבור המודול לבחירתך.
- כל משתמש יכול ליצור שדות מותאמים אישית. להלן תמונה משדות מותאמים אישית שכבר נוצרו.
* אנא עיין ב- KB שלנו כדי לדעת יותר על כיצד ליצור שדות מותאמים אישית.

-
![]()
2. ייבא נתונים למודולים
- בדרך כלל תוכל לייבא את הנתונים על ידי יצירת ה-CSV עם שמות שדות נכונים של המודול ושימוש בפונקציית ייבוא הנתונים.
- להלן הסברנו דוגמה עם מודול מותאם אישית בשם "PCR".
*אנא בדוק את KB שלנו כיצד ליצור מודול מותאם אישית. - לאחר שיצרת את ה-CSV שלך עם כל הפרטים (בדוגמה למטה הפרטים עבור מודול ה-PCR), כעת תוכל לעבור אל LabCollector אדמין->נתונים->יְבוּא
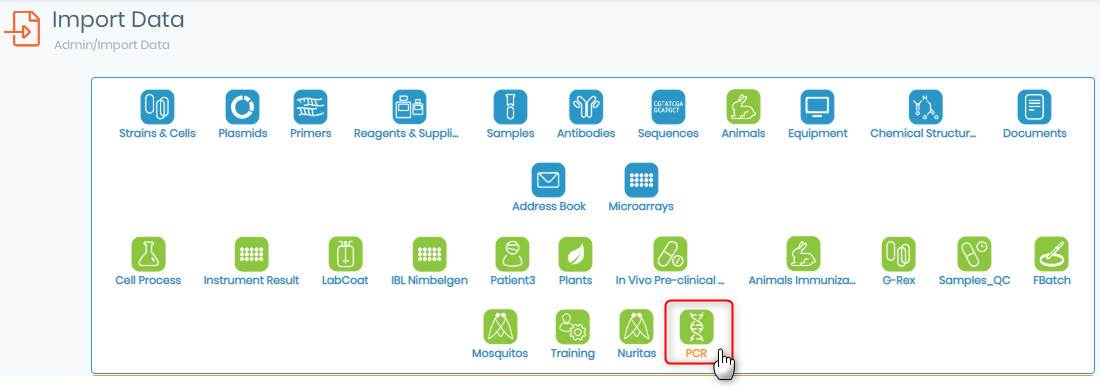
- העמוד שלהלן יוצג עם מספר אפשרויות.
אל תשכח ללחוץ על "אפשרויות מתקדמות" אם ברצונך לערוך תכונות מיוחדות. (ירוק חצים)

 אפשרות זו מאפשרת לך להוריד את שמות השדות הקיימים במסד הנתונים או ב- LabCollector מערכת.
אפשרות זו מאפשרת לך להוריד את שמות השדות הקיימים במסד הנתונים או ב- LabCollector מערכת.
- אתה יכול להוריד את שמות המקרא או את שמות מסד הנתונים. מקרא ושמות מסד נתונים מוצגים בתמונות תחת שיטה 2.
- שם האגדה הוא שם השדה ברשומת המודול, הטופס או ברשימת השדות באזורי ברירת המחדל/השדות המותאמים אישית שאתה נותן לשדה.
- שם מסד נתוניםe זמין באזורי ברירת המחדל/שדות מותאמים אישית ופטור מתווים מיוחדים. אתה יכול להעלות את קובץ ה-CSV או להעתיק ולהדביק את הנתונים מקובץ ה-CSV.
אתה יכול להעלות את קובץ ה-CSV או להעתיק ולהדביק את הנתונים מקובץ ה-CSV.
- העלאה: אתה חייב לתחום את הנתונים ב-CSV שלך KB נוסף עם 'פסיק' (,) או נקודה-פסיק (;). עבור Microsoft office האנגלית שלו הפסיק (,) ועבור Microsoft office הצרפתית שלו נקודה-פסיק (;).
- העתק הדבק: העתק את האזור של ה-CSV יחד עם כותרות העמודות והדבק אותו. באפשרותך להדביק את תוכן ה-CSV באפשרות זו.
באפשרותך להדביק את תוכן ה-CSV באפשרות זו. בחר את מפריד השדות. זה התו שבו אנו משתמשים כדי להפריד (תוחם) את הערכים זה מזה.
בחר את מפריד השדות. זה התו שבו אנו משתמשים כדי להפריד (תוחם) את הערכים זה מזה.
– אם אתה מעתיק/מדביק מ-Excel, בחר את מפריד ה-TAB.
– אם העליתם, זהו פסיק (עבור ה-CSV בשפה האנגלית) ונקודה-פסיק (עבור ה-CSV בשפה הצרפתית).
*אפשרויות המקדמה יוצגו אם בפינה השמאלית העליונה מסומנת התיבה ליד "אפשרות מקדימה". (חצים ירוקים בתמונה למעלה) כברירת מחדל, התווים מקודדים עם ISO-8859-1. זה מאפשר לך לייבא את רוב התווים המיוחדים כגון אותיות עם grave, acute, diaeresis, circumflex וכו'.
כברירת מחדל, התווים מקודדים עם ISO-8859-1. זה מאפשר לך לייבא את רוב התווים המיוחדים כגון אותיות עם grave, acute, diaeresis, circumflex וכו'.
יש להשתמש ב-UTF-8 עבור שפה כלשהי (למשל סינית, יוונית...) אם אתה משתמש בתוכנה המאפשרת לך לשמור ב-CSV עם UTF-8 כקידוד (לדוגמה LibreOffice). אתה יכול לבחור אם הפרדת את העמודות באמצעות נקודתיים (:) או כרטיסייה (│)
אתה יכול לבחור אם הפרדת את העמודות באמצעות נקודתיים (:) או כרטיסייה (│) אם לקובץ האקסל שלך אין בעלים/מפעיל ראשי/אחראי/מחבר (בהתאם למודול - למודולי ריאגנטים ואספקה ולמודולי ספר הכתובות אין שדות בעלים), או אם ברצונך להחליף שדה זה, בחר אחד בעלים ברשימה.
אם לקובץ האקסל שלך אין בעלים/מפעיל ראשי/אחראי/מחבר (בהתאם למודול - למודולי ריאגנטים ואספקה ולמודולי ספר הכתובות אין שדות בעלים), או אם ברצונך להחליף שדה זה, בחר אחד בעלים ברשימה.
הערות:*מנהלי מערכת יכולים לייבא נתונים בכל שם.
הערות:*צוות יכול לייבא תחת השם שלו בלבד.
* אנא עיין ב- KB שלנו הרשאות שונות ברמת המשתמש ב LabCollector.
- .
 בתבנית שאתה מוריד בשלב 1, יהיו לך עמודות שנקראות מזהה תיבה/שם תיבה, מיקום בתיבה, כרך.
בתבנית שאתה מוריד בשלב 1, יהיו לך עמודות שנקראות מזהה תיבה/שם תיבה, מיקום בתיבה, כרך.
הערות:* בכותרת העמודה/כותרת BOX ID/BOX שם, המשתמש צריך לבחור להוסיף מידע רק עבור אחד מהם ולא לשניהם.
הערות:*זה עובד רק על אחסון ראשי. לפיכך, זה לא יעבוד עבור מודול ריאגנט ואספקה.- מזהה תיבה: מייצג את המזהה של תיבת האחסון ו
- שם התיבה: מייצג את השם של תיבת האחסון.
- מיקום בקופסה: מייצג את מיקום הצינורות בקופסה שלך (באמצעות קואורדינטות או מיקומים מספריים)
- אם תבחר במיקומים מספריים 1,2,3 וכו' כדי לציין את המיקומים של תיבת האחסון שלך, עליך לסמן את התיבה כמו להלן.

– אם תבחר ב-A1, B1 וכו' כדי לציין את מיקומי תיבת האחסון שלך, השאר את התיבה לא מסומנת.
הערות:* אם אתה צריך להוסיף צינורות מרובים כדי להפריד בין המיקומים בפסיק, הקפד לבחור את המפריד הנכון של CSV במהלך ייבוא הקבצים. (שלב 4 למעלה)
 כאן אתה יכול לסמן לסמן כדי לבחור לזהות אוטומטית כל עמדות אחסון שכבר מלאו, כדי לא לשים ערכים כפולים.
כאן אתה יכול לסמן לסמן כדי לבחור לזהות אוטומטית כל עמדות אחסון שכבר מלאו, כדי לא לשים ערכים כפולים.
- הערות:* ניתן להפעיל הגדרה זו גם על ידי מעבר אל LABCOLLECTOR -> אדמין -> אחר -> הגדר הגדרות כלליות, לוגו, שמות מודולים וכו' -> אימות אחסון ייבוא

 אתה יכול לבחור לייבא אותו לרשימת המתנה. באשר לרמת המשתמש לייבא נתונים, מנהל מערכת צריך לאמת את הנתונים תחת אדמין -> נתונים -> רשימת המתנה לפני שניתן להעלות אותו.
אתה יכול לבחור לייבא אותו לרשימת המתנה. באשר לרמת המשתמש לייבא נתונים, מנהל מערכת צריך לאמת את הנתונים תחת אדמין -> נתונים -> רשימת המתנה לפני שניתן להעלות אותו.
* אנא עיין ב- KB שלנו הרשאות שונות ברמת המשתמש ב LabCollector. אם הגדרת את הציוד שלך עם אפשרות האחסון האוטומטי, תוכל לגשת לאחסון זה ישירות כאן. אין לך את הבחירה של התיבה/מיקום, LabCollector מקצה את כל האחסון באופן אוטומטי.
אם הגדרת את הציוד שלך עם אפשרות האחסון האוטומטי, תוכל לגשת לאחסון זה ישירות כאן. אין לך את הבחירה של התיבה/מיקום, LabCollector מקצה את כל האחסון באופן אוטומטי.- אם הכל בסדר לחץ על המשך לשלב 2 ולחץ על אשר.

א) ייבוא שדה מותאם אישית המקשר למודולים אחרים
- אם יש לך שדה מותאם אישית המאפשר לך להוסיף קישור לכל מודול, ואתה רוצה לייבא נתונים מ-CSV ולציין את המודול שאתה צריך לקשר לרשומה שלך.
* אנא עיין ב- KB שלנו כדי לדעת יותר על כיצד ליצור שדות מותאמים אישית.
*אנא בדוק את KB שלנו כדי לראות במה נמצאים שדות LabCollector.
*אנא בדוק את KB שלנו כדי לראות במה יש רשומות LabCollector. - כאשר אתה יוצר שדה מותאם אישית במודול לבחירתך, ואתה רוצה שהוא יתחבר למודול השני. כדי לתת דוגמה ספציפית, נניח שיש לך מודול מותאם אישית בשם 'מטופל' ואתה רוצה לחבר את פרטי המטופל לדגימות שלו במודול 'דגימה'.
- בתרחישים לעיל, עבור אל אדמין -> נתונים -> שדות מכס -> שדה חדש & יהיו לך 2 אפשרויות ליצור שדה מותאם אישית כזה עם סוג השדה
- 1) קישור: שבו אתה יכול לקשר כל רשומה

– 2) שדה השלמה אוטומטית: כאן ניתן לקשר למודול באמצעות שם הרשומה הספציפית.

- כדי לתת לך דוגמה יצרנו את שני סוגי השדות ורצינו שהוא יקשר לדוגמא בשם "mBRS10000000_C015" שזה השם הספציפי של הרשומה.
אז או שאתה יכול (קישור אחד) הוסף קישור על ידי בחירת הרשומה או שאתה יכול פשוט (2-שדה השלמה אוטומטית) הקלד את שם הרשומה הספציפית והיא תיצור עבורך קישור אוטומטית.

- נניח מתי אתה רוצה לייבא נתונים עבור שדה כזה.
- (קישור אחד) ב-CSV שלך אתה יכול להוסיף שם הרשומה שיחבר אוטומטית את הפריט המיובא שלך למודול המתאים.
– לדוגמה, אם ברצונך לקשר את רשומות ה-Primer שלך לרשומה ספציפית במודול המדגם. - (2-שדה השלמה אוטומטית) ב-CSV שלך תוכל להוסיף את שם הרשומה הספציפית.
ב) ייבוא נתונים עבור תג גנוטיפ
- מודולים כמו Strains & Cells, לבעלי חיים יש כברירת מחדל שדה שנקרא 'גנוטיפ'.
- שדה זה מופעל בדרך כלל על ידי מעבר אל שדות ברירת מחדל -> אפשרויות כלליות -> מערכת תגיות GENOTYPE
- אתה רק צריך לזכור שתגיות גנוטיפ צריכות להיות מופרדות ברווח.
ג) ייבוא נתונים עבור רצפים
- אתה יכול לייבא את קובץ הרצפים בפורמט fasta. למשל כמו להלן:
- >FN598458.1 גן rRNA חלקי 18S rRNA של פילו-פרינגיד לא מתרבות, שיבוט GM2_C8
ACCTGGTTGATCCTGCCAGTAGCATATGCTTGTCTTGGAGATTAAGCCATGCATGTCTAAGTATAAGTTA
TACAAGGCGAAACTGCGAATGGCTCATTAAAACAGTTATAATTTATTTGACGATTGCCTTATATGGATAA
CCGAGGGAAACTTCAGCTAATACATGCTTGTCATTTGACGTATTTATTAGTTCCACCGATGGCTTAGGCC
TTTTGATGATTCATGATAACTGATCGAAGCGATTTCGCTACGTCATTCAAGTTTCTGCCCTATCAGCTCT
GATTGTAGTGTATTGGACTACAATGGCTATTACGGGTAACGGAATTAGGGTTCGATTCCGGAGAAGGA
GCCTGAGAAACGGCTACTATGTCTACGGATAGCAGCAGGCGCGTAAATTACCCAATTGTAAATCACAGAG - לאחר העלאת הקובץ אתה בוחר מסוג DNA, RNA או חלבון. אתה גם צריך לבחור את הבעלים של רצפי הייבוא (כברירת מחדל, האדם המשויך לכניסה לחשבון).
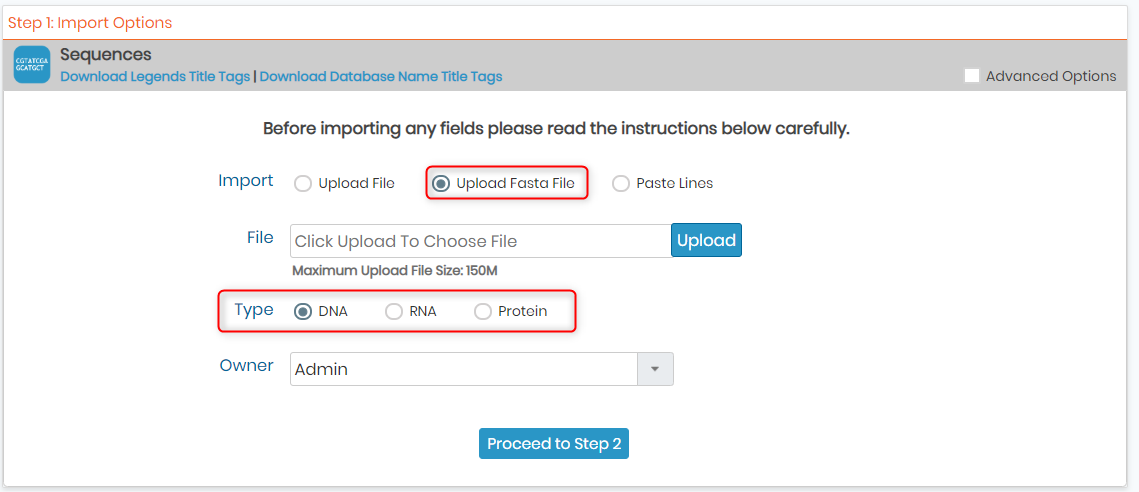
- בחר כדי להמשיך לשלב 2 ברגע שהכל בסדר.
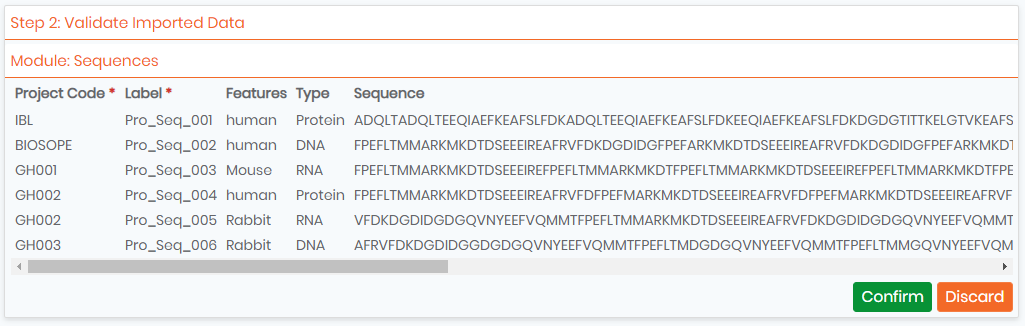
ד) ייבוא נתונים עבור מבנים כימיים
- כדי לייבא את הקבצים הכימיים, אתה יכול לייבא אותם בפורמט MOL, SDF & CDX.
- עבור פורמטים של קבצים MOL ו-SDF, ניתן לעצב את הקובץ שלך עם שורות כותרת. אתה יכול גם להוסיף תגים אם אתה זקוק להם.
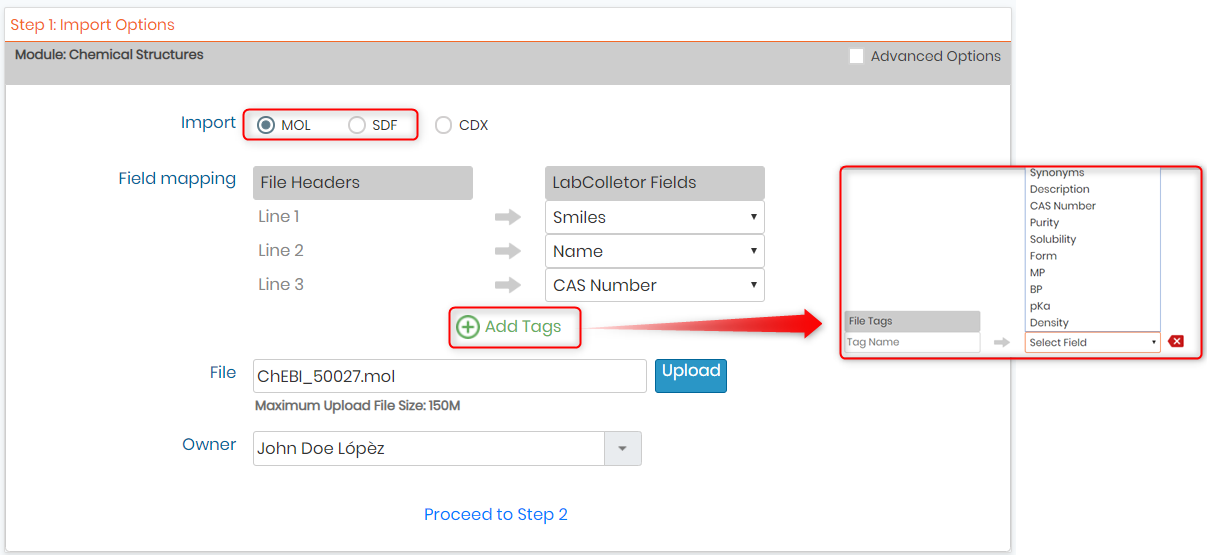
- עבור קובץ CDX אתה יכול להעלות מספר קבצים או קובץ ZIP.
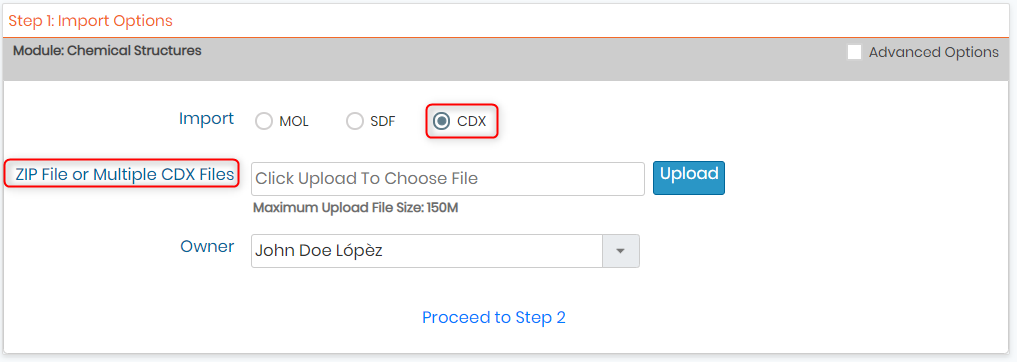
ה) ייבוא נתונים עבור מסמכים
- אתה יכול להעלות מסמכים גם באמצעות CSV.
- אתה יכול להעלות את ה-CSV או להעתיק ולהדביק את הפריטים בקובץ ה-CSV.
- להעתק-הדבק זכרו להוסיף את העמודה שם_קובץ_מקור המכיל את השם המדויק של המסמך שברצונך לייבא לקובץ הייבוא שלך או הדבק שורות כמו בדוגמה למטה.
- זכור להוסיף את סיומת הקובץ גם תחת שם הקובץ המקורי כפי שניתן לראות באיור למטה (למשל, אם מדובר ב-PDF, כתוב תחת השם המקורי IF_Microtubule. PDF).
- לאחר מכן, העלה את קובץ הייבוא שלך ואת כל המסמכים שברצונך לייבא (מספר קבצים כמו למטה או zip).

- ברגע שהכל בסדר אתה יכול להמשיך לשלב 2:
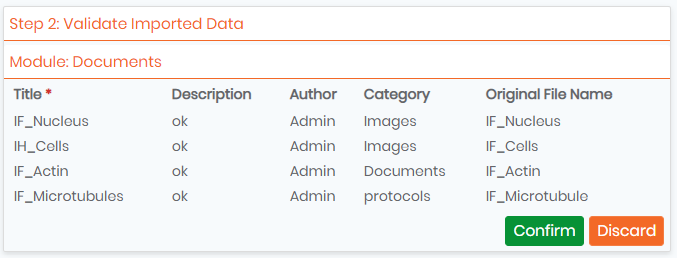
- תוצאה במודול המסמכים לאחר הייבוא.

ו) ייבוא נתונים עבור ריאגנטים ואספקה
- מודול הריאגנטים והחומרים שימושיים מאוד ליצירת מלאי עבור ציוד מעבדה וכימיקלים או יצירת חוצצים וכו'.
- אנא קרא את KB על כיצד לייבא נתונים למודול הריאגנט והחומרים המתכלים.
![]()
3. השגיאות בעת ייבוא נתונים והפתרון שלהם
- בזמן ייבוא נתונים אתה יכול להיתקל בהרבה שגיאות.
- אנא קרא את KB שלנו כדי לראות באילו שגיאות אתה יכול להיתקל בעת ייבוא נתונים וכיצד לפתור שגיאות אלו.
נושאים קשורים:
- ראה שלנו KB-צור שדה מותאם אישית 5.2v למידע נוסף על יצירת שדות מותאמים אישית.
- ודא שה-PHP שלך מכיל מגבלות מוגברות: max_input_vars = 10000או יותר (ראה KB-יבוא קבצים גדולים).
- *אנא קרא את KB שלנו כדי לדעת יותר על כיצד לבצע דוגמאות ואחסון משויך.
- *אנא קרא את KB שלנו כדי לדעת יותר על כיצד לתחום את ה-CSV שלך לייבוא נתונים.
- *אנא קרא את KB שלנו כדי לדעת יותר על כיצד לפתור שגיאות במהלך ייבוא נתונים.
- *אנא קרא את KB שלנו כדי לדעת יותר על כיצד לייבא ולנהל את הריאגנט והאספקה שלך v5.3.



