חפש את מאגר הידע לפי מילת מפתח
-
איך להתחיל עם LABCOLLECTOR
- איך עושה LabCollector הממשק נראה?
- איך נראה מודול בדרך כלל?
- כיצד להגדיר אחסון ב LabCollector?
- במה נמצאים שדות LabCollector?
- במה יש רשומות LabCollector ואיך ליצור אותם?
- איך להתחיל עם מודול נוגדנים?
- איך להתחיל עם מודול מבנים כימיים?
- איך להתחיל עם מודול מסמכים?
- כיצד להתחיל עם מחברת מעבדה אלקטרונית (ELN)?
- איך להתחיל עם מודול ציוד?
- איך להתחיל עם מודול פלסמידים?
- איך להתחיל עם מודול פריימרים?
- כיצד להתחיל עם מודול ריאגנטים ואספקה?
- איך להתחיל עם מודול לדוגמה?
- איך להתחיל עם מודול רצפים?
- איך להתחיל עם מודול זנים ותאים?
- כיצד להשתמש בתוסף Webinars?
- כיצד לעדכן באופן המוני רשומות ששוננו?
- הוראות שימוש LabCollector לבדיקת COVID-19?
- הצג את כל המאמרים (4) כווץ מאמרים
-
התקנה
- איך אני יכול להתחבר ל LabCollector ממחשב אחר?
- LabCollector דרישות התקנה עבור AWS
- כיצד להתקין LabCollector משתמש ב-Docker?
-
- כיצד להעביר התקנה שלמה לשרת Windows חדש?
- איך לרוץ LabCollector שרת על מחשב 64bit Windows?
- התקן LabCollector עם IIS בשרת Windows
-
- נקה את יומן האפצ'י באופן ידני כדי לשפר את המהירות.
- מעבר ל- ServerManager v2.5 (בדרך הישנה)
- התקנת Windows באמצעות אשף ההתקנה
- כיצד להפעיל את סיומת soap.dll ב-LSMRemote באמצעות קובץ php או LabCollector מנהל שרת (Windows)?
- כיצד להשתמש ב LabCollector מנהל שרת?
- איך לשכפל LabCollector בזמן אמת עם Windows Server Manager?
-
- Apache Server/שרת אינטרנט אינו פועל ב-Windows 10
- נקה את יומן האפצ'י באופן ידני כדי לשפר את המהירות.
- נקה את היומנים באופן ידני כדי לשפר את המהירות.
- שגיאה ביומן: AH00052: ילד pid 3461 אות יציאה תקלת פילוח (11)
- שגיאה: אזהרה: mysql_connect(): הלקוח אינו תומך בפרוטוקול אימות המבוקש על ידי השרת (...)
- כיצד לגרום ליישומוני Java לעבוד שוב לאחר שדרוג ל-Java 7U51+?
- כיצד לשחזר מסמכים שהוחלפו
- יש לי את ההודעה "נכשל בחיבור לשרת mySQL. לא נמצא מסד נתונים עבור חשבון מעבדה זה". מה אני יכול לעשות?
- My LabCollector או התוסף איטי מאוד. למה ואיך לתקן את זה?
- עמודה לא ידועה "auto_name_mode" ב"רשימת שדות": השגיאה מתרחשת כאשר אני רוצה להתאים רשומות קיימות, ליצור רשומות חדשות או לייבא נתונים. מה אני יכול לעשות?
- בעיה בכתובת האתר
- כשאני מוסיף רשומות או ערכים כלשהם יש לי את ההודעה הזו: "ערך שלם שגוי: עבור העמודה 'ספירה' בשורה 1"
-
- תן גישה ל- LabCollector למשתפי פעולה מחוץ לרשת שלך
- איך אני יכול להתחבר ל LabCollector ממחשב אחר?
- האם ניתן להפריד את מסד הנתונים מהמערכת שבה labcollector מותקן?
- יש לי בעיות בהתקנת PHP ו/או MySQL. האם יש אלטרנטיבה?
- אופטימיזציה של שימוש בזיכרון Mysql Server
- דרושים הרחבות PHP
- התקנה וחיבור של סורקי Rack עם ScanServer
- דרישות מערכת - אפשרויות מתארח (FR/ENG)
- מה זה PHP ו-MySQL? האם אני צריך PHP ו-MySQL?
- איך להגר LabCollector לשרת לינוקס חדש?
-
כללי
- מה LabCollector?
- כיצד ניתן להתקין LabCollector? היכן אוכל למצוא את קובץ install.exe?
- דרישות מערכת - אפשרויות מתארח (FR/ENG)
- כיצד פועלת הגרסה המתארחת מרחוק?
- אני יכול להשתמש LabCollector במחשב בודד? האם אני יכול להתקין את זה על שרת אינטרנט?
- אם אני רוכש רישיון ONE, האם עלי לרכוש רישיונות נוספים עבור מחשבים אחרים ברשת המעבדה שלי?
- מדריך אזור לקוח
- LabCollector תמיכה
- מהן דרישות ה-FDA לתוכנה שתעמוד בהנחיות GxP?
- האם עלי לרכוש את כל המודולים? האם אני יכול להשתמש רק במודול ה-primers?
- משמעות סמלים (EN/FR) V.6.0
- משמעות סמלים (EN/FR)
- איך אני מחפש ב LabCollector?
- האם אוכל לראות/לפרט את כל הרשומות במודול?
- איך אני מדפיס רשומות?
- כיצד להוסיף פאנלים ל- LabColletor v6.0?
- איך ליצור צינורות עם אחסון ולסמן את השימוש בהם? (גרסה 6.0)
- כיצד ליצור ולהגדיר התראות לצינורות? (גרסה 6.0)
- תווית מדפסות רשת וסוגי גלילים
- הצג את כל המאמרים (4) כווץ מאמרים
-
תכונות בסיסיות
- ייצוא והדפסה של דגמים
- כיצד אוכל להוסיף מספר רשומות ללא ייבוא נתונים
- איך אני מקשר רשומות ולאיזו מטרה?
- איך יוצרים או עורכים רשומות? (FR/EN)
- משמעות סמלים (EN/FR)
- משמעות סמלים (EN/FR) V.6.0
-
- מה אני יכול לעשות עם שדות ברירת המחדל?
- האם אוכל להוסיף מודול מותאם אישית שיתאים לצרכים הספציפיים שלי?
- סוגי שדות מותאמים אישית
- איך יוצרים שדה מותאם אישית?
- איך יוצרים שדה מותאם אישית? לגרסה 5.2 ואילך
- שדה מותאם אישית: אפשרות קטגוריית שדה גרסה 5.2x
- שדות מותאמים אישית: אפשרות ניתוח כרטיסיות
- כיצד אוכל להתאים אישית את אפשרויות ההקלטה?
- כיצד אוכל להשתמש בשדה לקריאה בלבד?
- כיצד להתאים אישית LabCollector צבעי עמוד הכניסה?
- כיצד לשנות את השפה והשם של שדות מותאמים אישית?
-
- מהו קובץ CSV?
- ייבא את הנתונים שלך (גרסה 6.0)
- ייבא את הנתונים שלך (גרסת 5.3 ומעלה)
- כיצד לתחום נתונים ב-csv לייבוא נתונים?
- מהם ערכי ברירת המחדל של שדות בעת ייבוא נתונים? v6.0
- כיצד אוכל לעצב את ערך התאריך כ-yyyy-mm-dd או yy-mm-dd כדי לייבא?
- ייבא את הדוגמאות והאחסון המשויך ב-3 שלבים
- ייבוא ונהל את ריאגנט ואספקה V5.3 ומעלה
- יבואן מאת BDD EndNote dans LabCollector (FR)
- כיצד לפתור שגיאות בעת ייבוא נתונים
- כיצד לעדכן באופן המוני רשומות ששוננו?
-
- מהן הרשאות ברמת המשתמש?
- איך משתמשים בגירסאות? v5.31 ומטה
- איך משתמשים בגירסאות? v5.4 ומעלה
- כיצד לנהל משתמשים (גרסה 5.31 ומטה)
- כיצד לנהל משתמשים (גרסה 5.4 ומעלה)
- כיצד להשתמש ב-AD או LDAP לאימות כניסה?
- מהן מדיניות קבוצתית וכיצד להשתמש בהן?
- מהן מדיניות קבוצתית וכיצד להשתמש בהן? v5.4 ומעלה
- מהן מדיניות קבוצתית וכיצד להשתמש בהן? v6.0 ומעלה
- איך לנהל משתמשים? (v.6.032+)
- כיצד להגדיר הרשאות גישה?
-
מודולים
-
- כתבות בקרוב
-
- כיצד להתחיל עם מודול ריאגנטים ואספקה?
- העדפות ריאגנטים ואספקה (v6.03)
- העדפות ריאגנטים ואספקה
- כיצד אוכל ליצור התראות עבור כימיקלים וציוד?
- איך אני יוצר התראות עם המון? (גרסה 6.0)
- נהל את מנות הריאגנטים שלך (v6.0)
- נהל את מנות הריאגנטים שלך
- איך להיפטר מהרבה?
- קודי סיכון
- איך אני מנהל ספקים ומוכרים?
- כיצד אוכל להדפיס מידע על סיכון ובטיחות?
- ייבוא ונהל את ריאגנט ואספקה V5.3 ומעלה
- נהל אחסון עבור מודול ריאגנטים ואספקה
- נהל אחסון עבור מודול ריאגנטים ואספקה (v6.0)
- פיקטוגרמות מפגעים של GHS, שלטי בטיחות חובה ומערכת דירוג הסיכונים של NFPA
- כיצד להשתמש ב- SDS Maker?
- הצג את כל המאמרים (1) כווץ מאמרים
-
- כתבות בקרוב
-
- כתבות בקרוב
-
- כיצד אוכל ליצור התראות עבור כימיקלים וציוד?
- כיצד להפעיל ולהגדיר סוגים שונים של התראות ציוד? (גרסה 6.0)
- כיצד להפעיל ולהגדיר סוגים שונים של התראות ציוד? (גרסה 5.4 ומטה)
- כיצד להוסיף קטגוריה חדשה ולהקליט במודול ציוד? (גרסה 6.0)
- כיצד להוסיף קטגוריה חדשה ולהקליט במודול ציוד? (גרסה 5.4 ומטה)
- כיצד להוסיף טבלת בקרה לתחזוקת כיול של ציוד?
- כיצד להוסיף/לערוך תחזוקה לציוד? (גרסה 6.0+)
- כיצד להוסיף/לערוך תחזוקה לציוד (גרסה 5.4 ומטה)
- כיצד לייצא דוח תחזוקה של ציוד?
- מהן האפשרויות בסעיף "תחזוקת תצוגה" של ציוד. (גרסה 5.4 ומטה)
- מהן האפשרויות בסעיף "תחזוקת תצוגה" של ציוד. (גרסה 6.0)
-
- כתבות בקרוב
-
תוספות
- מהן תוספות?
- מנהל מלאי טוס
- מה זה תוסף מעקב אחר משקל? איך להשתמש בזה?
- העלאת קובץ שדה מותאם אישית
- מהו תוסף קטלוג אלקטרוני? ואיך להשתמש בו?
-
- איך להתחיל עם LSM?
- מדריך שימוש ב-LSM – מבקשת עבודה לדיווח תוצאות
- בדוק את ה-API של LSM
- הכנס את אפליקציית LSMremote לאתר שלך
- כיצד לבצע בדיקה גנטית אבהות/זוגיות באמצעות LSM?
- מבוא ל-HL7 וכיצד להשתמש בו ב-LSM
- סמלי רשימת משרות של LSM - מה המשמעות שלהם?
- LSM: כיצד לקבץ תוצאות בדיקה לפי מומחיות?
- קישור לוט-דוגמא ב-LSM לבקרת איכות
-
- שלב ראשון: צור משתמשים ומבקשים
- כיצד לשלוח דוגמאות מ LabCollector לעבודת LSM
- כיצד לקשר מודול מותאם אישית ל-LSM?
- כיצד לנהל רישומי מקרים (מטופלים, בעלי חיים...) ב-LSM?
- כיצד לסדר מחדש/לסדר מחדש את העבודה ולדגום שדות מותאמים אישית ב-LSM?
- כיצד לנהל טווחים ב-LSM?
- איך להתחיל מחדש עבודה ב- LSM?
- אני יכול להוסיף עבודה חדשה ללא בעיות אבל כשאני מנסה להתחיל אותה אני לא יכול לעשות אותה. השגיאה הבאה מופיעה: שגיאה בטעינת מסמך XML: data/bl/bl-job.php. מה הבעיה?
- איך לקבל משרות ב-LSM?
- כיצד ליצור ולבצע עבודה ב- LSM?
- כיצד ליצור גרסה של מבחן ב-LSM?
- כיצד לייבא CSV עם דוגמאות ובדיקות ב-LSM?
-
- שלב 5: תבנית תוצאה וחשבונית
- כיצד להפיק דוחות ב-LSM?
- כיצד ליצור דוח עיבוד ב-LSM?
- כיצד ליצור תבנית דוח חשבוניות ב-LSM?
- כיצד ליצור דוח שרשרת משמורת (CoC) ולהשתמש בו LSM & LSMRemote?
- כיצד להשתמש בעורך טקסט כדי ליצור תבנית דוח ב-LSM?
- דווח על תגיות ב-LSM עבור תבניות תוצאה/חשבונית/CoC/אצווה?
- פעולות תיקון/תיקון בדוח LSM
- כיצד להדפיס ולעקוב אחר דוחות/CoC מרובים ב-LSMRemote?
- שגיאה בטעינת דוחות גדולים פנימה LabCollector
- שגיאה בטעינת דוחות גדולים ב-LSM
- כיצד להגדיר כותרת עליונה ותחתונה בדוח LSM/CoC/חשבוניות? (מגרסה 4.057+)
- מה המטרה של ברקוד המזהה הייחודי של הדוח?
-
- LSMRemote (v6.0) רישום, התחברות ואפשרויות אחרות
- שלבי התקנה מרחוק של LSM ושילוב באתר? (v4.0)
- אפשרויות הניתנות להגדרה של LSRemote (v4.0)
- כיצד להגדיר שדות חדשים, להגיש עבודה ב-LSMRemote ולהציג אותה ב-LSM?
- כיצד לחפש ב-LSMRemote?
- כיצד ליצור אסימון לגישה לדוח עבור מטופל/לקוח באמצעות LSMRemote?
- כיצד להפיק CoC Manifest עם תוויות משולבות?
- כיצד להדפיס ולעקוב אחר דוחות/CoC מרובים ב-LSMRemote?
- תצורת רישום מראש של מטופל וחיבור פורטל LSMRemote
- כיצד לבצע רישום מוקדם לעבודה מפורטל LSMRemote?
- כיצד לשלב זימון פגישות ב-LSMRemote?
- כיצד להפעיל את סיומת soap.dll ב-LSMRemote באמצעות קובץ php או LabCollector מנהל שרת (Windows)?
- כיצד לייבא עבודות באמצעות LSMRemote?
- כיצד להגדיר ערכה ולהפעיל אותה ב-LSMRemote?
- כיצד להדפיס בכמויות גדולות את הברקודים באמצעות LSMRemote?
- כיצד להפעיל את סיומת soap.dll ב-LSMRemote באמצעות קובץ php בלינוקס?
- הצג את כל המאמרים (1) כווץ מאמרים
-
-
- כיצד ליצור ספר, להוסיף ניסוי ודף?
- מה יש בתוך ספר?
- מה יש בתוך ניסוי?
- מה יש בפנים ELN עמוד?
- איך אני מדפיס מ ELN?
- ELN זרימות עבודה
- ELN תבניות
- שימוש בתמונה TIFF
- כיצד לחתום אלקטרונית על ELN דפים?
- כיצד להוסיף microplate פנימה ELN עמוד?
- כיצד להוסיף מתכון ריאגנטים/פתרונות ELN?
-
- ELN - מדריך עזרה לגיליון אלקטרוני של Zoho
- גרף בגיליון אלקטרוני שטוח
- כיצד לשנות את השפה של ZOHO Excel ב ELN?
- כיצד לשכפל/לייבא את האקסל שלך פנימה ELN?
- כיצד להשתמש בגיליונות אלקטרוניים?
- מהו Flat & Zoho Spreadsheet Editor וכיצד להפעיל אותו?
- כיצד להשתמש בגיליון אלקטרוני שטוח ובנוסחאות בו?
- איך לעשות גרף בגיליון אלקטרוני שטוח?
- מה ניתן להעתיק מ-Exel לגיליון אלקטרוני שטוח?
-
- תוסף מקבל דוגמאות: הגדרות תצורת הפרויקט
- כיצד ליצור ולעבד חבילה בתוסף קבלה לדוגמה?
- כיצד לבצע איגוד בתוספת קבלת מדגם?
- כיצד לעבד לוחות בתוספת קבלת מדגם?
- כיצד להציג דוגמאות שנוצרו בתוסף קבלת דוגמאות לתוך מודול?
- כיצד להוסיף דוגמאות שנוצרו בקבלת דוגמה לתוסף Workflow?
- איך לחבר ולשלוח דוגמאות מ'קבלת דגימות' לעשות בדיקות ב'LSM'?
-
אפליקציות סלולריות
-
שילוב
-
API
- מבוא ל LabCollector API
- ממשק API עבור LabCollector (v5.4 +)
- API עבור LSM (v2)
- ממשק API עבור ELN (V1)
- כיצד לבדוק את LabCollector REST API?
- הודעות שגיאה של API
- API: כיצד ליצור קופסאות או צלחות?
- בדוק את ה-API של Lab Service Manager
- הגדרת Webservice/API Apache
- כיצד להגדיר את ה-API של שירותי האינטרנט שלך?
- מה זה ממשק המשתמש של Swagger? כיצד לגשת אליו ולבדוק את נקודות הקצה של API?
-
כלי עבודה
- איך מתקינים את קובץ ההפעלה של NCBI blast לשימוש בו LabCollector?
- כיצד להגדיר ולהשתמש במנהל המתכונים (גרסה ישנה)
- איך לנהל פריטים שנשמרו בעל פה?
- ניהול הזמנת רכש - א' עד ת'
- ניהול הזמנת רכש - מא' עד ת' (גרסה 6.0+)
- מנהל מתכונים (גרסה 6.0)
- כלי אצווה לדוגמאות (סורק מתלים)
- כיצד להשתמש ב-Mass Record Updater?
-
כלי עזר / כלי בינוני
-
הַדפָּסָה
- כיצד להגדיר מדפסת עם LabCollector?
- כיצד לחבר מדפסת USB ל LabCollector?
- מדפסות תואמות
- תווית מדפסות רשת וסוגי גלילים
- יצירת תוויות ברקוד והדפסה
- כיצד אוכל להדפיס תוויות ברקוד?
- איך אני מדפיס מפות קופסאות?
- איך אני מדפיס רשומות?
- כיצד אוכל להדפיס מידע על סיכון ובטיחות?
- כיצד אוכל להדפיס רשומות אחסון
- כיצד להדפיס תוויות בסביבת HTTPS?
- כיצד להגדיר בצורה הטובה ביותר את PDA N5000 עבור LabCollector להשתמש
- כיצד אוכל להגדיר את סורק הברקוד שלי AGB-SC1 CCD?
- כיצד אוכל להגדיר את סורק הברקוד שלי HR200C?
- כיצד אוכל להגדיר את FluidX לתמוך ב-ScanServer?
- פסק זמן לחיבור מדפסת ברקוד
- AGB-W8X ידני לסריקת ברקוד
- כיצד להגדיר את המדפסות והתוויות שלך?
- הצג את כל המאמרים (3) כווץ מאמרים
-
אחסון
- כיצד להגדיר אחסון ב LabCollector?
- איך יוצרים קופסאות/מגירות/מתלים בציוד אחסון?
- איך יוצרים דגמי קופסאות לאחסון?
- כיצד לשכפל ולשכפל קופסאות באחסון?
- איך לאחסן ולנהל קשיות? (EN/FR)
- כיצד אוכל להוסיף דוגמאות למקפיא, מדף או חלק אחר של מערכת האחסון?
- איך אני מוציא דוגמאות ממקפיא ספציפי?
- נהל אחסון עבור מודול ריאגנטים ואספקה
- איך לארגן את דפדפן האחסון?
- איך אני מדפיס מפות קופסאות?
- כיצד אוכל להדפיס רשומות אחסון
- מערכת צ'ק-אין/אאוט לאחסון
-
תאימות
-
תמיכה
-
הגדרות
- כיצד להגדיר את אפאצ'י לעבוד עם אופיס 2007 ומעלה?
- איך להאיץ את שלך LabCollector? (EN/FR)
- דרושים הרחבות PHP
- האיץ את הרשת המקומית שלך
- שימוש בתמונה TIFF
- חותמת זמן ברשומות המראה זמן שגוי.
- כיצד להגדיר SMTP לשימוש ב-OAuth 2.0 (Microsoft & Gmail)?
-
- LabCollector התקנה כללית
- LabCollector הגדרה כללית - v5.4
- LabCollector הגדרה כללית 5.2
- LabCollector התקנה כללית-v6.0
- אפשרויות כניסה ודרישות php עבור LDAP/SSO
- איך להגדיר את LabCollectorשמות ההגדרות, הלוגו והמודולים הכלליים של?
- כיצד להגדיר את אפשרויות ה-Proxy, מתזמן המשימות והדוא"ל שלך?
- כיצד להגדיר את אפשרויות החיפוש והטופס של המודול שלך?
- כיצד להגדיר קישורים חיצוניים לדף הבית שלך?
- איך להגדיר את הניוז פיד שלך?
-
- שגיאה בטעינת דוחות גדולים פנימה LabCollector
- שדות עם פס גלילה לא עובדים עם Safari, מה אני יכול לעשות?
- אני לא מצליח לראות את סכימת התיבות בספארי, למה?
- אני מקבל את השגיאה: "התוכנית לא יכולה להפעיל כי MSVCR110.dll חסר במחשב שלך. נסה להתקין מחדש את התוכנית כדי לתקן בעיה זו" בעת התקנה או עדכון LabCollector עבור Windows
- בעיה בקובץ העלאה: תסתכל על תצורת ה-PHP שלך
- חיפוש המודול נכשל עם שגיאה 404 או בקשה ארוכה מדי
- כשאני רוצה לייבא קבצים גדולים, שום דבר לא קורה?
- מדוע יש לי את השגיאה "שרת MySQL נעלם" בהעלאת קבצים?
-
KB חדש של החודש
-
מצגות מוקלטות
אתה כאן:
← כל הנושאים
סיכום:
LabCollector Server Manager מספק גישה קלה לקובץ התצורה ושליטה על מצב השרת ומנוע גיבוי.
להתקנה ולשימוש LabCollector מנהל שרת:
1. הַתקָנָה
2. התקנה ועדכון של LabCollector מנהל שרתים
- א. כניסה ראשונה
- ב. עדכן את שלך LabCollector באמצעות LabCollector מנהל שרתים
3. הגדרות של LabCollector מנהל שרת
4. כיצד להתקין אישור שורש של חלונות
![]()
1. הַתקָנָה
- LabCollector מנהל השרת מותקן באמצעות אשף ההתקנה (ב-Win7, Win8, Win10, Win11 / Windows Server 2003, 2008, 2012, 2016 או 2019 ומעלה) או באופן ידני בכל מערכת הפעלה (Windows, Unix, Linux, MacOS X וכו') .
- לקבלת עזרה בהתקנות ידניות קרא את המדריכים המצורפים או צור איתנו קשר ( כרטיס תמיכה).
![]()
2. התקנה ועדכון של LabCollector מנהל שרתים
א. כניסה ראשונה
- לאחר ההתקנה, LabCollector ניתן להפעיל את השרת עם המנהל, על ידי לחיצה על התחל הכל לַחְצָן.

- לאחר מכן, השאר את המנהל פועל על ידי מזעורו או סגור אותו, השרתים עדיין יפעלו.
- LabCollector פועל על מחשב אחד (בהיותו השרת פעם אחת LabCollector מותקן) באמצעות שרת אינטרנט Apache, שפת סקריפטים PHP ושרת מסד נתונים MySQL. הכל מותקן בבת אחת על ידי אשף ההתקנה (LabCollector_Setup2.exe).
- במידת הצורך, ניתן לעצור/להפעיל שרתי אינטרנט ומסד נתונים על ידי לחיצה על התיבות הירוקות בנפרד

- אתה יכול להשתמש LabCollector על ידי לחיצה על להרחיב לחצן מול כל מופע או ה- להרחיב LabCollector לחצן או על ידי פתיחת דפדפן האינטרנט שלך והתקשר באותו מחשב שבו LabCollector מותקן:
http://localhost or http://127.0.0.1 - כל המחשבים של הרשת המקומית של המעבדה שלך יכולים לגשת אליהם LabCollector באמצעות דפדפן אינטרנט עדכני (IE, Firefox, Chrome, Opera) קורא:
http://computer_name or http://computer_IP
*כאשר computer_name או computer_IP מתייחסים למחשב (עכשיו הוא השרת) שבו LabCollector הותקנו.
הערות
שים לב שייתכן שתצטרך לבדוק ולערוך את שלך חומת אש הגדרות לאפשר/להעניק LabCollector גישה אליו. LabCollector יפעל כשירות ברקע כך שאין צורך להשאיר את חלון המנהל פתוח. אתה יכול אפילו להתנתק מחשבון המשתמש שלך ב-Windows ועדיין משתמשים אחרים יוכלו להיכנס LabCollector.
- בעת הכניסה לתוכנית בפעם הראשונה, עליך להזין " מנהל" עבור שם המשתמש והסיסמה. אתה יכול להשתמש בשם משתמש זה המוגדר כברירת מחדל עבור כניסות עתידיות בהפעלת מנהל-על, או שאתה יכול להגדיר שמות משתמש וסיסמאות בודדים עבור כל משתמש.

שימו לב
מטעמי אבטחה, מומלץ לשנות סיסמה במהלך הראשון שלך LabCollector שימוש.
- אז אתה יכול להשתמש LabCollector בדרך כלל!
*זכור להלן תמונה לדוגמה, אתה תראה LabCollector עם המודולים שיש לך והתוספות שרכשת.
ב. עדכן את שלך LabCollector באמצעות LabCollector מנהל שרתים
הערות
אם אתה מעדכן ודא שיש לך את הגיבוי העדכני ביותר שלך LabCollector לפני שנמשיך.
- כאשר גרסה חדשה של LabCollector זמין, ה הורדה הלחצן הופך לירוק המציין את מספר הגרסה החדשה
(1) פשוט הורד את הגרסה החדשה, ואז את עדכון הלחצן באותה שורה של המופע שלך הופך לפעיל.
(2) לחץ על כפתור זה וסיים את העדכון.
- ברגע שדפדפן האינטרנט שלך נפתח LabCollector, ייתכן שתצטרך להתקשר ל- upgrade.php: http://computer_name/instance_name/upgrade.php.
- אם כבר היית בגרסה משודרגת מלאה 5.1x, אינך צריך להפעיל את השדרוג הזה.
![]()
3. הגדרות של LabCollector מנהל שרת
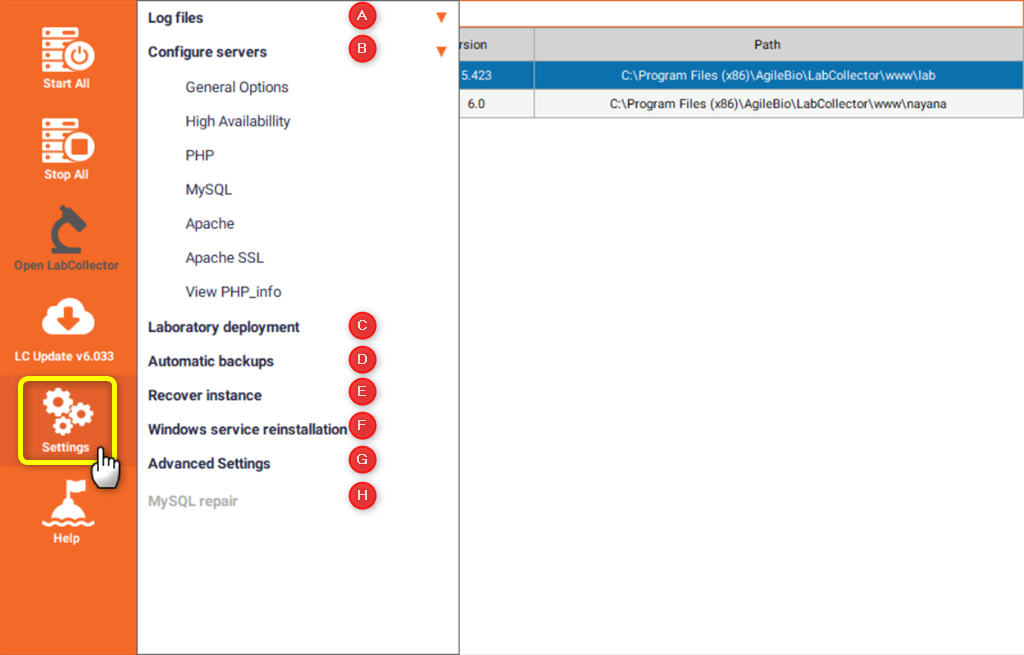
A & B. קבצי יומן והגדרת שרתים
- תַחַת הגדרות תפריט, אתה יכול לגשת לשגיאות Apache, גישת Apache, שגיאות MySQL ויומן גיבויים.
- אתה יכול גם לגשת לקבצי התצורה השונים עבור PHP, MySQL, Apache, Apache SSL ולהציג PHP_info.
- חדש! זמינות גבוהה היא היכולת של מערכת לפעול ברציפות מבלי להיכשל למשך פרק זמן מוגדר.
*נא לקרוא את KB על כיצד לשכפל מסד נתונים באמצעות מנהל השרת.
ג. פריסת מעבדה

- סעיף זה מאפשר לך לנהל את המופעים השונים שלך (ייתכן שתצטרך לרכוש אפשרות שדרוג). אתה יכול ליצור ולשכפל מופעים, לשנות שם ולמחוק מופעים קיימים בתנאי ששרת מסד הנתונים עצור.
D & E. גיבויים אוטומטיים ושחזור מופע
- באמצעות מנהל השרת, תוכל להגדיר גיבויים אוטומטיים. ראשית, בחר ספריית תיקיות.
- אם ברצונך להעתיק תיקיה זו בשרת אחר, מלא גם את הגדרות ה-FTP.
- לאחר מכן, יש לך את הבחירה בין גיבויים לטווח קצר וארוך טווח. בשניהם, פשוט מלא את הטופס ואמת.

- כדי לשחזר גיבוי, פשוט עבור להגדרות שחזור מופעים, ולאחר מכן בחר את קובץ הגיבוי (.zip). אם יש לך יותר ממקרה אחד, רשימה בחירה תעזור לך למצוא את המופע שיש לשחזר. לאחר מכן, לחץ על להחלים לַחְצָן.

ו. התקנה מחדש של שירות Windows
- אם יש לך בעיות הפעלה של שרת אינטרנט או Apache, למשל, השתמש בפונקציה זו כדי לפתור בעיות בשירותי Windows.
- פשוט לחץ בתפריט ההגדרות על התקנה מחדש של שירות Windows, ולאחר מכן קבל כדי להתקין מחדש את השירות.
ח תיקון MySQL
- אם המנהל לא הצליח להתחבר לשרת MySQL או לשרת מסד נתונים, השתמש בפונקציה זו כדי להפעיל מחדש את השרת הזה בצורה נכונה.
- הפעולה זהה לזו שמתוארת ב- KB-נכשל בחיבור שרת mySQL.
![]()
4. כיצד להתקין אישור שורש של חלונות
- אם אתה צריך להתקין את השורש CA (רשויות תעודה) אישור (חתום עצמי) עבור מחשבי הלקוח.
- מחשב הלקוח יכול להיות זה שאינו המחשב כאשר LabCollector או מותקן כלי השירות של שרת הסריקה (מחשב או שרת ראשי).
- כאשר המחשבים האחרים האלה רוצים לגשת LabCollector או סריקת שרת השירות, אז הם צריכים להתקין את אישור השורש של Windows במחשב הלקוח הזה.
- במחשב הלקוח אתה יכול להתקין אישורי שורש.
- אישורי שורש הם אישורי מפתח ציבורי שעוזרים לך דפדפן לקבוע אם התקשורת עם אתר אינטרנט היא אמיתית ומבוססת על האם הרשות המנפיקה מהימנה ואם האישור הדיגיטלי נשאר בתוקף.
- אם אישור דיגיטלי אינו מרשות מהימנה, תקבל הודעת שגיאה בנוסח "יש בעיה עם אישור האבטחה של אתר זהוהדפדפן עלול לחסום תקשורת עם האתר.
- אנא עקוב אחר בסיס הידע כיצד להתקין אישור שורש.
נושאים קשורים:
- בדוק את מאגר הידע שלנו כיצד להשתמש באזור הלקוח.
- לִרְאוֹת איך להשיג את הרישיון שלי.
- לבדוק כיצד להוסיף פאנלים LabCollector v6.0 בדף הבית



