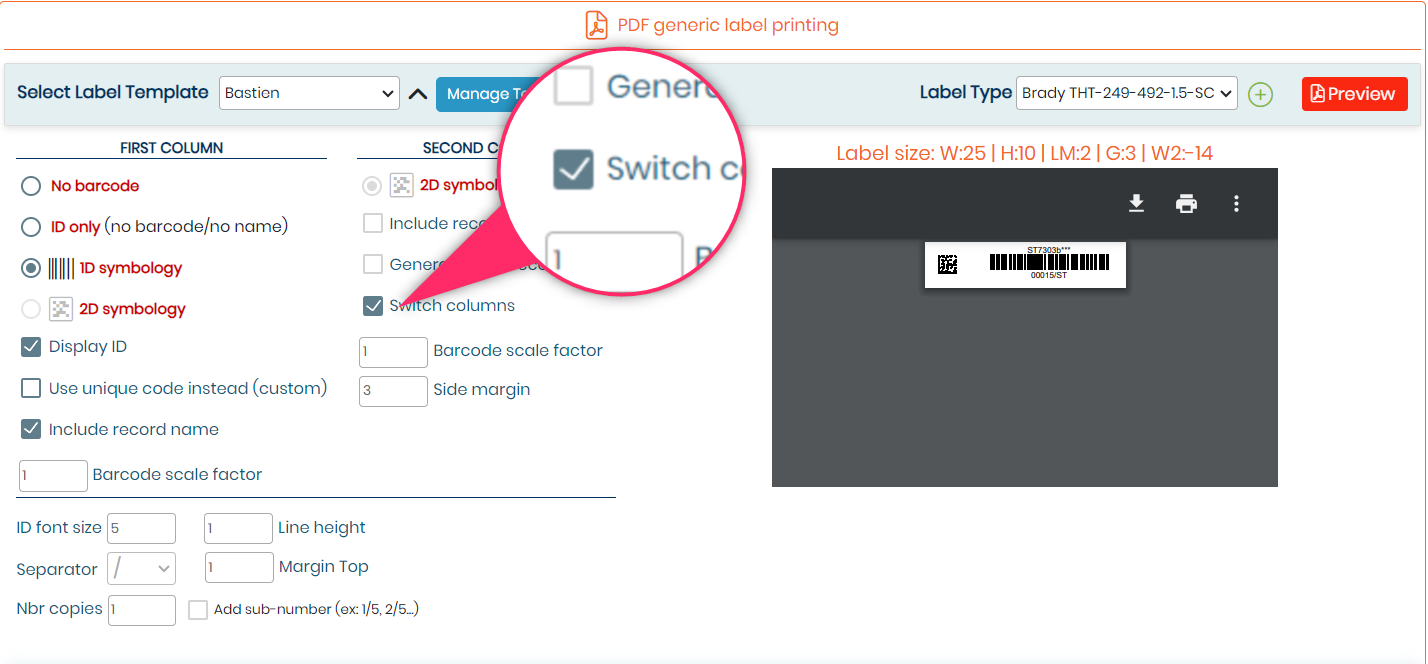키워드로 기술 자료 검색
-
시작하는 방법 LABCOLLECTOR
- 어떻게 LabCollector 인터페이스는 어떻게 생겼나요?
- 모듈은 일반적으로 어떻게 생겼나요?
- 저장소를 설정하는 방법 LabCollector?
- 필드란 무엇입니까? LabCollector?
- 기록은 무엇입니까? LabCollector & 어떻게 만드는가?
- 항체 모듈을 시작하는 방법은 무엇입니까?
- 화학 구조 모듈을 시작하는 방법은 무엇입니까?
- 문서 모듈을 시작하는 방법은 무엇입니까?
- 전자 연구 노트 시작 방법(ELN)?
- 장비 모듈을 시작하는 방법은 무엇입니까?
- Plasmids 모듈을 시작하는 방법은 무엇입니까?
- Primers 모듈을 시작하는 방법은 무엇입니까?
- 시약 및 소모품 모듈을 시작하는 방법은 무엇입니까?
- 샘플 모듈로 시작하는 방법은 무엇입니까?
- 시퀀스 모듈을 시작하는 방법은 무엇입니까?
- 균주 및 세포 모듈을 시작하는 방법은 무엇입니까?
- 웨비나 추가 기능을 사용하는 방법은 무엇입니까?
- 기억된 기록을 대량으로 업데이트하는 방법은 무엇인가요?
- 이용 방법 LabCollector 코로나19 검사를 위해?
- 모든 기사 보기 (4) 기사 축소
-
설치
-
- Apache 서버/웹 서버가 Windows 10에서 실행되지 않습니다.
- 속도를 높이려면 Apache 로그를 수동으로 정리하십시오.
- 속도를 높이려면 로그를 수동으로 정리하십시오.
- 로그 오류: AH00052: 하위 pid 3461 종료 신호 분할 오류(11)
- 오류: 경고: mysql_connect(): 클라이언트는 서버에서 요청한 인증 프로토콜을 지원하지 않습니다(…)
- Java 7U51+로 업그레이드한 후 Java 애플릿이 다시 작동하도록 하려면 어떻게 해야 합니까?
- 덮어쓴 문서를 복원하는 방법
- "mySQL 서버에 연결하지 못했습니다. 이 랩 계정에 대한 데이터베이스를 찾을 수 없습니다."라는 메시지가 표시됩니다. 어떡해?
- My LabCollector 또는 추가 기능이 매우 느립니다. 이유와 해결 방법은 무엇입니까?
- "필드 목록"의 알 수 없는 열 "auto_name_mode": 기존 레코드를 조정하거나 새 레코드를 만들거나 데이터를 가져오려고 할 때 오류가 발생합니다. 어떡해?
- URL 문제
- 레코드나 값을 추가하면 다음 메시지가 나타납니다. "잘못된 정수 값: 행 1의 'count' 열에 대해"
-
- 에 대한 액세스 권한 부여 LabCollector 네트워크 외부의 공동작업자에게
- 어떻게 연결하나요? LabCollector 다른 컴퓨터에서?
- 데이터베이스를 시스템에서 분리할 수 있습니까? labcollector 설치되어 있나요?
- PHP 및/또는 MySQL을 설치하는 데 문제가 있습니다. 대안이 있나요?
- MySQL 서버 메모리 사용량 최적화
- PHP 확장이 필요합니다
- 랙 스캐너 설치 및 ScanServer와 연결
- 시스템 요구 사항 - 호스팅 옵션(FR/ENG)
- PHP와 MySQL은 무엇입니까? PHP와 MySQL이 필요합니까?
- 마이그레이션 방법 LabCollector 새로운 Linux 서버로?
-
일반
- LabCollector?
- 어떻게 설치합니까? LabCollector? install.exe 파일은 어디서 찾을 수 있나요?
- 시스템 요구 사항 - 호스팅 옵션(FR/ENG)
- 원격 호스팅 버전은 어떻게 작동하나요?
- 사용해도 되나요 LabCollector 한 대의 컴퓨터에서? 웹서버에 설치할 수 있나요?
- 하나의 라이선스를 구매하는 경우 연구실 네트워크에 있는 다른 컴퓨터에 대한 추가 라이선스를 구매해야 합니까?
- 클라이언트 영역 튜토리얼
- LabCollector SUPPORT
- 소프트웨어가 GxP 지침을 준수하기 위한 FDA 요구 사항은 무엇입니까?
- 모든 모듈을 구매해야 합니까? 프라이머 모듈만 사용할 수 있나요?
- 아이콘 의미(EN/FR) V.6.0
- 아이콘 의미(EN/FR)
- 어떻게 검색하나요? LabCollector?
- 모듈의 모든 기록을 보거나 나열할 수 있나요?
- 기록을 어떻게 인쇄하나요?
- LabColletor v6.0에 패널을 추가하는 방법은 무엇입니까?
- 저장 장치가 있는 튜브를 만들고 사용법을 표시하는 방법은 무엇입니까? (v6.0)
- 튜브에 대한 알림을 생성하고 설정하는 방법은 무엇입니까? (v6.0)
- 네트워크 프린터 및 롤 유형 라벨링
- 모든 기사 보기 (4) 기사 축소
-
기본 특징
- 모델 내보내기 및 인쇄
- 데이터를 가져오지 않고 여러 레코드를 추가하는 방법
- 기록을 어떻게 연결하고 어떤 목적으로 연결합니까?
- 레코드를 어떻게 생성하거나 편집합니까? (프랑스어/영어)
- 아이콘 의미(EN/FR)
- 아이콘 의미(EN/FR) V.6.0
-
- .CSV 파일이란?
- 데이터 가져오기(v6.0)
- 데이터 가져오기(5.3 버전 이상)
- 데이터 가져오기를 위해 데이터 CSV를 구분하는 방법은 무엇입니까?
- 데이터를 가져오는 동안 기본 필드 값은 무엇입니까? v6.0
- 가져올 날짜 값의 형식을 yyyy-mm-dd 또는 yy-mm-dd로 지정하려면 어떻게 해야 합니까?
- 3단계로 샘플 및 관련 스토리지 가져오기
- 시약 및 소모품 V5.3 이상 가져오기 및 관리
- 수입업체는 BDD EndNote dans입니다. LabCollector (프랑스어)
- 데이터를 가져오는 동안 오류를 해결하는 방법
- 기억된 기록을 대량으로 업데이트하는 방법은 무엇인가요?
-
모듈
-
- 곧 제공 될 기사
-
- 시약 및 소모품 모듈을 시작하는 방법은 무엇입니까?
- 시약 및 소모품 기본 설정(v6.03)
- 시약 및 소모품 기본 설정
- 화학물질 및 장비에 대한 알림을 어떻게 생성합니까?
- 로트가 있는 알림을 어떻게 생성합니까? (v6.0)
- 시약 로트 관리(v6.0)
- 시약 로트 관리
- 많이 버리는 방법은?
- 위험 코드
- 공급업체와 판매자를 어떻게 관리하나요?
- 위험 및 안전 데이터 정보를 어떻게 인쇄합니까?
- 시약 및 소모품 V5.3 이상 가져오기 및 관리
- 시약 및 소모품 모듈의 저장 공간 관리
- 시약 및 소모품 모듈(v6.0)의 저장소 관리
- GHS 위험 픽토그램, 필수 안전 표시 및 NFPA 위험 등급 시스템
- SDS 메이커를 사용하는 방법?
- 모든 기사 보기 (1) 기사 축소
-
- 곧 제공 될 기사
-
- 곧 제공 될 기사
-
- 화학물질 및 장비에 대한 알림을 어떻게 생성합니까?
- 다양한 유형의 장비 경고를 활성화하고 설정하는 방법은 무엇입니까? (v6.0)
- 다양한 유형의 장비 경고를 활성화하고 설정하는 방법은 무엇입니까? (v5.4 이하)
- 장비 모듈에 새 카테고리와 기록을 추가하는 방법은 무엇입니까? (v6.0)
- 장비 모듈에 새 카테고리와 기록을 추가하는 방법은 무엇입니까? (v5.4 이하)
- 장비의 교정 유지 관리를 위한 관리 차트를 추가하는 방법은 무엇입니까?
- 장비 유지 관리를 추가/편집하는 방법은 무엇입니까? (v6.0+)
- 장비 유지보수 추가/수정 방법(v5.4 이하)
- 장비 유지보수 보고서를 내보내는 방법은 무엇입니까?
- 장비의 "디스플레이 유지 관리" 섹션에는 어떤 옵션이 있습니까? (v5.4 이하)
- 장비의 "디스플레이 유지 관리" 섹션에는 어떤 옵션이 있습니까? (v6.0)
-
- 곧 제공 될 기사
-
부가 기능
- 애드온이란 무엇입니까?
- 플라이 재고 관리자
- 체중 추적기 애드온이 무엇인가요? 사용 방법?
- 사용자 정의 필드 파일 업로드
- 전자카탈로그 부가기능이란 무엇인가요? 그리고 그것을 사용하는 방법?
-
- LSM을 어떻게 시작하나요?
- LSM 활용가이드 - 작업요청부터 결과보고까지
- LSM API 테스트
- 웹사이트에 LSMremote 애플리케이션을 삽입하세요.
- LSM을 사용하여 친자관계/관계 유전자 검사를 수행하는 방법은 무엇입니까?
- HL7 소개 및 LSM에서 사용하는 방법
- LSM 작업 목록 아이콘 - 무엇을 의미합니까?
- LSM: 전문 분야별로 테스트 결과를 그룹화하는 방법은 무엇입니까?
- 품질 관리를 위한 LSM의 로트-샘플 연결
-
- 1단계: 사용자 및 요청자 생성
- 샘플을 보내는 방법 LabCollector LSM 작업으로
- 사용자 정의 모듈을 LSM에 연결하는 방법은 무엇입니까?
- LSM에서 사례기록(환자, 동물...)을 어떻게 관리하나요?
- LSM에서 작업 순서를 재정렬/재배열하고 사용자 정의 필드를 샘플링하는 방법은 무엇입니까?
- LSM에서 범위를 관리하는 방법은 무엇입니까?
- LSM에서 작업을 다시 시작하는 방법은 무엇입니까?
- 문제 없이 새 작업을 추가할 수 있지만 시작하려고 하면 할 수 없습니다. 다음 오류가 나타납니다. XML 문서 로드 오류: data/bl/bl-job.php. 뭐가 문제 야?
- LSM에서 채용을 수락하는 방법은 무엇입니까?
- LSM에서 작업을 생성하고 실행하는 방법은 무엇입니까?
- LSM에서 테스트 버전을 만드는 방법은 무엇입니까?
- LSM에서 샘플 및 테스트와 함께 CSV를 가져오는 방법은 무엇입니까?
-
- 5단계: 결과 및 송장 템플릿
- LSM에서 보고서를 생성하는 방법은 무엇입니까?
- LSM에서 처리 보고서를 작성하는 방법은 무엇입니까?
- LSM에서 송장 보고서 템플릿을 생성하는 방법은 무엇입니까?
- CoC(Chain of Custody) 보고서를 생성하고 LSM 및 LSMRemote를 사용하는 방법은 무엇입니까?
- LSM에서 텍스트 편집기를 사용하여 보고서 템플릿을 만드는 방법은 무엇입니까?
- 결과/송장/CoC/배치 템플릿에 대한 LSM의 태그를 보고하시겠습니까?
- LSM 보고서의 정정/수정 조치
- LSMRemote에서 여러 보고서/CoC를 인쇄하고 팔로우하는 방법은 무엇입니까?
- 큰 보고서를 로드하는 중에 오류가 발생했습니다. LabCollector
- LSM에서 큰 보고서를 로드하는 중 오류가 발생했습니다.
- LSM 보고서/CoC/송장에서 머리글 및 바닥글을 구성하는 방법은 무엇입니까? (v4.057+부터)
- 보고서 고유 ID 바코드의 목적은 무엇입니까?
-
- LSMRemote(v6.0) 등록, 로그인 및 기타 옵션
- LSMRemote 설치 단계 및 웹사이트에 통합? (v4.0)
- LSMRemote 구성 가능 옵션(v4.0)
- 새 필드를 구성하고, LSMRemote에서 작업을 제출하고, LSM에서 보는 방법은 무엇입니까?
- LSMRemote에서 검색하는 방법은 무엇입니까?
- LSMRemote를 사용하여 환자/클라이언트에 대한 보고서 액세스용 토큰을 생성하는 방법은 무엇입니까?
- 통합 라벨을 사용하여 CoC 매니페스트를 생성하는 방법은 무엇입니까?
- LSMRemote에서 여러 보고서/CoC를 인쇄하고 팔로우하는 방법은 무엇입니까?
- 환자 사전등록 구성 및 LSMRemote 포털 연결
- LSMRemote 포털에서 직무 사전 등록을 어떻게 하나요?
- LSMRemote에서 약속 일정을 통합하는 방법은 무엇입니까?
- PHP 파일을 사용하여 LSMRemote에서 비누.dll 확장을 활성화하는 방법 또는 LabCollector 서버 관리자(Windows)?
- LSMRemote를 사용하여 작업을 가져오는 방법은 무엇입니까?
- LSMRemote에서 키트를 구성하고 활성화하는 방법은 무엇입니까?
- LSMRemote를 사용하여 바코드를 대량으로 인쇄하는 방법은 무엇입니까?
- Linux에서 PHP 파일을 사용하여 LSMRemote에서 비누.dll 확장을 활성화하는 방법은 무엇입니까?
- 모든 기사 보기 (1) 기사 축소
-
모바일 앱
-
통합
-
API
-
도구
-
유틸리티/미들웨어
-
인쇄
- 프린터를 구성하는 방법 LabCollector?
- USB 프린터를 연결하는 방법 LabCollector?
- 호환되는 라벨 프린터
- 네트워크 프린터 및 롤 유형 라벨링
- 바코드 라벨 생성 및 인쇄
- 바코드 라벨을 어떻게 인쇄합니까?
- 박스맵을 어떻게 인쇄하나요?
- 기록을 어떻게 인쇄하나요?
- 위험 및 안전 데이터 정보를 어떻게 인쇄합니까?
- 보관 기록을 인쇄하려면 어떻게 해야 하나요?
- HTTPS 환경에서 라벨을 인쇄하는 방법은 무엇입니까?
- PDA N5000을 가장 잘 구성하는 방법 LabCollector 사용
- 바코드 스캐너 AGB-SC1 CCD를 어떻게 구성합니까?
- 바코드 스캐너 HR200C를 어떻게 구성합니까?
- ScanServer를 지원하도록 FluidX를 어떻게 구성합니까?
- 바코드 프린터 연결 시간 초과
- AGB-W8X 바코드 스캐닝 매뉴얼
- 프린터 및 라벨을 설정하는 방법은 무엇입니까?
- 모든 기사 보기 (3) 기사 축소
-
STORAGE
- 저장소를 설정하는 방법 LabCollector?
- 저장 장비에 상자/서랍/랙을 만드는 방법은 무엇입니까?
- 보관용 상자 모델을 만드는 방법은 무엇입니까?
- 창고에 있는 상자를 복제하고 복제하는 방법은 무엇입니까?
- 빨대 보관 및 관리는 어떻게 하나요? (EN/FR)
- 특정 냉동고, 선반 또는 보관 시스템의 다른 부분에 샘플을 어떻게 추가합니까?
- 특정 냉동고에서 샘플을 어떻게 꺼내나요?
- 시약 및 소모품 모듈의 저장 공간 관리
- Storage Browser를 구성하는 방법은 무엇입니까?
- 박스맵을 어떻게 인쇄하나요?
- 보관 기록을 인쇄하려면 어떻게 해야 하나요?
- 보관 입출고 시스템
-
규정 준수
-
고객지원
-
설정
- Office 2007 이상에서 작동하도록 Apache를 구성하는 방법은 무엇입니까?
- 속도를 높이는 방법 LabCollector? (EN/FR)
- PHP 확장이 필요합니다
- 로컬 네트워크 속도 향상
- TIFF 이미지 사용법
- 잘못된 시간을 표시하는 레코드의 타임스탬프입니다.
- OAuth 2.0(Microsoft 및 Gmail)을 사용하도록 SMTP를 구성하는 방법은 무엇입니까?
-
- 큰 보고서를 로드하는 중에 오류가 발생했습니다. LabCollector
- 스크롤 막대가 있는 필드는 Safari에서 작동하지 않습니다. 어떻게 해야 합니까?
- Safari에서 상자 구성표를 볼 수 없습니다. 이유는 무엇입니까?
- 설치 또는 업데이트 시 "MSVCR110.dll이 컴퓨터에 없기 때문에 프로그램을 시작할 수 없습니다. 이 문제를 해결하려면 프로그램을 다시 설치해 보십시오"라는 오류가 발생합니다. LabCollector Windows 용
- 파일 업로드 문제: PHP 구성을 살펴보세요.
- 404 오류 또는 너무 긴 요청으로 인해 모듈 검색이 실패합니다.
- 대용량 파일을 가져오려고 하는데 아무 일도 일어나지 않나요?
- 파일 업로드 시 "MySQL 서버가 사라졌습니다"라는 오류가 나타나는 이유는 무엇입니까?
-
이달의 새로운 KB
-
녹음된 프레젠테이션
현재 위치 :
→ 모든 주제
LabCollector ![]() 다양한 설정 옵션을 제공합니다. 바로 사용할 수 있습니다. (가능한 한) 해당 구성은 다음을 통해 쉽게 관리할 수 있습니다. 최고 관리자 특정 실험실 요구 사항을 충족하기 위해. 다음 기술 자료에서는 프린터와 라벨을 설정하는 방법을 보여줍니다.
다양한 설정 옵션을 제공합니다. 바로 사용할 수 있습니다. (가능한 한) 해당 구성은 다음을 통해 쉽게 관리할 수 있습니다. 최고 관리자 특정 실험실 요구 사항을 충족하기 위해. 다음 기술 자료에서는 프린터와 라벨을 설정하는 방법을 보여줍니다.
![]()
이렇게 하려면 다음으로 이동하십시오. 관리자 -> 기타 -> 설정 -> 프린터 및 라벨:
- LabCollector 설정을 사용하면 바코드 프린터에 대한 사용자 정의 설정을 가질 수 있습니다.
* 우리의 스토리지 액세서리 웹사이트 호환되는 라벨 프린터를 구입하거나 이 지식베이스를 확인하세요.

-
- A : Dymo 프린터:
- DYMO 프린터의 라벨에는 인쇄할 수 있는 다양한 템플릿이 있습니다.
- 만나다 이 지식베이스 템플릿 사용자 정의에 대한 단계별 가이드를 확인하세요.
- B : 네트워크 라벨 프린터:
- LabCollector 네트워크 라벨 프린터를 이용하여 바코드 라벨을 쉽게 인쇄할 수 있습니다.
- Zebra, Brady 또는 CAB와 같은 EPL 및 JSCRIPT 언어와 라벨 롤 유형 및 원하는 프린터 해상도를 사용하여 프린터를 정의할 수 있습니다.
* 확인하다 이 지식베이스 프린터 설정 방법에 대해 자세히 알아보세요.
- C : 라벨 롤 유형:
- 라벨 롤 유형을 추가하려면 롤 이름 및 라벨 크기(표시된 크기 형식 사용)와 같은 필수 정보로 양식을 작성해야 합니다.
* 체크 이 지식베이스 라벨 설정 방법을 자세히 알아보세요. - 이 롤 유형을 기본값으로 정의하려면 기본 상자를 선택해야 합니다. (롤 종류를 저장한 후에 나타납니다)
- 라벨 롤 유형을 추가하려면 롤 이름 및 라벨 크기(표시된 크기 형식 사용)와 같은 필수 정보로 양식을 작성해야 합니다.
- A : Dymo 프린터:

-
-
- W2 매개변수(너비 2)를 사용하면 라벨 롤에 2개의 열이 있음을 나타낼 수 있습니다.
- 양수 크기는 왼쪽 위치로 간주되고 음수 크기는 오른쪽 위치를 나타냅니다.
- W2 크기는 메인 라벨의 W 너비에 추가됩니다.
- 파라미터:
크기 형식: W:nn/H:nn/LM:nn/G:nn
(W: 라벨 너비, H: 라벨 높이, LM: 왼쪽 여백, G: 수직 간격 [선택 사항: W2: 왼쪽(-N) 또는 오른쪽(+N) 테두리에서 두 번째 레이블/열] N은 숫자입니다)
단위 : mm (픽셀도 없고 인치도 없습니다). *항상 반올림하여 낮추십시오.
- W2 매개변수(너비 2)를 사용하면 라벨 롤에 2개의 열이 있음을 나타낼 수 있습니다.
-
주의 사항
라벨을 인쇄할 때 '를 선택할 수 있다는 점에 유의하세요.열 전환”를 두 번째 레이블/열에 적용합니다. 이 상자를 선택하지 않은 상태로 두면 두 번째 라벨이 자동으로 오른쪽에 배치되고, 선택하면 왼쪽에 배치됩니다.
![]()
관련 주제 :
- 만나다 내 라이센스를 얻는 방법
- 체크 추가 기능을 설치하는 방법
- 만나다 검색을 수행하는 방법 LabCollector