키워드로 기술 자료 검색
-
시작하는 방법 LABCOLLECTOR
- 어떻게 LabCollector 인터페이스는 어떻게 생겼나요?
- 모듈은 일반적으로 어떻게 생겼나요?
- 저장소를 설정하는 방법 LabCollector?
- 필드란 무엇입니까? LabCollector?
- 기록은 무엇입니까? LabCollector & 어떻게 만드는가?
- 항체 모듈을 시작하는 방법은 무엇입니까?
- 화학 구조 모듈을 시작하는 방법은 무엇입니까?
- 문서 모듈을 시작하는 방법은 무엇입니까?
- 전자 연구 노트 시작 방법(ELN)?
- 장비 모듈을 시작하는 방법은 무엇입니까?
- Plasmids 모듈을 시작하는 방법은 무엇입니까?
- Primers 모듈을 시작하는 방법은 무엇입니까?
- 시약 및 소모품 모듈을 시작하는 방법은 무엇입니까?
- 샘플 모듈로 시작하는 방법은 무엇입니까?
- 시퀀스 모듈을 시작하는 방법은 무엇입니까?
- 균주 및 세포 모듈을 시작하는 방법은 무엇입니까?
- 웨비나 추가 기능을 사용하는 방법은 무엇입니까?
- 기억된 기록을 대량으로 업데이트하는 방법은 무엇인가요?
- 이용 방법 LabCollector 코로나19 검사를 위해?
- 모든 기사 보기 (4) 기사 축소
-
설치
-
- Apache 서버/웹 서버가 Windows 10에서 실행되지 않습니다.
- 속도를 높이려면 Apache 로그를 수동으로 정리하십시오.
- 속도를 높이려면 로그를 수동으로 정리하십시오.
- 로그 오류: AH00052: 하위 pid 3461 종료 신호 분할 오류(11)
- 오류: 경고: mysql_connect(): 클라이언트는 서버에서 요청한 인증 프로토콜을 지원하지 않습니다(…)
- Java 7U51+로 업그레이드한 후 Java 애플릿이 다시 작동하도록 하려면 어떻게 해야 합니까?
- 덮어쓴 문서를 복원하는 방법
- "mySQL 서버에 연결하지 못했습니다. 이 랩 계정에 대한 데이터베이스를 찾을 수 없습니다."라는 메시지가 표시됩니다. 어떡해?
- My LabCollector 또는 추가 기능이 매우 느립니다. 이유와 해결 방법은 무엇입니까?
- "필드 목록"의 알 수 없는 열 "auto_name_mode": 기존 레코드를 조정하거나 새 레코드를 만들거나 데이터를 가져오려고 할 때 오류가 발생합니다. 어떡해?
- URL 문제
- 레코드나 값을 추가하면 다음 메시지가 나타납니다. "잘못된 정수 값: 행 1의 'count' 열에 대해"
-
- 에 대한 액세스 권한 부여 LabCollector 네트워크 외부의 공동작업자에게
- 어떻게 연결하나요? LabCollector 다른 컴퓨터에서?
- 데이터베이스를 시스템에서 분리할 수 있습니까? labcollector 설치되어 있나요?
- PHP 및/또는 MySQL을 설치하는 데 문제가 있습니다. 대안이 있나요?
- MySQL 서버 메모리 사용량 최적화
- PHP 확장이 필요합니다
- 랙 스캐너 설치 및 ScanServer와 연결
- 시스템 요구 사항 - 호스팅 옵션(FR/ENG)
- PHP와 MySQL은 무엇입니까? PHP와 MySQL이 필요합니까?
- 마이그레이션 방법 LabCollector 새로운 Linux 서버로?
-
일반
- LabCollector?
- 어떻게 설치합니까? LabCollector? install.exe 파일은 어디서 찾을 수 있나요?
- 시스템 요구 사항 - 호스팅 옵션(FR/ENG)
- 원격 호스팅 버전은 어떻게 작동하나요?
- 사용해도 되나요 LabCollector 한 대의 컴퓨터에서? 웹서버에 설치할 수 있나요?
- 하나의 라이선스를 구매하는 경우 연구실 네트워크에 있는 다른 컴퓨터에 대한 추가 라이선스를 구매해야 합니까?
- 클라이언트 영역 튜토리얼
- LabCollector SUPPORT
- 소프트웨어가 GxP 지침을 준수하기 위한 FDA 요구 사항은 무엇입니까?
- 모든 모듈을 구매해야 합니까? 프라이머 모듈만 사용할 수 있나요?
- 아이콘 의미(EN/FR) V.6.0
- 아이콘 의미(EN/FR)
- 어떻게 검색하나요? LabCollector?
- 모듈의 모든 기록을 보거나 나열할 수 있나요?
- 기록을 어떻게 인쇄하나요?
- LabColletor v6.0에 패널을 추가하는 방법은 무엇입니까?
- 저장 장치가 있는 튜브를 만들고 사용법을 표시하는 방법은 무엇입니까? (v6.0)
- 튜브에 대한 알림을 생성하고 설정하는 방법은 무엇입니까? (v6.0)
- 네트워크 프린터 및 롤 유형 라벨링
- 모든 기사 보기 (4) 기사 축소
-
기본 특징
- 모델 내보내기 및 인쇄
- 데이터를 가져오지 않고 여러 레코드를 추가하는 방법
- 기록을 어떻게 연결하고 어떤 목적으로 연결합니까?
- 레코드를 어떻게 생성하거나 편집합니까? (프랑스어/영어)
- 아이콘 의미(EN/FR)
- 아이콘 의미(EN/FR) V.6.0
-
- .CSV 파일이란?
- 데이터 가져오기(v6.0)
- 데이터 가져오기(5.3 버전 이상)
- 데이터 가져오기를 위해 데이터 CSV를 구분하는 방법은 무엇입니까?
- 데이터를 가져오는 동안 기본 필드 값은 무엇입니까? v6.0
- 가져올 날짜 값의 형식을 yyyy-mm-dd 또는 yy-mm-dd로 지정하려면 어떻게 해야 합니까?
- 3단계로 샘플 및 관련 스토리지 가져오기
- 시약 및 소모품 V5.3 이상 가져오기 및 관리
- 수입업체는 BDD EndNote dans입니다. LabCollector (프랑스어)
- 데이터를 가져오는 동안 오류를 해결하는 방법
- 기억된 기록을 대량으로 업데이트하는 방법은 무엇인가요?
-
모듈
-
- 곧 제공 될 기사
-
- 시약 및 소모품 모듈을 시작하는 방법은 무엇입니까?
- 시약 및 소모품 기본 설정(v6.03)
- 시약 및 소모품 기본 설정
- 화학물질 및 장비에 대한 알림을 어떻게 생성합니까?
- 로트가 있는 알림을 어떻게 생성합니까? (v6.0)
- 시약 로트 관리(v6.0)
- 시약 로트 관리
- 많이 버리는 방법은?
- 위험 코드
- 공급업체와 판매자를 어떻게 관리하나요?
- 위험 및 안전 데이터 정보를 어떻게 인쇄합니까?
- 시약 및 소모품 V5.3 이상 가져오기 및 관리
- 시약 및 소모품 모듈의 저장 공간 관리
- 시약 및 소모품 모듈(v6.0)의 저장소 관리
- GHS 위험 픽토그램, 필수 안전 표시 및 NFPA 위험 등급 시스템
- SDS 메이커를 사용하는 방법?
- 모든 기사 보기 (1) 기사 축소
-
- 곧 제공 될 기사
-
- 곧 제공 될 기사
-
- 화학물질 및 장비에 대한 알림을 어떻게 생성합니까?
- 다양한 유형의 장비 경고를 활성화하고 설정하는 방법은 무엇입니까? (v6.0)
- 다양한 유형의 장비 경고를 활성화하고 설정하는 방법은 무엇입니까? (v5.4 이하)
- 장비 모듈에 새 카테고리와 기록을 추가하는 방법은 무엇입니까? (v6.0)
- 장비 모듈에 새 카테고리와 기록을 추가하는 방법은 무엇입니까? (v5.4 이하)
- 장비의 교정 유지 관리를 위한 관리 차트를 추가하는 방법은 무엇입니까?
- 장비 유지 관리를 추가/편집하는 방법은 무엇입니까? (v6.0+)
- 장비 유지보수 추가/수정 방법(v5.4 이하)
- 장비 유지보수 보고서를 내보내는 방법은 무엇입니까?
- 장비의 "디스플레이 유지 관리" 섹션에는 어떤 옵션이 있습니까? (v5.4 이하)
- 장비의 "디스플레이 유지 관리" 섹션에는 어떤 옵션이 있습니까? (v6.0)
-
- 곧 제공 될 기사
-
부가 기능
- 애드온이란 무엇입니까?
- 플라이 재고 관리자
- 체중 추적기 애드온이 무엇인가요? 사용 방법?
- 사용자 정의 필드 파일 업로드
- 전자카탈로그 부가기능이란 무엇인가요? 그리고 그것을 사용하는 방법?
-
- LSM을 어떻게 시작하나요?
- LSM 활용가이드 - 작업요청부터 결과보고까지
- LSM API 테스트
- 웹사이트에 LSMremote 애플리케이션을 삽입하세요.
- LSM을 사용하여 친자관계/관계 유전자 검사를 수행하는 방법은 무엇입니까?
- HL7 소개 및 LSM에서 사용하는 방법
- LSM 작업 목록 아이콘 - 무엇을 의미합니까?
- LSM: 전문 분야별로 테스트 결과를 그룹화하는 방법은 무엇입니까?
- 품질 관리를 위한 LSM의 로트-샘플 연결
-
- 1단계: 사용자 및 요청자 생성
- 샘플을 보내는 방법 LabCollector LSM 작업으로
- 사용자 정의 모듈을 LSM에 연결하는 방법은 무엇입니까?
- LSM에서 사례기록(환자, 동물...)을 어떻게 관리하나요?
- LSM에서 작업 순서를 재정렬/재배열하고 사용자 정의 필드를 샘플링하는 방법은 무엇입니까?
- LSM에서 범위를 관리하는 방법은 무엇입니까?
- LSM에서 작업을 다시 시작하는 방법은 무엇입니까?
- 문제 없이 새 작업을 추가할 수 있지만 시작하려고 하면 할 수 없습니다. 다음 오류가 나타납니다. XML 문서 로드 오류: data/bl/bl-job.php. 뭐가 문제 야?
- LSM에서 채용을 수락하는 방법은 무엇입니까?
- LSM에서 작업을 생성하고 실행하는 방법은 무엇입니까?
- LSM에서 테스트 버전을 만드는 방법은 무엇입니까?
- LSM에서 샘플 및 테스트와 함께 CSV를 가져오는 방법은 무엇입니까?
-
- 5단계: 결과 및 송장 템플릿
- LSM에서 보고서를 생성하는 방법은 무엇입니까?
- LSM에서 처리 보고서를 작성하는 방법은 무엇입니까?
- LSM에서 송장 보고서 템플릿을 생성하는 방법은 무엇입니까?
- CoC(Chain of Custody) 보고서를 생성하고 LSM 및 LSMRemote를 사용하는 방법은 무엇입니까?
- LSM에서 텍스트 편집기를 사용하여 보고서 템플릿을 만드는 방법은 무엇입니까?
- 결과/송장/CoC/배치 템플릿에 대한 LSM의 태그를 보고하시겠습니까?
- LSM 보고서의 정정/수정 조치
- LSMRemote에서 여러 보고서/CoC를 인쇄하고 팔로우하는 방법은 무엇입니까?
- 큰 보고서를 로드하는 중에 오류가 발생했습니다. LabCollector
- LSM에서 큰 보고서를 로드하는 중 오류가 발생했습니다.
- LSM 보고서/CoC/송장에서 머리글 및 바닥글을 구성하는 방법은 무엇입니까? (v4.057+부터)
- 보고서 고유 ID 바코드의 목적은 무엇입니까?
-
- LSMRemote(v6.0) 등록, 로그인 및 기타 옵션
- LSMRemote 설치 단계 및 웹사이트에 통합? (v4.0)
- LSMRemote 구성 가능 옵션(v4.0)
- 새 필드를 구성하고, LSMRemote에서 작업을 제출하고, LSM에서 보는 방법은 무엇입니까?
- LSMRemote에서 검색하는 방법은 무엇입니까?
- LSMRemote를 사용하여 환자/클라이언트에 대한 보고서 액세스용 토큰을 생성하는 방법은 무엇입니까?
- 통합 라벨을 사용하여 CoC 매니페스트를 생성하는 방법은 무엇입니까?
- LSMRemote에서 여러 보고서/CoC를 인쇄하고 팔로우하는 방법은 무엇입니까?
- 환자 사전등록 구성 및 LSMRemote 포털 연결
- LSMRemote 포털에서 직무 사전 등록을 어떻게 하나요?
- LSMRemote에서 약속 일정을 통합하는 방법은 무엇입니까?
- PHP 파일을 사용하여 LSMRemote에서 비누.dll 확장을 활성화하는 방법 또는 LabCollector 서버 관리자(Windows)?
- LSMRemote를 사용하여 작업을 가져오는 방법은 무엇입니까?
- LSMRemote에서 키트를 구성하고 활성화하는 방법은 무엇입니까?
- LSMRemote를 사용하여 바코드를 대량으로 인쇄하는 방법은 무엇입니까?
- Linux에서 PHP 파일을 사용하여 LSMRemote에서 비누.dll 확장을 활성화하는 방법은 무엇입니까?
- 모든 기사 보기 (1) 기사 축소
-
모바일 앱
-
통합
-
API
-
도구
-
유틸리티/미들웨어
-
인쇄
- 프린터를 구성하는 방법 LabCollector?
- USB 프린터를 연결하는 방법 LabCollector?
- 호환되는 라벨 프린터
- 네트워크 프린터 및 롤 유형 라벨링
- 바코드 라벨 생성 및 인쇄
- 바코드 라벨을 어떻게 인쇄합니까?
- 박스맵을 어떻게 인쇄하나요?
- 기록을 어떻게 인쇄하나요?
- 위험 및 안전 데이터 정보를 어떻게 인쇄합니까?
- 보관 기록을 인쇄하려면 어떻게 해야 하나요?
- HTTPS 환경에서 라벨을 인쇄하는 방법은 무엇입니까?
- PDA N5000을 가장 잘 구성하는 방법 LabCollector 사용
- 바코드 스캐너 AGB-SC1 CCD를 어떻게 구성합니까?
- 바코드 스캐너 HR200C를 어떻게 구성합니까?
- ScanServer를 지원하도록 FluidX를 어떻게 구성합니까?
- 바코드 프린터 연결 시간 초과
- AGB-W8X 바코드 스캐닝 매뉴얼
- 프린터 및 라벨을 설정하는 방법은 무엇입니까?
- 모든 기사 보기 (3) 기사 축소
-
STORAGE
- 저장소를 설정하는 방법 LabCollector?
- 저장 장비에 상자/서랍/랙을 만드는 방법은 무엇입니까?
- 보관용 상자 모델을 만드는 방법은 무엇입니까?
- 창고에 있는 상자를 복제하고 복제하는 방법은 무엇입니까?
- 빨대 보관 및 관리는 어떻게 하나요? (EN/FR)
- 특정 냉동고, 선반 또는 보관 시스템의 다른 부분에 샘플을 어떻게 추가합니까?
- 특정 냉동고에서 샘플을 어떻게 꺼내나요?
- 시약 및 소모품 모듈의 저장 공간 관리
- Storage Browser를 구성하는 방법은 무엇입니까?
- 박스맵을 어떻게 인쇄하나요?
- 보관 기록을 인쇄하려면 어떻게 해야 하나요?
- 보관 입출고 시스템
-
규정 준수
-
고객지원
-
설정
- Office 2007 이상에서 작동하도록 Apache를 구성하는 방법은 무엇입니까?
- 속도를 높이는 방법 LabCollector? (EN/FR)
- PHP 확장이 필요합니다
- 로컬 네트워크 속도 향상
- TIFF 이미지 사용법
- 잘못된 시간을 표시하는 레코드의 타임스탬프입니다.
- OAuth 2.0(Microsoft 및 Gmail)을 사용하도록 SMTP를 구성하는 방법은 무엇입니까?
-
- 큰 보고서를 로드하는 중에 오류가 발생했습니다. LabCollector
- 스크롤 막대가 있는 필드는 Safari에서 작동하지 않습니다. 어떻게 해야 합니까?
- Safari에서 상자 구성표를 볼 수 없습니다. 이유는 무엇입니까?
- 설치 또는 업데이트 시 "MSVCR110.dll이 컴퓨터에 없기 때문에 프로그램을 시작할 수 없습니다. 이 문제를 해결하려면 프로그램을 다시 설치해 보십시오"라는 오류가 발생합니다. LabCollector Windows 용
- 파일 업로드 문제: PHP 구성을 살펴보세요.
- 404 오류 또는 너무 긴 요청으로 인해 모듈 검색이 실패합니다.
- 대용량 파일을 가져오려고 하는데 아무 일도 일어나지 않나요?
- 파일 업로드 시 "MySQL 서버가 사라졌습니다"라는 오류가 나타나는 이유는 무엇입니까?
-
이달의 새로운 KB
-
녹음된 프레젠테이션
현재 위치 :
→ 모든 주제
개요:
하루에 100개의 샘플을 받는 테스트 실험실의 경우 당사의 샘플 수신 추가 기능을 사용하여 신속하게 패키지를 열고 샘플을 플레이팅할 수 있습니다. 샘플을 테스트에 보내기 전에 품질 검사(QC)가 필요한 실험실의 경우 샘플 수신 추가 기능이 가장 좋습니다.
또한 LSM(Lab Service Management) 애드온은 테스트 수행에 사용되며 테스트 또는 서비스 핵심 랩을 위한 최상의 추적 시스템을 제공합니다.
LabCollector 패키지 도착부터 LSM 테스트용 샘플 도금까지 샘플 추적을 용이하게 하기 위해 샘플 수신 및 LSM 추가 기능을 "연결"할 수 있는 가능성을 제공합니다.
LSM 추가 기능에 수신되는 샘플의 샘플을 연결하고 추적하려면 아래 단계를 따르십시오.
1. 샘플 접수: 샘플 수신을 LSM 추가 기능에 연결
2. NGO: 특정 샘플 이름으로 작업 생성
3. 샘플 접수: 패키지 및 도금 샘플 수령
4. NGO: 샘플 상태 확인
![]()
1. 샘플 접수: 샘플 수신을 LSM 추가 기능에 연결
- LSM에 대한 설정을 구성하려면 '프로젝트'를 생성해야 합니다. (도구 -> 프로젝트 코드 관리)
- 그런 다음 지식 베이스를 확인하여 확인하십시오. LSM을 샘플 수신 추가 기능에 연결하는 방법 (섹션 D).
![]()
2. NGO: 특정 샘플 이름으로 작업 생성
- 코로나19 테스트의 예를 들어보자. 테스트를 위해 매일 많은 샘플을 받고 있다고 상상해 보세요.
- 이러한 경우 샘플을 받기 전에 이미 LSM에서 작업을 생성하여 샘플을 받자마자 샘플 수신 애드온을 사용하여 압축을 풀고 LSM에서 직접 플레이팅하여 테스트를 수행할 수 있다고 가정해 보겠습니다.
- 따라서 작업을 생성하려면 다음으로 이동하십시오. NGO -> 직업 -> 직업 추가 & 작업을 수행하는 데 필요한 모든 세부 정보를 추가합니다.
- 이제 필요에 따라 샘플 이름을 사용하여 새 작업을 추가합니다(*자세한 내용은 기술 자료를 참조하세요. LSM 안내)
- 생성한 작업은 아래와 같습니다. 작업의 샘플을 샘플 수신 추가 기능에 연결하려면 두 가지가 중요합니다.

- 1. 고려해야 할 첫 번째 사항은 샘플을 아직 받지 않은 것으로 표시해야 한다는 것입니다. 샘플 수신 애드온에서 바로 샘플을 받아 업로드하게 되기 때문입니다.
- 2. 두 번째 요점은 샘플 이름을 적절하게 지정해야 한다는 것입니다. 이는 샘플 수신 추가 기능의 패키지에서 받게 될 샘플 이름이기 때문입니다.
*노트: 샘플 이름 지정을 활성화하려면o LSM -> 관리자 -> 설정 -> 작업 및 샘플 이름 지정. 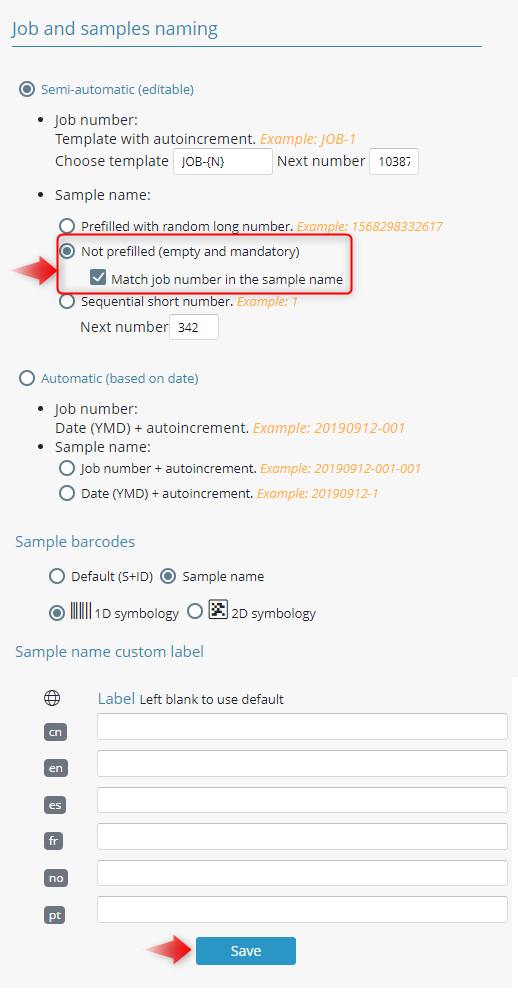
- 다음 2가지 옵션 중에서 선택할 수 있습니다. 반자동 or Automatic
- 반자동
- 미리 입력됨: 샘플 번호/이름을 생성하려는 경우 자동으로 생성됩니다.
- 미리 채워지지 않음: 필요에 따라 샘플 번호/이름을 직접 생성하려는 경우.
샘플 이름과 작업 번호 일치: 샘플 이름에 작업 번호를 일치시키려는 경우에도 선택할 수 있습니다. 작업을 생성하는 동안 작업 이름을 수동으로 추가해야 합니다. 이 작업 이름은 샘플 이름의 일부여야 합니다. 작업과 샘플 이름이 일치하지 않으면 작업을 저장하려고 할 때 오류가 발생합니다. 아래 예시 이미지를 참조하세요.
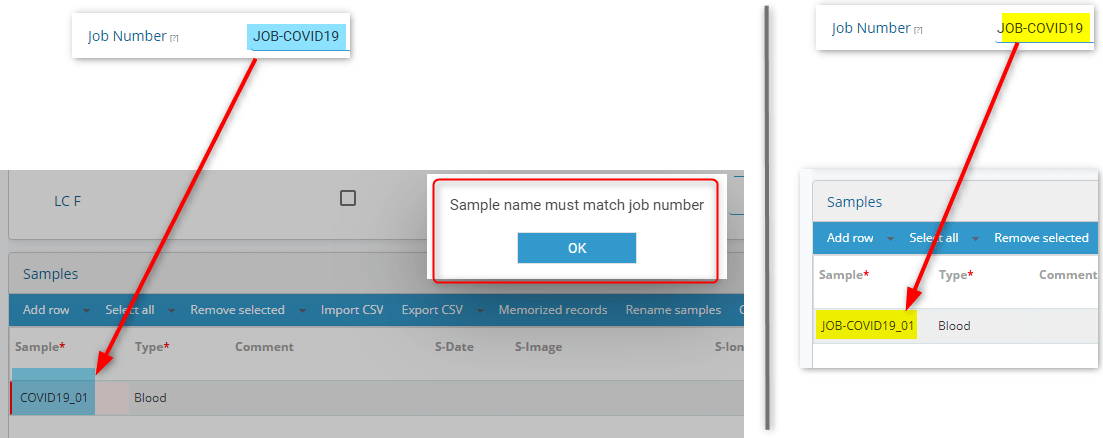
- Automatic
- 참고 : 이 경우 작업을 추가할 때 이름이 자동으로 지정되므로 샘플 이름 열이 표시되지 않습니다. 샘플 유형을 선택하기만 하면 됩니다.
- 작업 번호: 작업 번호는 자동으로 날짜 + 자동 증가가 됩니다.
- 샘플 이름:
- 작업 번호 + 자동 증가
- 데이터(YearMonthDay) + 자동 증가
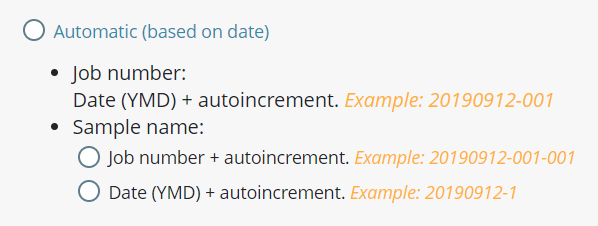
- 중요 사항: 다음에서 사용하는 샘플 바코드 설정에 주의하세요. LSM -> 관리자 -> 설정 -> 작업 및 샘플 이름 지정.
- 기본값(S+ID): 샘플의 ID와 S를 접두어로 선택해야 합니다(공백 없이).
- 샘플 이름: 샘플 이름을 선택해야 합니다.
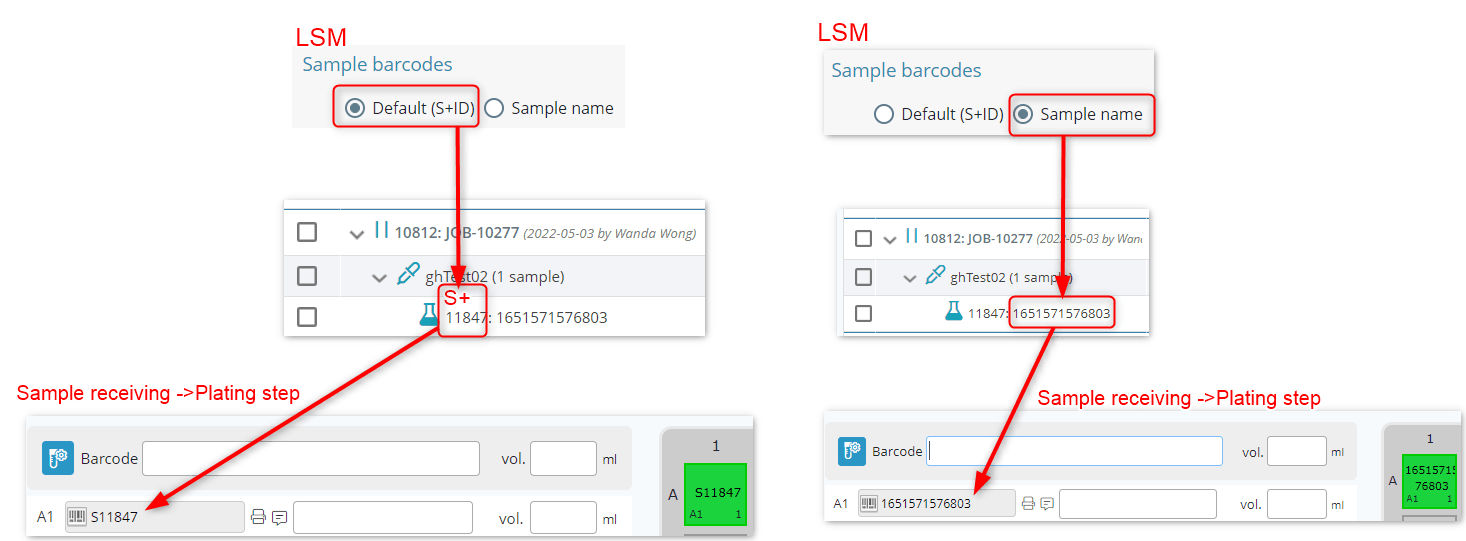
- 이 작업을 생성한 후 저장하면 아래와 같이 작업 목록에 표시됩니다.

- "샘플 배송"에는 "상태가 표시됩니다.제출'샘플이 아직 접수되지 않았기 때문입니다.
- 이제 샘플 수신 추가 기능으로 이동하여 아래 단계를 따르세요.
![]()
3. 샘플 접수: 패키지 및 도금 샘플 수령
- 다음에서 기술 자료를 확인하세요. 패키지를 생성하고 처리하는 방법. (섹션 2), 샘플 수령 및 도금 단계를 따르십시오.
- 아래 이미지의 모든 옵션은 위의 KB 링크에 설명되어 있습니다.
중요다음에서 사용하는 샘플 바코드 설정에 주의하시기 바랍니다. LSM -> 관리자 -> 설정 -> 작업 및 샘플 이름 지정
이 설정을 이해하려면 위 섹션을 확인하세요. 
- KB를 확인하세요. 접시를 처리하는 방법.
- 플레이트 처리가 완료되면(플레이트 단계 처리 방법 확인) 다음을 수행할 수 있습니다. LSM 애드온에서 BATCH를 직접 생성하려면 샘플을 업로드하세요. 아래 옵션을 클릭하세요.

이를 클릭하면 LSM 일괄 업데이트 옵션이 표시됩니다.
- 구성 설정 중에 선택한 모듈에서 이러한 샘플을 볼 수 있습니다.
*KB를 확인하세요. 모듈에서 수신되는 샘플의 샘플을 자동으로 저장하는 방법.
![]()
4. NGO: 샘플 상태 확인
- 너가 갈 때 NGO -> 직업 -> 직업 목록 처럼 섹션 2 위 지점 2.
- 접수된 샘플 배송 상태를 확인할 수 있습니다.

- 또한 이러한 샘플을 배치에 할당한 다음 테스트를 수행할 수도 있습니다. *KB를 확인하세요. 배치를 할당하는 방법.
- 도금 과정을 마치고 LSM 옵션에 업로드를 직접 클릭하면 샘플이 자동으로 배치로 할당됩니다.

- 이 플레이트 샘플을 보려면 다음으로 이동하세요. (LSM -> 직업 -> 배치 목록) & 배치 목록에 접시와 샘플이 표시됩니다.

- 배치를 클릭하면 샘플이 표시되며 이제 작업을 실행할 수 있습니다.

- 이제 작업 실행을 진행할 수 있습니다. *KB를 확인하세요. LSM을 안내합니다.
관련 주제 :
- KB를 확인하세요. 샘플 수신 애드온에서 패키지를 생성하고 처리하는 방법.
- 에 대한 자세한 내용을 읽어보십시오 모듈에서 수신되는 샘플의 샘플을 자동으로 저장하는 방법.
- KB를 읽어보세요. 플레이트 처리 방법
- 에 대한 자세한 내용을 읽어보십시오 프로젝트 구성 설정.



