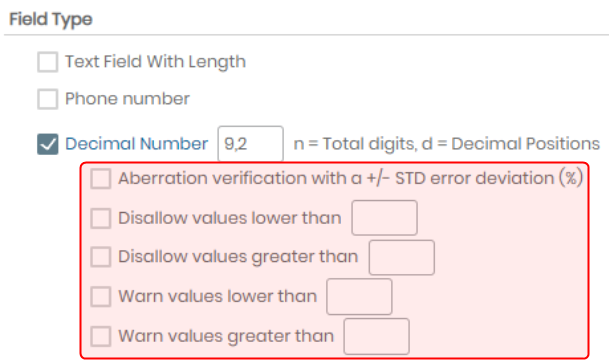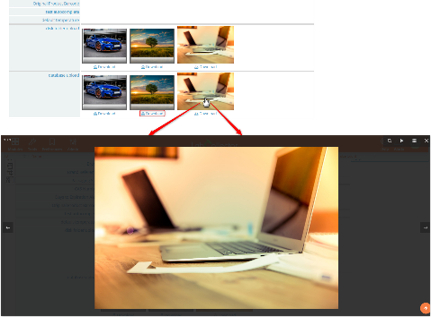키워드로 기술 자료 검색
각 유형의 사용자 정의 필드에 대해 생성 프로세스, 기록 편집 및 기록 모드 보기에 도움이 되는 이 KB 스크린샷을 볼 수 있습니다.
각 필드가 생성된 후 보기/사용/편집 작업은 모듈의 다른 사용자 계정 유형을 사용하여 수행할 수 있습니다.
- 사용자 정의 필드를 생성하려면 다음으로 이동하세요. 관리자 > 데이터 > 사용자 정의 필드 왼쪽에서 모듈을 선택하세요. 다음을 참조할 수도 있습니다. KB-사용자 정의 필드 만들기 및 KB-사용자 정의 필드 생성 5.2v 5.2 버전 이상.
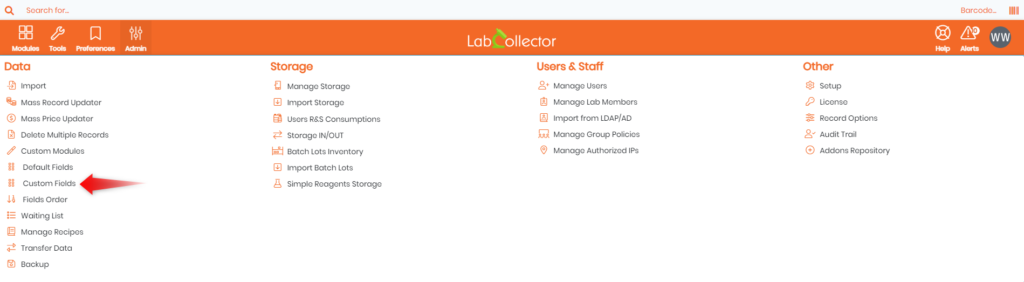
사용자 정의 필드를 선택하면 다음 화면이 나타납니다.
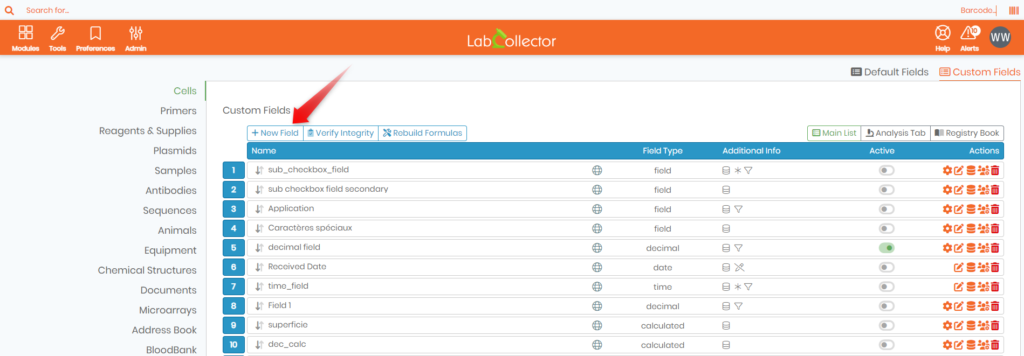
각 유형의 사용자 정의 필드에 대해 다음과 같은 KB 스크린샷을 볼 수 있습니다.
- 생성 단계
사용자 정의 필드를 생성하려면 다음으로 이동하세요. 관리자 > 데이터 > 사용자 정의 필드 왼쪽에서 모듈을 선택하세요. 당신은 또한 참조 할 수 있습니다 KB-사용자 정의 필드 만들기 및 KB-사용자 정의 필드 생성 5.2v - 편집 기록:
레코드를 생성할 때(새 레코드 추가 각 모듈 오른쪽 상단의 버튼) 또는 기록이 있는 경우 아이콘을 사용하세요. 기록의 요약 줄 오른쪽에 있습니다.
기록의 요약 줄 오른쪽에 있습니다. - 기록 모드:
보기 기록 모드는 각 모듈에서 아이콘을 사용할 때의 보기에 해당합니다. 기록 요약 줄 왼쪽에 있습니다.
기록 요약 줄 왼쪽에 있습니다.
![]()
1. 텍스트 필드
고정(50, 100, 250자), 중간 크기 또는 무제한 크기(텍스트 편집기)를 가질 수 있습니다.
텍스트 필드 만들기:
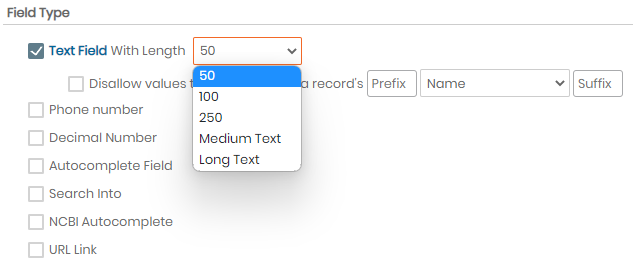
이후 v5.42, 텍스트 필드를 사용하면 동일한 모듈의 텍스트 필드 중 하나 내부 값과 일치하지 않는 값을 허용하지 않을 수 있습니다.

텍스트 필드 편집:
50, 100 또는 250자로 제한된 텍스트 필드는 편집할 때 한 줄로 나타납니다. 텍스트 편집기 도구는 중간 또는 긴 텍스트를 선택한 경우에만 나타납니다.
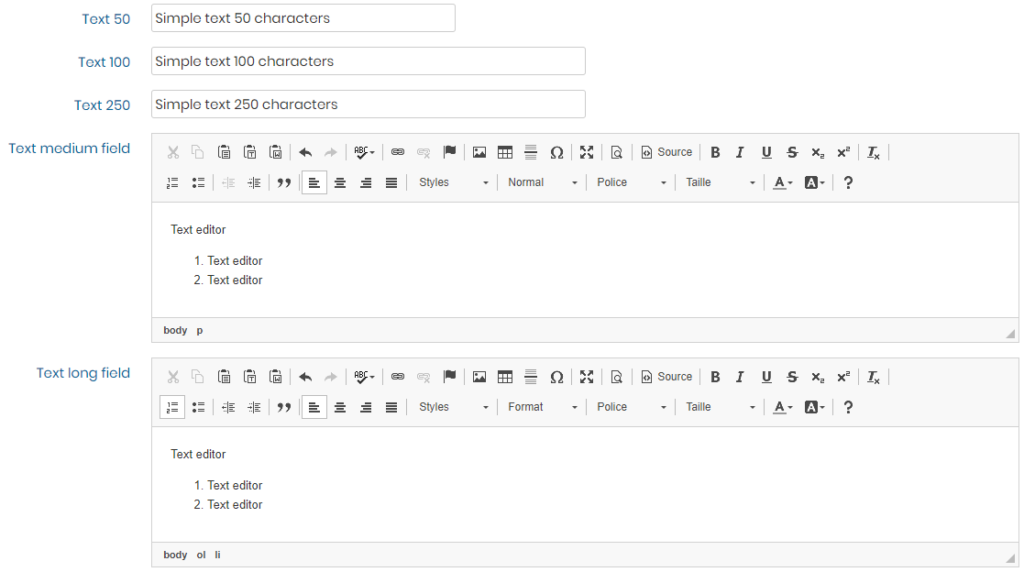
녹화 보기 모드:

![]()
2. 십진수
양식에 십진수로 채울 수 있는 빈 필드 영역이 생성됩니다.
생성 단계
이후 v5.3, 수차 검증을 설정할 수 있습니다. 동일한 범위에 5개 이상의 값을 입력하면 평균(+/- 표준편차)을 벗어난 모든 값에 대해 경고 메시지가 표시됩니다.
이후 v5.4, 이제 최소값과 최대값을 적용할 수 있습니다.
편집 :

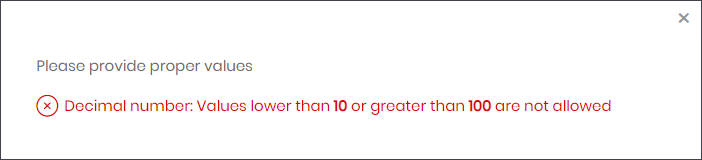

기록 보기:

![]()
3. 자동 완성 필드
선택한 모듈의 레코드 이름을 기반으로 자동 완성 시스템을 사용하여 필드를 완성할 수 있습니다.
이 기능은 링크된 레코드 이름을 1~2글자만 입력하면 다른 관련 레코드로 빠르게 링크를 생성할 수 있어 매우 유용합니다. 이 필드 유형은 필드에서 검색을 생성하는 데 필요합니다. 보다 검색 섹션을 참조하세요.
![]() 자동 완성 필드 링크는 레코드 이름 및 레코드 ID와 관련된 링크라는 점을 기억하십시오. 따라서, 레코드 데이터가 생성되기 전에 링크를 생성할 수 있으며, 레코드가 생성되는 즉시 링크가 작동하거나 활성화됩니다. 다만, 링크가 생성된 후 레코드명을 수정하려고 하면 수정이 되지 않으므로 주의가 필요합니다.
자동 완성 필드 링크는 레코드 이름 및 레코드 ID와 관련된 링크라는 점을 기억하십시오. 따라서, 레코드 데이터가 생성되기 전에 링크를 생성할 수 있으며, 레코드가 생성되는 즉시 링크가 작동하거나 활성화됩니다. 다만, 링크가 생성된 후 레코드명을 수정하려고 하면 수정이 되지 않으므로 주의가 필요합니다.
생성 단계:
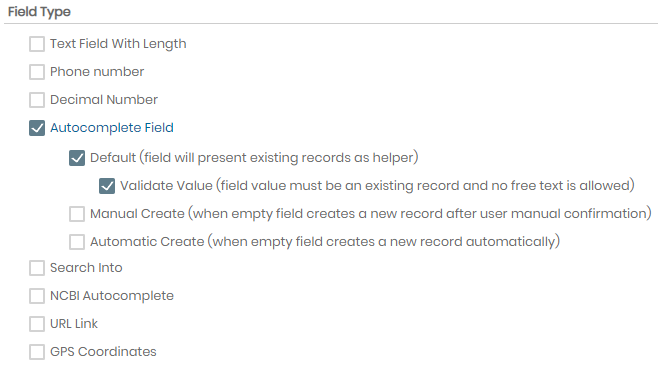
편집 :
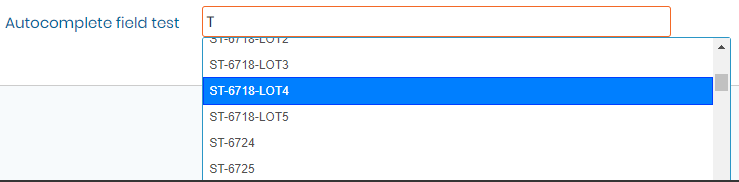
기록 보기:
링크가 활성화되어 있으며, 링크를 클릭하면 관련 레코드가 브라우저의 새 탭에서 열립니다.

![]()
4. NCBI 자동 완성 필드
이를 통해 선택한 데이터베이스의 NCBI 레코드를 기반으로 하는 자동 완성 시스템으로 필드를 완성할 수 있습니다.
이 기능은 NCBI 레코드 이름 중 선택한 문자 수(필드 편집)만 입력하여 NCBI 레코드에 대한 링크를 빠르게 생성하는 데 매우 유용합니다.
생성 단계
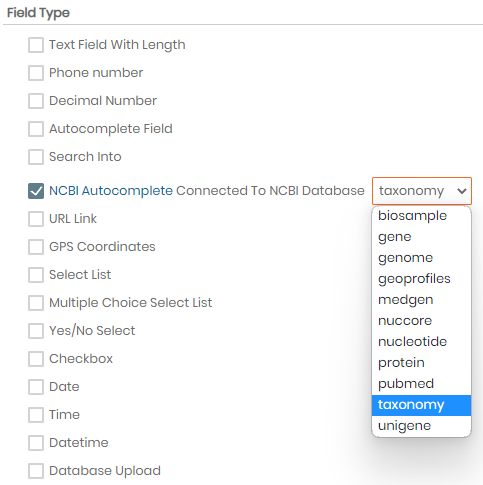

편집 :
분류 NCBI 데이터베이스를 기반으로 합니다. 먼저 속을 선택한 다음 선택 목록에서 종을 선택합니다.
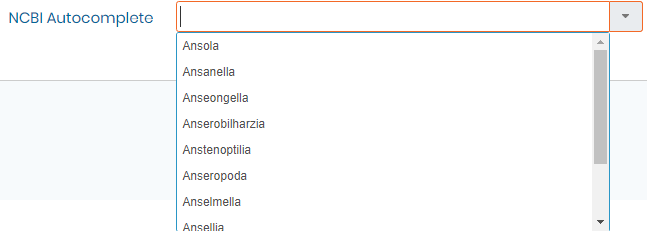

기록보기:
필드는 속 + 종으로 채워져 있으며 이 속 기록에 대한 NCBI 링크가 있습니다.
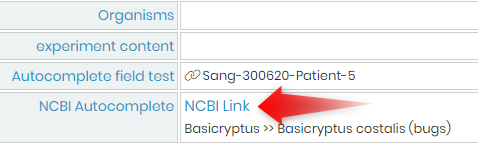
![]()
5. URL 링크
이 유형의 필드를 사용하면 링크를 클릭 가능한 인터넷 또는 서버 주소로 저장하고 표시할 수 있습니다.
![]()
6. GPS 좌표
이 유형의 필드를 사용하면 Google 지도에 대한 링크를 사용할 수 있습니다. 좌표는 다음 위치에 있어야 합니다. 십진수 형식.
편집 :

기록보기:
바로 아래를 참조하세요:
URL 링크는 URL이 포함된 새 탭을 직접 엽니다.
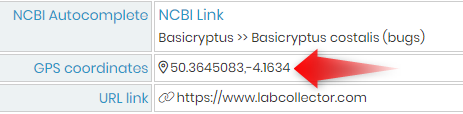
GPS 좌표 링크는 Google 지도 탭을 엽니다.

![]()
7. 목록 선택
이러한 필드에는 목록으로 표시되는 사전 정의된 값이 있습니다. 선택은 하나만 가능합니다.
원하는 만큼 값을 추가할 수 있습니다.
또한 이 유형의 필드를 사용하여 레코드를 구성하고 값 종속 필드를 생성할 수도 있습니다. 참조 KB-사용자 정의 필드: 필드 범주 옵션 v5.2x 자세한 내용은.
생성 단계
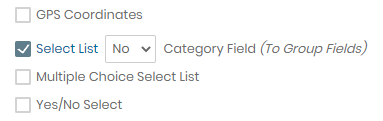
생성되면 오른쪽의 필드 옵션에 입력해야 합니다. ![]() .
.
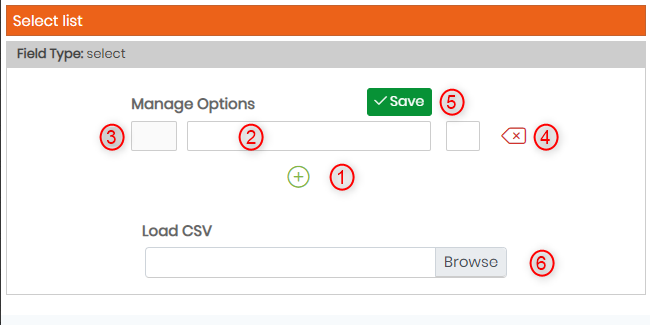
- 값을 추가하세요
- 이름을 지어주세요
- 이 상자를 선택하면 이 값이 기본값이 됩니다.
- 가능한 경우(사용하지 않음) 이 버튼을 사용하여 이 값을 삭제할 수 있습니다.
- 값 저장
- 추가할 값이 많은 경우 하나의 열로 구성된 CSV 파일을 업로드할 수 있습니다.
편집 :
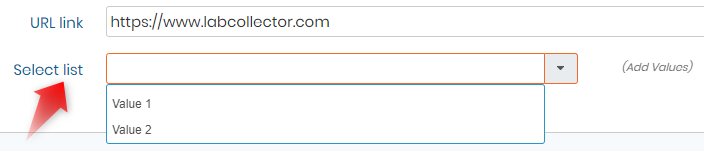
사용자를 제외한 모든 수준의 권한은 값 추가/편집 링크를 사용하여 편집 중에 값을 추가할 수 있습니다.
기록보기:
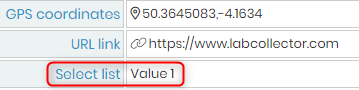
![]()
8. 객관식 선택 목록
이러한 필드에는 목록으로 표시되는 사전 정의된 값이 있습니다. 다중 선택이 가능합니다. 또한 이 유형의 필드를 사용하여 레코드를 구성하고 값 종속 필드를 생성할 수도 있습니다. 참조 KB-사용자 정의 필드: 필드 범주 옵션 v5.2x 자세한 내용은.
생성 단계
선택 목록 값과 마찬가지로 값을 편집하고 구성할 수 있습니다.
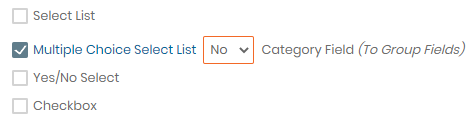
편집 :
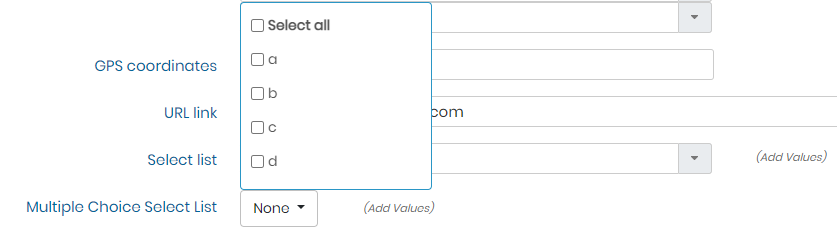
둘 이상의 값을 선택하려면 Ctrl 키를 사용하세요.
기록보기:
바로 아래를 참조하세요.
사용자를 제외한 모든 수준의 권한은 값 추가/편집 링크를 사용하여 편집 중에 값을 추가할 수 있습니다.
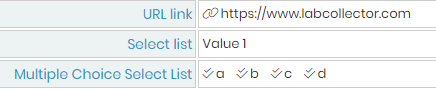
![]()
9. 예/아니요 선택
이 필드에는 YES와 NO라는 두 가지 사전 정의된 값이 있습니다. 선택은 하나만 가능합니다.
또한 이 유형의 필드를 사용하여 레코드를 구성하고 값 종속 필드를 생성할 수도 있습니다. 참조 KB-사용자 정의 필드: 필드 범주 옵션 v5.2x 자세한 내용은.
생성 단계:
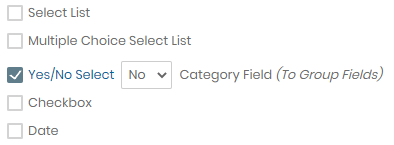
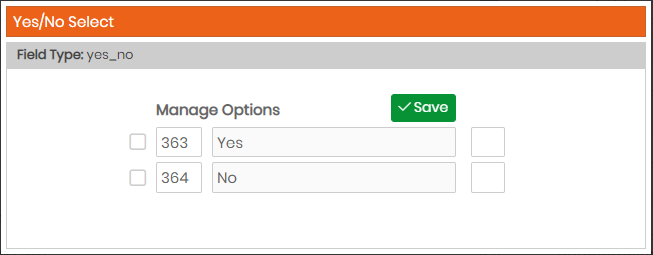
편집 :
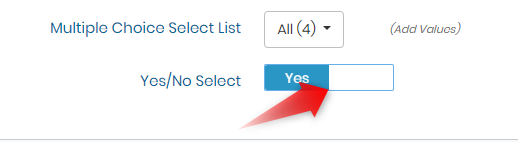
기록 보기:
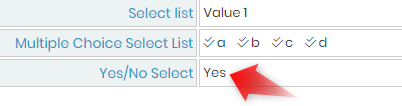
![]()
10. 체크박스
이러한 필드는 미리 정의된 확인 옵션을 제공할 수 있습니다. 다중선택이 가능합니다. 또한 이 유형의 필드를 사용하여 레코드를 구성하고 값 종속 필드를 생성할 수도 있습니다. 참조 KB-사용자 정의 필드: 필드 범주 옵션 v5.2x 자세한 내용은.
편집 :
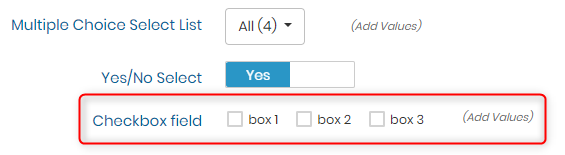
사용자를 제외한 모든 수준의 권한은 값 추가/편집 링크를 사용하여 편집 중에 값을 추가할 수 있습니다.
기록보기:
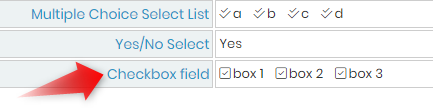
![]()
11. 날짜
이 필드는 날짜 형식이 미리 지정된 텍스트 상자입니다. 정확한 날짜를 쉽게 선택할 수 있는 달력이 나타나거나 현재 날짜에 TODAY 버튼을 사용할 수 있습니다. 사용자 정의 필드 달력은 1900년부터 허용됩니다.
생성 단계:
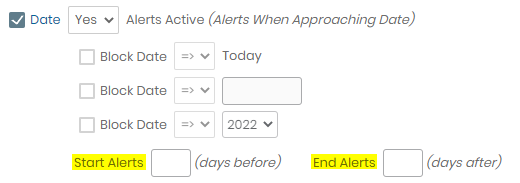
버전 5.31 이상:
예를 들어 만료일 목적으로 사용하려는 경우 이 날짜에 대한 알림을 설정할 수 있는 옵션이 있습니다. 세트 경고 활성 Yes로 설정하면 필드를 완성하여 경고 기간을 지정할 수 있습니다. 알림 시작 및 종료 알림.
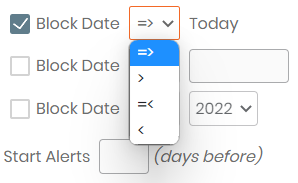
편집 :
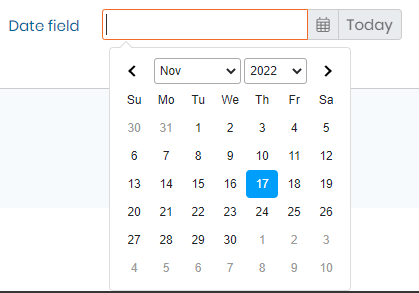
기록보기:
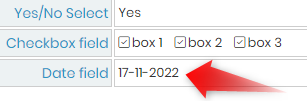
경고를 설정하면 경고 탭에 다음 항목이 표시됩니다.
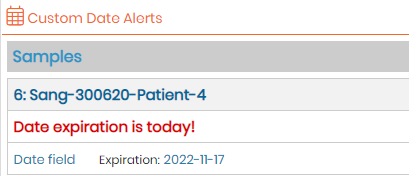
![]()
12. 시각
이 필드는 시간 형식이 미리 지정된 텍스트 상자입니다. 00:00:00부터 23:30:00까지의 선택 목록이 나타나 시간을 쉽게 선택할 수 있으며, 현재 시간에 대해 NOW 버튼을 사용할 수도 있습니다. 서로 다른 시간대에 여러 사이트가 있는 경우 주의해서 사용하세요.
편집 :
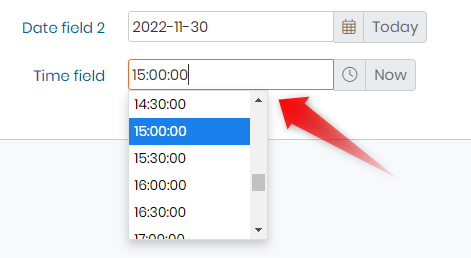
![]()
13. 날짜/시간
이 필드는 날짜 및 시간 형식이 미리 지정된 텍스트 상자입니다. 정확한 날짜를 쉽게 선택할 수 있도록 달력이 나타납니다. 그러면 00:00:00부터 23:30:00까지의 선택 목록이 나타나서 시간을 쉽게 선택할 수 있으며, 현재 날짜 + 시간에 대해 NOW 버튼을 사용할 수도 있습니다.
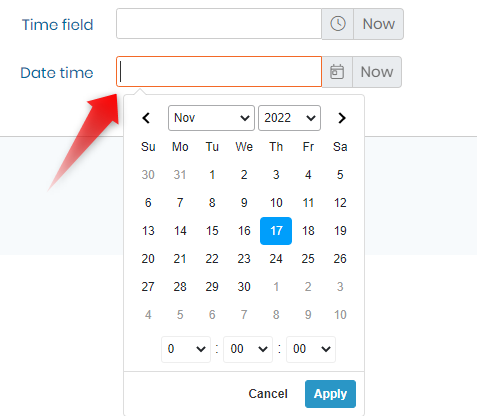
![]()
14. 데이터베이스 업로드
이 필드를 사용하면 사용자는 문서 파일을 데이터베이스에 직접 저장할 수 있습니다. 그러면 레코드 자체에서 파일에 액세스할 수 있습니다.
이미지 파일의 경우 이 사용자 정의 필드 유형은 레코드에 직접 이미지 미리보기를 표시합니다. 대용량 파일을 업로드하는 경우 대용량 데이터베이스 파일을 피하기 위해 디스크 폴더 업로드(섹션 15)를 선호하는 것이 좋습니다.
편집 :
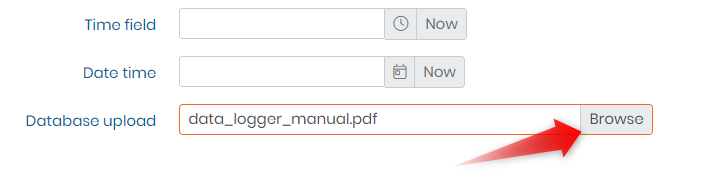
업로드 버튼을 클릭하면 파일을 찾을 수 있습니다. 모든 파일 형식이 지원됩니다.
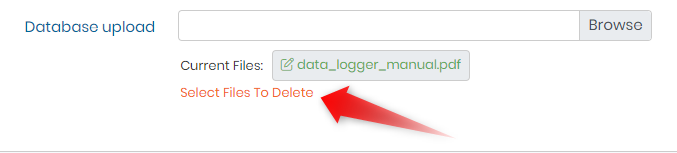
파일을 삭제하려면 위 스크린샷에 표시된 것처럼 텍스트를 클릭하여 선택한 다음 저장을 누르세요.
기록 보기:
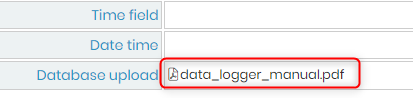
위는 PDF 파일의 예입니다. 링크를 사용하여 파일을 다운로드하세요.
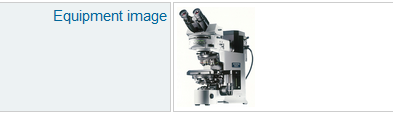
위는 이미지 업로드를 선택한 경우 기록 보기의 예입니다.
In 버전 5.4 이상 CSV 파일을 미리 볼 수도 있습니다.

다음을 사용하여 이 미리보기를 최소화할 수도 있습니다. ![]() 아이콘이 오른쪽 상단에 있습니다.
아이콘이 오른쪽 상단에 있습니다.
![]()
![]()
15. 디스크 폴더 업로드
이를 통해 사용자는 문서 파일을 디스크 폴더에 저장할 수 있습니다.
그러면 레코드 자체에서 파일에 액세스할 수 있습니다.
특징은 데이터베이스 업로드 필드와 동일합니다.
대용량 파일을 업로드하는 경우 대용량 데이터베이스 파일을 피하기 위해 디스크 폴더 업로드 옵션을 선택하는 것이 좋습니다.
![]()
16. 링크
이 필드 유형을 사용하면 새 레코드를 모든 모듈의 다른 레코드에 연결할 수 있습니다. 동일한 필드에 여러 링크를 추가할 수 있습니다.
하나의 모듈로 제한하거나 링크를 열어 둘 수 있습니다(미리 선택된 모듈 없음).
생성 단계:
다음은 검색을 고유한 모듈로 제한하는 예입니다.
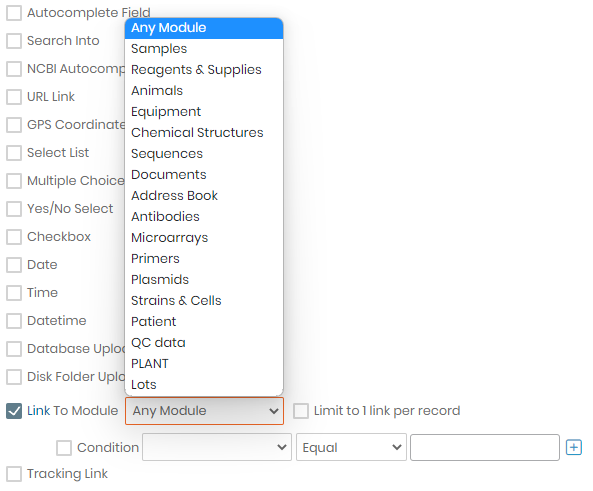
In 버전 5.4 이상, "모든 모듈" 드롭다운에서 로트를 선택하여 시약 및 소모품의 특정 로트에 연결할 수 있습니다(아래 이미지 참조). 여기서도 사용자 정의 필드 설정에서 이를 제한하거나 레코드 추가/편집 시 선택할 수 있습니다.
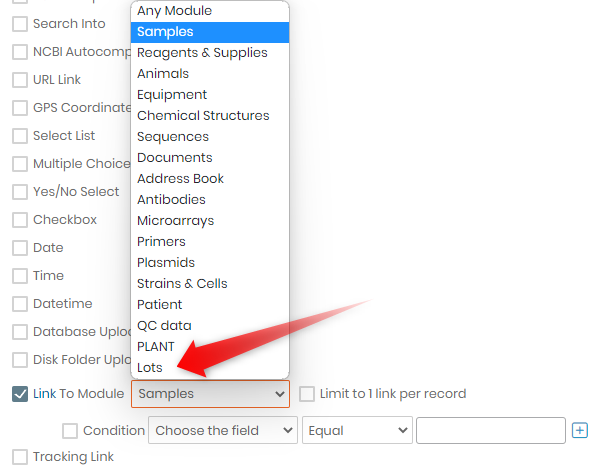
In 버전 5.41 이상, 링크에 조건을 할당할 수 있습니다. 확인란을 선택하고 조건이 적용될 링크된 모듈의 필드를 선택한 후 조건(같음, 같지 않음, 보다 작음, 보다 큼, 포함) 및 조건부 값.
예를 들어, 아래에서는 사용자가 암컷 동물만 선택할 수 있습니다. 버전 5.42 2개의 조건을 가질 수 있고 레코드당 하나의 링크를 제한할 수 있습니다.

편집 :

다른 레코드를 선택하려면 "선택"버튼을 클릭하십시오. 검색 기능을 이용할 수 있으며, + 버튼을 이용하여 모든 기록을 선택할 수 있습니다.
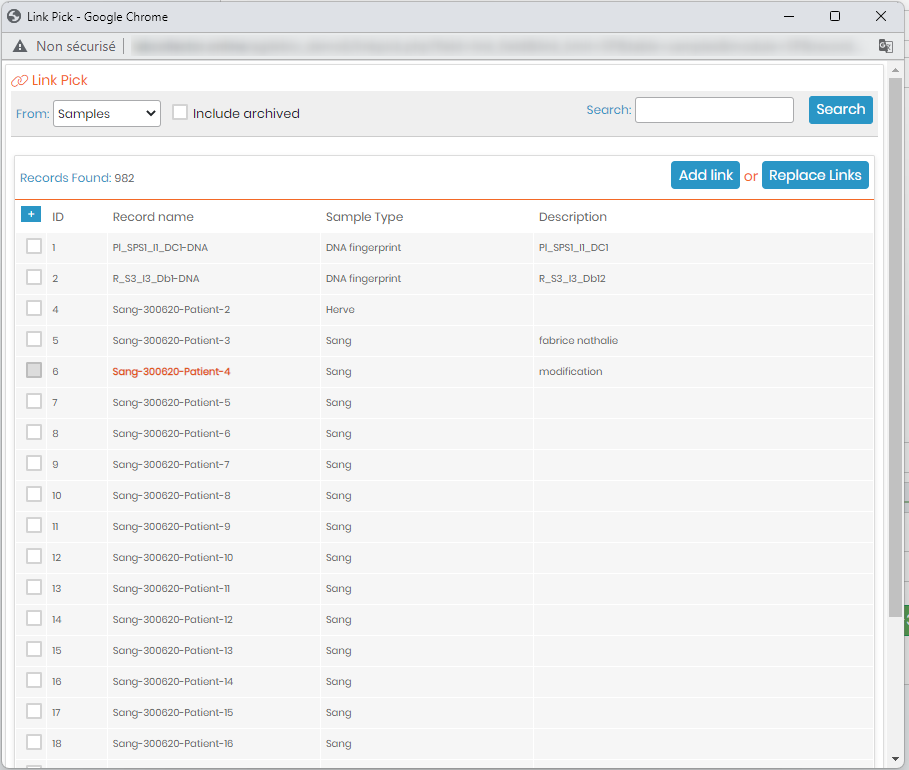
In 버전 5.41 이상, 바코드를 이용하여 기록을 검색할 수 있습니다.
기록보기:

각 링크는 활성화되어 있으며 새 탭이 열립니다.
![]()
17. 추적 링크
이 필드 유형을 사용하면 일반 URL을 사용한 다음 특정 ID를 각 레코드에 연결할 수 있습니다. 예를 들어 배송을 추적하는 것이 유용합니다.
생성 단계p:
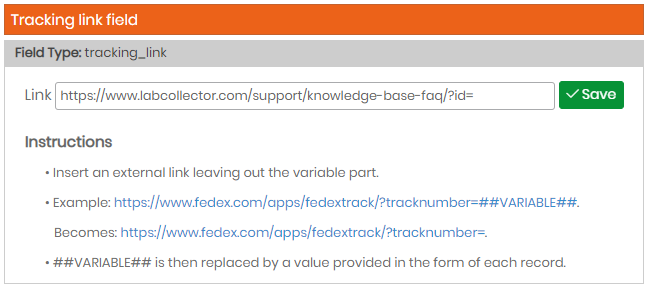
필드를 생성할 때 설정 탭에서 일반 URL을 입력하세요. 예를 들어, 우리의 지식 베이스에 해당하는 URL입니다.
에디틴g:

해당 필드에는 추적된 요소에 해당하는 ID/변수만 입력하세요.
기록보기:
링크가 활성화되어 새 탭이 열립니다.

![]()
18. 사용자 선택 목록
이 필드를 사용하면 목록에서 사용자를 선택할 수 있습니다. LabCollector 사용자.
편집 :
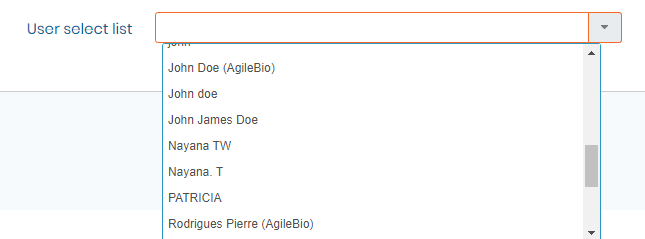
![]()
19. 검색
이 필드를 사용하면 하나의 마스터 레코드를 다른 모듈의 여러 하위 레코드에 연결할 수 있습니다. 자동 완성 필드를 먼저 생성한 경우(이 KB의 섹션 3 참조) 이 필드를 사용하면 자동 완성 필드를 검색할 수 있습니다. 이 기능을 사용하면 레코드 링크 목록을 표시할 수 있습니다.
생성 단계:
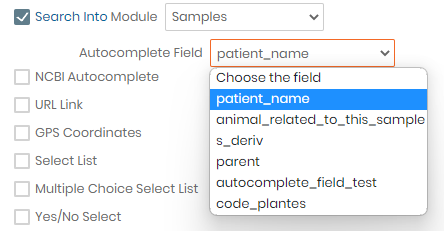
자동 완성 필드를 생성한 모듈을 선택한 다음 해당 자동 완성 필드를 선택하세요.
편집 :
해당 필드에는 수정 모드가 없습니다. LabCollector 자동으로 검색을 수행합니다. 당신이 해야 할 일은 자동완성 필드를 채우는 것 뿐입니다.
기록 경쟁w:

링크를 클릭하면 ("샘플"의 관련 기록) (위 스크린샷에 표시된 대로) 선택한 모듈 내에 새 탭이 열립니다. LabCollector 해당 자동 완성 필드가 있는 모든 레코드를 자동으로 검색합니다.
![]()
20. 줄 구분 기호
이 마지막 필드 유형은 디자인용입니다. 이를 통해 기록을 여러 섹션으로 나누어 쉽게 볼 수 있습니다. 각 섹션의 필드를 이 필드 아래에 배치합니다.
검색 옵션 아래에 이 줄 구분 기호는 검색 필터를 섹션별로 구성하는 폴더처럼 나타납니다.
분석 탭에서 이 선 구분 기호는 필드를 구성하는 탭처럼 나타납니다(분석 탭 섹션 참조). KB-사용자 정의 필드 만들기 또는 KB-사용자 정의 필드: 탭 분석)
편집 :

기록보기:

검색 옵션에서 줄 구분 기호는 필터 옵션이 있는 필드를 찾는 폴더입니다.
![]()
21. 계산된 필드
이 필드에서는 수식을 사용할 수 있습니다. 소수점 필드 및 날짜/시간 필드(및 기타 계산된 필드) 보기 모드의 필드에 자동 결과가 표시됩니다.
다른 모듈의 소수, 날짜/시간 또는 계산된 필드를 포함해야 하는 경우 "중복 차단" 기능을 활성화해야 하며(1:1) 두 레코드 간의 관계는 레코드 이름에 대해 수행됩니다.
두 번째 모듈에서 '중복 차단' 기능이 활성화(1:N)되지 않으면 SUM, AVG 기능만 사용할 수 있습니다.
오른쪽에 있는 "리터럴 추가" 탭을 사용하여 텍스트를 추가할 수도 있습니다. 반드시 포함해주세요. | (세로 막대) 연결이 유효하려면 각 필드 사이에
생성 단계:
필요에 따라 수식 상자에 필드를 끌어서 놓습니다.
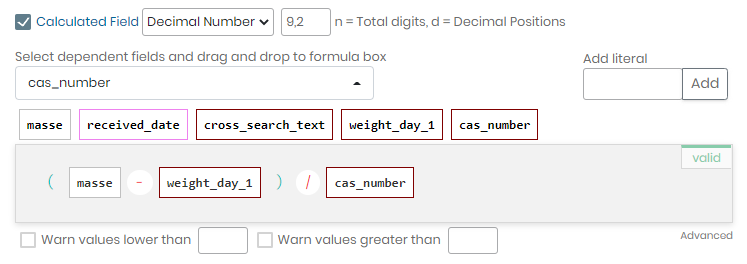
편집 :
해당 필드에는 편집 모드가 없습니다. LabCollector 자동으로 계산을 합니다.
기록 경쟁w:
![]()
![]()
22. 전화 번호
이 필드에서는 전화번호를 추가할 수 있습니다.
생성 단계
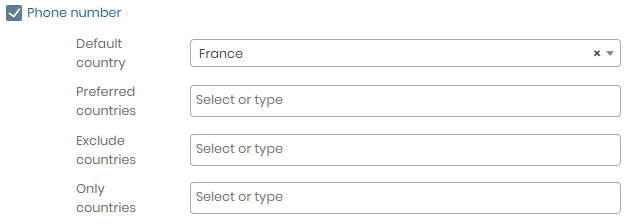
편집 :
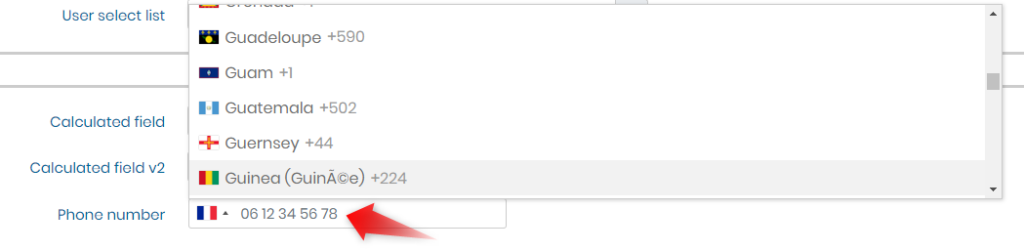
기록보기:
![]()
관련 주제 :
- 우리의 지식베이스를 확인하세요 사용자 정의 필드에 파일을 업로드하는 방법.
- 방법 좀 봐주세요 분석 탭에서 필드를 생성합니다.
- 체크 녹화 옵션을 사용자 정의하는 방법.