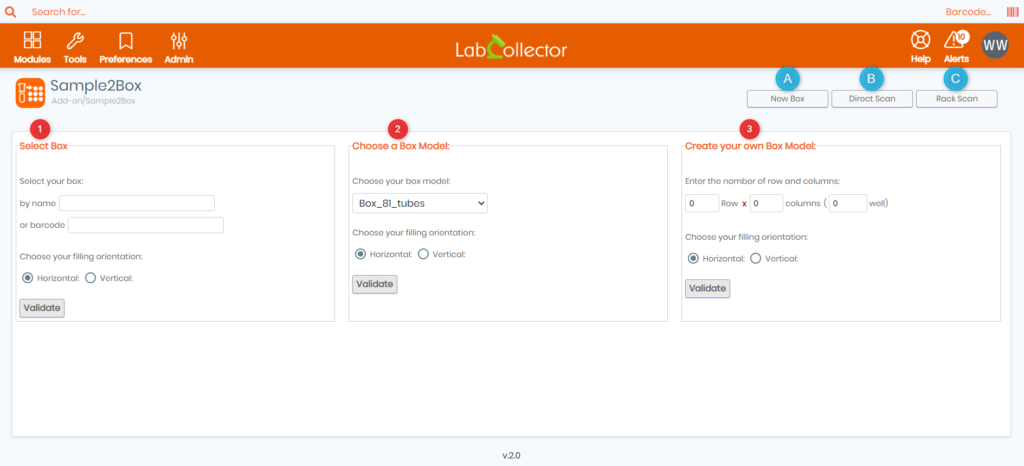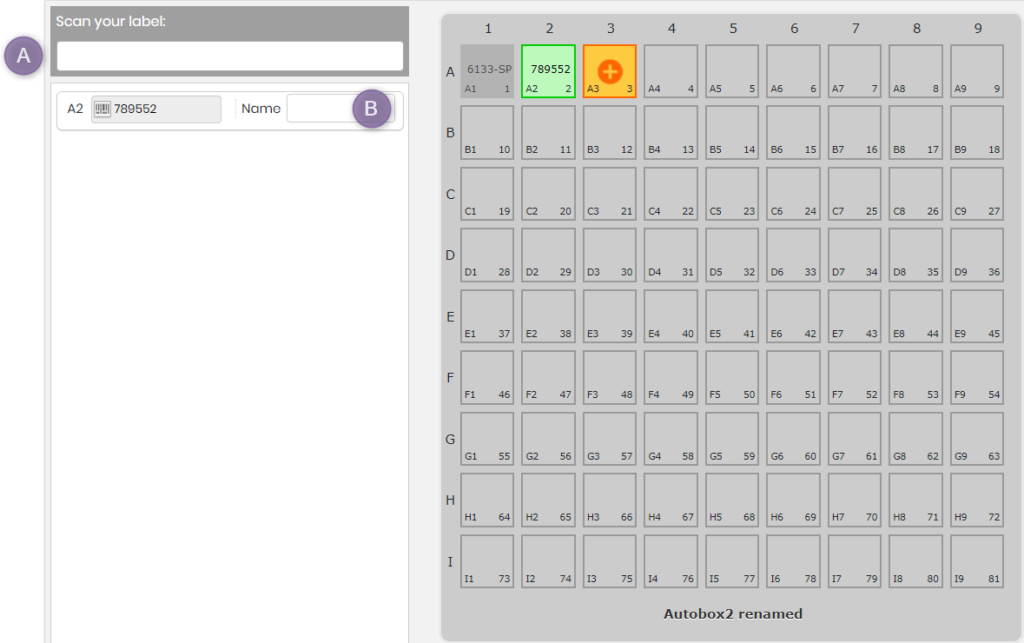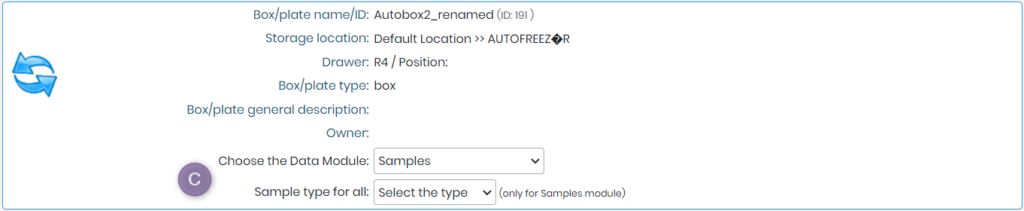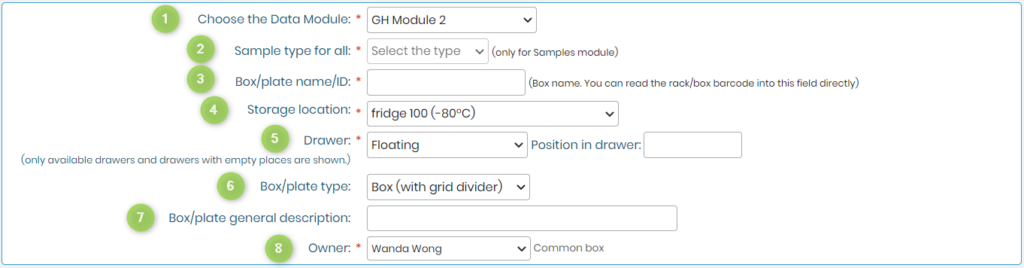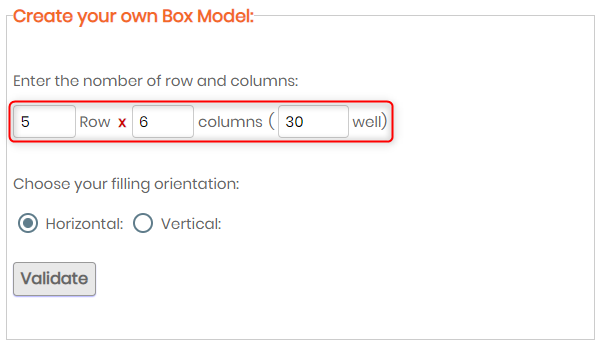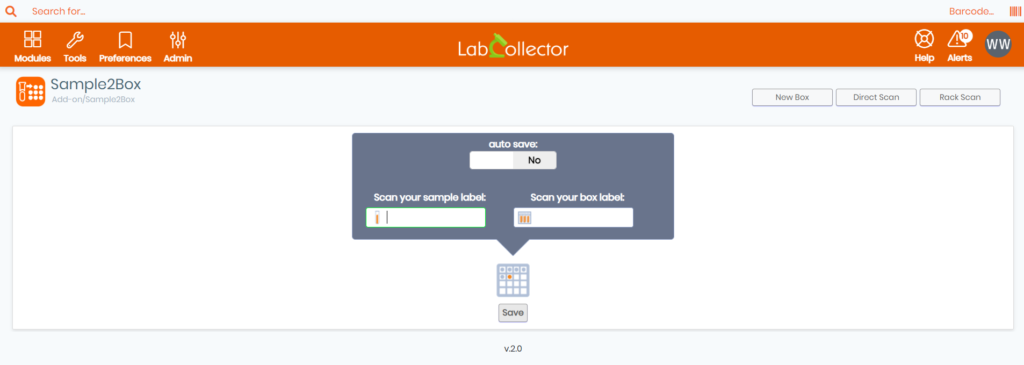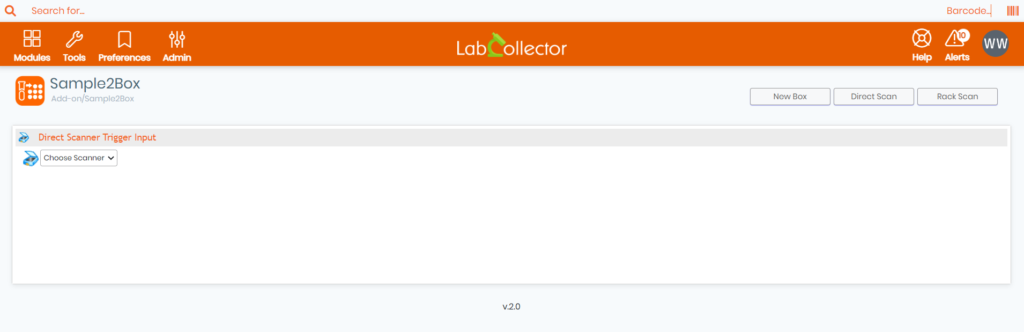البحث في قاعدة المعرفة عن طريق الكلمات الرئيسية
-
كيف تبدأ LABCOLLECTOR
- كيف LabCollector تبدو الواجهة؟
- كيف تبدو الوحدة بشكل عام؟
- كيفية إعداد التخزين في LabCollector?
- ما هي الحقول في LabCollector?
- ما هي السجلات في LabCollector وكيفية إنشائها؟
- كيف تبدأ مع وحدة الأجسام المضادة؟
- كيف تبدأ بوحدة الهياكل الكيميائية؟
- كيف تبدأ مع وحدة الوثيقة؟
- كيف تبدأ مع دفتر المختبر الإلكتروني (ELN)?
- كيف تبدأ مع وحدة المعدات؟
- كيف تبدأ مع وحدة البلازميدات؟
- كيف تبدأ مع وحدة الاشعال؟
- كيف تبدأ مع وحدة الكاشف واللوازم؟
- كيف تبدأ مع وحدة العينة؟
- كيف تبدأ مع وحدة التسلسلات؟
- كيف تبدأ مع وحدة السلالات والخلايا؟
- كيفية استخدام الوظيفة الإضافية للندوات عبر الإنترنت؟
- كيفية تحديث السجلات المحفوظة بشكل جماعي؟
- طريقة الاستخدام LabCollector لاختبار كوفيد-19؟
- إظهار كل المقالات (4) طي المقالات
-
تركيب
- كيف يمكنني الاتصال LabCollector من كمبيوتر آخر؟
- LabCollector متطلبات التثبيت لـ AWS
- كيفية تثبيت LabCollector باستخدام دوكر؟
-
- كيفية نقل التثبيت بأكمله إلى خادم Windows جديد؟
- كيفية الجري LabCollector الخادم على جهاز يعمل بنظام Windows 64 بت؟
- تثبيت LabCollector مع IIS على Windows Server
-
- قم بتنظيف سجل Apache يدويًا لتحسين السرعة.
- التبديل إلى ServerManager v2.5 (الطريقة القديمة)
- تثبيت Windows باستخدام معالج الإعداد
- كيفية تمكين ملحق Soap.dll في LSMRemote باستخدام ملف php أو LabCollector مدير الخادم (ويندوز)؟
- كيفية استخدام LabCollector مدير الخادم؟
- كيفية تكرار LabCollector في الوقت الحقيقي مع Windows Server Manager؟
-
- لا يعمل خادم Apache/خادم الويب على نظام التشغيل Windows 10
- قم بتنظيف سجل Apache يدويًا لتحسين السرعة.
- قم بتنظيف السجلات يدويًا لتحسين السرعة.
- خطأ في السجل: AH00052: معرف الطفل 3461 خطأ تجزئة إشارة الخروج (11)
- خطأ: تحذير: mysql_connect (): العميل لا يدعم بروتوكول المصادقة المطلوب من قبل الخادم (...)
- كيف تجعل تطبيقات Java تعمل مرة أخرى بعد الترقية إلى Java 7U51+؟
- كيفية استعادة المستندات المكتوبة
- تظهر لي الرسالة "فشل الاتصال بخادم MySQL. لم يتم العثور على قاعدة بيانات لهذا الحساب المعملي". ماذا يمكنني أن أفعل؟
- My LabCollector أو الوظيفة الإضافية بطيئة جدًا. لماذا وكيفية اصلاحها؟
- عمود غير معروف "auto_name_mode" في "قائمة الحقول": يحدث الخطأ عندما أرغب في تعديل السجلات الموجودة أو إنشاء سجلات جديدة أو استيراد البيانات. ماذا يمكنني أن أفعل؟
- مشكلة URL
- عندما أقوم بإضافة سجلات أو أي قيم تظهر لي هذه الرسالة: "قيمة عدد صحيح غير صحيحة: للعمود "العدد" في الصف 1"
-
- منح الوصول إلى LabCollector للمتعاونين خارج شبكتك
- كيف يمكنني الاتصال LabCollector من كمبيوتر آخر؟
- هل يمكن فصل قاعدة البيانات عن النظام الذي عليه labcollector تم تنصيبه؟
- أواجه مشكلات في تثبيت PHP و/أو MySQL. هل هناك بديل؟
- تحسين استخدام ذاكرة Mysql Server
- ملحقات PHP المطلوبة
- تركيب الماسحات الضوئية على الرف والاتصال بـ ScanServer
- متطلبات النظام - الخيارات المستضافة (الفرنسية/الإنجليزية)
- ما هي PHP وMySQL؟ هل أحتاج إلى PHP وMySQL؟
- كيف تهاجر LabCollector إلى خادم Linux الجديد؟
-
يمكنك تحويل أي لحظة سعيدة إلى ذكرى ثمينة وخالدة – احتفظ بها على شكل صورة أو مقطع فيديو باستخدام الكاميرا الخلفية المضمنة. ومن خلال اتصال Bluetooth، يمكنك مشاركة الملفات ذات المحتوى العزيز على قلبك مع أجهزة المقربين منك.
- ما هي تفاصيل LabCollector?
- كيف يمكنني التثبيت LabCollector؟ أين يمكنني العثور على ملف install.exe؟
- متطلبات النظام - الخيارات المستضافة (الفرنسية/الإنجليزية)
- كيف تعمل النسخة المستضافة عن بعد؟
- هل بإمكاني استخدم LabCollector على جهاز كمبيوتر واحد؟ هل يمكنني تثبيته على خادم الويب؟
- إذا قمت بشراء ترخيص واحد، فهل أحتاج إلى شراء تراخيص إضافية لأجهزة الكمبيوتر الأخرى في شبكة المختبر الخاص بي؟
- البرنامج التعليمي لمنطقة العميل
- LabCollector الدعم
- ما هي متطلبات إدارة الغذاء والدواء (FDA) للبرامج للامتثال لإرشادات GxP؟
- هل أحتاج لشراء جميع الوحدات؟ هل يمكنني استخدام وحدة الاشعال فقط؟
- معنى الأيقونات (EN/FR) V.6.0
- معنى الأيقونات (EN/FR)
- كيف أقوم بالبحث في LabCollector?
- هل يمكنني رؤية/سرد جميع السجلات في الوحدة النمطية؟
- كيف يمكنني طباعة السجلات؟
- كيفية إضافة لوحات إلى LabColletor v6.0؟
- كيفية إنشاء أنابيب مع التخزين ووضع علامة على استخدامها؟ (الإصدار 6.0)
- كيفية إنشاء وتعيين التنبيهات للأنابيب؟ (الإصدار 6.0)
- تسمية طابعات الشبكة وأنواع اللفائف
- إظهار كل المقالات (4) طي المقالات
-
الميزات الأساسية
- تصدير وطباعة النماذج
- كيف يمكنني إضافة سجلات متعددة دون استيراد البيانات
- كيف أقوم بربط السجلات ولأي غرض؟
- كيف يمكنك إنشاء أو تحرير السجلات؟ (الفرنسية/الإنجليزية)
- معنى الأيقونات (EN/FR)
- معنى الأيقونات (EN/FR) V.6.0
-
- ماذا يمكنني أن أفعل بالحقول الافتراضية؟
- هل يمكنني إضافة وحدة مخصصة لتناسب احتياجاتي الخاصة؟
- أنواع الحقول المخصصة
- كيف يمكنك إنشاء حقل مخصص؟
- كيف يمكنك إنشاء حقل مخصص؟ للإصدار 5.2 وما بعده
- الحقل المخصص: إصدار خيار فئة الحقل 5.2x
- الحقول المخصصة: خيار تحليل علامة التبويب
- كيف أقوم بتخصيص خيارات السجل؟
- كيف يمكنني استخدام حقل للقراءة فقط؟
- كيفية تخصيص LabCollector ألوان صفحة تسجيل الدخول؟
- كيفية تغيير لغة واسم الحقول المخصصة؟
-
- ما هو ملف CSV؟
- استيراد بياناتك (الإصدار 6.0)
- استيراد بياناتك (الإصدار 5.3 وما فوق)
- كيفية تحديد بيانات CSV لاستيراد البيانات؟
- ما هي قيم الحقول الافتراضية أثناء استيراد البيانات؟ v6.0
- كيف يمكنني تنسيق قيمة التاريخ كـ yyyy-mm-dd أو yy-mm-dd للاستيراد؟
- قم باستيراد العينات الخاصة بك والتخزين المرتبط بها في 3 خطوات
- قم باستيراد وإدارة الكاشف والمستلزمات V5.3 والإصدارات الأحدث
- المستورد ma BDD EndNote dans LabCollector (FR)
- كيفية حل الأخطاء أثناء استيراد البيانات
- كيفية تحديث السجلات المحفوظة بشكل جماعي؟
-
- ما هي الأذونات على مستوى المستخدم؟
- كيف تستخدم الإصدار؟ v5.31 وأدناه
- كيف تستخدم الإصدار؟ v5.4 وما فوق
- كيفية إدارة المستخدمين (الإصدار 5.31 والإصدارات الأقدم)
- كيفية إدارة المستخدمين (الإصدار 5.4 وما فوق)
- كيفية استخدام AD أو LDAP لمصادقة تسجيل الدخول؟
- ما هي سياسات المجموعة وكيفية استخدامها؟
- ما هي سياسات المجموعة وكيفية استخدامها؟ v5.4 وما فوق
- ما هي سياسات المجموعة وكيفية استخدامها؟ v6.0 وما فوق
- كيفية إدارة المستخدمين؟ (الإصدار 6.032+)
- كيفية تكوين أذونات الوصول؟
-
MODULES
-
- المقالات قريبا
-
- كيف تبدأ مع وحدة الكاشف واللوازم؟
- تفضيلات الكاشف والإمدادات (الإصدار 6.03)
- تفضيلات الكاشف واللوازم
- كيف أقوم بإنشاء تنبيهات للمواد الكيميائية والمعدات؟
- كيف أقوم بإنشاء تنبيهات بالكثير؟ (الإصدار 6.0)
- إدارة الكثير من الكواشف الخاصة بك (الإصدار 6.0)
- إدارة الكثير الكاشف الخاص بك
- كيفية التخلص من الكثير؟
- رموز المخاطر
- كيف يمكنني إدارة البائعين والبائعين؟
- كيف يمكنني طباعة معلومات بيانات المخاطر والسلامة؟
- قم باستيراد وإدارة الكاشف والمستلزمات V5.3 والإصدارات الأحدث
- إدارة التخزين لوحدة الكاشف واللوازم
- إدارة التخزين لوحدة الكاشف والمستلزمات (الإصدار 6.0)
- الصور التوضيحية لمخاطر GHS، وعلامات السلامة الإلزامية ونظام تصنيف المخاطر NFPA
- كيفية استخدام صانع SDS؟
- إظهار كل المقالات (1) طي المقالات
-
- المقالات قريبا
-
- المقالات قريبا
-
- كيف أقوم بإنشاء تنبيهات للمواد الكيميائية والمعدات؟
- كيفية تفعيل وتعيين أنواع مختلفة من تنبيهات المعدات؟ (الإصدار 6.0)
- كيفية تفعيل وتعيين أنواع مختلفة من تنبيهات المعدات؟ (الإصدار 5.4 وأدناه)
- كيفية إضافة فئة جديدة وسجل في وحدة المعدات؟ (الإصدار 6.0)
- كيفية إضافة فئة جديدة وسجل في وحدة المعدات؟ (الإصدار 5.4 وأدناه)
- كيفية إضافة مخطط التحكم لمعايرة صيانة المعدات؟
- كيفية إضافة/تعديل صيانة المعدات؟ (الإصدار 6.0+)
- كيفية إضافة/تعديل صيانة المعدات (الإصدار 5.4 والإصدارات الأقدم)
- كيفية تصدير تقرير صيانة المعدات؟
- ما هي الخيارات الموجودة في قسم "صيانة الشاشة" للمعدات. (الإصدار 5.4 وأدناه)
- ما هي الخيارات الموجودة في قسم "صيانة الشاشة" للمعدات. (الإصدار 6.0)
-
- المقالات قريبا
-
إضافات
- ما هي الإضافات؟
- مدير مخزون الطيران
- ما هي الوظيفة الإضافية لتعقب الوزن؟ كيفية استخدامها؟
- تحميل ملف الحقل المخصص
- ما هي إضافة الكتالوج الإلكتروني؟ وكيف يستعمل؟
-
- كيف تبدأ مع LSM؟
- دليل استخدام LSM – من طلب الوظيفة إلى إعداد تقارير النتائج
- اختبر واجهة برمجة تطبيقات LSM
- أدخل تطبيق LSMremote في موقع الويب الخاص بك
- كيفية إجراء اختبار وراثي للأبوة/العلاقة باستخدام LSM؟
- مقدمة إلى HL7 وكيفية استخدامه في LSM
- أيقونات قائمة وظائف LSM - ماذا تعني؟
- LSM: كيفية تجميع نتائج الاختبار حسب التخصص؟
- ربط العينة في LSM لمراقبة الجودة
-
- الخطوة الأولى: إنشاء المستخدمين والطالبين
- كيفية إرسال العينات من LabCollector إلى وظيفة LSM
- كيفية ربط وحدة مخصصة بـ LSM؟
- كيفية إدارة سجلات الحالات (المرضى، الحيوانات...) في LSM؟
- كيفية إعادة ترتيب/إعادة ترتيب المهام وعينة الحقول المخصصة في LSM؟
- كيفية إدارة النطاقات في LSM؟
- كيفية إعادة تشغيل وظيفة في LSM؟
- أستطيع إضافة وظيفة جديدة دون أي مشاكل ولكن عندما أحاول البدء بها لا أستطيع القيام بذلك. يظهر الخطأ التالي: حدث خطأ أثناء تحميل مستند XML: data/bl/bl-job.php. ما هي المشكلة؟
- كيفية قبول الوظائف في LSM؟
- كيفية إنشاء وتنفيذ وظيفة في LSM؟
- كيفية إنشاء نسخة من الاختبار في LSM؟
- كيفية استيراد ملف CSV مع العينات والاختبارات في LSM؟
-
- الخطوة الخامسة: نموذج النتيجة والفاتورة
- كيفية إنشاء التقارير في LSM؟
- كيفية إنشاء تقرير المعالجة في LSM؟
- كيفية إنشاء قالب تقرير الفواتير في LSM؟
- كيفية إنشاء تقرير سلسلة الحضانة (CoC) واستخدامه LSM وLSMRemote؟
- كيفية استخدام محرر النصوص لإنشاء قالب تقرير في LSM؟
- الإبلاغ عن العلامات في LSM لقوالب النتائج/الفاتورة/CoC/الدُفعات؟
- إجراءات التصحيح/التعديل في تقرير LSM
- كيفية طباعة ومتابعة تقارير متعددة/CoC في LSMRemote؟
- حدث خطأ أثناء تحميل التقارير الكبيرة في LabCollector
- حدث خطأ أثناء تحميل التقارير الكبيرة في LSM
- كيفية تكوين الرأس والتذييل في تقرير LSM/CoC/الفواتير؟ (من الإصدار 4.057+)
- ما هو الغرض من تقرير الباركود ID الفريد؟
-
- تسجيل LSMRemote (v6.0) وتسجيل الدخول وخيارات أخرى
- خطوات التثبيت عن بعد LSMR والاندماج في الموقع؟ (الإصدار 4.0)
- خيارات LSMRemote القابلة للتكوين (الإصدار 4.0)
- كيفية تكوين حقول جديدة وإرسال وظيفة في LSMRemote وعرضها في LSM؟
- كيفية البحث في LSMRemote؟
- كيفية إنشاء رمز مميز للوصول إلى التقرير للمريض/العميل باستخدام LSMRemote؟
- كيفية إنشاء بيان CoC باستخدام التسميات المدمجة؟
- كيفية طباعة ومتابعة تقارير متعددة/CoC في LSMRemote؟
- تكوين التسجيل المسبق للمريض واتصال بوابة LSMRemote
- كيف يتم التسجيل المسبق للوظيفة من خلال بوابة LSMRemote؟
- كيفية دمج جدولة المواعيد في LSMRemote؟
- كيفية تمكين ملحق Soap.dll في LSMRemote باستخدام ملف php أو LabCollector مدير الخادم (ويندوز)؟
- كيفية استيراد الوظائف باستخدام LSMRemote؟
- كيفية تكوين المجموعة وتنشيطها في LSMRemote؟
- كيفية طباعة الباركود بكميات كبيرة باستخدام LSMRemote؟
- كيفية تمكين ملحق Soap.dll في LSMRemote باستخدام ملف php على Linux؟
- إظهار كل المقالات (1) طي المقالات
-
- دليل OW-Server ENET
- دليل البدء السريع لـ OW-Server
- دليل واي فاي خادم OW
- تكوين WiFi سريع لـ OW-Server WiFi
- طريقة التحويل من مللي أمبير يقرأ إلى وحدة محددة لمسبار مسجل البيانات؟
- كيفية إعداد مسجل البيانات الخاص بك في LabCollector?
- كيفية تركيب أجهزة الاستشعار على مجمدات ULT؟
- كيفية إعداد التنبيهات في مسجل البيانات؟
-
-
- كيفية إنشاء كتاب وإضافة تجربة وصفحة؟
- ماذا يوجد داخل الكتاب؟
- ماذا يوجد داخل التجربة؟
- ماذا يوجد في الداخل ELN صفحة؟
- كيف أطبع من ELN?
- ELN مهام سير العمل
- ELN النماذج
- استخدام صورة TIFF
- كيفية التوقيع الالكتروني ELN صفحات؟
- كيفية إضافة طبق صغير في ELN صفحة؟
- كيفية إضافة وصفة الكواشف/المحاليل في ELN?
-
- ELN - دليل المساعدة لجداول بيانات Zoho
- الرسم البياني في جدول بيانات مسطح
- كيفية تغيير لغة برنامج ZOHO Excel ELN?
- كيفية نسخ/استيراد ملف Excel الخاص بك في ELN?
- كيفية استخدام جداول البيانات؟
- ما هو محرر جداول البيانات Flat & Zoho وكيفية تمكينه؟
- كيفية استخدام جدول البيانات المسطح والصيغ فيه؟
- كيفية عمل رسم بياني في جدول بيانات مسطح؟
- ما الذي يمكن نسخه ولصقه من Excel إلى جدول بيانات مسطح؟
-
- الوظيفة الإضافية لاستلام العينات: إعدادات تكوين المشروع
- كيفية إنشاء ومعالجة حزمة في نموذج تلقي الوظيفة الإضافية؟
- كيفية إجراء التجميع في إضافة تلقي العينة؟
- كيفية معالجة اللوحات في عينة الاستلام الإضافية؟
- كيفية عرض العينات التي تم إنشاؤها في نموذج تلقي الوظيفة الإضافية في وحدة نمطية؟
- كيفية إضافة العينات التي تم إنشاؤها في تلقي العينة إلى الوظيفة الإضافية لسير العمل؟
- كيفية ربط وإرسال العينات من "استلام العينات" لإجراء الاختبارات في "LSM"؟
-
تطبيقات الموبايل
-
الاندماج
-
API
- مقدمة إلى LabCollector API
- API لـ LabCollector (الإصدار 5.4+)
- واجهة برمجة التطبيقات لـ LSM (الإصدار الثاني)
- API لـ ELN (V1)
- كيفية اختبار LabCollector REST API؟
- رسائل خطأ API
- API: كيفية إنشاء الصناديق أو اللوحات؟
- اختبر واجهة برمجة تطبيقات Lab Service Manager
- إعداد خدمة الويب/API Apache
- كيفية إعداد واجهة برمجة تطبيقات خدمات الويب الخاصة بك؟
- ما هي واجهة المستخدم Swagger؟ كيفية الوصول إليه واختبار نقاط نهاية API؟
-
آدوات
- كيف يمكنك تثبيت NCBIblast القابل للتنفيذ لاستخدامه في LabCollector?
- كيفية إعداد واستخدام Recipe Manager (الإصدار القديم)
- كيفية إدارة العناصر المحفوظة؟
- إدارة أوامر الشراء - من الألف إلى الياء
- إدارة أوامر الشراء – من الألف إلى الياء (الإصدار 6.0+)
- مدير الوصفات (الإصدار 6.0)
- أداة دفع العينات (الماسح الضوئي للرف)
- كيفية استخدام محدث السجل الشامل؟
-
المرافق / البرامج الوسيطة
-
- كيفية تنزيل وتثبيت File Connector v2.2؟ (Labcollector الإصدار 6.0 )
- كيفية تثبيت Fileconnector في نظام التشغيل Mac OS؟ (Labcollector الإصدار 6.0 )
- تحرير ملف باستخدام File Connector
- كيفية استخدام برنامج معين لفتح أنواع معينة من الملفات في fileconnector؟ (Labcollector الإصدار 6.0 )
- كيفية استخدام Fileconnector في نظام التشغيل Mac OS؟
-
- كيفية إعداد وتكوين خادم المسح باستخدام LabCollector?
- أداة دفع العينات (الماسح الضوئي للرف)
- الباركود الحامل في الأعلى أم كعنصر ثالث في السطور؟
- كيفية فتح CSV في UTF8 في إكسيل؟
-
طباعة
- كيفية تكوين الطابعة مع LabCollector?
- كيفية توصيل طابعة USB بالكمبيوتر LabCollector?
- طابعات الملصقات المتوافقة
- تسمية طابعات الشبكة وأنواع اللفائف
- إنشاء وطباعة ملصقات الباركود
- كيف يمكنني طباعة ملصقات الباركود؟
- كيف يمكنني طباعة خرائط الصندوق؟
- كيف يمكنني طباعة السجلات؟
- كيف يمكنني طباعة معلومات بيانات المخاطر والسلامة؟
- كيف يمكنني طباعة سجلات التخزين
- كيفية طباعة الملصقات على بيئة HTTPS؟
- كيفية تكوين جهاز المساعد الرقمي الشخصي N5000 الخاص بك بشكل أفضل LabCollector تستخدم
- كيف يمكنني تكوين ماسح الباركود الخاص بي AGB-SC1 CCD؟
- كيف يمكنني ضبط ماسح الباركود HR200C الخاص بي؟
- كيف أقوم بتكوين FluidX لدعم ScanServer؟
- انتهت مهلة اتصال طابعة الباركود
- دليل AGB-W8X لمسح الباركود
- كيفية إعداد الطابعات والملصقات الخاصة بك؟
- إظهار كل المقالات (3) طي المقالات
-
STORAGE
- كيفية إعداد التخزين في LabCollector?
- كيفية إنشاء الصناديق/الأدراج/الرفوف في معدات التخزين؟
- كيفية إنشاء نماذج صناديق للتخزين؟
- كيفية تكرار وتكرار الصناديق في التخزين؟
- كيفية تخزين وإدارة القش؟ (بالإنكليزية/الفرنسية)
- كيف يمكنني إضافة عينات إلى مجمد أو رف معين أو أي جزء آخر من نظام التخزين؟
- كيف يمكنني إخراج عينات من مجمد معين؟
- إدارة التخزين لوحدة الكاشف واللوازم
- كيفية تنظيم متصفح التخزين؟
- كيف يمكنني طباعة خرائط الصندوق؟
- كيف يمكنني طباعة سجلات التخزين
- نظام تسجيل الدخول والخروج للتخزين
-
الامتثال
- ماذا يوجد في حزمة التوافق؟
- كيف يمكنني استخدام حقل للقراءة فقط؟
- ما هي متطلبات إدارة الغذاء والدواء (FDA) للبرامج للامتثال لإرشادات GxP؟
- قائمة مراجعة المنتجات الخاصة بـ FDA CFR21 الجزء 11
- متطلبات الامتثال ISO 17025
- كيف تستخدم الإصدار؟ v5.31 وأدناه
- كيف تستخدم الإصدار؟ v5.4 وما فوق
- هل يجب أن أقوم بقفل السجلات أو أرشفتها أو حذفها؟
-
الدعم
-
إعدادات
- كيفية تكوين Apache للعمل مع Office 2007 والإصدارات الأحدث؟
- كيفية تسريع ملف LabCollector؟ (بالإنكليزية/الفرنسية)
- ملحقات PHP المطلوبة
- تسريع الشبكة المحلية الخاصة بك
- استخدام صورة TIFF
- الطابع الزمني في السجلات يظهر الوقت غير الصحيح.
- كيفية تكوين SMTP لاستخدام OAuth 2.0 (Microsoft وGmail)؟
-
- LabCollector الإعداد العام
- LabCollector الإعداد العام - v5.4
- LabCollector الإعداد العام 5.2
- LabCollector الإعداد العام-v6.0
- خيارات تسجيل الدخول ومتطلبات php لـ LDAP/SSO
- كيفية إعداد ملف LabCollectorالإعدادات العامة والشعارات وأسماء الوحدات؟
- كيفية تكوين خيارات الوكيل وبرنامج جدولة المهام والبريد الإلكتروني؟
- كيفية تكوين خيارات البحث والنموذج الخاصة بك؟
- كيفية تكوين الروابط الخارجية لصفحتك الرئيسية؟
- كيفية إعداد موجز الأخبار الخاص بك؟
-
- حدث خطأ أثناء تحميل التقارير الكبيرة في LabCollector
- الحقول التي تحتوي على شريط التمرير لا تعمل مع Safari، ماذا يمكنني أن أفعل؟
- لا أستطيع عرض مخطط الصندوق في Safari، لماذا؟
- أحصل على الخطأ: "لا يمكن بدء تشغيل البرنامج لأن MSVCR110.dll مفقود من جهاز الكمبيوتر الخاص بك. حاول إعادة تثبيت البرنامج لإصلاح هذه المشكلة" عند التثبيت أو التحديث LabCollector لنظام التشغيل Windows
- مشكلة في ملف التحميل: انظر إلى تكوين PHP الخاص بك
- فشل البحث عن الوحدة بسبب الخطأ 404 أو الطلب طويل جدًا
- عندما أريد استيراد ملفات كبيرة، لا يحدث شيء؟
- لماذا يظهر لي الخطأ "لقد اختفى خادم MySQL" عند تحميل الملف؟
-
كيلوبايت جديد لهذا الشهر
- البرنامج التعليمي لمنطقة العميل
- كيفية إنشاء أنابيب مع التخزين ووضع علامة على استخدامها؟ (الإصدار 6.0)
- كيفية تحميل/استيراد البيانات في وحدات البلازميد والتسلسل؟
- LabCollector الإعداد العام-v6.0
- إدارة أوامر الشراء – من الألف إلى الياء (الإصدار 6.0+)
- كيفية استخدام محرر خريطة البلازميد؟
- كيفية إعداد التنبيهات في مسجل البيانات؟
-
العروض المسجلة
![]() Sample2Box هو LabCollector
Sample2Box هو LabCollector ![]() الوظيفة الإضافية التي تسمح للمستخدمين بمسح الرموز الشريطية للأنبوب/القارورة مباشرةً لإدراجها تلقائيًا في اللوحة/الصندوق وإنشاء ما يتوافق معها LabCollector السجلات، مع تتبع مواقعهم داخل LabCollector قاعدة البيانات. يمكن أن يكون هذا مفيدًا بشكل خاص للمختبرات التي لديها عدد كبير من العينات المادية التي تحتاج إلى التنظيم والتتبع.
الوظيفة الإضافية التي تسمح للمستخدمين بمسح الرموز الشريطية للأنبوب/القارورة مباشرةً لإدراجها تلقائيًا في اللوحة/الصندوق وإنشاء ما يتوافق معها LabCollector السجلات، مع تتبع مواقعهم داخل LabCollector قاعدة البيانات. يمكن أن يكون هذا مفيدًا بشكل خاص للمختبرات التي لديها عدد كبير من العينات المادية التي تحتاج إلى التنظيم والتتبع.
سيتم بعد ذلك إنشاء السجلات في الكل LabCollector الوحدات المرتبطة بنظام تخزين، مثل: البلازميدات، العينات، الأجسام المضادة... إلخ. كما يمكن إنشاؤها في حقول مخصصة إذا كانت مرتبطة بنظام تخزين. من فضلك، تحقق لدينا Sample2Box كتيب لمزيد من التفاصيل.
![]()
لاستخدام Sample2Box، يحتاج المستخدمون أولاً إلى إعداد صناديق التخزين والمواقع الخاصة بهم داخلها LabCollector.
بمجرد إعداد الصناديق، يمكن للمستخدمين البدء في إضافة عينات إليها. ويمكن القيام بذلك عن طريق الذهاب إلى Sample2Box اضافه.
بمجرد الدخول، سوف تحصل على علامة التبويب التالية.
A: يرجى ملاحظة أنه بشكل افتراضي، تتم إعادة توجيه المستخدمين إلى "صندوق جديد"، والتي توفر 3 أوضاع مختلفة، (كما هو موضح في لقطة الشاشة أعلاه).
- 1) حدد مربعًا موجودًا بالفعل: يمكنك القيام بذلك عن طريق تصفية اسمه، أو عن طريق مسح الرمز الشريطي الخاص به. يمكنك بعد ذلك اختيار اتجاه التعبئة (سواء كان أفقيًا أو رأسيًا) ثم النقر أخيرًا على التحقق من صحة .
-
- A: هنا يمكنك مسح الملصق الخاص بك ضوئيًا. من فضلك، لا تنسى النقر أدخل للتحقق من صحة ذلك.
- B: لكل أنبوب/قارورة، يمكن للمستخدمين إضافة اسم مطابق. (افتراضيًا، سيكون الاسم هو الرمز الشريطي إذا لم يتم إعطاء اسم آخر للأنبوب/القارورة).
- C: هنا يمكنك تحديد وحدة البيانات التي تريد إدخال القوارير/الأنابيب فيها. يرجى ملاحظة أنه إذا قمت بتحديد "عينات"، ستتمكن من تحديد نوع العينة.
- 2) إنشاء صندوق جديد (بناءً على نموذج): حدد نموذج المربع المفضل لديك، ثم اتجاه التعبئة (سواء كنت تريد أن يكون أفقيًا أو رأسيًا)، وانقر فوق التحقق من صحة. بمجرد الانتهاء من ذلك، سوف تحصل على علامة التبويب التالية.
-
- 1: اختر وحدة البيانات: هنا لديك خيار اختيار الوحدة التي تريد إدخال بياناتك فيها، وقد تكون وحدة "العينات" أو أي وحدة أخرى مثل "الكواشف والمستلزمات" أو "المعدات".
- 2: نوع العينة للجميع: لا يمكن الوصول إلى هذا الخيار إلا عند تحديد "العينات" كوحدة بيانات، وسيسمح لك بتحديد النوع الذي تريده لجميع العينات الخاصة بك.
- 3: اسم الصندوق/اللوحة/المعرف: أدخل اسم/معرف الصندوق/اللوحة الخاصة بك. يرجى ملاحظة أنه يمكنك أيضًا مسح الرمز الشريطي الخاص به مباشرةً في هذا الحقل.
- 4: مكان التخزين: أدخل الموقع الذي سيتم تخزين الصندوق أو اللوحة فيه.
- 5: الدرج والموضع في الدرج: لديك خيار تحديد الدرج والموضع داخل الدرج الذي سيتم تخزين الصندوق أو اللوحة فيه، كما يمكنك تركه فارغًا دون تحديد أي درج لتركه عائمًا.
- 6: نوع الصندوق/اللوحة: يمكنك اختيار ما إذا كنت تريد صندوقًا (مع مقسم شبكي) أو مجموعة صفيحة صغيرة / أنبوبية.
- 7: وصف عام للصندوق/اللوحة: أنت يمكن تقديم وصف عام للصندوق أو اللوحة، مثل تعليق مختصر أو أي ميزات خاصة تريد ذكرها.
- 8: مالك: أنت يجب تحديد صاحب الصندوق أو اللوحة.
- 3) قم بإنشاء نموذج الصندوق الخاص بك: للقيام بذلك، حدد عدد الصفوف والأعمدة، لاحظ أنه سيعطيك تلقائيًا عدد الآبار التي ستحصل عليها (كما هو موضح في المثال أدناه).
بعد ذلك، كل ما عليك فعله هو تحديد اتجاه التعبئة (سواء كان أفقيًا أو رأسيًا)، ثم انقر فوق التحقق من صحة.
B: عند الضغط على "المسح المباشر"، ستظهر علامة تبويب جديدة (كما هو موضح في لقطة الشاشة أدناه).
باستخدام وضع المسح المباشر، يمكن للمستخدمين مسح الرموز الشريطية للأنبوب/القارورة مباشرةً لإدراجها تلقائيًا في اللوحة/الصندوق وإنشاء ما يتوافق معها LabCollector السجلات في عينات وحدة.
يمكنك البدء عن طريق مسح/إدخال الرمز الشريطي/المعرف الخاص بالصندوق، وستظهر بعد ذلك خريطة الصندوق المقابلة أدناه مباشرة. بعد ذلك، يمكنك البدء بمسح عينات الباركود ضوئيًا أثناء تحديد موقعها داخل خريطة الصندوق.
بمجرد الانتهاء ، انقر فوق تحديث الزر، ثم تتم إضافة السجلات الخاصة بك إلى عينات وحدة.
C: عند الضغط على "مسح الرف"، ستظهر علامة تبويب جديدة (كما هو موضح في لقطة الشاشة أدناه).
باستخدام وضع Rack Scan، يمكن للمستخدمين استخدام Rack Scan لإنشاء السجلات وإحداثيات الصندوق الخاصة بهم ببضع نقرات مع خيارات تخزين مختلفة.
بعد اختيار الماسح الضوئي الخاص بك ومسح الحامل، ستتوفر خيارات مختلفة وفقًا لقاعدة البيانات الخاصة بك، يرجى الرجوع إلى موقعنا كتيب لمزيد من التفاصيل.
مواضيع ذات صلة:
-
-
- تحقق من Sample2box الخاص بنا كتيب لمزيد من التفاصيل.
- اقرأ قاعدة المعارف لدينا على كيفية تغيير المعلمات في I-Collector.
- اقرأ قاعدة المعارف لدينا على كيفية ربط المحلل اللغوي بـ I-Collector.
-