Kërkoni bazën e njohurive me fjalë kyçe
VËSHTRIM
Çfarë është BitLocker:
Kriptimi i Diskut BitLocker është një veçori vendase e sigurisë që kodon gjithçka në diskun ku është instaluar Windows. Kriptimi i pajisjes ndihmon në mbrojtjen e të dhënave tuaja duke i enkriptuar ato. Vetëm dikush me çelësin e duhur të enkriptimit (siç është numri personal i identifikimit) mund ta deshifrojë atë.
Si punon:
BitLocker përdoret në lidhje me një komponent harduerësh të quajtur Moduli i Platformës së Besuar (TPM). TPM është një modul i ngjashëm me kartën inteligjente në pllakën amë që është instaluar në shumë kompjuterë më të rinj nga prodhuesi i kompjuterit. BitLocker ruan çelësin e tij të rikuperimit në TPM (versioni 1.2 ose më i lartë).
Kur aktivizoni BitLocker, krijoni një numër personal identifikimi (PIN) që do të kërkohet të futet sa herë që nisni kompjuterin tuaj. Gjatë aktivizimit të BitLocker, krijohet një çelës rikuperimi. Çelësi i rikuperimit përdoret për të hyrë në kompjuterin tuaj nëse harroni fjalëkalimin tuaj. Pasi të krijohet çelësi i rikuperimit, do t'ju kërkohet të rindizni makinën. Procesi i kriptimit fillon kur kompjuteri riniset.
Shënim: Duhet të printoni ose ruani çelësin e rikuperimit dhe ta ruani në një vend të sigurt, përveç kompjuterit tuaj.
KËRKESAT
Për të përdorur BitLocker, kompjuteri juaj duhet të plotësojë disa kërkesa:
- Sistemet operative të mbështetura:
Windows 10 – Edicioni Education, Pro ose Enterprise
Windows 8 – Botim Profesional ose Enterprise
Windows 7 – Enterprise ose Ultimate Edition
- Për Windows 7, duhet të instalohet versioni 1.2 ose më i lartë i Modulit të Platformës së Besuar (TPM). Duhet gjithashtu të aktivizohet dhe aktivizohet (ose aktivizohet).
Kërkesa shtesë:
- Ju duhet të identifikoheni si administrator.
- Duhet të keni akses në një printer për të printuar çelësin e rikuperimit.
Kontrolloni versionin tuaj të Windows
Për të zbuluar versionin e Windows që po përdorni:
1. Klikoni butonin Start.
2. Në kutinë e kërkimit, shkruani 'për kompjuterin tuaj' winver.
3. Nëse versioni i shfaqur nuk është një nga versionet e listuara më sipër, BitLocker nuk është i disponueshëm në kompjuterin tuaj.
Kontrolloni statusin tuaj TPM
Nëse TPM nuk i plotëson kërkesat e sistemit të listuara më sipër, instaluesi i enkriptimit shfaq statusin e TPM në pikën ku zgjidhni opsionet tuaja të kriptimit.
Shembull i mesazhit të statusit TPM:
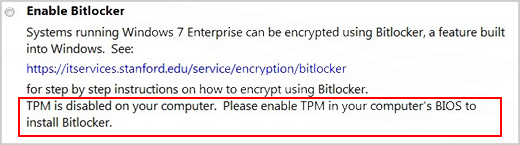
Kontaktoni mbështetjen tuaj lokale të TI nëse dëshironi të aktivizoni BitLocker, por keni nevojë për ndihmë për aktivizimin dhe aktivizimin e TPM.
Nëse kompjuteri juaj plotëson kërkesat e versionit të Windows dhe TPM, procesi për aktivizimin e BitLocker është si më poshtë:
1. Klikoni Start, klikoni Control Panel, klikoni System and Security (nëse artikujt e panelit të kontrollit renditen sipas kategorisë) dhe pastaj klikoni BitLocker Drive Encryption.
2. Klikoni Turn on BitLocker.
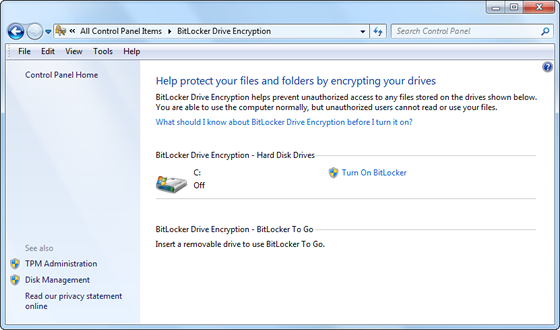
3. BitLocker skanon kompjuterin tuaj për të verifikuar që ai plotëson kërkesat e sistemit.
- Nëse kompjuteri juaj plotëson kërkesat e sistemit, magjistari i konfigurimit vazhdon me Preferencat e fillimit të BitLocker në hapin 8.
- Nëse duhet të bëhen përgatitje në kompjuterin tuaj për të aktivizuar BitLocker, ato shfaqen. Kliko Next.
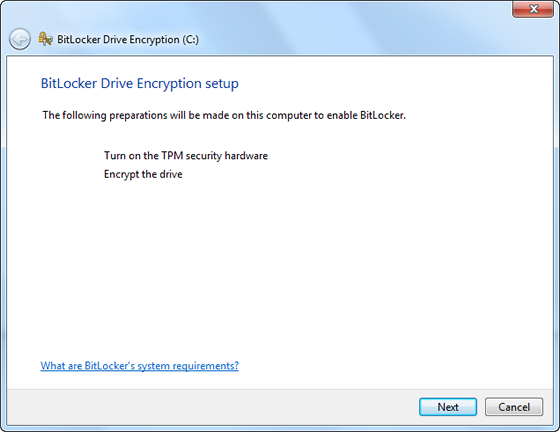
4. Nëse ju kërkohet ta bëni këtë, hiqni çdo CD, DVD dhe USB flash drive nga kompjuteri juaj dhe më pas klikoni Shutdown.
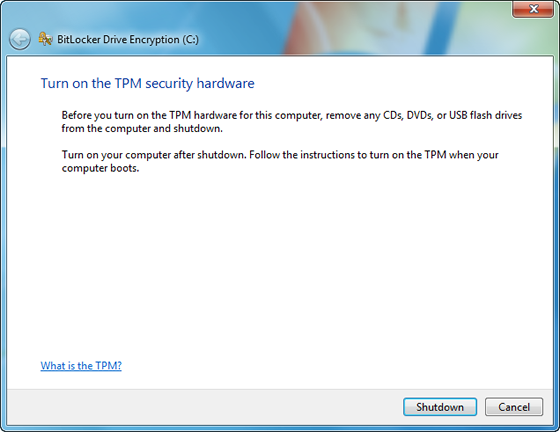
5. Kthejeni përsëri kompjuterin tuaj pas mbylljes. Ndiqni udhëzimet në mesazh për të vazhduar inicializimin e TMP. (Mesazhi ndryshon, në varësi të prodhuesit të kompjuterit).
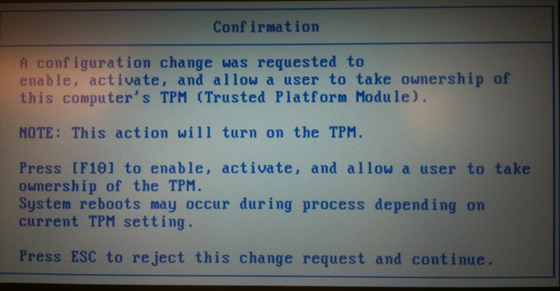
6. Nëse kompjuteri juaj fiket përsëri, ndizeni përsëri.
7. Magjistari i konfigurimit të BitLocker rifillon në mënyrë atomike. Kliko Next.
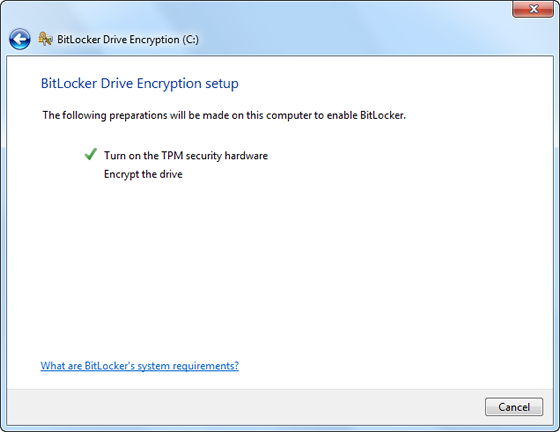
8. Kur shfaqet faqja e preferencave të nisjes së BitLocker, klikoni Kërkoni një PIN në çdo nisje.
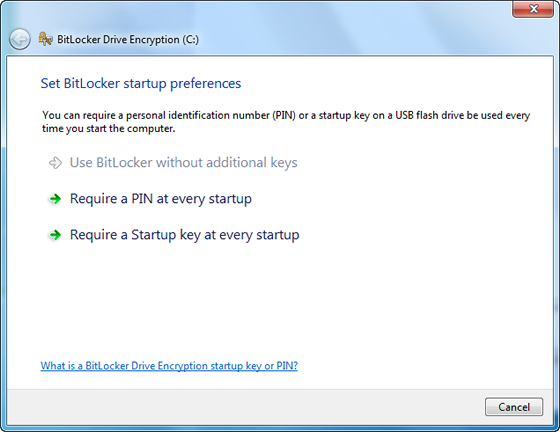
9. Futni një PIN prej 8 deri në 20 karaktere dhe më pas futeni sërish në fushën Konfirmo PIN. Klikoni Set PIN.
shënim: Do t'ju duhet të vendosni kodin PIN sa herë që nisni kompjuterin tuaj.
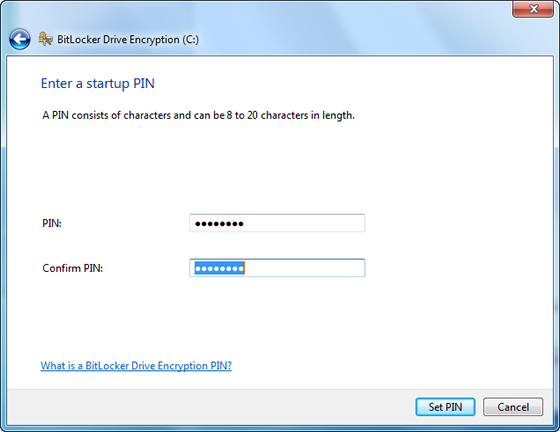
10. Për të ruajtur çelësin tuaj të rimëkëmbjes, zgjidhni Printo çelësin e rikuperimit dhe më pas klikoni Next.
shënim: Sigurohuni që kompjuteri juaj të jetë i lidhur me një printer.
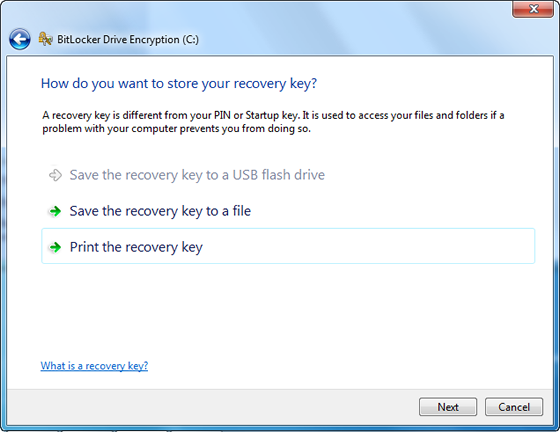
11. Printoni një kopje të çelësit tuaj të rikuperimit.
12. Do t'ju kërkohet të rinisni kompjuterin tuaj për të filluar procesin e enkriptimit. Ju mund të përdorni kompjuterin tuaj ndërsa disku juaj është duke u koduar.
Hyrja
Aktivizimi i BitLocker do të ndryshojë mënyrën e hyrjes në sistemin tuaj. Duhet të futni PIN-in tuaj në çdo nisje, përpara se të vendosni fjalëkalimin tuaj. Kjo është krijuar për të ofruar një shtresë shtesë sigurie për të dhënat tuaja.
Ndryshimi i kodit PIN ose rigjenerimi i një kopjeje të çelësit të rikuperimit
Pasi të keni krijuar kodin PIN, mund ta ndryshoni atë në panelin e kontrollit BitLocker Drive Encryption. Gjithashtu mund të rigjeneroni një kopje të re të çelësit tuaj të rikuperimit nëse humbni kopjen e printuar.
1. Klikoni Start, klikoni Control Panel, klikoni System and Security (nëse artikujt e panelit të kontrollit renditen sipas kategorisë) dhe pastaj klikoni BitLocker Drive Encryption.
2. Në panelin e kontrollit BitLocker Drive Encryption, klikoni Manage BitLocker.
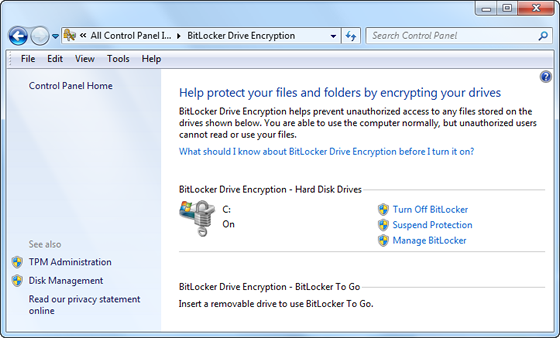
3. Ndiqni udhëzimet në ekran.
Po çaktivizon BitLocker
Nëse dëshironi të deshifroni hard diskun tuaj, gjithçka që duhet të bëni është të çaktivizoni BitLocker. Për të çaktivizuar BitLocker, duhet të identifikoheni si administrator.
1. Klikoni Start, klikoni Control Panel, klikoni System and Security (nëse artikujt e panelit të kontrollit renditen sipas kategorisë) dhe pastaj klikoni BitLocker Drive Encryption.
2. Në panelin e kontrollit BitLocker Drive Encryption, klikoni Turn Off BitLocker.
3. Klikoni Decrypt Drive për të filluar procesin e deshifrimit.
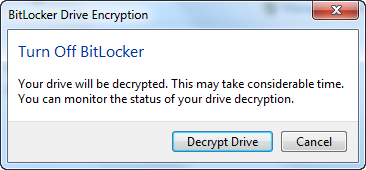
Burimi: https://uit.stanford.edu/service/encryption/wholedisk/bitlocker
1. Aktivizo BitLocker për një disk
Mënyra më e lehtë për të aktivizuar BitLocker për një disk është të klikoni me të djathtën mbi diskun në një dritare të File Explorer dhe më pas të zgjidhni komandën "Turn on BitLocker". Nëse nuk e shihni këtë opsion në menynë tuaj të kontekstit, atëherë ka të ngjarë të mos keni një botim Pro ose Enterprise të Windows dhe do t'ju duhet të kërkoni një zgjidhje tjetër enkriptimi.
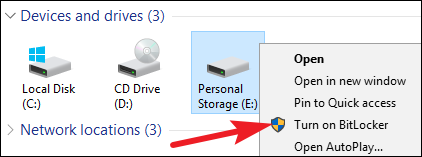
Magjistari që shfaqet ju udhëzon në zgjedhjen e disa opsioneve, të cilat ne i kemi zbërthyer në seksionet që vijojnë.
2. Zgjidhni një metodë të zhbllokimit
Ekrani i parë që do të shihni në magjistarin "BitLocker Drive Encryption" ju lejon të zgjidhni se si ta zhbllokoni diskun tuaj. Mund të zgjidhni disa mënyra të ndryshme për të zhbllokuar diskun.
Nëse po enkriptoni diskun e sistemit në një kompjuter që nuk ka TPM, mund ta zhbllokoni diskun me një fjalëkalim ose një disk USB që funksionon si çelës. Zgjidhni metodën tuaj të shkyçjes dhe ndiqni udhëzimet për atë metodë (futni një fjalëkalim ose lidhni USB-në tuaj).
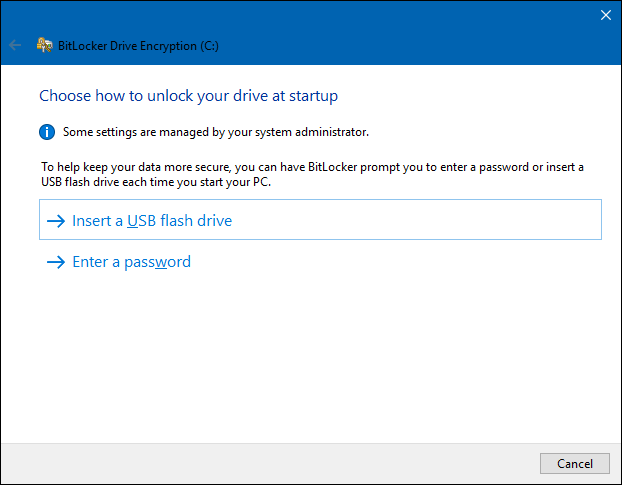
Nëse kompjuteri juaj ka një TPM, do të shihni opsione shtesë për zhbllokimin e diskut të sistemit tuaj. Për shembull, mund të konfiguroni zhbllokimin automatik në nisje (ku kompjuteri juaj rrëmben çelësat e enkriptimit nga TPM dhe deshifron automatikisht diskun). Ju gjithashtu mund të përdorni një PIN në vend të një fjalëkalimi, ose madje të zgjidhni opsione biometrike si një gjurmë gishti.
Nëse jeni duke enkriptuar një disk jo-sistem ose një disk të lëvizshëm, do të shihni vetëm dy opsione (nëse keni një TPM ose jo). Mund ta zhbllokoni diskun me një fjalëkalim ose një kartë inteligjente (ose të dyja).
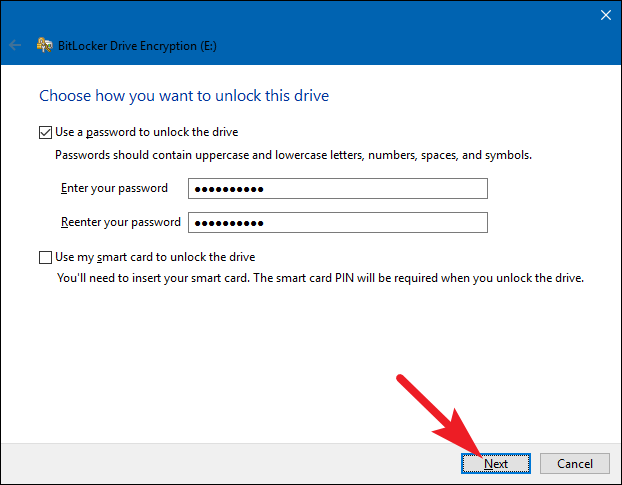
3. Rezervoni çelësin tuaj të rimëkëmbjes
BitLocker ju ofron një çelës rikuperimi që mund ta përdorni për të hyrë në skedarët tuaj të enkriptuar nëse ndonjëherë humbisni çelësin tuaj kryesor—për shembull, nëse harroni fjalëkalimin tuaj ose nëse kompjuteri me TPM vdes dhe ju duhet të hyni në diskun nga një sistem tjetër.
Mund ta ruani çelësin në llogarinë tuaj të Microsoft, në një disk USB, një skedar ose madje ta printoni atë. Këto opsione janë të njëjta nëse jeni duke enkriptuar një disk sistemi ose jo-sistem.
Nëse krijoni kopje rezervë të çelësit të rikuperimit në llogarinë tuaj Microsoft, mund t'i qaseni çelësit më vonë në https://onedrive.live.com/recoverykey. Nëse përdorni një metodë tjetër rikuperimi, sigurohuni që ta mbani të sigurt këtë çelës - nëse dikush fiton qasje në të, ai mund të deshifrojë diskun tuaj dhe të anashkalojë enkriptimin.
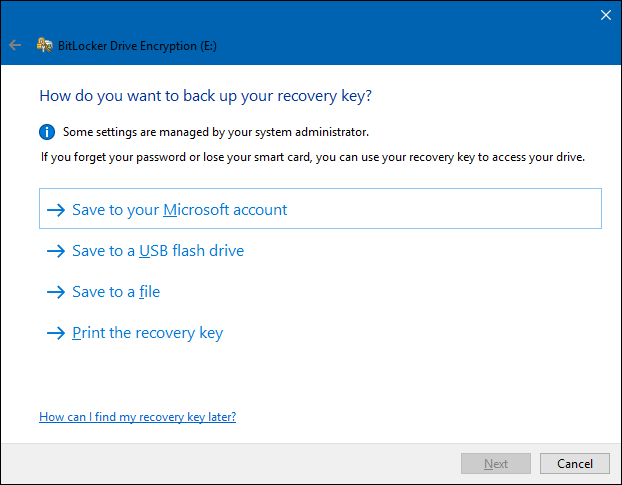
Nëse dëshironi, mund të rezervoni gjithashtu çelësin tuaj të rikuperimit në disa mënyra. Thjesht klikoni çdo opsion që dëshironi të përdorni me radhë dhe më pas ndiqni udhëzimet. Kur të keni mbaruar me ruajtjen e çelësave të rikuperimit, klikoni "Next" për të vazhduar.
shënim: Nëse jeni duke enkriptuar një USB ose një disk tjetër të lëvizshëm, nuk do të keni mundësinë të ruani çelësin tuaj të rikuperimit në një disk USB. Ju mund të përdorni ndonjë nga tre opsionet e tjera.
4. Enkriptoni dhe zhbllokoni diskun
BitLocker kodon automatikisht skedarët e rinj ndërsa i shtoni, por ju duhet të zgjidhni se çfarë ndodh me skedarët aktualisht në diskun tuaj. Mund të kriptoni të gjithë diskun - duke përfshirë hapësirën e lirë - ose thjesht të kriptoni skedarët e diskut të përdorur për të shpejtuar procesin. Këto opsione janë gjithashtu të njëjta nëse jeni duke enkriptuar një disk sistemi ose jo-sistem.
Nëse po konfiguroni BitLocker në një kompjuter të ri, kodoni vetëm hapësirën e përdorur të diskut - është shumë më i shpejtë. Nëse po konfiguroni BitLocker në një kompjuter që e keni përdorur për një kohë, duhet të kriptoni të gjithë diskun për t'u siguruar që askush nuk mund të rikuperojë skedarët e fshirë.
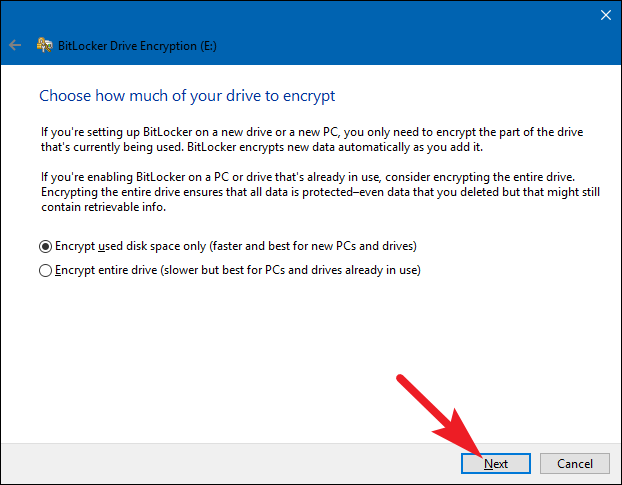
Kur të keni bërë zgjedhjen tuaj, klikoni butonin "Tjetër".
5. Zgjidhni një modalitet kriptimi (vetëm Windows 10)
Nëse jeni duke përdorur Windows 10, do të shihni një ekran shtesë që ju lejon të zgjidhni një metodë kriptimi. Nëse jeni duke përdorur Windows 7 ose 8, kaloni përpara në hapin tjetër.
Windows 10 prezantoi një metodë të re të kriptimit të quajtur XTS-AES. Ai siguron integritet dhe performancë të përmirësuar në krahasim me AES të përdorur në Windows 7 dhe 8. Nëse e dini se disku që po enkriptoni do të përdoret vetëm në kompjuterët Windows 10, shkoni përpara dhe zgjidhni opsionin "Modaliteti i ri i enkriptimit". Nëse mendoni se mund t'ju duhet të përdorni diskun me një version më të vjetër të Windows në një moment (veçanërisht e rëndësishme nëse është një disk i lëvizshëm), zgjidhni opsionin "Modaliteti i pajtueshëm".
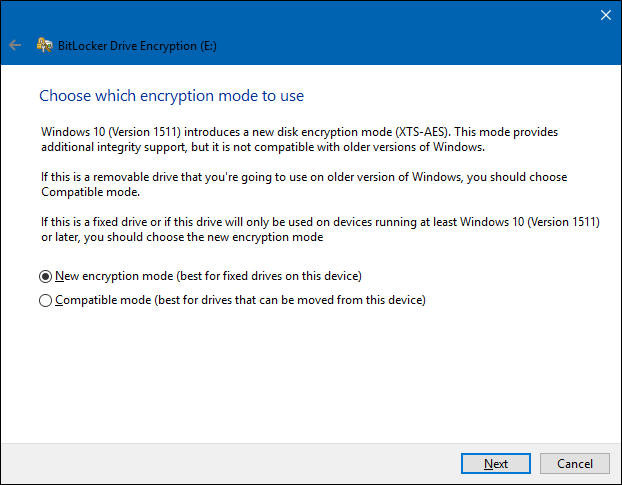
Cilado opsion që zgjidhni (dhe përsëri, këto janë të njëjta për disqet e sistemit dhe jo-sistemit), shkoni përpara dhe klikoni butonin "Tjetër" kur të keni mbaruar, dhe në ekranin tjetër, klikoni butonin "Filloni enkriptimin".
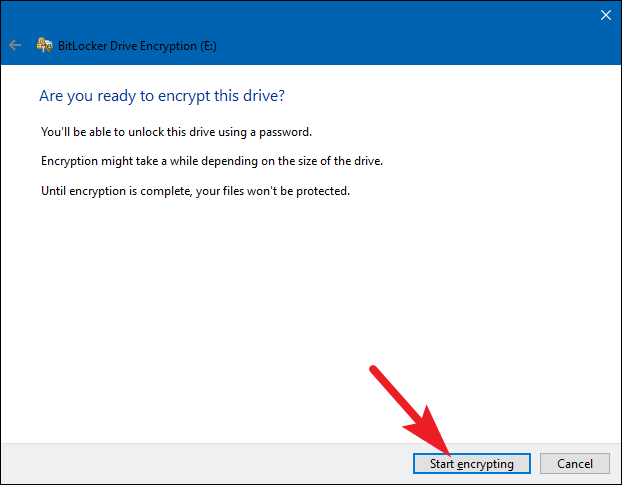
6. Përfundimi
Procesi i kriptimit mund të zgjasë diku nga sekonda në minuta ose edhe më shumë, në varësi të madhësisë së diskut, sasisë së të dhënave që po enkriptoni dhe nëse keni zgjedhur të kriptoni hapësirën e lirë.
Nëse jeni duke enkriptuar diskun e sistemit tuaj, do t'ju kërkohet të kryeni një kontroll të sistemit BitLocker dhe të rinisni sistemin tuaj. Sigurohuni që opsioni të jetë zgjedhur, klikoni butonin "Vazhdo" dhe më pas rinisni kompjuterin tuaj kur ju kërkohet. Pasi kompjuteri fillon të kopjohet për herë të parë, Windows kodon diskun.
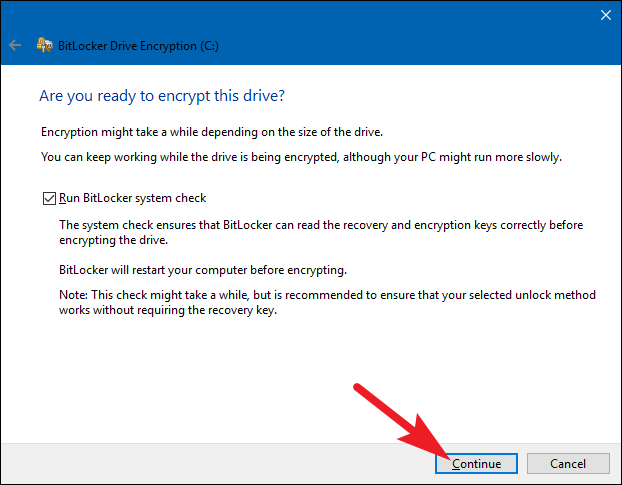
Nëse jeni duke enkriptuar një disk jo-sistem ose të lëvizshëm, Windows nuk ka nevojë të riniset dhe kriptimi fillon menjëherë.
Çfarëdo lloj disku që po enkriptoni, mund të kontrolloni ikonën BitLocker Drive Encryption në sirtarin e sistemit për të parë përparimin e tij dhe mund të vazhdoni të përdorni kompjuterin tuaj ndërkohë që disqet janë duke u koduar—ai thjesht do të funksionojë më ngadalë.
Po zhbllokoni diskun tuaj
Nëse disku juaj i sistemit është i koduar, zhbllokimi i tij varet nga metoda që keni zgjedhur (dhe nëse kompjuteri juaj ka një TPM). Nëse keni një TPM dhe keni zgjedhur që disku të zhbllokohet automatikisht, nuk do të vini re asgjë të ndryshme - thjesht do të niseni direkt në Windows si gjithmonë. Nëse keni zgjedhur një metodë tjetër të shkyçjes, Windows ju kërkon të zhbllokoni diskun (duke shtypur fjalëkalimin tuaj, duke lidhur diskun USB ose çfarëdo tjetër).
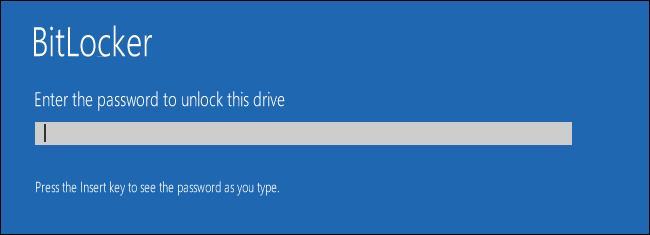
Dhe nëse e keni humbur (ose keni harruar) metodën tuaj të shkyçjes, shtypni Escape në ekranin e kërkesës për të futur çelësin tuaj të rikuperimit.
Nëse keni enkriptuar një disk jo-sistemi ose të lëvizshëm, Windows ju kërkon të zhbllokoni diskun kur e përdorni për herë të parë pas fillimit të Windows (ose kur e lidhni me kompjuterin tuaj nëse është një disk i lëvizshëm). Shkruani fjalëkalimin tuaj ose futni kartën tuaj inteligjente dhe disku duhet të shkyçet që të mund ta përdorni.
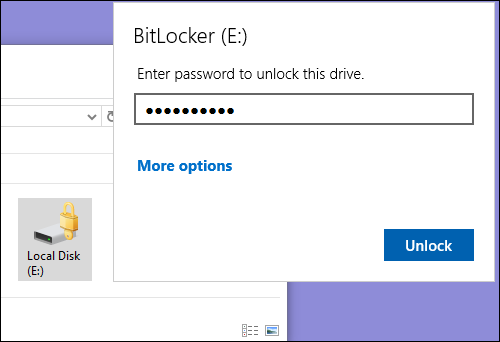
Në File Explorer, disqet e koduar tregojnë një bllokim ari në ikonën (në të majtë). Ky kyç ndryshon në gri dhe shfaqet i shkyçur kur shkyçni diskun (në të djathtë).
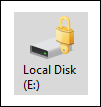
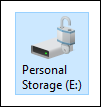
Ju mund të menaxhoni një disk të kyçur - të ndryshoni fjalëkalimin, të çaktivizoni BitLocker, të rezervoni çelësin tuaj të rimëkëmbjes ose të kryeni veprime të tjera - nga dritarja e panelit të kontrollit BitLocker. Klikoni me të djathtën në çdo disk të koduar dhe më pas zgjidhni "Manage BitLocker" për të shkuar drejtpërdrejt në atë faqe.
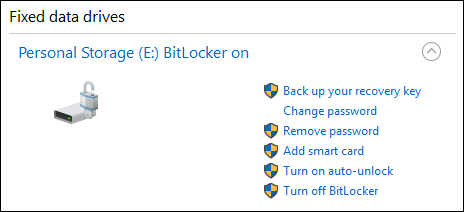
Burimi: https://www.howtogeek.com/192894/how-to-set-up-bitlocker-encryption-on-windows/
Për më shumë mbështetje, Lidhja e videos në YouTube: https://www.youtube.com/watch?v=Jcj37AUhBAI
![]()


