Pretražite bazu znanja po ključnoj riječi
-
KAKO POČETI SA LABCOLLECTOR
- Kako LabCollector kako izgleda sučelje?
- Kako općenito izgleda modul?
- Kako postaviti pohranu u LabCollector?
- U čemu su polja LabCollector?
- U čemu su zapisi LabCollector i kako ih stvoriti?
- Kako započeti s modulom Antitijela?
- Kako započeti s modulom Kemijske strukture?
- Kako započeti s modulom Dokument?
- Kako započeti s elektroničkom laboratorijskom bilježnicom (ELN)?
- Kako započeti s modulom opreme?
- Kako započeti s modulom Plasmids?
- Kako započeti s modulom Primers?
- Kako započeti s modulom Reagens & Supplies?
- Kako započeti s modulom Uzorak?
- Kako započeti s modulom Sequences?
- Kako započeti s modulom Strains & Cells?
- Kako koristiti dodatak Webinars?
- Kako masovno ažurirati memorirane zapise?
- Kako koristiti LabCollector za testiranje na COVID-19?
- Prikaži sve članke (4) Sažmi članke
-
INSTALACIJA
- Kako se mogu spojiti na LabCollector s drugog računala?
- LabCollector Instalacijski zahtjevi za AWS
- Kako instalirati LabCollector koristeći Docker?
-
- Kako premjestiti cijelu instalaciju na novi Windows poslužitelj?
- Kako trčati LabCollector poslužitelj na 64-bitnom Windows stroju?
- Instalirati LabCollector s IIS-om na Windows Serveru
-
- Očistite apache zapis ručno da poboljšate brzinu.
- Prelazak na ServerManager v2.5 (stari način)
- Instalacija sustava Windows pomoću čarobnjaka za postavljanje
- Kako omogućiti ekstenziju soap.dll u LSMRemoteu pomoću php datoteke ili LabCollector Upravitelj poslužitelja (Windows)?
- Kako koristiti LabCollector Upravitelj poslužitelja?
- Kako replicirati LabCollector u stvarnom vremenu s Windows Server Managerom?
-
- Apache poslužitelj/web poslužitelj ne radi na Windows 10
- Očistite apache zapis ručno da poboljšate brzinu.
- Očistite trupce ručno kako biste poboljšali brzinu.
- POGREŠKA u dnevniku: AH00052: podređeni pid 3461 izlazni signal Greška segmentacije (11)
- POGREŠKA: Upozorenje: mysql_connect(): Klijent ne podržava protokol provjere autentičnosti koji zahtijeva poslužitelj (…)
- Kako natjerati Java applete da ponovno rade nakon nadogradnje na Javu 7U51+?
- Kako vratiti prepisane dokumente
- Imam poruku "Neuspješno povezivanje s mySQL poslužiteljem. Nije pronađena baza podataka za ovaj laboratorijski račun". Što mogu učiniti?
- My LabCollector ili je dodatak vrlo spor. Zašto i kako to popraviti?
- Nepoznati stupac "auto_name_mode" u "popisu polja": Pogreška se pojavljuje kada želim prilagoditi postojeće zapise, napraviti nove zapise ili uvesti podatke. Što mogu učiniti?
- URL problem
- Kada dodam zapise ili bilo koje vrijednosti, imam ovu poruku: "netočna vrijednost cijelog broja: za stupac 'count' u retku 1"
-
- Dajte pristup LabCollector suradnicima izvan vaše mreže
- Kako se mogu spojiti na LabCollector s drugog računala?
- Može li se baza podataka odvojiti od sustava na kojem labcollector je instaliran?
- Imam problema s instaliranjem PHP-a i/ili MySQL-a. Postoji li alternativa?
- Optimizacija korištenja memorije Mysql poslužitelja
- Potrebna su PHP proširenja
- Instalacija Rack skenera i povezivanje sa ScanServerom
- Zahtjevi sustava - Hostirane opcije (FR/ENG)
- Što su PHP i MySQL? Trebam li imati PHP & MySQL?
- Kako migrirati LabCollector na novi Linux poslužitelj?
-
OPĆE
- Što je LabCollector?
- Kako instalirati LabCollector? Gdje mogu pronaći datoteku install.exe?
- Zahtjevi sustava - Hostirane opcije (FR/ENG)
- Kako radi udaljena inačica?
- Mogu li koristiti LabCollector na jednom računalu? Mogu li ga instalirati na web poslužitelj?
- Ako kupim JEDNU licencu, trebam li kupiti dodatne licence za druga računala u mojoj laboratorijskoj mreži?
- Vodič za područje klijenta
- LabCollector podrška
- Koji su zahtjevi FDA-e da softver bude u skladu sa smjernicama GxP?
- Moram li kupiti sve module? Mogu li koristiti samo modul početnika?
- Značenje ikona (EN/FR) V.6.0
- Značenje ikona (EN/FR)
- Kako mogu pretražiti LabCollector?
- Mogu li vidjeti/popisati sve zapise u modulu?
- Kako mogu ispisati zapise?
- Kako dodati panele u LabColletor v6.0?
- Kako napraviti tube sa spremištem i označiti njihovu upotrebu? (v6.0)
- Kako stvoriti i postaviti upozorenja za cijevi? (v6.0)
- Mrežni pisači naljepnica i vrste rola
- Prikaži sve članke (4) Sažmi članke
-
OSNOVNE karakteristike
- Izvoz i ispis modela
- Kako mogu dodati više zapisa bez uvoza podataka
- Kako mogu povezati zapise i za koju svrhu?
- Kako stvarate ili uređujete zapise? (FR/EN)
- Značenje ikona (EN/FR)
- Značenje ikona (EN/FR) V.6.0
-
- Što mogu učiniti sa zadanim poljima?
- Mogu li dodati prilagođeni modul koji odgovara mojim specifičnim potrebama?
- Prilagođene vrste polja
- Kako se stvara prilagođeno polje?
- Kako se stvara prilagođeno polje? Za verziju 5.2 nadalje
- Prilagođeno polje: opcija kategorije polja verzija 5.2x
- Prilagođena polja: opcija analize kartice
- Kako mogu prilagoditi opcije snimanja?
- Kako mogu koristiti polje samo za čitanje?
- Kako prilagoditi LabCollector boje stranice za prijavu?
- Kako promijeniti jezik i naziv prilagođenih polja?
-
- Što je CSV datoteka?
- Uvezite svoje podatke (v6.0)
- Uvezite svoje podatke (verzija 5.3 i novije)
- Kako razgraničiti podatke csv za uvoz podataka?
- Koje su zadane vrijednosti polja tijekom uvoza podataka? v6.0
- Kako formatirati vrijednost datuma kao gggg-mm-dd ili yy-mm-dd za uvoz?
- Uvezite svoje uzorke i pripadajuću pohranu u 3 koraka
- Uvezite i upravljajte svojim reagensima i potrošnim materijalom V5.3 i novijim
- Uvoznik ma BDD EndNote dans LabCollector (FR)
- Kako riješiti pogreške prilikom uvoza podataka
- Kako masovno ažurirati memorirane zapise?
-
- Što su dopuštenja na razini korisnika?
- Kako koristite verziju? v5.31 i niže
- Kako koristite verziju? v5.4 i novije
- Kako upravljati korisnicima (v5.31 i niže)
- Kako upravljati korisnicima (v5.4 i novije)
- Kako koristiti AD ili LDAP za autentifikaciju prijave?
- Što su grupna pravila i kako ih koristiti?
- Što su grupna pravila i kako ih koristiti? v5.4 i novije
- Što su grupna pravila i kako ih koristiti? v6.0 i novije
- Kako upravljati korisnicima? (v.6.032+)
- Kako konfigurirati dopuštenja pristupa?
-
MODULI
-
- Članci dolaze uskoro
-
- Kako započeti s modulom Reagens & Supplies?
- Postavke reagensa i potrošnog materijala (v6.03)
- Postavke reagensa i potrošnog materijala
- Kako mogu stvoriti upozorenja za kemikalije i opremu?
- Kako mogu stvoriti upozorenja s puno? (v6.0)
- Upravljajte serijama reagensa (v6.0)
- Upravljajte svojim serijama reagensa
- Kako se riješiti puno?
- Šifre rizika
- Kako mogu upravljati dobavljačima i prodavačima?
- Kako mogu ispisati podatke o riziku i sigurnosti?
- Uvezite i upravljajte svojim reagensima i potrošnim materijalom V5.3 i novijim
- Upravljajte pohranom za modul Reagens & Supplies
- Upravljajte pohranom za modul Reagens & Supplies (v6.0)
- GHS piktogrami opasnosti, obvezni sigurnosni znakovi i NFPA sustav ocjenjivanja opasnosti
- Kako koristiti SDS Maker?
- Prikaži sve članke (1) Sažmi članke
-
- Članci dolaze uskoro
-
- Članci dolaze uskoro
-
- Kako mogu stvoriti upozorenja za kemikalije i opremu?
- Kako aktivirati i postaviti različite vrste upozorenja o opremi? (v6.0)
- Kako aktivirati i postaviti različite vrste upozorenja o opremi? (v5.4 i niže)
- Kako dodati novu kategoriju i upisati u modul opreme? (v6.0)
- Kako dodati novu kategoriju i upisati u modul opreme? (v5.4 i niže)
- Kako dodati kontrolnu kartu za kalibracijsko održavanje opreme?
- Kako dodati/urediti održavanje za opremu? (v6.0+)
- Kako dodati/urediti održavanje opreme (v5.4 i niže)
- Kako izvesti izvješće o održavanju opreme?
- Koje su opcije u odjeljku opreme "održavanje zaslona". (v5.4 i niže)
- Koje su opcije u odjeljku opreme "održavanje zaslona". (v6.0)
-
- Članci dolaze uskoro
-
DODACI
- Što su dodaci?
- Fly Stock Manager
- Što je dodatak za praćenje težine? Kako ga koristiti?
- Prijenos datoteke prilagođenog polja
- Što je dodatak za e-katalog? I kako ga koristiti?
-
- Kako započeti s LSM-om?
- Vodič za korištenje LSM-a – od zahtjeva za posao do izvješća o rezultatima
- Testirajte LSM API
- Umetnite LSMremote aplikaciju na svoje web mjesto
- Kako izvršiti genetski test očinstva/srodstva pomoću LSM-a?
- Uvod u HL7 i kako ga koristiti u LSM-u
- Ikone LSM popisa poslova - što znače?
- LSM: Kako grupirati rezultate testa po specijalnosti?
- Povezivanje lot-uzorak u LSM-u za kontrolu kvalitete
-
- 1. korak: Kreirajte korisnike i podnositelje zahtjeva
- Kako poslati uzorke iz LabCollector na LSM posao
- Kako povezati prilagođeni modul s LSM-om?
- Kako upravljati evidencijom slučajeva (pacijenti, životinje...) u LSM-u?
- Kako promijeniti redoslijed/presložiti posao i uzorak prilagođenih polja u LSM-u?
- Kako upravljati rasponima u LSM-u?
- Kako ponovno pokrenuti posao u LSM-u?
- Mogu dodati novi posao bez problema, ali kad ga pokušam započeti, ne mogu to učiniti. Pojavljuje se sljedeća pogreška: Greška pri učitavanju XML dokumenta: data/bl/bl-job.php. U čemu je problem?
- Kako prihvatiti posao u LSM-u?
- Kako kreirati i izvršiti posao u LSM-u?
- Kako napraviti verziju testa u LSM-u?
- Kako uvesti CSV s uzorcima i testovima u LSM?
-
- 5. korak: Rezultat i predložak fakture
- Kako generirati izvješća u LSM-u?
- Kako napraviti izvješće o obradi u LSM-u?
- Kako generirati predložak izvješća o fakturama u LSM-u?
- Kako stvoriti izvješće o lancu nadzora (CoC) i koristiti ga LSM & LSMRemote?
- Kako koristiti uređivač teksta za izradu predloška izvješća u LSM-u?
- Prijavite oznake u LSM-u za predloške rezultata/fakture/CoC-a/serije?
- Radnje ispravka/dopune u LSM izvješću
- Kako ispisati i pratiti višestruka izvješća/CoC-ove u LSMRemote?
- Pogreška pri učitavanju velikih izvješća LabCollector
- Pogreška pri učitavanju velikih izvješća u LSM
- Kako konfigurirati zaglavlje i podnožje u LSM izvješću/CoC/računima? (od v4.057+)
- Koja je svrha jedinstvenog ID crtičnog koda izvješća?
-
- LSMRemote (v6.0) registracija, prijava i druge opcije
- Koraci instalacije LSMRemote & integracija u web stranicu? (v4.0)
- LSMRemote konfigurabilne opcije (v4.0)
- Kako konfigurirati nova polja, poslati posao u LSMRemote i pregledati ga u LSM-u?
- Kako pretraživati u LSMRemote?
- Kako stvoriti token za pristup izvješću za pacijenta/klijenta koristeći LSMRemote?
- Kako generirati CoC Manifest s integriranim oznakama?
- Kako ispisati i pratiti višestruka izvješća/CoC-ove u LSMRemote?
- Konfiguracija predregistracije pacijenata i veza s portalom LSMRemote
- Kako izvršiti predregistraciju za posao s portala LSMRemote?
- Kako integrirati zakazivanje sastanaka u LSMRemote?
- Kako omogućiti ekstenziju soap.dll u LSMRemoteu pomoću php datoteke ili LabCollector Upravitelj poslužitelja (Windows)?
- Kako uvesti poslove pomoću LSMRemote?
- Kako konfigurirati komplet i aktivirati ga u LSMRemote?
- Kako ispisati skupne crtične kodove pomoću LSMRemote?
- Kako omogućiti ekstenziju soap.dll u LSMRemoteu pomoću php datoteke na Linuxu?
- Prikaži sve članke (1) Sažmi članke
-
- OW-Server ENET priručnik
- Kratki vodič za OW-poslužitelj
- OW-Server WiFi priručnik
- Brza WiFi konfiguracija za OW-Server WiFi
- Metoda pretvorbe iz mA očitavanja u određenu jedinicu za sondu za snimanje podataka?
- Kako postaviti svoj Data Logger LabCollector?
- Kako instalirati senzore na ULT zamrzivače?
- Kako postaviti upozorenja u Data Loggeru?
-
-
- Kako stvoriti knjigu, dodati eksperiment i stranicu?
- Što je unutar knjige?
- Što je unutar eksperimenta?
- Što je unutra ELN Stranica?
- Kako mogu ispisivati iz ELN?
- ELN Tijekovi rada
- ELN predlošci
- Korištenje TIFF slike
- Kako elektronički potpisati ELN stranice?
- Kako dodati mikropločicu ELN Stranica?
- Kako dodati recept za reagense/otopine ELN?
-
- ELN - Vodič za pomoć za Zoho proračunske tablice
- Grafikon u ravnoj proračunskoj tablici
- Kako promijeniti jezik ZOHO excel u ELN?
- Kako replicirati/uvesti svoj excel u ELN?
- Kako koristiti proračunske tablice?
- Što je Flat & Zoho Spreadsheet Editor i kako ga omogućiti?
- Kako koristiti ravnu proračunsku tablicu i formule u njoj?
- Kako napraviti grafikon u Flat Spreadsheetu?
- Što se može kopirati iz excela u ravnu tablicu?
-
- Dodatak za primanje uzoraka: Postavke konfiguracije projekta
- Kako stvoriti i obraditi paket u dodatku za primanje uzorka?
- Kako izvršiti udruživanje u dodatku za primanje uzorka?
- Kako obraditi ploče u dodatku za primanje uzoraka?
- Kako vidjeti uzorke stvorene u dodatku za primanje uzoraka u modul?
- Kako dodati uzorke stvorene u prijemu uzoraka u dodatak Workflow?
- Kako se povezati i poslati uzorke iz 'primanja uzoraka' za obavljanje testova u 'LSM'?
-
MOBILNE APPLE
-
- Članci dolaze uskoro
-
INTEGRACIJA
-
API
- Uvod u LabCollector API
- API za LabCollector (v5.4 +)
- API za LSM (v2)
- API za ELN (V1)
- Kako testirati LabCollector REST API?
- API poruke o pogrešci
- API: Kako stvoriti kutije ili ploče?
- Testirajte Lab Service Manager API
- Webservice/API Apache postava
- Kako postaviti svoj API za web usluge?
- Što je Swagger UI? Kako mu pristupiti i testirati API krajnje točke?
-
ALATI
- Kako instalirati NCBI blast izvršnu datoteku za korištenje u LabCollector?
- Kako postaviti i koristiti Upravitelj recepata (stara verzija)
- Kako upravljati memoriranim stavkama?
- Upravljanje narudžbenicama - od A do Ž
- Upravljanje narudžbenicama – od A do Z (v 6.0+)
- Upravitelj recepata (v6.0)
- Alat za skupne uzorke (Rack skener)
- Kako koristiti Mass Record Updater?
-
POMOĆNI PROGRAMI / MEĐUNARODNI PROGRAM
-
- Kako preuzeti i instalirati File Connector v2.2? (Labcollector v6.0 )
- Kako instalirati Fileconnector u Mac OS? (Labcollector v6.0 )
- Uređivanje datoteke pomoću File Connector
- Kako koristiti određeni softver za otvaranje određenih vrsta datoteka u fileconnector-u? (Labcollector v6.0 )
- Kako koristiti Fileconnector u Mac OS-u?
-
- Kako postaviti i konfigurirati Scan Server pomoću LabCollector?
- Alat za skupne uzorke (Rack skener)
- Crtični kod police na vrhu ili kao treći element u redovima?
- Kako otvoriti CSV u UTF8 u Excelu?
-
ISPIS
- Kako konfigurirati pisač s LabCollector?
- Kako spojiti USB pisač na LabCollector?
- Kompatibilni pisači naljepnica
- Mrežni pisači naljepnica i vrste rola
- Generiranje i ispis barkod naljepnica
- Kako mogu ispisati naljepnice s barkodom?
- Kako mogu ispisati okvirne karte?
- Kako mogu ispisati zapise?
- Kako mogu ispisati podatke o riziku i sigurnosti?
- Kako mogu ispisati zapise o pohrani
- Kako ispisati naljepnice u HTTPS okruženju?
- Kako najbolje konfigurirati svoj PDA N5000 za LabCollector koristiti
- Kako mogu konfigurirati svoj skener crtičnog koda AGB-SC1 CCD?
- Kako mogu konfigurirati svoj skener crtičnog koda HR200C?
- Kako mogu konfigurirati FluidX da podržava ScanServer?
- Isteklo je vrijeme veze pisača crtičnog koda
- AGB-W8X Priručnik za skeniranje crtičnog koda
- Kako postaviti svoje pisače i naljepnice?
- Prikaži sve članke (3) Sažmi članke
-
SKLADIŠTENJE
- Kako postaviti pohranu u LabCollector?
- Kako izraditi kutije/ladice/stalke u skladišnoj opremi?
- Kako izraditi modele kutija za pohranu?
- Kako replicirati i duplicirati kutije u skladištu?
- Kako čuvati slamke i upravljati njima? (EN/FR)
- Kako mogu dodati uzorke u određeni zamrzivač, policu ili drugi dio sustava za pohranu?
- Kako mogu dobiti uzorke iz određenog zamrzivača?
- Upravljajte pohranom za modul Reagens & Supplies
- Kako organizirati Storage Browser?
- Kako mogu ispisati okvirne karte?
- Kako mogu ispisati zapise o pohrani
- Sustav prijave/odjave pohrane
-
SUKLADNOST
- Što se nalazi u paketu usklađenosti?
- Kako mogu koristiti polje samo za čitanje?
- Koji su zahtjevi FDA-e da softver bude u skladu sa smjernicama GxP?
- FDA CFR21 dio 11 kontrolni popis proizvoda
- Zahtjevi usklađenosti sa standardom ISO 17025
- Kako koristite verziju? v5.31 i niže
- Kako koristite verziju? v5.4 i novije
- Trebam li zaključati, arhivirati ili izbrisati zapise?
-
PODRŠKA
-
POSTAVKE
- Kako konfigurirati Apache za rad s Officeom 2007 i novijim?
- Kako ubrzati svoj LabCollector? (EN/FR)
- Potrebna su PHP proširenja
- Ubrzajte svoju lokalnu mrežu
- Korištenje TIFF slike
- Vremenska oznaka u zapisima pokazuje netočno vrijeme.
- Kako konfigurirati SMTP za korištenje OAuth 2.0 (Microsoft & Gmail)?
-
- LabCollector Općenito postavljanje
- LabCollector Opće postavke - v5.4
- LabCollector Opće postavke 5.2
- LabCollector Opće postavke-v6.0
- Mogućnosti prijave i php zahtjevi za LDAP/SSO
- Kako postaviti svoj LabCollectoropće postavke, nazivi logotipa i modula?
- Kako konfigurirati opcije proxyja, planera zadataka i e-pošte?
- Kako konfigurirati pretraživanje modula i opcije obrazaca?
- Kako konfigurirati vanjske veze svoje početne stranice?
- Kako postaviti svoj News Feed?
-
- Pogreška pri učitavanju velikih izvješća LabCollector
- Polja s trakom za pomicanje ne rade u Safariju, što mogu učiniti?
- Ne mogu vidjeti shemu okvira u Safariju, zašto?
- Dobivam pogrešku: "Program se ne može pokrenuti jer MSVCR110.dll nedostaje na vašem računalu. Pokušajte ponovo instalirati program da riješite ovaj problem" prilikom instaliranja ili ažuriranja LabCollector za Windows
- Problem u datoteci za učitavanje: pogledajte svoju PHP konfiguraciju
- Pretraga modula ne uspijeva s pogreškom 404 ili je zahtjev predug
- Kada želim uvesti velike datoteke, ništa se ne događa?
- Zašto imam pogrešku "MySQL poslužitelj je otišao" pri učitavanju datoteke?
-
NOVI KB MJESECA
- Vodič za područje klijenta
- Kako napraviti tube sa spremištem i označiti njihovu upotrebu? (v6.0)
- Kako učitati/uvesti podatke u module plazmida i sekvenci?
- LabCollector Opće postavke-v6.0
- Upravljanje narudžbenicama – od A do Z (v 6.0+)
- Kako koristiti Plasmid Map Editor?
- Kako postaviti upozorenja u Data Loggeru?
-
SNIMLJENE PREZENTACIJE
![]() Sljedeća baza znanja pruža vodič korak po korak o tome kako koristiti dodatak Training Manager, od stvaranja treninga i dodjele korisnika do upravljanja vještinama, kategorijama i razinama vještina.
Sljedeća baza znanja pruža vodič korak po korak o tome kako koristiti dodatak Training Manager, od stvaranja treninga i dodjele korisnika do upravljanja vještinama, kategorijama i razinama vještina.
![]()
Snimka zaslona u nastavku predstavlja glavno sučelje programa Upravljanje obukom dodatak pri prvom pristupu.
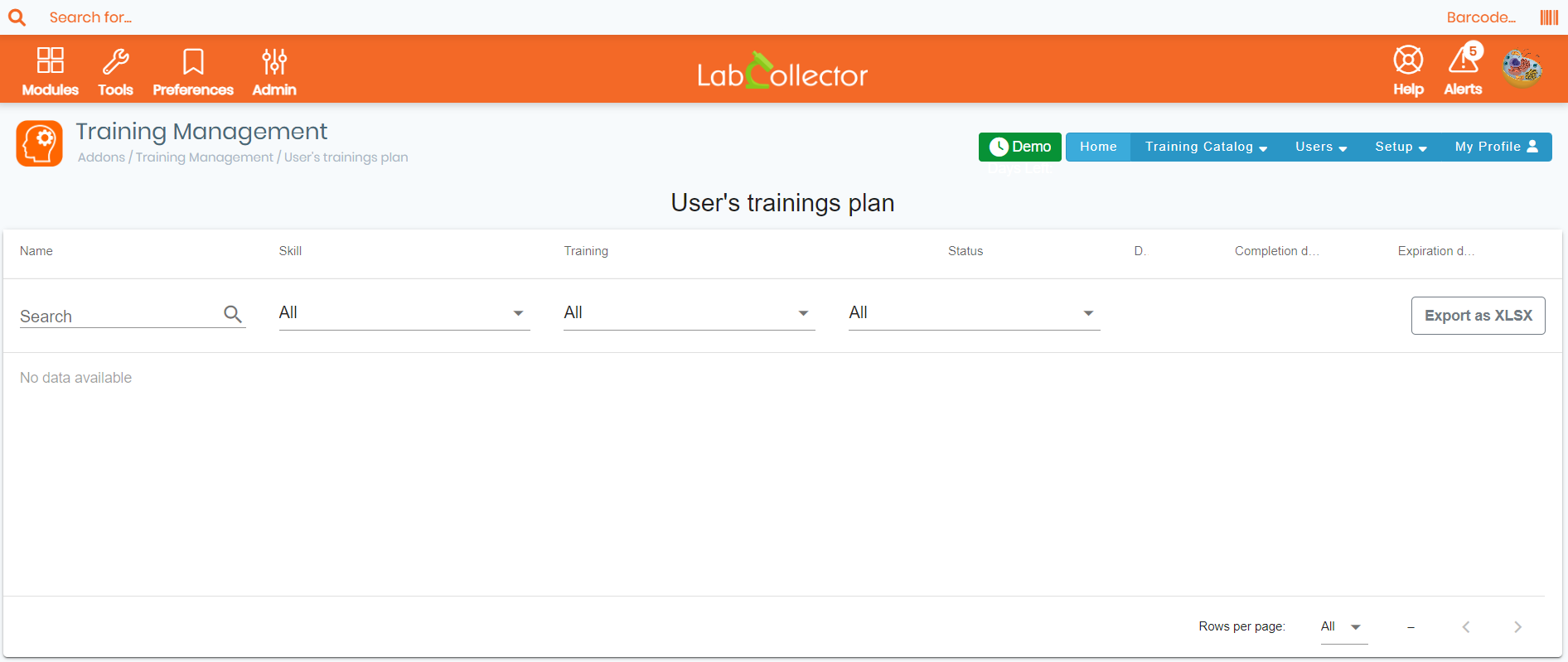
1. Kreiranje treninga
Najprije kliknite izbornik "Katalog obuke", zatim kliknite "Dodaj obuku".
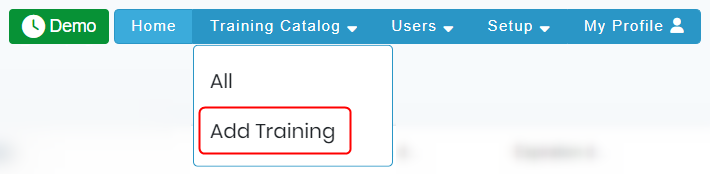
Tada ćete dobiti sljedeću stranicu (pogledajte snimak zaslona u nastavku), što je obrazac koji trebate ispuniti sa svim potrebnim detaljima o obuci koju želite kreirati, kao što je naziv, šifra obuke, kategorija, opis, kratak opis. Također postoji više odjeljaka unutar obrasca, kao što su: Općenito, Datumi, Materijali za obuku. (Koje su objašnjene u nastavku).
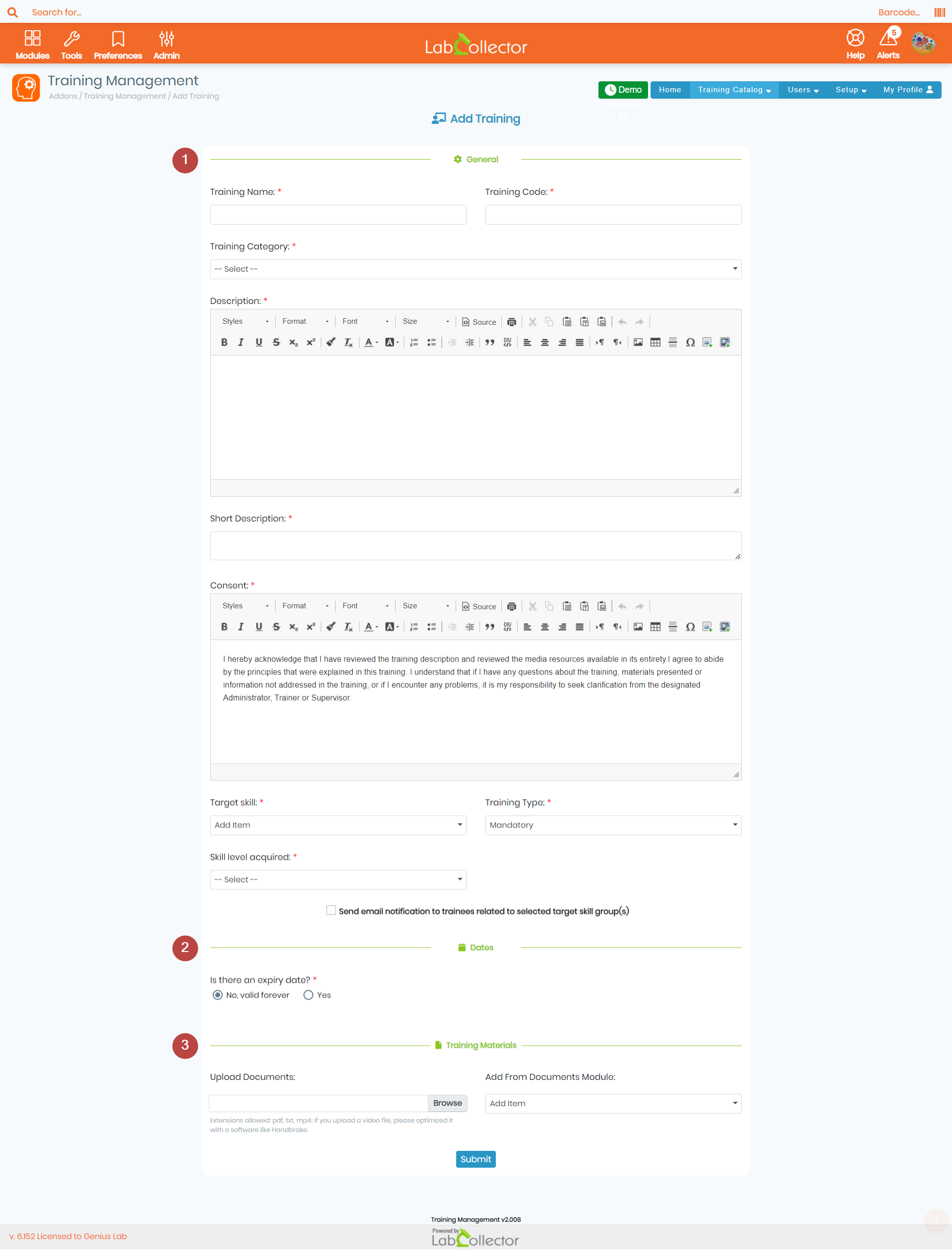
1.1. Opće postavke:
U ovom odjeljku morat ćete unijeti naziv treninga, kod i njegovu kategoriju (pogledajte poglavlje 2 u nastavku o tome kako upravljati kategorijama), također ćete morati unijeti potpuni opis o tome što obuka uključuje i čemu je namijenjena, kratak opis bi također bio od pomoći korisnicima da brzo dobiju uvid u to za što je obuka i je li tiče se njih ili ne.
Također ćete morati ispuniti tekst za dio o pristanku, odabrati ciljanu vještinu i tip (pogledajte poglavlje 3 u nastavku o tome kako upravljati vještinama), uz razinu vještina stečenih po završetku obuke.
1.2. Datumi:
U ovom odjeljku morat ćete odrediti ima li obuka koju kreirate datum isteka ili ne.
Ako odaberete "Da", morat ćete unijeti koliko će godina i mjeseci biti potrebno da obuka istekne (kao što je prikazano u nastavku).
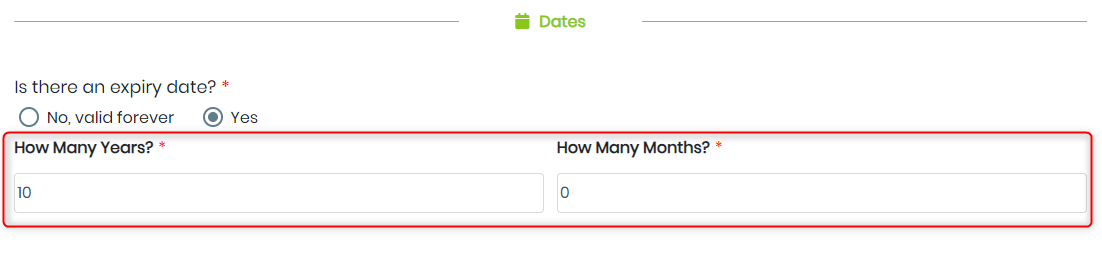
1.3. Materijali za obuku:
U ovom odjeljku možete dodati sve potrebne materijale za obuku koje će vaše osoblje trebati za završetak obuke, dokumente možete učitati izravno sa svog računala ili ih dodati sa svog LabCollectormodul s dokumentima.
2. Upravljanje kategorijama:
Za upravljanje kategorijama jednostavno idite na izbornik "postavljanje" i kliknite na "Upravljanje kategorijama" (kao što je prikazano u nastavku).
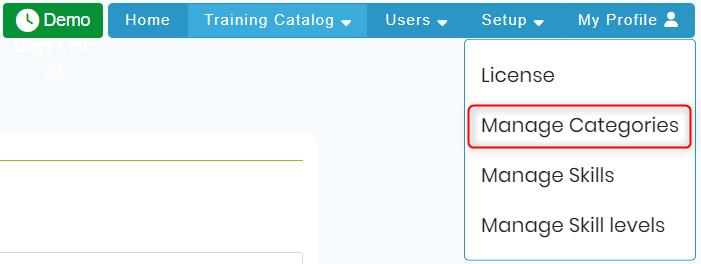
Nakon što kliknete na "Upravljanje kategorijama" dobit ćete pristup sljedećoj stranici:
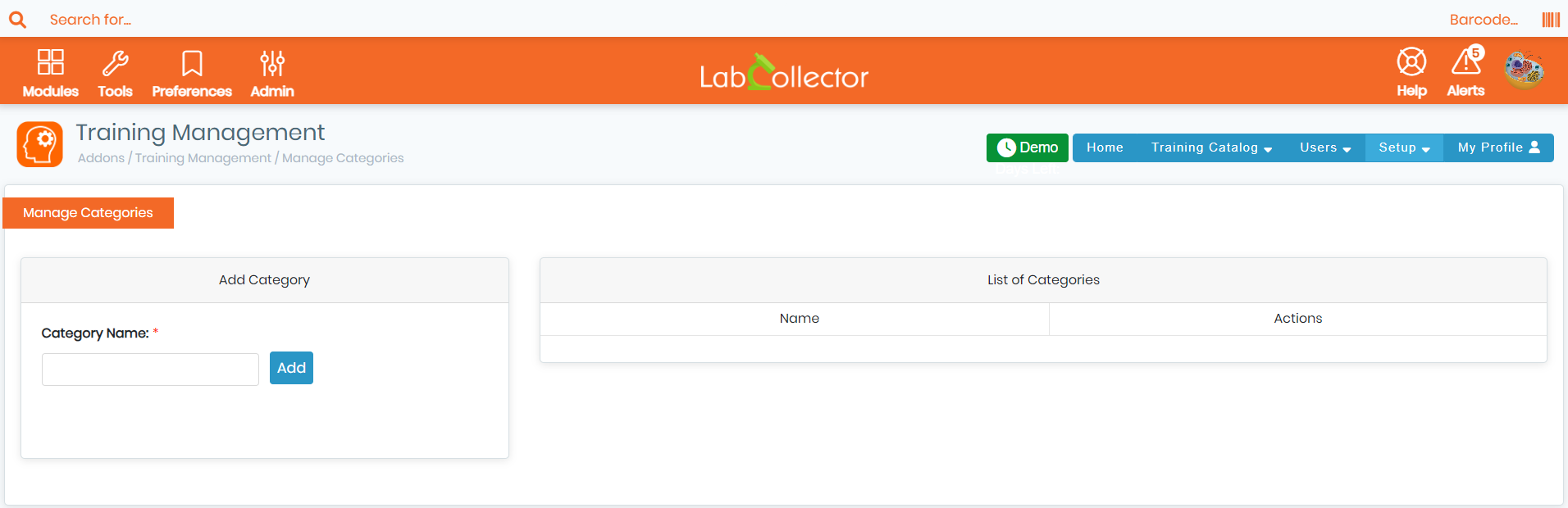
Ovdje možete upravljati svojim kategorijama treninga, možete dodavati nove, uređivati i brisati već postojeće.
Da biste dodali novu kategoriju, jednostavno kliknite na gumb "Dodaj" koji se nalazi s lijeve strane (kao što je prikazano na slici ispod).
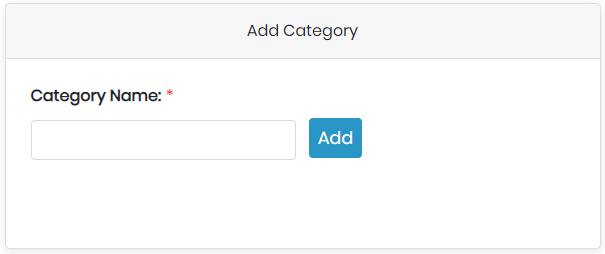
Da biste uredili ili izbrisali postojeću kategoriju, jednostavno kliknite na odgovarajući gumb pored kategorije po vašem izboru (kao što je prikazano u nastavku).

3. Upravljanje vještinama:
Za upravljanje vještinama idite na izbornik za postavljanje, zatim kliknite na "Upravljanje vještinama", pojavit će se sljedeća stranica:
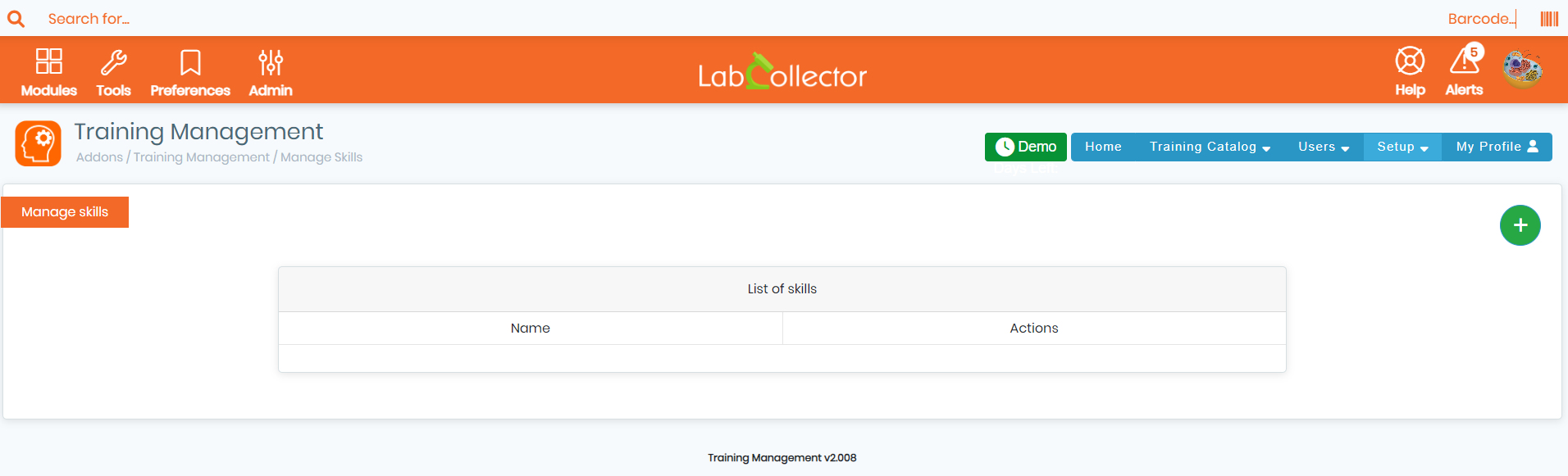
Za dodavanje nove vještine kliknite na zelenu ikonu "plus (+)" koja se nalazi u desnom kutu. Tada će se pojaviti sljedeći obrazac:
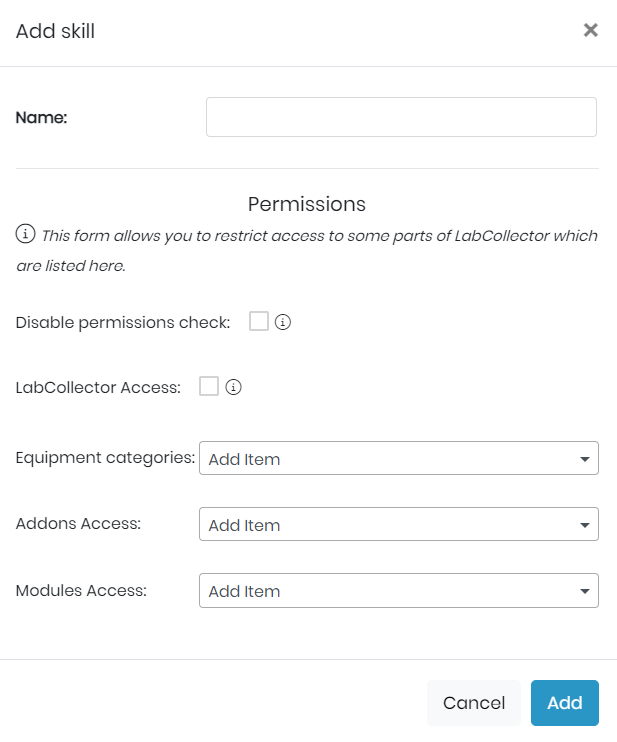
Prije svega, morate svojoj vještini dati naziv, zatim odabrati odgovarajuća dopuštenja, budući da vam ovaj obrazac omogućuje ograničavanje pristupa nekim dijelovima LabCollector, što znači da oni koji nemaju ovu određenu vještinu neće moći pristupiti LabCollector gore spomenute dijelove, kao što su određene kategorije opreme, dodaci i moduli. Imajte na umu da u svakom koraku možete odrediti koji od ovih dodataka/modula više neće biti dostupni.
Za opciju "Onemogući provjeru dopuštenja", kada je označena, uklanja primjenu ograničenja vaše grupe vještina na sve LabCollector.
dok je "LabCollector Pristup”, kada je označena, ograničava pristup svim LabCollector nakon prijave.
Nakon što ispunite obrazac i kliknete na "Dodaj", pojavit će se sljedeća skočna poruka:
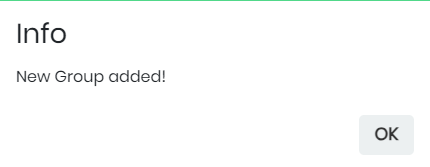
Vaša grupa vještina tada će se pojaviti na glavnom popisu, a zatim je možete urediti/izbrisati klikom na odgovarajući gumb koji se nalazi s desne strane (kao što je prikazano dolje).

4. Upravljajte razinama vještina:
Za upravljanje razinama vještina jednostavno idite na izbornik za postavljanje i kliknite na "Upravljanje razinama vještina", pojavit će se sljedeća stranica:
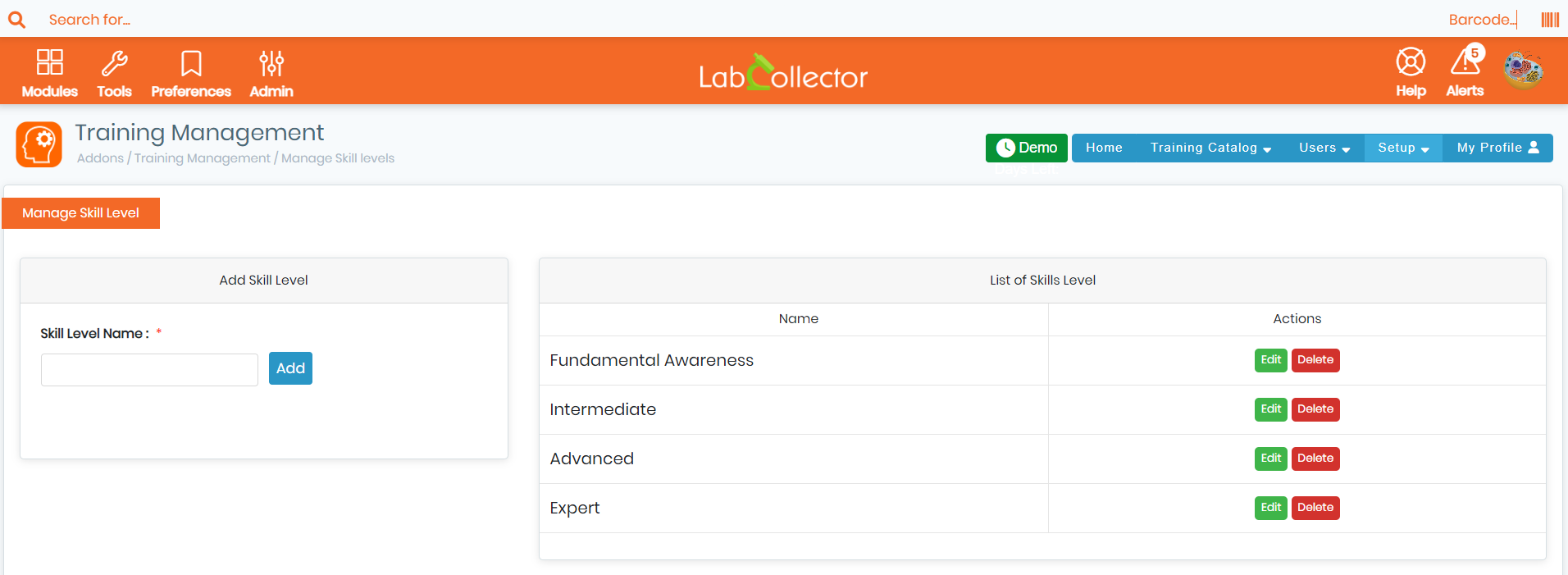
Možete dodati nove razine vještina tako da upišete njihovo ime u odgovarajući okvir koji se nalazi s lijeve strane, zatim jednostavno kliknete na plavi gumb "Dodaj".
Vaše razine vještina tada će se pojaviti na glavnom popisu koji se nalazi s desne strane, a zatim možete urediti njihova imena ili ih izbrisati.
Prema zadanim postavkama, na vašem dodatku već će biti dostupne 4 razine, a to su: temeljna svijest, srednja, napredna i stručna.
5. Upravljanje korisnicima:
Za upravljanje svojim korisnicima idite na izbornik "Korisnici", zatim kliknite na "Upravljanje korisnicima".
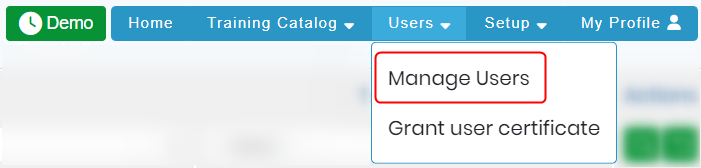
Ovdje ćete moći dodijeliti korisnike odabranim treninzima, dodijeliti im određene vještine, odrediti njihove uloge (trener, pripravnik), vidjeti podatke o njihovom profilu… itd.
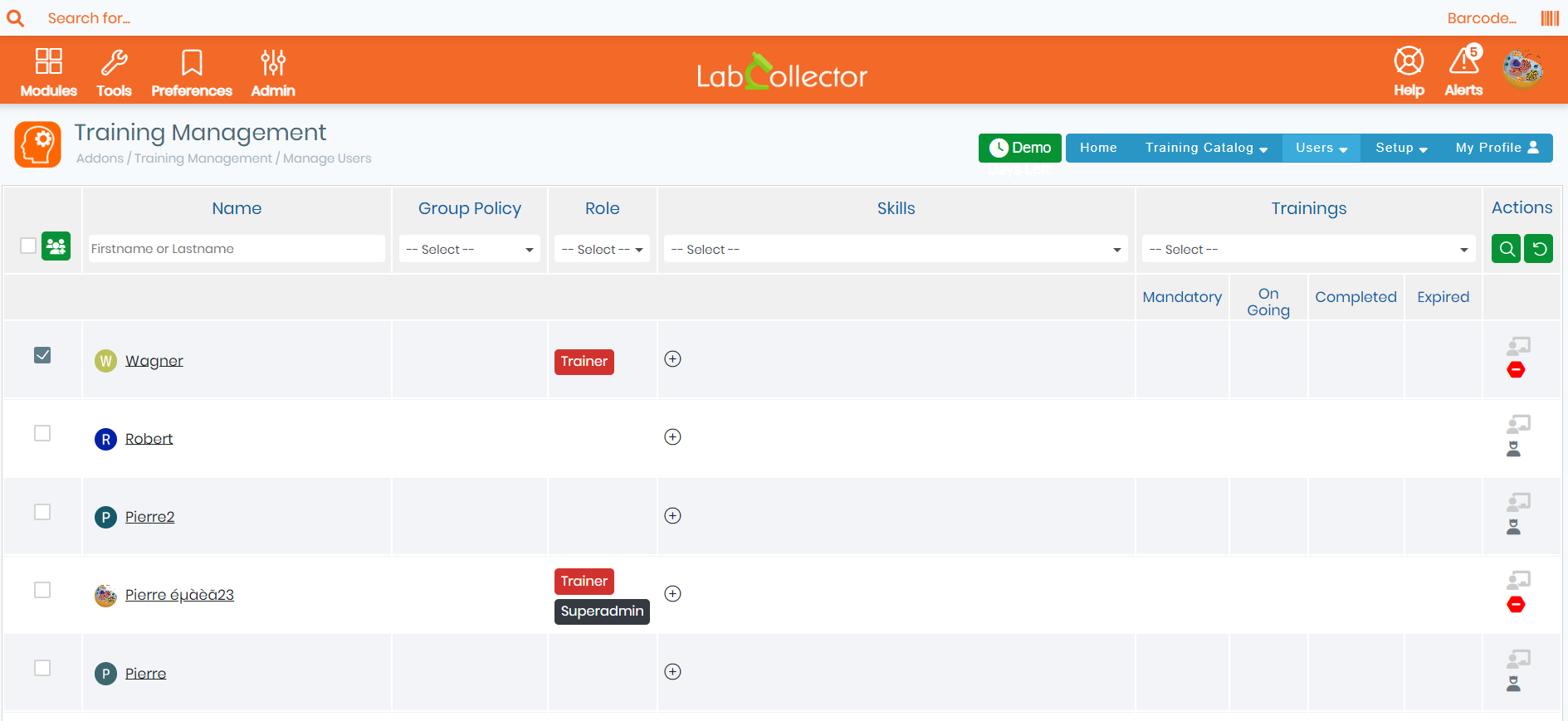
Kao što je prikazano na gornjoj snimci zaslona, vidjet ćete popis svih LabCollector korisnika, možete odabrati one koje su vam potrebne označavanjem okvira koji se nalazi s lijeve strane, zatim možete dodati/ukloniti njihove vještine klikom na zeleni gumb koji se nalazi u gornjem lijevom kutu (kao što je prikazano dolje).
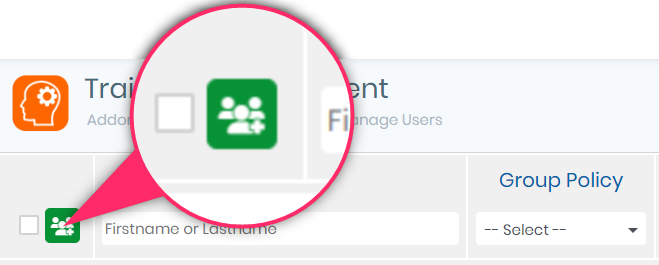
Zatim će se pojaviti sljedeći skočni prozor, kliknite na vještine koje želite dodijeliti odabranom korisniku, a zatim pritisnite gumb "Ažuriraj".
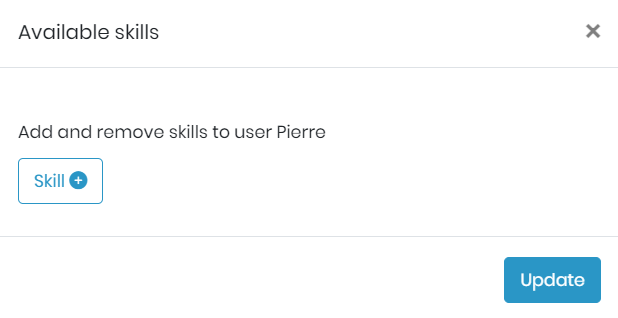
Također možete tražiti određene korisnike ili ih filtrirati ovisno o kriterijima koji vas zanimaju (određene vještine, treninzi, uloge…). Da biste to učinili, jednostavno kliknite na ikonu zelenog povećala koja se nalazi s desne strane ili kliknite na gumb za premotavanje unatrag pored nje kako biste poništili sve odabrane filtre.

Desno od vašeg zaslona (pogledajte snimak zaslona u nastavku), primijetit ćete još nekoliko opcija, možete postaviti odabranog korisnika kao trenera (ovo će mu omogućiti da upravlja treninzima, dodaje potrebne dokumente, upravlja polaznicima… itd.) ili ukloniti njihov status trenera. Također možete vidjeti sve treninge u koje je korisnik uključen odabirom sljedeće ikone 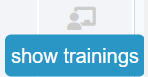 .
.
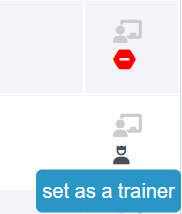
Također, možete pristupiti profilu svakog korisnika klikom na njegovo ime, ovdje ćete vidjeti njihove treninge u tijeku, one koje su već odradili i one koje još nisu započeli, uz ostale detalje, poput vještina koje su stekli , njihovu ulogu i broj obveznih treninga u koje su uključeni.
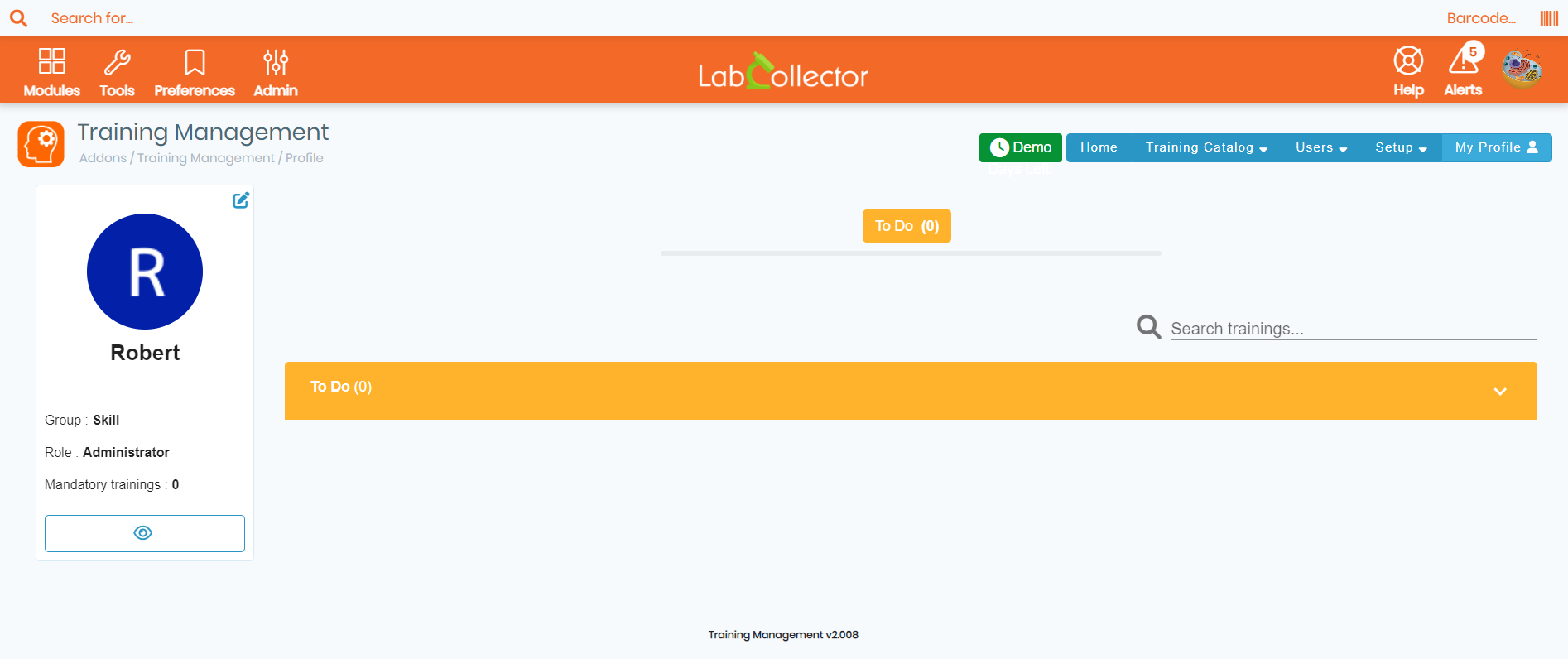
![]()
Povezane teme:
-
-
- Pročitajte našu KB dalje Što je dodatak za upravitelja obuke.
- Provjerite naš planer opreme ručno.
- Pročitajte našu KB dalje Kako spojiti Parser na I-Collector.
-



