Pretražite bazu znanja po ključnoj riječi
PREGLED
Što je BitLocker:
BitLocker Drive Encryption izvorna je sigurnosna značajka koja šifrira sve na disku na kojem je instaliran Windows. Enkripcija uređaja pomaže u zaštiti vaših podataka šifriranjem. Samo netko s pravim ključem za šifriranje (kao što je osobni identifikacijski broj) može ga dešifrirati.
Kako radi:
BitLocker se koristi u kombinaciji s hardverskom komponentom koja se naziva Trusted Platform Module (TPM). TPM je modul sličan pametnoj kartici na matičnoj ploči koji proizvođač računala instalira u mnoga novija računala. BitLocker pohranjuje svoj ključ za oporavak u TPM (verzija 1.2 ili novija).
Kada omogućite BitLocker, stvarate osobni identifikacijski broj (PIN) koji ćete morati unijeti svaki put kada pokrenete svoje računalo. Dok je omogućen BitLocker, generira se ključ za oporavak. Ključ za oporavak koristi se za pristup vašem računalu ako zaboravite lozinku. Nakon generiranja ključa za oporavak od vas će se tražiti da ponovno pokrenete stroj. Proces enkripcije počinje kada se računalo ponovno pokrene.
Napomena: trebali biste ispisati ili spremiti ključ za oporavak i pohraniti ga na sigurno mjesto, odvojeno od vašeg računala.
ZAHTJEVI
Da biste koristili BitLocker, vaše računalo mora zadovoljiti određene zahtjeve:
- Podržani operativni sustavi:
Windows 10 – izdanje Education, Pro ili Enterprise
Windows 8 – izdanje Professional ili Enterprise
Windows 7 – Enterprise ili Ultimate izdanje
- Za Windows 7 mora biti instaliran Trusted Platform Module (TPM) verzija 1.2 ili novija. Također mora biti omogućen i aktiviran (ili uključen).
Dodatni zahtjevi:
- Morate biti prijavljeni kao administrator.
- Morate imati pristup pisaču za ispis ključa za oporavak.
Provjerite svoju verziju sustava Windows
Da biste saznali verziju sustava Windows koju koristite:
1. Pritisnite gumb Start.
2. U okvir za pretraživanje upišite 'o vašem računalu' winver.
3. Ako prikazana verzija nije jedna od gore navedenih verzija, BitLocker nije dostupan na vašem računalu.
Provjerite svoj TPM status
Ako TPM ne ispunjava gore navedene sistemske zahtjeve, instalacijski program za šifriranje prikazuje status TPM-a na mjestu gdje odaberete opcije šifriranja.
Primjer TPM statusne poruke:
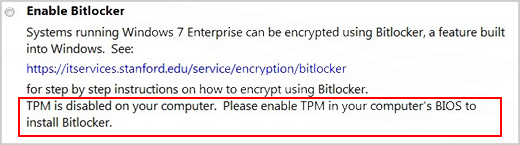
Obratite se lokalnoj IT podršci ako želite omogućiti BitLocker, ali vam je potrebna pomoć pri omogućavanju i aktiviranju TPM-a.
Ako vaše računalo ispunjava zahtjeve za verziju sustava Windows i TPM, postupak za omogućavanje BitLockera je sljedeći:
1. Kliknite Start, kliknite Upravljačka ploča, kliknite Sustav i sigurnost (ako su stavke upravljačke ploče navedene po kategorijama), a zatim kliknite BitLocker šifriranje pogona.
2. Pritisnite Uključi BitLocker.
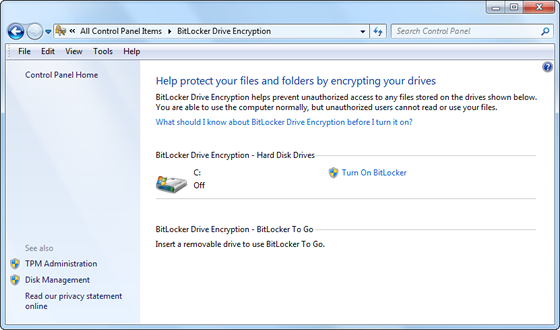
3. BitLocker skenira vaše računalo kako bi provjerio ispunjava li sistemske zahtjeve.
- Ako vaše računalo zadovoljava sistemske zahtjeve, čarobnjak za postavljanje nastavlja s BitLocker postavkama pokretanja u koraku 8.
- Ako je potrebno izvršiti pripreme na vašem računalu za uključivanje BitLockera, one se prikazuju. Pritisnite Dalje.
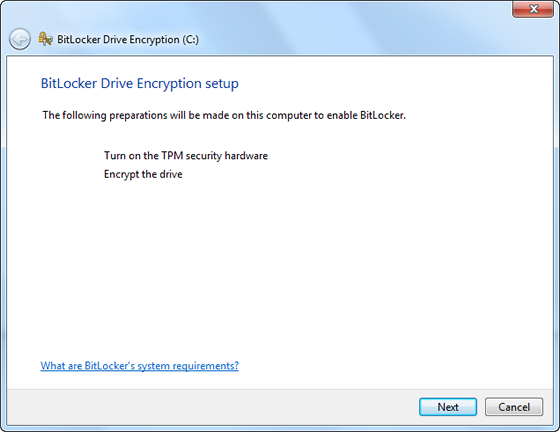
4. Ako se to od vas zatraži, uklonite sve CD-ove, DVD-ove i USB flash pogone iz računala, a zatim kliknite Isključi.
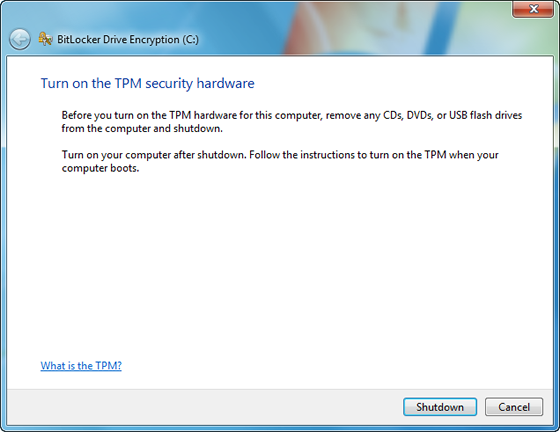
5. Ponovno uključite računalo nakon gašenja. Slijedite upute u poruci za nastavak pokretanja TMP-a. (Poruka se razlikuje ovisno o proizvođaču računala).
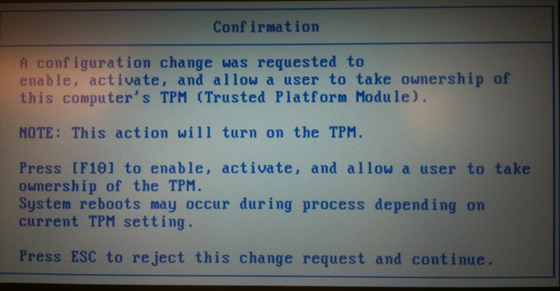
6. Ako se vaše računalo ponovno isključi, ponovno ga uključite.
7. Čarobnjak za postavljanje BitLockera automatski nastavlja s radom. Pritisnite Dalje.
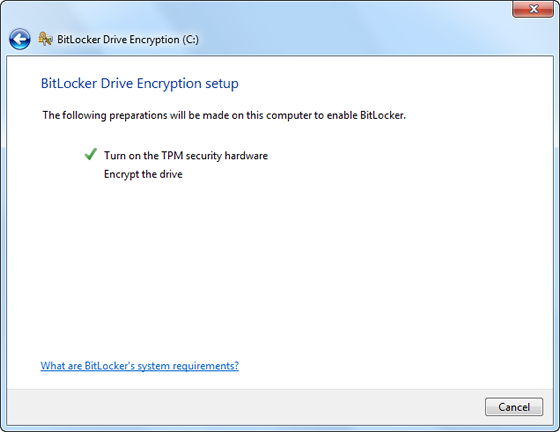
8. Kada se prikaže stranica s postavkama pokretanja BitLockera, kliknite Zahtijevaj PIN pri svakom pokretanju.
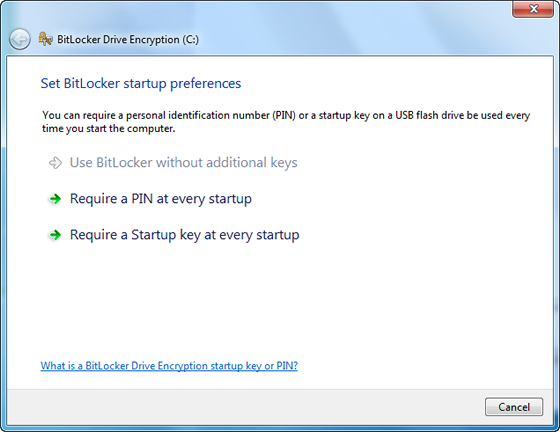
9. Unesite PIN od 8 do 20 znakova i zatim ga ponovno unesite u polje Confirm PIN. Pritisnite Postavi PIN.
bilješke: Morat ćete unijeti svoj PIN svaki put kada pokrenete svoje računalo.
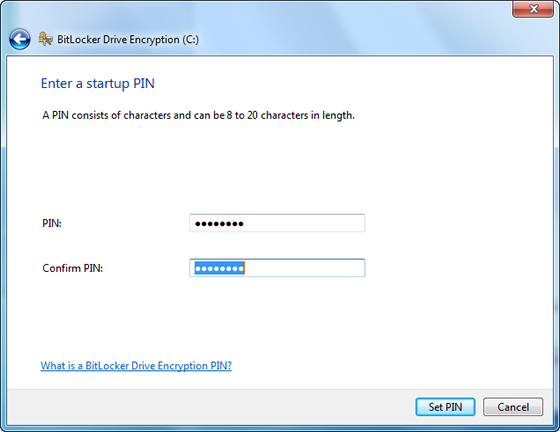
10. Za pohranjivanje ključa za oporavak odaberite Ispis ključa za oporavak i zatim kliknite Dalje.
bilješke: Provjerite je li vaše računalo spojeno na pisač.
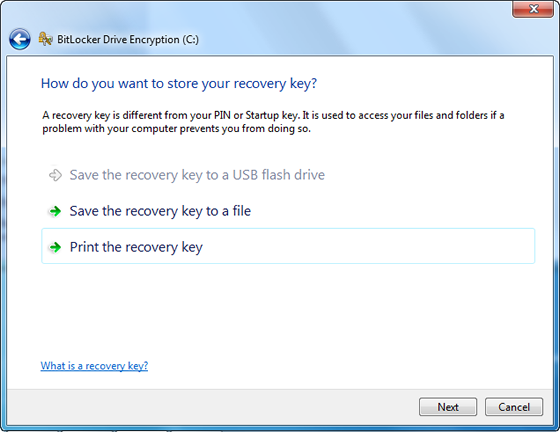
11. Ispišite kopiju ključa za oporavak.
12. Od vas će se tražiti da ponovno pokrenete računalo kako biste pokrenuli proces šifriranja. Možete koristiti svoje računalo dok se vaš pogon šifrira.
Prijavljivanje
Omogućavanje BitLockera promijenit će način na koji se prijavljujete na svoj sustav. Morate unijeti svoj PIN pri svakom pokretanju, prije unosa lozinke. Ovo je osmišljeno kako bi pružilo dodatni sloj sigurnosti za vaše podatke.
Promjena PIN-a ili ponovno generiranje kopije ključa za oporavak
Nakon što ste izradili svoj PIN, možete ga promijeniti na upravljačkoj ploči šifriranja pogona BitLocker. Također možete ponovno generirati novu kopiju ključa za oporavak ako izgubite ispisanu kopiju.
1. Kliknite Start, kliknite Upravljačka ploča, kliknite Sustav i sigurnost (ako su stavke upravljačke ploče navedene po kategorijama), a zatim kliknite BitLocker šifriranje pogona.
2. Na upravljačkoj ploči šifriranja pogona BitLocker kliknite Upravljanje BitLockerom.
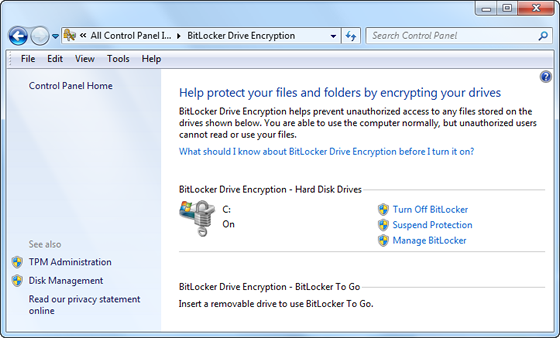
3. Slijedite upute na ekranu.
Isključivanje BitLockera
Ako želite dešifrirati svoj tvrdi disk, sve što trebate učiniti je isključiti BitLocker. Za isključivanje BitLockera morate biti prijavljeni kao administrator.
1. Kliknite Start, kliknite Upravljačka ploča, kliknite Sustav i sigurnost (ako su stavke upravljačke ploče navedene po kategorijama), a zatim kliknite BitLocker šifriranje pogona.
2. Na upravljačkoj ploči šifriranja pogona BitLocker kliknite Isključi BitLocker.
3. Pritisnite Decrypt Drive za početak procesa dešifriranja.
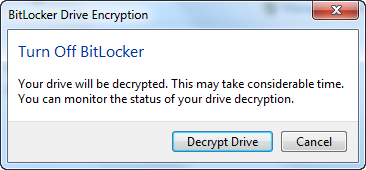
Izvor: https://uit.stanford.edu/service/encryption/wholedisk/bitlocker
1. Omogućite BitLocker za pogon
Najlakši način da omogućite BitLocker za pogon je da desnom tipkom miša kliknete pogon u prozoru File Explorera, a zatim odaberete naredbu "Uključi BitLocker". Ako ne vidite ovu opciju na kontekstualnom izborniku, vjerojatno nemate Pro ili Enterprise izdanje sustava Windows i morat ćete potražiti drugo rješenje za šifriranje.
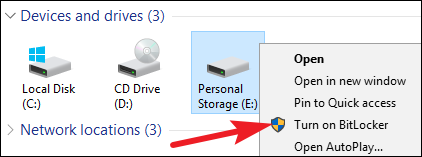
Čarobnjak koji se pojavljuje vodi vas kroz odabir nekoliko opcija, koje smo podijelili u odjeljke koji slijede.
2. Odaberite metodu otključavanja
Prvi zaslon koji ćete vidjeti u čarobnjaku "BitLocker Drive Encryption" omogućuje vam da odaberete kako ćete otključati svoj pogon. Možete odabrati nekoliko različitih načina otključavanja pogona.
Ako šifrirate pogon sustava na računalu koje nema TPM, pogon možete otključati lozinkom ili USB pogonom koji funkcionira kao ključ. Odaberite svoj način otključavanja i slijedite upute za taj način (unesite zaporku ili priključite svoj USB pogon).
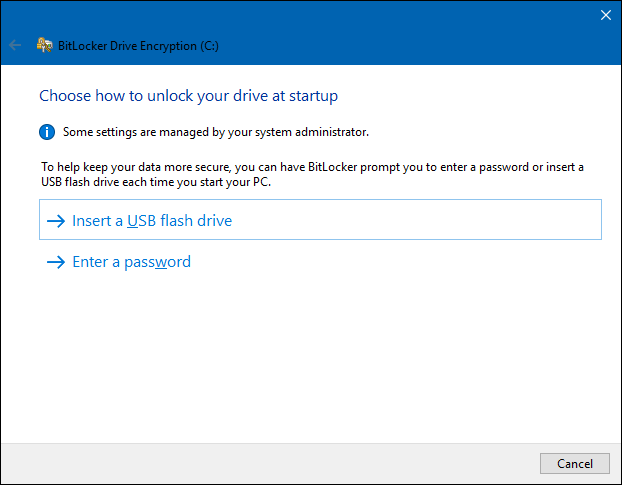
Ako vaše računalo ima TPM, vidjet ćete dodatne opcije za otključavanje pogona sustava. Na primjer, možete konfigurirati automatsko otključavanje pri pokretanju (gdje vaše računalo preuzima ključeve za šifriranje iz TPM-a i automatski dekriptira pogon). Također možete koristiti PIN umjesto lozinke ili čak odabrati biometrijske opcije poput otiska prsta.
Ako šifrirate pogon koji nije sustav ili prijenosni pogon, vidjet ćete samo dvije opcije (bez obzira imate li TPM ili ne). Pogon možete otključati lozinkom ili pametnom karticom (ili oboje).
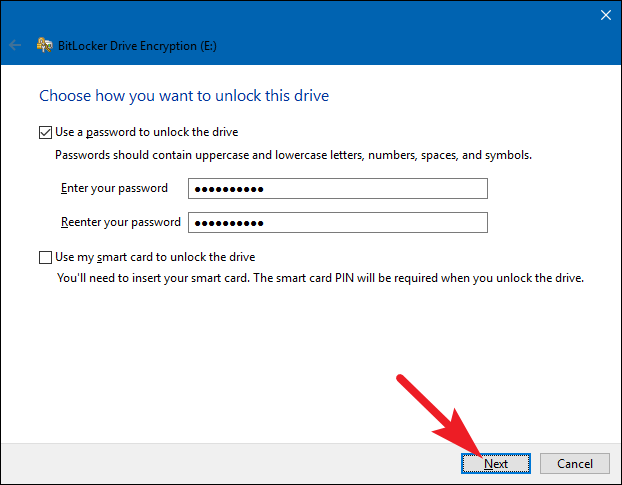
3. Napravite sigurnosnu kopiju ključa za oporavak
BitLocker vam pruža ključ za oporavak koji možete koristiti za pristup svojim šifriranim datotekama ako ikada izgubite svoj glavni ključ—na primjer, ako zaboravite lozinku ili ako računalo s TPM-om umre i morate pristupiti pogonu s drugog sustava.
Možete spremiti ključ na svoj Microsoftov račun, USB pogon, datoteku ili ga čak ispisati. Ove opcije su iste bez obzira na to šifrirate li sistemski ili nesistemski pogon.
Ako napravite sigurnosnu kopiju ključa za oporavak na svom Microsoftovom računu, ključu možete pristupiti kasnije na https://onedrive.live.com/recoverykey. Ako koristite neku drugu metodu oporavka, čuvajte ovaj ključ na sigurnom - ako mu netko pristupi, mogao bi dešifrirati vaš pogon i zaobići enkripciju.
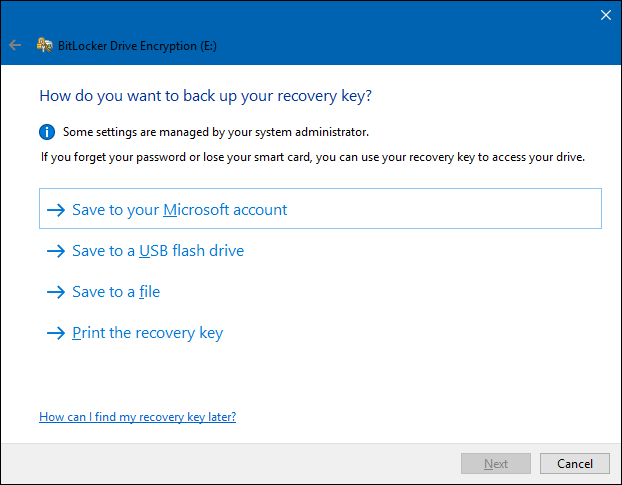
Također možete sigurnosno kopirati ključ za oporavak na više načina ako želite. Samo redom kliknite svaku opciju koju želite koristiti, a zatim slijedite upute. Kada završite sa spremanjem ključeva za oporavak, kliknite "Dalje" za nastavak.
bilješke: Ako šifrirate USB ili neki drugi prijenosni pogon, nećete imati opciju spremanja ključa za oporavak na USB pogon. Možete koristiti bilo koju od ostale tri opcije.
4. Šifrirajte i otključajte pogon
BitLocker automatski šifrira nove datoteke dok ih dodajete, ali morate odabrati što će se dogoditi s datotekama koje su trenutno na vašem pogonu. Možete šifrirati cijeli pogon—uključujući slobodni prostor—ili samo šifrirati iskorištene diskovne datoteke kako biste ubrzali proces. Ove opcije su također iste bez obzira na to šifrirate li sistemski ili nesistemski pogon.
Ako BitLocker postavljate na novo računalo, šifrirajte samo iskorišteni prostor na disku—puno je brže. Ako BitLocker postavljate na računalu koje koristite neko vrijeme, trebali biste šifrirati cijeli pogon kako biste bili sigurni da nitko ne može vratiti izbrisane datoteke.
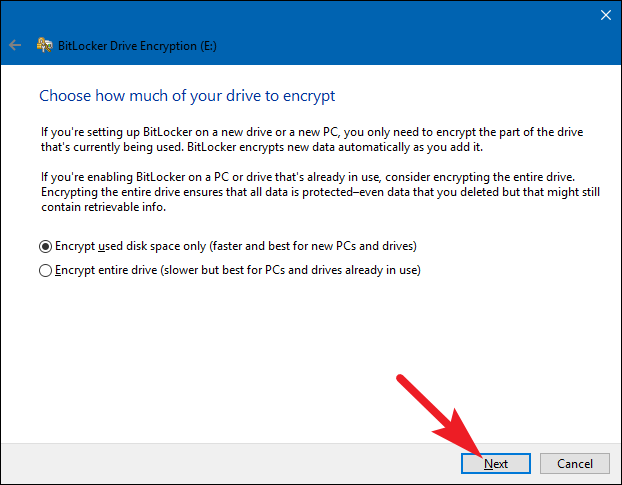
Kada ste odabrali, kliknite gumb "Dalje".
5. Odaberite način šifriranja (samo Windows 10)
Ako koristite Windows 10, vidjet ćete dodatni zaslon na kojem možete odabrati metodu enkripcije. Ako koristite Windows 7 ili 8, prijeđite na sljedeći korak.
Windows 10 predstavio je novu metodu šifriranja nazvanu XTS-AES. Omogućuje poboljšani integritet i performanse u odnosu na AES koji se koristi u sustavima Windows 7 i 8. Ako znate da će se pogon koji šifrirate koristiti samo na računalima sa sustavom Windows 10, odaberite opciju "Novi način šifriranja". Ako mislite da ćete u nekom trenutku možda trebati koristiti pogon sa starijom verzijom sustava Windows (osobito važno ako se radi o prijenosnom pogonu), odaberite opciju "Kompatibilni način".
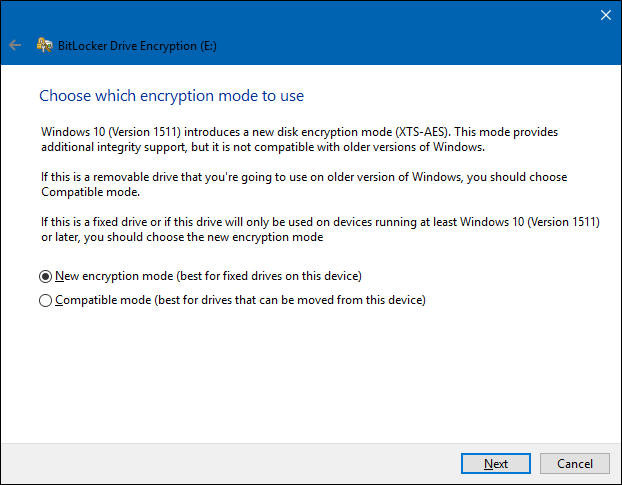
Koju god opciju odabrali (i opet, one su iste za sistemske i nesistemske pogone), samo naprijed i kliknite gumb "Dalje" kada završite, a na sljedećem ekranu kliknite gumb "Pokreni šifriranje".
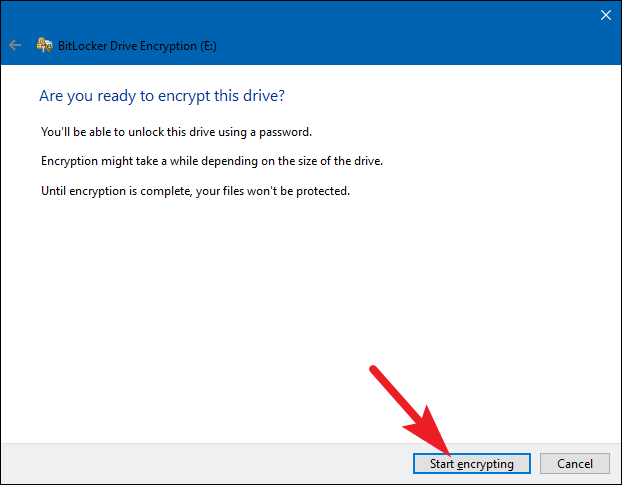
6. Dovršavanje
Proces šifriranja može trajati od nekoliko sekundi do minuta ili čak i dulje, ovisno o veličini diska, količini podataka koje šifrirate i jeste li odabrali šifrirati slobodni prostor.
Ako šifrirate pogon sustava, od vas će se tražiti da pokrenete provjeru sustava BitLocker i ponovno pokrenete sustav. Provjerite je li opcija odabrana, kliknite gumb "Nastavi", a zatim ponovno pokrenite računalo kada se to od vas zatraži. Nakon što se računalo prvi put pokrene, Windows šifrira pogon.
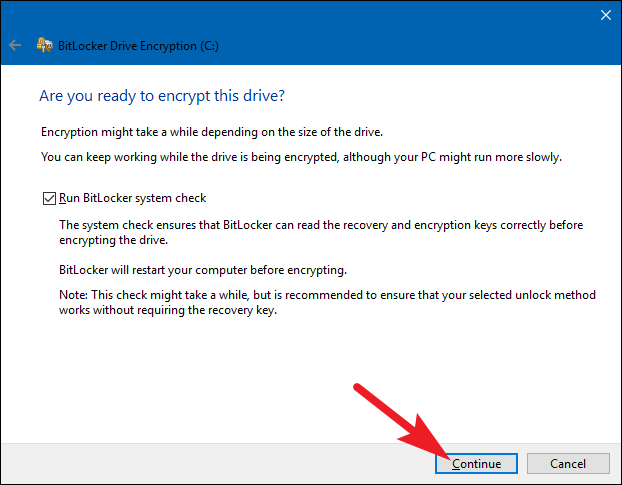
Ako šifrirate disk koji nije sustav ili prijenosni pogon, Windows se ne mora ponovno pokrenuti i šifriranje počinje odmah.
Bez obzira na vrstu diska koju šifrirate, možete provjeriti ikonu šifriranja pogona BitLocker na programskoj traci da biste vidjeli napredak i možete nastaviti koristiti svoje računalo dok se diskovi šifriraju—samo će raditi sporije.
Otključavanje vašeg pogona
Ako je pogon vašeg sustava šifriran, njegovo otključavanje ovisi o metodi koju ste odabrali (i ima li vaše računalo TPM). Ako imate TPM i odabrali ste da se pogon automatski otključa, nećete primijetiti ništa drugačije—samo ćete se dignuti izravno u Windows kao i uvijek. Ako ste odabrali drugu metodu otključavanja, Windows će od vas zatražiti da otključate pogon (upisivanjem lozinke, spajanjem USB pogona ili bilo čime).
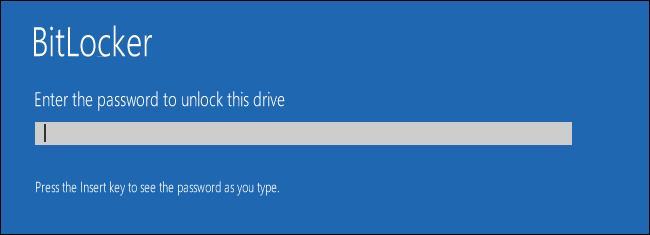
A ako ste izgubili (ili zaboravili) svoju metodu otključavanja, pritisnite Escape na zaslonu s upitima za unos ključa za oporavak.
Ako ste šifrirali nesistemski ili prijenosni disk, Windows će od vas zatražiti da otključate pogon kada mu prvi put pristupite nakon pokretanja sustava Windows (ili kada ga povežete s računalom ako je prijenosni pogon). Unesite lozinku ili umetnite svoju pametnu karticu i pogon bi se trebao otključati kako biste ga mogli koristiti.
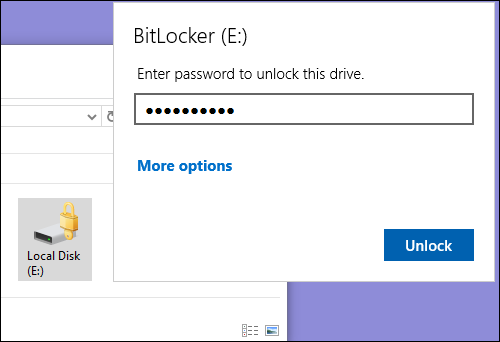
U File Exploreru, šifrirani pogoni prikazuju zlatni katanac na ikoni (s lijeve strane). Ta brava postaje siva i čini se otključanom kada otključate pogon (desno).
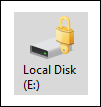
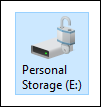
Možete upravljati zaključanim pogonom—promijeniti lozinku, isključiti BitLocker, napraviti sigurnosnu kopiju ključa za oporavak ili izvršiti druge radnje—iz prozora upravljačke ploče BitLockera. Desnom tipkom miša kliknite bilo koji šifrirani pogon, a zatim odaberite "Upravljanje BitLockerom" za odlazak izravno na tu stranicu.
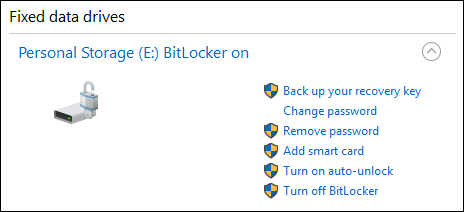
Izvor: https://www.howtogeek.com/192894/how-to-set-up-bitlocker-encryption-on-windows/
Za dodatnu podršku, YouTube Video Link: https://www.youtube.com/watch?v=Jcj37AUhBAI
![]()


