Pretražite bazu znanja po ključnoj riječi
-
KAKO POČETI SA LABCOLLECTOR
- Kako LabCollector kako izgleda sučelje?
- Kako općenito izgleda modul?
- Kako postaviti pohranu u LabCollector?
- U čemu su polja LabCollector?
- U čemu su zapisi LabCollector i kako ih stvoriti?
- Kako započeti s modulom Antitijela?
- Kako započeti s modulom Kemijske strukture?
- Kako započeti s modulom Dokument?
- Kako započeti s elektroničkom laboratorijskom bilježnicom (ELN)?
- Kako započeti s modulom opreme?
- Kako započeti s modulom Plasmids?
- Kako započeti s modulom Primers?
- Kako započeti s modulom Reagens & Supplies?
- Kako započeti s modulom Uzorak?
- Kako započeti s modulom Sequences?
- Kako započeti s modulom Strains & Cells?
- Kako koristiti dodatak Webinars?
- Kako masovno ažurirati memorirane zapise?
- Kako koristiti LabCollector za testiranje na COVID-19?
- Prikaži sve članke (4) Sažmi članke
-
INSTALACIJA
- Kako se mogu spojiti na LabCollector s drugog računala?
- LabCollector Instalacijski zahtjevi za AWS
- Kako instalirati LabCollector koristeći Docker?
-
- Kako premjestiti cijelu instalaciju na novi Windows poslužitelj?
- Kako trčati LabCollector poslužitelj na 64-bitnom Windows stroju?
- Instalirati LabCollector s IIS-om na Windows Serveru
-
- Očistite apache zapis ručno da poboljšate brzinu.
- Prelazak na ServerManager v2.5 (stari način)
- Instalacija sustava Windows pomoću čarobnjaka za postavljanje
- Kako omogućiti ekstenziju soap.dll u LSMRemoteu pomoću php datoteke ili LabCollector Upravitelj poslužitelja (Windows)?
- Kako koristiti LabCollector Upravitelj poslužitelja?
- Kako replicirati LabCollector u stvarnom vremenu s Windows Server Managerom?
-
- Apache poslužitelj/web poslužitelj ne radi na Windows 10
- Očistite apache zapis ručno da poboljšate brzinu.
- Očistite trupce ručno kako biste poboljšali brzinu.
- POGREŠKA u dnevniku: AH00052: podređeni pid 3461 izlazni signal Greška segmentacije (11)
- POGREŠKA: Upozorenje: mysql_connect(): Klijent ne podržava protokol provjere autentičnosti koji zahtijeva poslužitelj (…)
- Kako natjerati Java applete da ponovno rade nakon nadogradnje na Javu 7U51+?
- Kako vratiti prepisane dokumente
- Imam poruku "Neuspješno povezivanje s mySQL poslužiteljem. Nije pronađena baza podataka za ovaj laboratorijski račun". Što mogu učiniti?
- My LabCollector ili je dodatak vrlo spor. Zašto i kako to popraviti?
- Nepoznati stupac "auto_name_mode" u "popisu polja": Pogreška se pojavljuje kada želim prilagoditi postojeće zapise, napraviti nove zapise ili uvesti podatke. Što mogu učiniti?
- URL problem
- Kada dodam zapise ili bilo koje vrijednosti, imam ovu poruku: "netočna vrijednost cijelog broja: za stupac 'count' u retku 1"
-
- Dajte pristup LabCollector suradnicima izvan vaše mreže
- Kako se mogu spojiti na LabCollector s drugog računala?
- Može li se baza podataka odvojiti od sustava na kojem labcollector je instaliran?
- Imam problema s instaliranjem PHP-a i/ili MySQL-a. Postoji li alternativa?
- Optimizacija korištenja memorije Mysql poslužitelja
- Potrebna su PHP proširenja
- Instalacija Rack skenera i povezivanje sa ScanServerom
- Zahtjevi sustava - Hostirane opcije (FR/ENG)
- Što su PHP i MySQL? Trebam li imati PHP & MySQL?
- Kako migrirati LabCollector na novi Linux poslužitelj?
-
OPĆE
- Što je LabCollector?
- Kako instalirati LabCollector? Gdje mogu pronaći datoteku install.exe?
- Zahtjevi sustava - Hostirane opcije (FR/ENG)
- Kako radi udaljena inačica?
- Mogu li koristiti LabCollector na jednom računalu? Mogu li ga instalirati na web poslužitelj?
- Ako kupim JEDNU licencu, trebam li kupiti dodatne licence za druga računala u mojoj laboratorijskoj mreži?
- Vodič za područje klijenta
- LabCollector podrška
- Koji su zahtjevi FDA-e da softver bude u skladu sa smjernicama GxP?
- Moram li kupiti sve module? Mogu li koristiti samo modul početnika?
- Značenje ikona (EN/FR) V.6.0
- Značenje ikona (EN/FR)
- Kako mogu pretražiti LabCollector?
- Mogu li vidjeti/popisati sve zapise u modulu?
- Kako mogu ispisati zapise?
- Kako dodati panele u LabColletor v6.0?
- Kako napraviti tube sa spremištem i označiti njihovu upotrebu? (v6.0)
- Kako stvoriti i postaviti upozorenja za cijevi? (v6.0)
- Mrežni pisači naljepnica i vrste rola
- Prikaži sve članke (4) Sažmi članke
-
OSNOVNE karakteristike
- Izvoz i ispis modela
- Kako mogu dodati više zapisa bez uvoza podataka
- Kako mogu povezati zapise i za koju svrhu?
- Kako stvarate ili uređujete zapise? (FR/EN)
- Značenje ikona (EN/FR)
- Značenje ikona (EN/FR) V.6.0
-
- Što mogu učiniti sa zadanim poljima?
- Mogu li dodati prilagođeni modul koji odgovara mojim specifičnim potrebama?
- Prilagođene vrste polja
- Kako se stvara prilagođeno polje?
- Kako se stvara prilagođeno polje? Za verziju 5.2 nadalje
- Prilagođeno polje: opcija kategorije polja verzija 5.2x
- Prilagođena polja: opcija analize kartice
- Kako mogu prilagoditi opcije snimanja?
- Kako mogu koristiti polje samo za čitanje?
- Kako prilagoditi LabCollector boje stranice za prijavu?
- Kako promijeniti jezik i naziv prilagođenih polja?
-
- Što je CSV datoteka?
- Uvezite svoje podatke (v6.0)
- Uvezite svoje podatke (verzija 5.3 i novije)
- Kako razgraničiti podatke csv za uvoz podataka?
- Koje su zadane vrijednosti polja tijekom uvoza podataka? v6.0
- Kako formatirati vrijednost datuma kao gggg-mm-dd ili yy-mm-dd za uvoz?
- Uvezite svoje uzorke i pripadajuću pohranu u 3 koraka
- Uvezite i upravljajte svojim reagensima i potrošnim materijalom V5.3 i novijim
- Uvoznik ma BDD EndNote dans LabCollector (FR)
- Kako riješiti pogreške prilikom uvoza podataka
- Kako masovno ažurirati memorirane zapise?
-
- Što su dopuštenja na razini korisnika?
- Kako koristite verziju? v5.31 i niže
- Kako koristite verziju? v5.4 i novije
- Kako upravljati korisnicima (v5.31 i niže)
- Kako upravljati korisnicima (v5.4 i novije)
- Kako koristiti AD ili LDAP za autentifikaciju prijave?
- Što su grupna pravila i kako ih koristiti?
- Što su grupna pravila i kako ih koristiti? v5.4 i novije
- Što su grupna pravila i kako ih koristiti? v6.0 i novije
- Kako upravljati korisnicima? (v.6.032+)
- Kako konfigurirati dopuštenja pristupa?
-
MODULI
-
- Članci dolaze uskoro
-
- Kako započeti s modulom Reagens & Supplies?
- Postavke reagensa i potrošnog materijala (v6.03)
- Postavke reagensa i potrošnog materijala
- Kako mogu stvoriti upozorenja za kemikalije i opremu?
- Kako mogu stvoriti upozorenja s puno? (v6.0)
- Upravljajte serijama reagensa (v6.0)
- Upravljajte svojim serijama reagensa
- Kako se riješiti puno?
- Šifre rizika
- Kako mogu upravljati dobavljačima i prodavačima?
- Kako mogu ispisati podatke o riziku i sigurnosti?
- Uvezite i upravljajte svojim reagensima i potrošnim materijalom V5.3 i novijim
- Upravljajte pohranom za modul Reagens & Supplies
- Upravljajte pohranom za modul Reagens & Supplies (v6.0)
- GHS piktogrami opasnosti, obvezni sigurnosni znakovi i NFPA sustav ocjenjivanja opasnosti
- Kako koristiti SDS Maker?
- Prikaži sve članke (1) Sažmi članke
-
- Članci dolaze uskoro
-
- Članci dolaze uskoro
-
- Kako mogu stvoriti upozorenja za kemikalije i opremu?
- Kako aktivirati i postaviti različite vrste upozorenja o opremi? (v6.0)
- Kako aktivirati i postaviti različite vrste upozorenja o opremi? (v5.4 i niže)
- Kako dodati novu kategoriju i upisati u modul opreme? (v6.0)
- Kako dodati novu kategoriju i upisati u modul opreme? (v5.4 i niže)
- Kako dodati kontrolnu kartu za kalibracijsko održavanje opreme?
- Kako dodati/urediti održavanje za opremu? (v6.0+)
- Kako dodati/urediti održavanje opreme (v5.4 i niže)
- Kako izvesti izvješće o održavanju opreme?
- Koje su opcije u odjeljku opreme "održavanje zaslona". (v5.4 i niže)
- Koje su opcije u odjeljku opreme "održavanje zaslona". (v6.0)
-
- Članci dolaze uskoro
-
DODACI
- Što su dodaci?
- Fly Stock Manager
- Što je dodatak za praćenje težine? Kako ga koristiti?
- Prijenos datoteke prilagođenog polja
- Što je dodatak za e-katalog? I kako ga koristiti?
-
- Kako započeti s LSM-om?
- Vodič za korištenje LSM-a – od zahtjeva za posao do izvješća o rezultatima
- Testirajte LSM API
- Umetnite LSMremote aplikaciju na svoje web mjesto
- Kako izvršiti genetski test očinstva/srodstva pomoću LSM-a?
- Uvod u HL7 i kako ga koristiti u LSM-u
- Ikone LSM popisa poslova - što znače?
- LSM: Kako grupirati rezultate testa po specijalnosti?
- Povezivanje lot-uzorak u LSM-u za kontrolu kvalitete
-
- 1. korak: Kreirajte korisnike i podnositelje zahtjeva
- Kako poslati uzorke iz LabCollector na LSM posao
- Kako povezati prilagođeni modul s LSM-om?
- Kako upravljati evidencijom slučajeva (pacijenti, životinje...) u LSM-u?
- Kako promijeniti redoslijed/presložiti posao i uzorak prilagođenih polja u LSM-u?
- Kako upravljati rasponima u LSM-u?
- Kako ponovno pokrenuti posao u LSM-u?
- Mogu dodati novi posao bez problema, ali kad ga pokušam započeti, ne mogu to učiniti. Pojavljuje se sljedeća pogreška: Greška pri učitavanju XML dokumenta: data/bl/bl-job.php. U čemu je problem?
- Kako prihvatiti posao u LSM-u?
- Kako kreirati i izvršiti posao u LSM-u?
- Kako napraviti verziju testa u LSM-u?
- Kako uvesti CSV s uzorcima i testovima u LSM?
-
- 5. korak: Rezultat i predložak fakture
- Kako generirati izvješća u LSM-u?
- Kako napraviti izvješće o obradi u LSM-u?
- Kako generirati predložak izvješća o fakturama u LSM-u?
- Kako stvoriti izvješće o lancu nadzora (CoC) i koristiti ga LSM & LSMRemote?
- Kako koristiti uređivač teksta za izradu predloška izvješća u LSM-u?
- Prijavite oznake u LSM-u za predloške rezultata/fakture/CoC-a/serije?
- Radnje ispravka/dopune u LSM izvješću
- Kako ispisati i pratiti višestruka izvješća/CoC-ove u LSMRemote?
- Pogreška pri učitavanju velikih izvješća LabCollector
- Pogreška pri učitavanju velikih izvješća u LSM
- Kako konfigurirati zaglavlje i podnožje u LSM izvješću/CoC/računima? (od v4.057+)
- Koja je svrha jedinstvenog ID crtičnog koda izvješća?
-
- LSMRemote (v6.0) registracija, prijava i druge opcije
- Koraci instalacije LSMRemote & integracija u web stranicu? (v4.0)
- LSMRemote konfigurabilne opcije (v4.0)
- Kako konfigurirati nova polja, poslati posao u LSMRemote i pregledati ga u LSM-u?
- Kako pretraživati u LSMRemote?
- Kako stvoriti token za pristup izvješću za pacijenta/klijenta koristeći LSMRemote?
- Kako generirati CoC Manifest s integriranim oznakama?
- Kako ispisati i pratiti višestruka izvješća/CoC-ove u LSMRemote?
- Konfiguracija predregistracije pacijenata i veza s portalom LSMRemote
- Kako izvršiti predregistraciju za posao s portala LSMRemote?
- Kako integrirati zakazivanje sastanaka u LSMRemote?
- Kako omogućiti ekstenziju soap.dll u LSMRemoteu pomoću php datoteke ili LabCollector Upravitelj poslužitelja (Windows)?
- Kako uvesti poslove pomoću LSMRemote?
- Kako konfigurirati komplet i aktivirati ga u LSMRemote?
- Kako ispisati skupne crtične kodove pomoću LSMRemote?
- Kako omogućiti ekstenziju soap.dll u LSMRemoteu pomoću php datoteke na Linuxu?
- Prikaži sve članke (1) Sažmi članke
-
- OW-Server ENET priručnik
- Kratki vodič za OW-poslužitelj
- OW-Server WiFi priručnik
- Brza WiFi konfiguracija za OW-Server WiFi
- Metoda pretvorbe iz mA očitavanja u određenu jedinicu za sondu za snimanje podataka?
- Kako postaviti svoj Data Logger LabCollector?
- Kako instalirati senzore na ULT zamrzivače?
- Kako postaviti upozorenja u Data Loggeru?
-
-
- Kako stvoriti knjigu, dodati eksperiment i stranicu?
- Što je unutar knjige?
- Što je unutar eksperimenta?
- Što je unutra ELN Stranica?
- Kako mogu ispisivati iz ELN?
- ELN Tijekovi rada
- ELN predlošci
- Korištenje TIFF slike
- Kako elektronički potpisati ELN stranice?
- Kako dodati mikropločicu ELN Stranica?
- Kako dodati recept za reagense/otopine ELN?
-
- ELN - Vodič za pomoć za Zoho proračunske tablice
- Grafikon u ravnoj proračunskoj tablici
- Kako promijeniti jezik ZOHO excel u ELN?
- Kako replicirati/uvesti svoj excel u ELN?
- Kako koristiti proračunske tablice?
- Što je Flat & Zoho Spreadsheet Editor i kako ga omogućiti?
- Kako koristiti ravnu proračunsku tablicu i formule u njoj?
- Kako napraviti grafikon u Flat Spreadsheetu?
- Što se može kopirati iz excela u ravnu tablicu?
-
- Dodatak za primanje uzoraka: Postavke konfiguracije projekta
- Kako stvoriti i obraditi paket u dodatku za primanje uzorka?
- Kako izvršiti udruživanje u dodatku za primanje uzorka?
- Kako obraditi ploče u dodatku za primanje uzoraka?
- Kako vidjeti uzorke stvorene u dodatku za primanje uzoraka u modul?
- Kako dodati uzorke stvorene u prijemu uzoraka u dodatak Workflow?
- Kako se povezati i poslati uzorke iz 'primanja uzoraka' za obavljanje testova u 'LSM'?
-
MOBILNE APPLE
-
- Članci dolaze uskoro
-
INTEGRACIJA
-
API
- Uvod u LabCollector API
- API za LabCollector (v5.4 +)
- API za LSM (v2)
- API za ELN (V1)
- Kako testirati LabCollector REST API?
- API poruke o pogrešci
- API: Kako stvoriti kutije ili ploče?
- Testirajte Lab Service Manager API
- Webservice/API Apache postava
- Kako postaviti svoj API za web usluge?
- Što je Swagger UI? Kako mu pristupiti i testirati API krajnje točke?
-
ALATI
- Kako instalirati NCBI blast izvršnu datoteku za korištenje u LabCollector?
- Kako postaviti i koristiti Upravitelj recepata (stara verzija)
- Kako upravljati memoriranim stavkama?
- Upravljanje narudžbenicama - od A do Ž
- Upravljanje narudžbenicama – od A do Z (v 6.0+)
- Upravitelj recepata (v6.0)
- Alat za skupne uzorke (Rack skener)
- Kako koristiti Mass Record Updater?
-
POMOĆNI PROGRAMI / MEĐUNARODNI PROGRAM
-
- Kako preuzeti i instalirati File Connector v2.2? (Labcollector v6.0 )
- Kako instalirati Fileconnector u Mac OS? (Labcollector v6.0 )
- Uređivanje datoteke pomoću File Connector
- Kako koristiti određeni softver za otvaranje određenih vrsta datoteka u fileconnector-u? (Labcollector v6.0 )
- Kako koristiti Fileconnector u Mac OS-u?
-
- Kako postaviti i konfigurirati Scan Server pomoću LabCollector?
- Alat za skupne uzorke (Rack skener)
- Crtični kod police na vrhu ili kao treći element u redovima?
- Kako otvoriti CSV u UTF8 u Excelu?
-
ISPIS
- Kako konfigurirati pisač s LabCollector?
- Kako spojiti USB pisač na LabCollector?
- Kompatibilni pisači naljepnica
- Mrežni pisači naljepnica i vrste rola
- Generiranje i ispis barkod naljepnica
- Kako mogu ispisati naljepnice s barkodom?
- Kako mogu ispisati okvirne karte?
- Kako mogu ispisati zapise?
- Kako mogu ispisati podatke o riziku i sigurnosti?
- Kako mogu ispisati zapise o pohrani
- Kako ispisati naljepnice u HTTPS okruženju?
- Kako najbolje konfigurirati svoj PDA N5000 za LabCollector koristiti
- Kako mogu konfigurirati svoj skener crtičnog koda AGB-SC1 CCD?
- Kako mogu konfigurirati svoj skener crtičnog koda HR200C?
- Kako mogu konfigurirati FluidX da podržava ScanServer?
- Isteklo je vrijeme veze pisača crtičnog koda
- AGB-W8X Priručnik za skeniranje crtičnog koda
- Kako postaviti svoje pisače i naljepnice?
- Prikaži sve članke (3) Sažmi članke
-
SKLADIŠTENJE
- Kako postaviti pohranu u LabCollector?
- Kako izraditi kutije/ladice/stalke u skladišnoj opremi?
- Kako izraditi modele kutija za pohranu?
- Kako replicirati i duplicirati kutije u skladištu?
- Kako čuvati slamke i upravljati njima? (EN/FR)
- Kako mogu dodati uzorke u određeni zamrzivač, policu ili drugi dio sustava za pohranu?
- Kako mogu dobiti uzorke iz određenog zamrzivača?
- Upravljajte pohranom za modul Reagens & Supplies
- Kako organizirati Storage Browser?
- Kako mogu ispisati okvirne karte?
- Kako mogu ispisati zapise o pohrani
- Sustav prijave/odjave pohrane
-
SUKLADNOST
- Što se nalazi u paketu usklađenosti?
- Kako mogu koristiti polje samo za čitanje?
- Koji su zahtjevi FDA-e da softver bude u skladu sa smjernicama GxP?
- FDA CFR21 dio 11 kontrolni popis proizvoda
- Zahtjevi usklađenosti sa standardom ISO 17025
- Kako koristite verziju? v5.31 i niže
- Kako koristite verziju? v5.4 i novije
- Trebam li zaključati, arhivirati ili izbrisati zapise?
-
PODRŠKA
-
POSTAVKE
- Kako konfigurirati Apache za rad s Officeom 2007 i novijim?
- Kako ubrzati svoj LabCollector? (EN/FR)
- Potrebna su PHP proširenja
- Ubrzajte svoju lokalnu mrežu
- Korištenje TIFF slike
- Vremenska oznaka u zapisima pokazuje netočno vrijeme.
- Kako konfigurirati SMTP za korištenje OAuth 2.0 (Microsoft & Gmail)?
-
- LabCollector Općenito postavljanje
- LabCollector Opće postavke - v5.4
- LabCollector Opće postavke 5.2
- LabCollector Opće postavke-v6.0
- Mogućnosti prijave i php zahtjevi za LDAP/SSO
- Kako postaviti svoj LabCollectoropće postavke, nazivi logotipa i modula?
- Kako konfigurirati opcije proxyja, planera zadataka i e-pošte?
- Kako konfigurirati pretraživanje modula i opcije obrazaca?
- Kako konfigurirati vanjske veze svoje početne stranice?
- Kako postaviti svoj News Feed?
-
- Pogreška pri učitavanju velikih izvješća LabCollector
- Polja s trakom za pomicanje ne rade u Safariju, što mogu učiniti?
- Ne mogu vidjeti shemu okvira u Safariju, zašto?
- Dobivam pogrešku: "Program se ne može pokrenuti jer MSVCR110.dll nedostaje na vašem računalu. Pokušajte ponovo instalirati program da riješite ovaj problem" prilikom instaliranja ili ažuriranja LabCollector za Windows
- Problem u datoteci za učitavanje: pogledajte svoju PHP konfiguraciju
- Pretraga modula ne uspijeva s pogreškom 404 ili je zahtjev predug
- Kada želim uvesti velike datoteke, ništa se ne događa?
- Zašto imam pogrešku "MySQL poslužitelj je otišao" pri učitavanju datoteke?
-
NOVI KB MJESECA
- Vodič za područje klijenta
- Kako napraviti tube sa spremištem i označiti njihovu upotrebu? (v6.0)
- Kako učitati/uvesti podatke u module plazmida i sekvenci?
- LabCollector Opće postavke-v6.0
- Upravljanje narudžbenicama – od A do Z (v 6.0+)
- Kako koristiti Plasmid Map Editor?
- Kako postaviti upozorenja u Data Loggeru?
-
SNIMLJENE PREZENTACIJE
Ti si ovdje:
← Sve teme
SAŽETAK:
LabCollector Upravitelj poslužitelja omogućuje jednostavan pristup konfiguracijskoj datoteci i kontrolu nad statusom poslužitelja i mehanizam za sigurnosno kopiranje.
Za instaliranje i korištenje LabCollector Upravitelj poslužitelja:
1. Montaža
2. Instalacija i ažuriranje LabCollector Server Manager
- A. Prva prijava
- B. Ažurirajte svoj LabCollector koristeći LabCollector Server Manager
3. Postavke za LabCollector upravitelj poslužitelja
4. Kako instalirati korijenski certifikat sustava Windows
![]()
1. Montaža
- LabCollector Upravitelj poslužitelja instalira se pomoću čarobnjaka za postavljanje (na Win7, Win8, Win10, Win11 / Windows Server 2003, 2008, 2012, 2016 ili 2019 i novijim) ili ručno na bilo kojem OS-u (Windows, Unix, Linux, MacOS X, itd.) .
- Za pomoć pri ručnim instalacijama pročitajte priložene priručnike ili nas kontaktirajte ( Podrška-ulaznica).
![]()
2. Instalacija i ažuriranje LabCollector Server Manager
A. Prva prijava
- Jednom instaliran, LabCollector poslužitelj se može pokrenuti s upraviteljem klikom na Pokreni sve dugme.

- Zatim nastavite s radom upravitelja tako da ga minimizirate ili zatvorite, poslužitelji će i dalje raditi.
- LabCollector radi na jednom računalu (jednom je poslužitelj LabCollector je instaliran) korištenjem Apache web poslužitelja, PHP skriptnog jezika i MySQL poslužitelja baze podataka. Čarobnjak za postavljanje sve instalira odjednom (LabCollector_Setup2.exe).
- Ako je potrebno, možete zaustaviti/pokrenuti web poslužitelje i poslužitelje baza podataka zasebnim klikom na zelene okvire

- Možete koristiti LabCollector Klikom na gumb Otvoren gumb ispred svake instance ili Otvoren LabCollector ili otvorite svoj internet preglednik i pozovite na istom računalu na kojem LabCollector instalirano je:
http://localhost or http://127.0.0.1 - Sva računala vaše laboratorijske lokalne mreže mogu pristupiti LabCollector pomoću nedavnog internetskog preglednika (IE, Firefox, Chrome, Opera) pozivajući:
http://computer_name or http://computer_IP
*Gdje computer_name ili computer_IP upućuju na računalo (koje je sada poslužitelj) gdje LabCollector Su instalirane.
bilješke
Imajte na umu da ćete možda morati provjeriti i urediti svoje vatrozid postavke za dopuštanje/odobravanje LabCollector pristupili. LabCollector radit će kao usluga u pozadini tako da nema potrebe držati otvoren prozor upravitelja. Možete se čak i odjaviti sa svog Windows korisničkog računa, a drugi će korisnici moći ući LabCollector.
- Prilikom prve prijave u program morate unijeti “ admin” za korisničko ime i lozinku. Možete koristiti ovo zadano korisničko ime za buduće prijave na sesiji super-administratora ili možete konfigurirati individualna korisnička imena i lozinke za svakog korisnika.

Napomena Budite oprezni
Iz sigurnosnih razloga, savjetuje se da promijenite lozinku tijekom prve LabCollector koristiti.
- Tada možete koristiti LabCollector normalno, redovno!
*Upamtite da je ispod slika primjera, vidjet ćete LabCollector s modulima koje imate i dodacima koje ste kupili.
B. Ažurirajte svoj LabCollector koristeći LabCollector Server Manager
bilješke
Ako ažurirate, provjerite imate li najnoviju sigurnosnu kopiju svog LabCollector prije nastavka.
- Kad nova verzija za LabCollector dostupan je, Preuzimanje gumb postaje zelen označavajući novi broj verzije
(1) Samo preuzmite novu verziju, a zatim Nadopune gumb u istom retku vaše instance postaje aktivan.
(2) Kliknite na ovaj gumb i dovršite ažuriranje.
- Nakon što se vaš internetski preglednik otvori LabCollector, možda ćete morati pozvati upgrade.php: http://computer_name/instance_name/upgrade.php.
- Ako ste već bili na potpuno nadograđenoj verziji 5.1x, ne morate pokretati ovu nadogradnju.
![]()
3. Postavke za LabCollector upravitelj poslužitelja
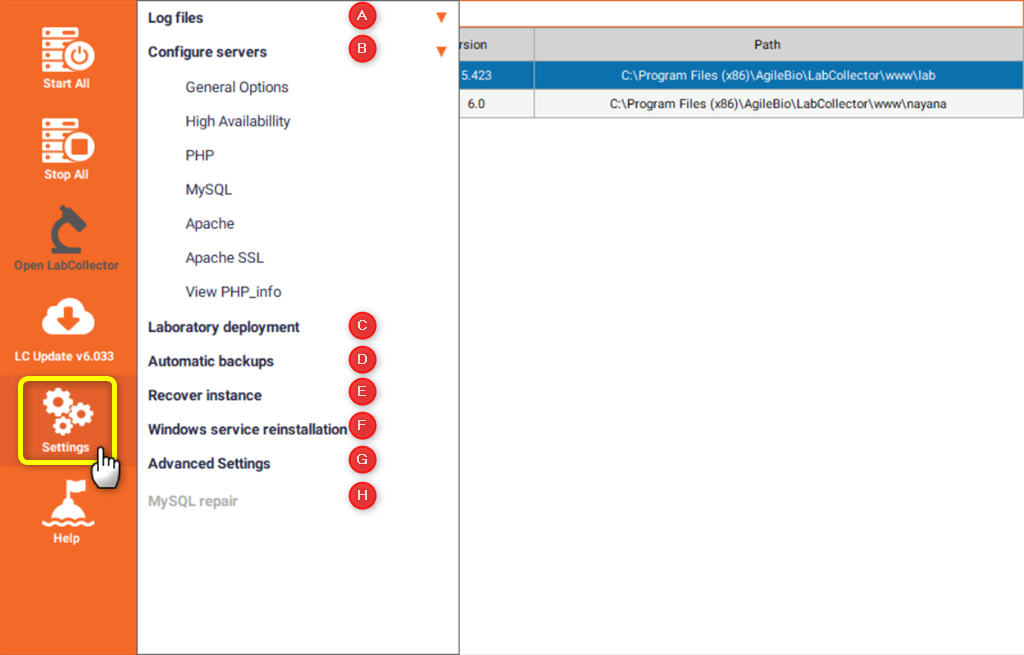
A & B. Log datoteke i konfiguracija poslužitelja
- Pod Postavke meni, možete pristupiti Apache pogreškama, Apache pristupu, MySQL pogreškama i zapisniku sigurnosnih kopija.
- Također možete pristupiti različitim konfiguracijskim datotekama za PHP, MySQL, Apache, Apache SSL i pogledati PHP_info.
- NOVO! Visoka dostupnost je sposobnost sustava da kontinuirano radi bez kvarova tijekom određenog vremenskog perioda.
*Molimo pročitajte KB na kako replicirati bazu podataka pomoću upravitelja poslužitelja.
C. Laboratorijska implementacija

- Ovaj vam odjeljak omogućuje upravljanje različitim instancama (možda ćete morati kupiti opciju nadogradnje). Možete stvarati i duplicirati instance, preimenovati i brisati postojeće instance pod uvjetom da je poslužitelj baze podataka zaustavljen.
D & E. Automatsko sigurnosno kopiranje i oporavak instance
- Pomoću upravitelja poslužitelja možete konfigurirati automatsko sigurnosno kopiranje. Prvo odaberite direktorij mape.
- Ako želite kopirati ovu mapu na drugi poslužitelj, ispunite i FTP postavke.
- Nakon toga imate izbor između kratkoročnih i dugoročnih sigurnosnih kopija. U oba, samo ispunite obrazac i potvrdite.

- Za oporavak sigurnosne kopije samo idite na postavke Oporavi instance, zatim odaberite datoteku sigurnosne kopije (.zip). ako imate više od jedne instance, popis odabranih pomoći će vam da pronađete onu koju želite oporaviti. Zatim kliknite na Ozdraviti tipku.

F. Ponovna instalacija usluge Windows
- Ako, primjerice, imate problema s pokretanjem web poslužitelja ili Apachea, koristite ovu funkciju za rješavanje problema s Windows uslugama.
- Samo kliknite u izborniku postavki na Windows Service Reinstallation, a zatim prihvatite ponovnu instalaciju usluge.
H. MySQL popravak
- Ako se upravitelj nije uspio spojiti na MySQL poslužitelj ili poslužitelj baze podataka, upotrijebite ovu funkciju za pravilno ponovno pokretanje ovog poslužitelja.
- Radnja je ista od one opisane u KB-Nije uspjelo povezivanje s mySQL poslužiteljem.
![]()
4. Kako instalirati korijenski certifikat sustava Windows
- Ako trebate instalirati root CA (tijela za izdavanje certifikata) certifikat (samopotpisan) za klijentska računala.
- Klijentsko računalo može biti ono drugo osim računala kada LabCollector ili je instaliran uslužni program servera za skeniranje (glavno računalo ili poslužitelj).
- Kada ovo drugo računalo želi pristupiti LabCollector ili uslužni program za skeniranje poslužitelja, tada trebaju instalirati korijenski certifikat sustava Windows na tim klijentskim računalima.
- Na klijentsko računalo možete instalirati korijenske certifikate.
- Korijenski certifikati su certifikati javnih ključeva koji pomažu vašem preglednik utvrditi je li komunikacija s web-mjestom autentična i temelji li se na tome je li tijelo koje ga je izdalo pouzdano i ostaje li digitalni certifikat valjan.
- Ako digitalni certifikat nije od pouzdanog autoriteta, dobit ćete poruku o pogrešci u obliku "Postoji problem sa sigurnosnim certifikatom ove web stranice” i preglednik bi mogao blokirati komunikaciju s web mjestom.
- Pratite Bazu znanja na kako instalirati root certifikat.
Povezane teme:
- Provjerite našu bazu znanja na kako koristiti klijentsko područje.
- Vidjeti kako dobiti svoju licencu.
- Provjeriti kako dodati panele LabCollector v6.0 na početnoj stranici



