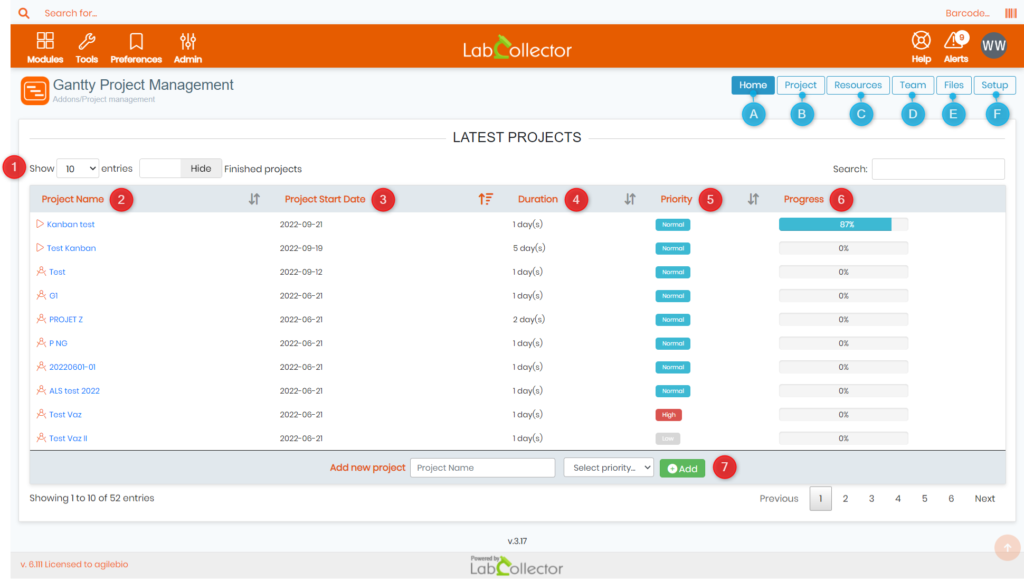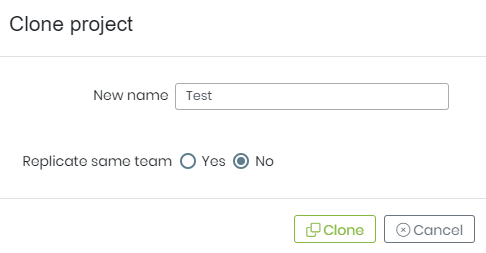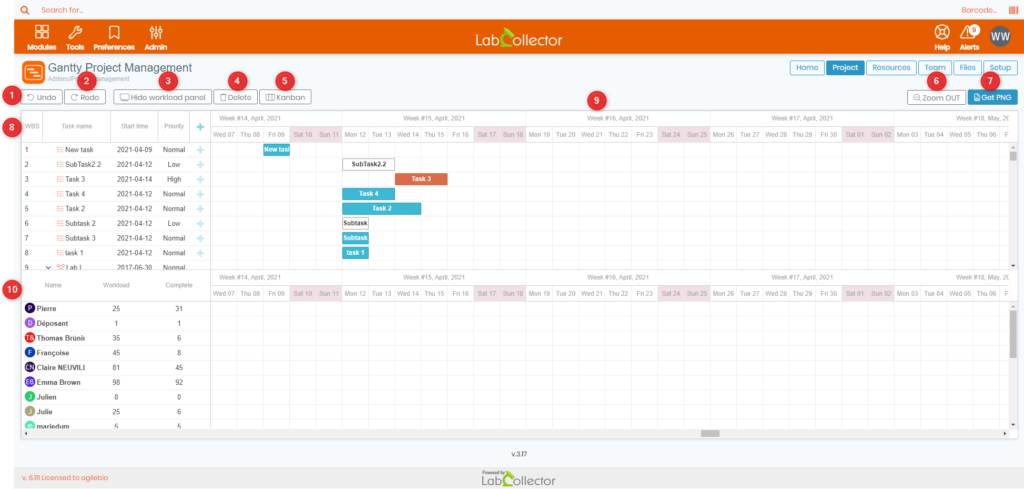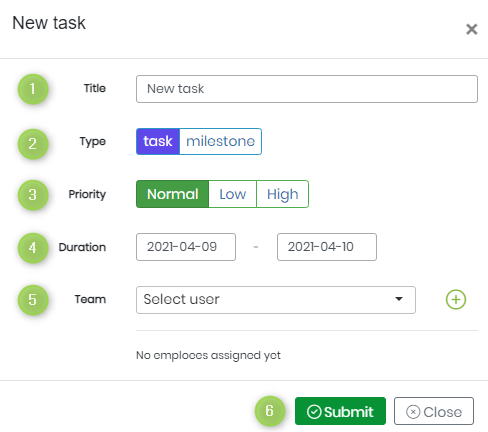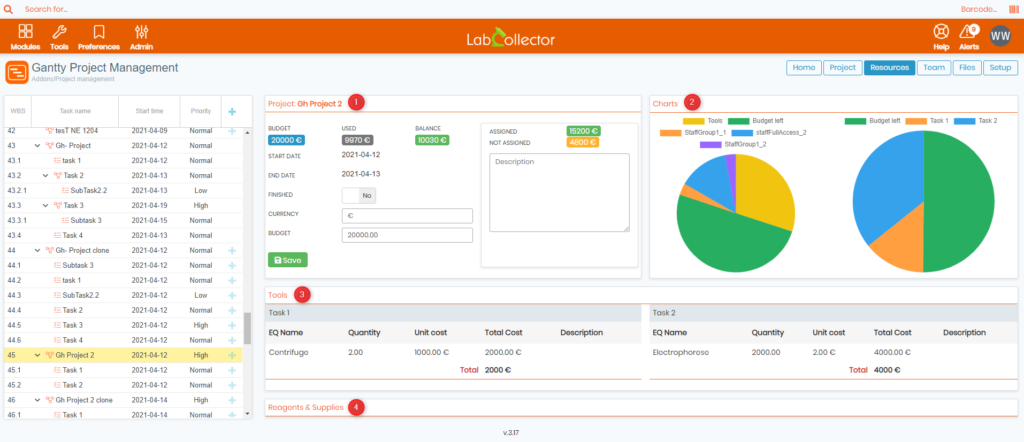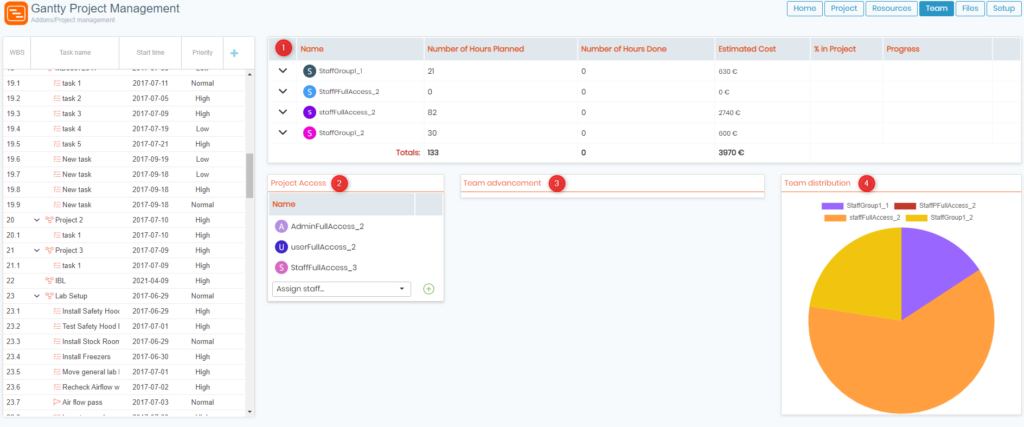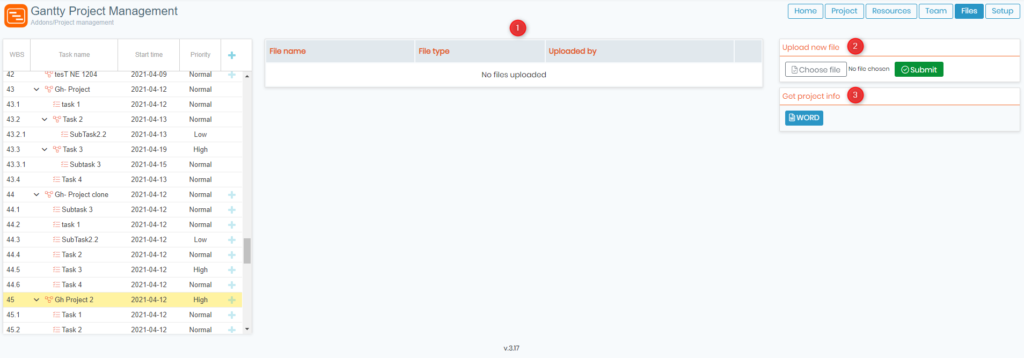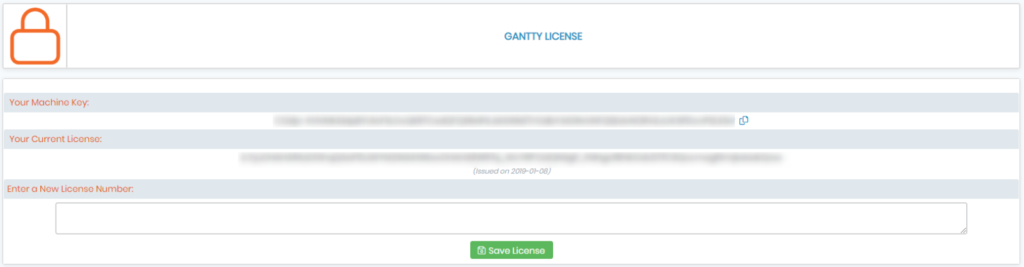Otsige teadmistebaasist märksõna järgi
![]() Gantty projektijuht on sees olev lisandmoodul LabCollector
Gantty projektijuht on sees olev lisandmoodul LabCollector ![]() , See on loodud selleks, et aidata teil oma projekte jälgida ja tagada, et need jääksid eelarve piiresse. Oma kasutajasõbraliku liidesega muudab Gantty teie projektide haldamise, ressursside eraldamise ning meeskonnaliikmete kursis hoidmise ja kaasamise lihtsaks. Olenemata sellest, kas olete tipptasemel teaduse kallal töötav teadlane või ettevõtte projektijuht, kes püüab teie projekte tõrgeteta hoida, on Gantty ideaalne lahendus.
, See on loodud selleks, et aidata teil oma projekte jälgida ja tagada, et need jääksid eelarve piiresse. Oma kasutajasõbraliku liidesega muudab Gantty teie projektide haldamise, ressursside eraldamise ning meeskonnaliikmete kursis hoidmise ja kaasamise lihtsaks. Olenemata sellest, kas olete tipptasemel teaduse kallal töötav teadlane või ettevõtte projektijuht, kes püüab teie projekte tõrgeteta hoida, on Gantty ideaalne lahendus.
Sellest teadmistebaasist leiate kogu teabe, mida vajate Ganttyga alustamiseks ja oma projektide järgmisele tasemele viimiseks. Nii et alustame ja avastame Gantty projektijuhi palju eeliseid!
![]()
Allolev ekraanipilt annab tervikliku visuaalse esituse peamisest liidesest Gantty projektijuht Lisa.
- A: Kui klõpsate "Avaleht” nuppu, suunatakse teid avalehele (nagu on näidatud ülaloleval ekraanipildil), mis on lisandmoodulile esmakordsel juurdepääsul meie vaikesihtleht. Et aidata teil sellest maksimumi võtta, vaatame iga jaotist lähemalt.
- 1: Otsige hõlpsalt: Kas otsite konkreetseid projekte? Saate neid otsida ukiirete tulemuste saamiseks lisades projekti nime või märksõna ja valige soovitud arv kirjeid, mida korraga vaadata. Samuti võite valida lõpetatud projektide kuvamise või peitmise tulemuste loendis.
- 2: Projekti nimi: kuvatakse see esimene veerg eraldiseisev projekti nimi, mis annab ühe pilguga põhjaliku ülevaate. See projektijuhtimise põhiaspekt tagab iga projekti õige tuvastamise ja korraldamise.
- 3: Projekti alguskuupäev: see veerg on projektijuhtimise lahutamatu osa, kus kuvatakse iga projekti alguskuupäev. See teave on vajalik ülesande täitmise ajakava ja verstaposti saavutamise kindlaksmääramiseks.
- 4: Kestus: ttema veerus kuvatakse projekti lõpuleviimiseks kuluv hinnanguline aeg. See teave on ressursside õigeks jaotamiseks ja projekti planeerimiseks ülioluline, võimaldades põhjalikult mõista projekti ulatust ja ulatust.
- 5: Prioriteet: tsee võimaldab projekte tähtsuse alusel prioritiseerida. Olenemata sellest, kas tähtaegadest tuleb kinni pidada või tuleb tegeleda kõrge prioriteediga projektidega, näete kolme erinevat prioriteetsuse taset: madal, normaalne ja kõrge.
- 6: Edu: tveerg Edenemine kuvab iga projekti hetkeolekut reaalajas koos hõlpsasti tõlgendatava visuaalse esitusega. Olge kursis iga projekti edenemisega ja määrake hõlpsalt järgmised sammud.
- 7: Lisa uus projekt: see funktsioon on lihtne ja arusaadav, võimaldades luua uusi projekte vaid mõne klõpsuga. Kõik, mida vajate, on sisestada projekti nimi ja selle prioriteet.
- B: Kui klõpsate "Projekt” nuppu, suunatakse teid allolevale lehele. Siin saate vaadata üksikasjalikku projekti tabelit koos kogu vajaliku teabega:
-
- 1: Tühistama: sa saad muuta toimingu tagasi, tagades, et vigu saab hõlpsasti parandada. Olenemata sellest, kas kustutate kogemata ülesande või muudate projektiteavet, pakub funktsioon Undo kiiret lahendust vigade parandamiseks.
- 2: Redo: korrake varem tagasi võetud toimingut. Olenemata sellest, kas tehti viga või soovite lihtsalt sammu korrata.
- 3: Peida/kuva töökoormuse paneel: Olenemata sellest, kas eelistate minimalistlikku vaadet või kõikehõlmavat kuva, pakub see funktsioon võimaluse töökoormuse paneeli kuvamiseks või peitmiseks.
- 4: kustutama: sa saad eemaldage soovimatu või mittevajalik teave hõlpsalt. Kas projekt on lõpetatud või ülesanne pole enam asjakohane.
- 5: Kanban: Kanbani vaade annab visuaalse esituse projekti edenemisest ja ülesannetest. See funktsioon võimaldab projekti olekust igakülgselt mõista, ülesandeid hõlpsalt kategoriseerida ja tähtsuse järjekorda seada ning kuvab 3 erinevat veergu järgmiselt.

- 6: Suumi välja: see annab võimaluse laiendada või vähendada projektiteabe vaadet. Kas vajate konkreetse ülesandega lähemalt tutvumist või kogu projekti ülevaadet.
- 7: Hankige PNG: see pakub võimalust eksportida projektiteavet Portable Network Graphics (PNG) failina. See funktsioon on ideaalne esitluste, aruannete jaoks või projektiteabe jagamiseks teiste liikmetega.
- 8: Ülesannete tabel: see kuvab põhjaliku projektiülesannete loendi koos teabega, nagu ülesande nimi, alguskuupäev ja prioriteeditase.
- 9: Projekti tabel: see näitab kalendrivaadet kõigi projektide ja vastavate ülesannete kohta koos teabega, nagu ülesande nimi, tähtaeg ja iga prioriteeditaseme konkreetne värv.
-
- 10: Projekti liikmed: see tabel kuvab iga projekti jaoks määratud meeskonnaliikmete loendi. See funktsioon pakub läbipaistvust ja vastutust ning võimaldab määrata ja jälgida iga meeskonnaliikme ülesannete edenemist. Samuti saate vaadata iga liikme vastavat töökoormust ja tehtud ülesannete arvu.
- Kui klõpsate plussmärgil
 saate lisada uusi alamülesandeid juba olemasolevasse ülesannete loendisse, avaneb uus vahekaart, mis palub teil lisada ülesande kohta vastav teave:
saate lisada uusi alamülesandeid juba olemasolevasse ülesannete loendisse, avaneb uus vahekaart, mis palub teil lisada ülesande kohta vastav teave:
-
- 1: Kapslid: sisestage ülesandele kirjeldav nimi.
- 2: KASUTUSALA: liigitage see kas "ülesandeks" või " verstapostiks".
- 3: Prioriteet: määrata ülesandele prioriteeditase, mis ulatub madalast kõrgeni.
- 4: Kestus: määrake ülesande täitmiseks kuluv hinnanguline aeg.
- 5: meeskond: määrata ülesanne konkreetsele meeskonnaliikmele või liikmete rühmale.
- 6: LIITU: kui olete lõpetanud, salvestage ja esitage ülesande teave, lisades selle projekti ülesannete loendisse.
.
- C: Kui klõpsate "Vahendid” nuppu, suunatakse teid allolevale lehele, kus saate korraldada ja eraldada valitud projekti jaoks ressursse:
-
- 1: Ülesanne: see jaotis kuvab ülesande jaoks eraldatud eelarve, juba kasutatud summa ja ülejäänud saldo koos muu olulise teabega, nagu alguskuupäev, lõppkuupäev ja lühikirjeldus.
- 2: Äritegevus: see jaotises on visuaalne ülevaade ülesande edenemisest, ressursside jaotusest ja eelarve kasutamisest. See võimaldab teil kiiresti hinnata projekti üldist seisu ja tuvastada võimalikud kitsaskohad või parandamist vajavad valdkonnad.
- 3: TÖÖRIISTAD: see on kus saate hallata iga ülesande täitmiseks vajalikke erinevaid tööriistu ja seadmeid. Saate tööriistu lisada, muuta või eemaldada ning jälgida nende saadavust ja kasutamist.
- 4: Reaktiivid ja tarvikud: Jaotises "Reaktiivid ja tarvikud" saate hallata iga ülesande jaoks vajalikke erinevaid reaktiive ja tarvikuid. Saate lisada, redigeerida või eemaldada reaktiive ning jälgida nende saadavust ja kasutamist.
.
- D: Kui klõpsate "meeskond” nuppu, suunatakse teid allolevale vahekaardile, kus saate määrata meeskonnajaotuse ülesande kaupa:
-
- 1: Töötajate nimekiri: see jaotises kuvatakse põhjalik loend kõigist projektiga seotud meeskonnaliikmetest koos planeeritud tundide arvu, hinnanguliste kuludega ja tehtud tundide koguarvuga.
- 2: Projekti juurdepääs: see jaotis võimaldab teil hallata juurdepääsu taset, mis igal meeskonnaliikmel on projektile, tagades, et tundlikku teavet jagatakse ainult nendega, kes seda vajavad. Saate juurdepääsu anda või tühistada, rolle määrata või ümber määrata ning jälgida, kellel on millele juurdepääs.
- 3: Meeskonna edenemine: see jaotis annab visuaalse ülevaate iga meeskonnaliikme edusammudest, aidates teil jälgida nende individuaalset sooritust ja tuvastada valdkonnad, kus nad võivad vajada täiendavat tuge. See võimaldab teil teha teadlikke otsuseid oma meeskonna arengu kohta ja tagada, et kõik on teie projekti eesmärkide saavutamiseks õigel teel.
- 4: Meeskonna jaotus: see jaotis pakub visuaalset ülevaadet ülesannete jaotusest teie meeskonnaliikmete vahel, võimaldades teil kiiresti hinnata, kuidas töökoormusi jagatakse, ja tuvastada valdkonnad, kus peate võib-olla tegema kohandusi. See aitab teil tagada, et teie meeskond töötab tõhusalt ja tulemuslikult ning et kõik panustavad projekti õnnestumisse võrdselt.
.
- E: Kui klõpsate "Faile” nuppu, suunatakse teid allolevale vahekaardile, kuhu saate koondada kõik teie projekti või projekti konkreetse ülesandega seotud dokumendid, aruanded:
-
- 1: Failide loend: see jaotis pakub organiseeritud ja hõlpsasti juurdepääsetava hoidla kõigist teie projektiga seotud failidest. Saate vaadata kõigi failide põhjalikku loendit, sealhulgas nende nimesid, loomise kuupäevi ja failitüüpe.
- 2: Laadige üles uus fail: see Jaotis võimaldab teil projekti failihoidlasse üles laadida uusi faile, mis muudab teie meeskonnaliikmete viimaste projekti arengutega kursis hoidmise lihtsaks. Saate valida faile oma kohalikult draivilt.
- 3: Hankige teavet projekti kohta: see jaotis võimaldab teil alla laadida Wordi dokumendi, milles on ülevaade teie projekti kõige olulisematest üksikasjadest, sealhulgas selle nimi, alguskuupäev, kestus, prioriteet ja edenemine. See muudab teie projekti oleku kiire kontrollimise ja valdkonnad, millele peate võib-olla keskenduma.
.
- F: Kui klõpsate "Seade” nuppu, suunatakse teid lisandmooduli litsentsi lehele. Siin saate vaadata ja hallata oma Gantty litsentsi teavet, nagu aktiveerimisvõti ja litsentsi number, samuti on teil võimalus vana litsentsi uuendamiseks sisestada uus.
-
-
- Vaadake meie Gantty projektijuhti käsiraamat.
- Lugege meie KB edasi Kuidas I-Collectoris parameetreid muuta.
- Lugege meie KB edasi Kuidas ühendada Parser I-Collectoriga.
-