Otsige teadmistebaasist märksõna järgi
KOKKUVÕTE:
Valmistage ette LabCollector andmebaasi. Enne andmete importimist peate konfigureerima andmete importimise mooduli, luues vajalikud väljad ja lisades vajadusel võimalikud väärtused. Vaadake meie KB-Loo kohandatud väli 5.2v kohandatud väljade loomise kohta lisateabe saamiseks.
Veenduge, et teie PHP-l on suurendatud limiidid: max_input_vars = 10000 või rohkem (vt KB-importige suuri faile).
Andmete importimiseks toimige järgmiselt.
1. Andmete importimiseks CSV-välja loomine
- 1. meetod: väljade nime hankimine
- 2. meetod: vaike- ja kohandatud väljade nimede hankimine
2. Importige andmed moodulitesse
- A) Muude moodulitega lingitava kohandatud välja importimine
- B) Genotüübi märgise andmete importimine
- C) Andmete importimine järjestuste jaoks
- D) Keemiliste struktuuride andmete importimine
- E) Andmete importimine dokumentide ja R&S jaoks
- F) Reaktiivide ja tarvikute andmete importimine
3. Vead andmete importimisel ja nende lahendus
![]()
- Andmete import töötab ainult CSV-ga või mõni muu piiritletud andmetega tekstifail (klõpsake lingil, et kontrollida meie KB to piiritleda andmed)
- Salvestage CSV-fail txt-vormingus (Tab) või CSV-vormingus (eraldajana koma või semikoolon). (Klõpsake lingil, et kontrollida meie KB-d, kuidas salvestada CSV-vorming)
- Saate oma andmed teisendada tekstivormingusse (DOS-i reavahetusega tekstifail) teie valitud Exceli või muude andmebaasitüüpide väljade eraldajatega.
- Mac OS-i failide puhul salvestage need CSV-vormingus Windowsi jaoks.
- Kõik kohustuslikud väljad (koos *) moodulis olemas LabCollector tuleks lisada. (Vt joonist allpool jaotises Väljade nimi –>Meetod 1)
- Ärge ühendage CSV-s lahtreid. Neid käsitletakse eraldi lahtritena ja need tekitavad vea
- CSV-failis veeru päised (Veerunimed) peaksid olema samad, mis väljade nimed (ADMIN->DATA->VÄLJAD tellige ja valige moodul, mida soovite näha või mille välju soovite ümber järjestada). [Kontrollimine/redigeerimine Välja nimed on kirjeldatud allpool] * Vaadake meie KB-d, et näha mis on põllud LabCollector.
- Väljade nimed saate alla laadida, et kopeerida ja kleepida need imporditavasse CSV-faili (veerupäistena). (näidatud 2. jaotis – Andmete importimine moodulitesse allpool).
- Üks välja nimi peaks olema üks veerg.
- Miinimumnõuded importimiseks: Imporditud andmed PEAB SISALDAMA seotud väljad nimi (kui olete oma mooduli seadistanud automaatse nimetamisega, jätke veerg tühjaks) ja omanik (välja arvatud juhul, kui valite imporditud omanike ülekirjutamise täpsemates suvandites – vt jaotise A teist joonist – või moodul ei kasuta omanikuvälja nagu moodulis Reagent & Supplies).
* automaatse nimetamise avamiseks minge aadressile ADMIN ->MUUD->SALVESTAMISVÕIMALUSED - Igal imporditud kirjel võib olla projekti kood. Iga kasutatav projektikood peab juba olemas olema LabCollector korrektseks impordiks. (projekti koodide haldamiseks minge aadressile Kontakt->HALDAGE PROJEKTI KOODE)
- Kohandatud väljad nagu Andmebaasi üleslaadimine ja Kettakausta üleslaadimine ei saa importida. Kasutage tasuta lisandmoodulit Kohandatud välja faili üleslaadimine.
- Kuupäev peab olema vormindatud kujul yyyy-mm-dd või yy-mm-dd, lisateabe saamiseks lugege KB-vormingu kuupäeva väärtus.
![]()
1. CSV-välja loomine andmete importimiseks
- Andmete importimiseks peate esmalt looma CSV-faili.
- märkused: Saate luua Exceli faili ja seejärel teisendada selle CSV-vormingusse, eraldades selle.
* Selle kohta lisateabe saamiseks lugege meie KB-d kuidas CSV-d andmete importimiseks eraldada. - CSV loomiseks vajate moodulis kõiki väljade nimesid. * Vaadake meie KB-d, et näha mis on põllud LabCollector.
- Siin on 2 tüüpi välju LabCollector- vaikimisi ja kohandatud.
- Vaikimisi on kõigis moodulites vaikimisi väljad.
- Kohandatud väljad on need, mida saate luua vastavalt oma vajadustele.
- Andmete importimiseks peaks CSV-s (või Excelis) veeru nimi olema sama imporditava välja nimena, nii et väljade nimede kontrollimiseks ja ümberjärjestamiseks on kolm meetodit. Kõiki neid kirjeldatakse üksikasjalikult allpool.
-
Meetod 1: Väljade nime hankimine
- Minge valitud mooduli juurde ja klõpsake nuppu "Lisa uus kirje".
- Näiteks: – PCR-i kohandatud moodulis klõpsake nuppu
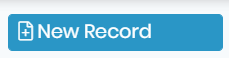 .
. - Näete kõiki väljade nimesid. Seda saate kasutada veergude nimedena CSV-s, nagu allpool näidatud.
*Pidage meeles, et importimisel on olulised kohustuslikud väljad.

-
-
-
2. meetod: vaike- ja kohandatud väljade nimede hankimine
-
a) Leiad Vaikimisi väljade nimed minnes ADMIN -> DATA -> VAIKEVÄLJAD teie valitud mooduli jaoks.

-
b) Leiad Kohandatud väljade nimed minnes ADMIN -> DATA -> TOLLIVÄLJAD teie valitud mooduli jaoks.
- Kohandatud välju saab luua iga kasutaja. Allpool on pilt juba loodud kohandatud väljadelt.
* Selle kohta lisateabe saamiseks vaadake meie KB-d kuidas luua kohandatud välju.

-
![]()
2. Importige andmed moodulitesse
- Üldjuhul saate andmeid importida, luues mooduli õigete väljanimedega CSV ja kasutades andmete importimise funktsiooni.
- Allpool oleme selgitanud näidet kohandatud mooduliga nimega "PCR".
*Palun kontrollige meie KB-d kuidas luua kohandatud moodulit. - Kui olete loonud oma CSV koos kõigi üksikasjadega (allolevas näites PCR-mooduli üksikasjad), saate nüüd minna LabCollector ADMIN->DATA->IMPORT
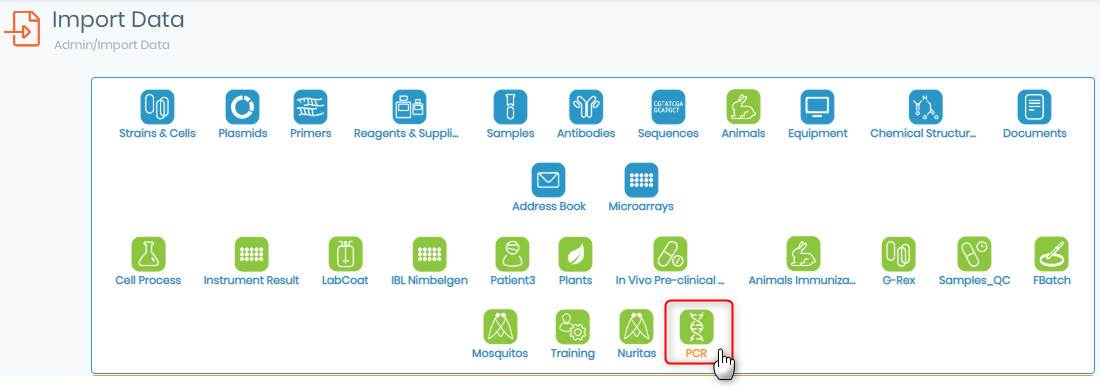
- Kuvatakse allolev leht mitme valikuga.
Ärge unustage klõpsata "Advanced Options” kui soovite erifunktsioone redigeerida. (roheline nooled)

 See suvand võimaldab teil alla laadida kas andmebaasis või andmebaasis olevad väljade nimed LabCollector süsteemi.
See suvand võimaldab teil alla laadida kas andmebaasis või andmebaasis olevad väljade nimed LabCollector süsteemi.
– Saate alla laadida kas legendinimesid või andmebaasinimesid. Legend ja andmebaaside nimed on näidatud 2. meetodi piltidel.
- Legend nimi on välja nimi mooduli kirjes, vormis või väljale antud vaike-/kohandatud väljaalade väljade loendis.
- Andmebaasi nimie on saadaval vaike-/kohandatud väljade aladel ja vabastatud erimärkidest. Saate üles laadida CSV-faili või kopeerida ja kleepida andmed CSV-failist.
Saate üles laadida CSV-faili või kopeerida ja kleepida andmed CSV-failist.
- Laadi üles: Sa pead piiritleda andmed CSV-s veel üks KB koma (,) või semikooloniga (;). Inglise Microsoft Office'i jaoks koma (,) ja prantsuse Microsoft Office'i jaoks semikoolon (;).
- Kopeeri kleebi: kopeerige CSV-faili ala koos veerupäistega ja kleepige see. Sellesse suvandisse saate kleepida CSV-faili sisu.
Sellesse suvandisse saate kleepida CSV-faili sisu. Valige välja eraldaja. See on märk, mida kasutame väärtuste üksteisest eraldamiseks (piiramiseks).
Valige välja eraldaja. See on märk, mida kasutame väärtuste üksteisest eraldamiseks (piiramiseks).
– Kui kopeerite/kleepite Excelist, valige TAB eraldaja.
- Kui olete üles laadinud, on see koma (ingliskeelse CSV jaoks) ja semikoolon (prantsuse CSV jaoks).
*Edasi valikud kuvatakse, kui paremas ülanurgas on linnuke "Advance option" juures olev kast. (rohelised nooled ülaloleval pildil) Vaikimisi on märgid kodeeritud ISO-8859-1-ga. See võimaldab teil importida enamikke erimärke, näiteks tähed, äge, diaeres, tsirkumfleks jne.
Vaikimisi on märgid kodeeritud ISO-8859-1-ga. See võimaldab teil importida enamikke erimärke, näiteks tähed, äge, diaeres, tsirkumfleks jne.
UTF-8 tuleb mõne keele (nt hiina, kreeka jne) jaoks kasutada, kui kasutate tarkvara, mis võimaldab salvestada CSV-vormingus UTF-8 kodeeringuga (näiteks LibreOffice). Saate valida, kas olete veerud eraldanud kooloniga (:) või tabeldusmärgiga (│)
Saate valida, kas olete veerud eraldanud kooloniga (:) või tabeldusmärgiga (│) Kui teie Exceli failil puudub omanik/peaoperaator/vastutav isik/autor (olenevalt moodulist – moodulitel Reaktiivid ja tarvikud ning Aadressiraamatu moodulid puuduvad omanikuvälju) või kui soovite selle välja üle kirjutada, valige üks. omanik nimekirjas.
Kui teie Exceli failil puudub omanik/peaoperaator/vastutav isik/autor (olenevalt moodulist – moodulitel Reaktiivid ja tarvikud ning Aadressiraamatu moodulid puuduvad omanikuvälju) või kui soovite selle välja üle kirjutada, valige üks. omanik nimekirjas.
märkused:*Administraatorid saavad andmeid importida mis tahes nime all.
märkused:*Töötajad saavad importida ainult oma nime all.
* Palun vaadake meie KB on erinevad kasutajataseme õigused LabCollector.
- .
 1. sammus allalaaditava malli puhul kutsutakse veergusid Kasti ID/kasti nimi, asukoht kastis, maht.
1. sammus allalaaditava malli puhul kutsutakse veergusid Kasti ID/kasti nimi, asukoht kastis, maht.
märkused:* Veeru pealkirjas/päises BOX ID/BOX name peab kasutaja tegema valiku, kas lisada teavet AINULT ühe ja MITTE mõlema kohta.
märkused:*See töötab AINULT põhimäluseadmes. Seetõttu ei tööta see reaktiivi ja tarvikute mooduli puhul.- Kasti ID: tähistab hoiukasti ID-d ja
- Kasti nimi: Esindab hoiukasti nime.
- Asukoht kastis: tähistab torude asukohta teie kastis (kasutades koordinaate või numbrilisi asukohti)
– Kui valite hoiukasti asukohtade määramiseks numbrilised positsioonid 1,2,3, XNUMX, XNUMX jne, peate märkima kasti nagu allpool.

– Kui valite oma hoiukasti asukohtade määramiseks A1, B1 jne, jätke ruut märkimata.
märkused:* Kui teil on vaja asukohtade komaga eraldamiseks lisada mitu toru, valige faili importimise ajal CSV-faili õige eraldaja. (samm 4 eespool)
 Siin saate märgistada, et tuvastada automaatselt kõik juba täidetud salvestuskohad, et mitte teha topeltkirjeid.
Siin saate märgistada, et tuvastada automaatselt kõik juba täidetud salvestuskohad, et mitte teha topeltkirjeid.
- märkused:* Selle sätte saab aktiveerida ka minnes aadressile LABCOLLECTOR -> ADMIN -> MUUD -> SEADISTAMINE ÜLDSEADED, LOGO, MOODULI NIMED, JNE ANDMED -> IMPORTI SÄILITAMISE KONTROLL

 Saate selle ootenimekirja importida. Mis puutub andmete importimise tasemele KASUTAJA, siis peab administraator need andmed valideerima ADMIN -> DATA -> OOTENIMEKIRI enne selle üleslaadimist.
Saate selle ootenimekirja importida. Mis puutub andmete importimise tasemele KASUTAJA, siis peab administraator need andmed valideerima ADMIN -> DATA -> OOTENIMEKIRI enne selle üleslaadimist.
* Palun vaadake meie KB on erinevad kasutajataseme õigused LabCollector. Kui olete oma seadmed konfigureerinud automaatse salvestusvõimalusega, pääsete sellele salvestusruumile otse siin juurde. Te ei saa kasti/asukohta valida, LabCollector määrab kogu salvestusruumi automaatselt.
Kui olete oma seadmed konfigureerinud automaatse salvestusvõimalusega, pääsete sellele salvestusruumile otse siin juurde. Te ei saa kasti/asukohta valida, LabCollector määrab kogu salvestusruumi automaatselt.- Kui kõik on korras, klõpsake nuppu jätkake sammuga 2 ja klõpsake nuppu Kinnita.

A) Muude moodulitega lingitava kohandatud välja importimine
- Kui teil on kohandatud väli, mis võimaldab teil lisada lingi mis tahes moodulile, ja soovite importida andmeid CSV-failist ja määrata mooduli, mille peate oma kirjega linkima.
* Selle kohta lisateabe saamiseks vaadake meie KB-d kuidas luua kohandatud välju.
* Vaadake meie KB-d, et näha mis on põllud LabCollector.
* Vaadake meie KB-d, et näha milles on kirjed LabCollector. - Kui loote oma valitud moodulis kohandatud välja ja soovite, et see ühenduks teise mooduliga. Konkreetse näite andmiseks oletame, et teil on kohandatud moodul nimega 'Patient' ja soovite ühendada patsiendi andmed tema proovidega moodulis "Proov".
- Ülaltoodud stsenaariumide korral minge aadressile ADMIN -> DATA -> TOLLIVÄLJAD -> UUS VÄLJA & sellise kohandatud välja loomiseks väljatüübiga on teil kaks võimalust
– 1) Link: kuhu saate linkida mis tahes kirje

– 2) Automaatse täitmise väli: siin saate linkida moodulile, kasutades konkreetset kirje nime.

- Näite andmiseks lõime mõlemad väljatüübid ja soovisime, et see linkiks näidise nimega „mBRS10000000_C015”, mis on kirje konkreetne nimi.
– Nii et kas saate (1-link) lisage link, valides kirje või saate lihtsalt (2-automaatse täitmise väli) tippige konkreetse kirje nimi ja see loob teie jaoks automaatselt lingi.

- Oletame, et kui soovite sellise välja andmeid importida.
- (1-link) Saate lisada oma CSV-sse plaadi nimi mis ühendab teie imporditud üksuse automaatselt vastava mooduliga.
– Näiteks kui soovite linkida oma Primeri kirjed konkreetse kirjega näidismoodulis. - (2-automaatse täitmise väli) CSV-sse saate lisada konkreetse kirje nime.
B) Genotüübi märgise andmete importimine
- Moodulitel, nagu tüved ja rakud, on loomadel vaikimisi väli, mida nimetatakse genotüübiks.
- Tavaliselt aktiveeritakse see väli, kui lähete aadressile VAIKEVÄLJAD -> ÜLDVALIKUD -> GENOTÜÜBI MÄRGISTUSTE SÜSTEEM
- Peate ainult meeles pidama, et genotüübi sildid tuleb eraldada tühikuga.
C) Andmete importimine järjestuste jaoks
- Järjestuste faili saate importida fasta-vormingus. Näiteks nagu allpool:
- >FN598458.1 Kultiveerimata filofarüngiidse ripsmelise osalise 18S rRNA geen, kloon GM2_C8
ACTGGTTGATCCTGCCAGTAGCATATGCTTGTCTTGGAGATTAAGCCATGCATGTCTAAGTATAAGTTA
TACAAGGCGAAACTGCGAATGGCTCATTAAAACAGTTATAATTTATTTGACGATTGCCTTATATGGATAA
CCGAGGGAAACTTCAGCTAATACATGCTTGTCATTTGACGTATTTATTAGTTCCACCGATGGCTTAGGCC
TTTTGATGATTCATGATAACTGATCGAAGCGATTTCGCTACGTCATTCAAGTTTCTGCCCTATCAGCTCT
GATTGTAGTGTATTGGACTACAATGGCTATTACGGGTAACGGAGAATTAGGGTTCGATTCCGGAGAAGGA
GCCTGAGAAACGGCTACTATGTCTACGGATAGCAGCAGGCGCGTAAATTACCCAATTGTAAATCACAGAG - Kui fail on üles laaditud, valite DNA, RNA või valgu tüübi. Samuti peate valima impordijadade omaniku (vaikimisi konto sisselogimisega seotud isik).
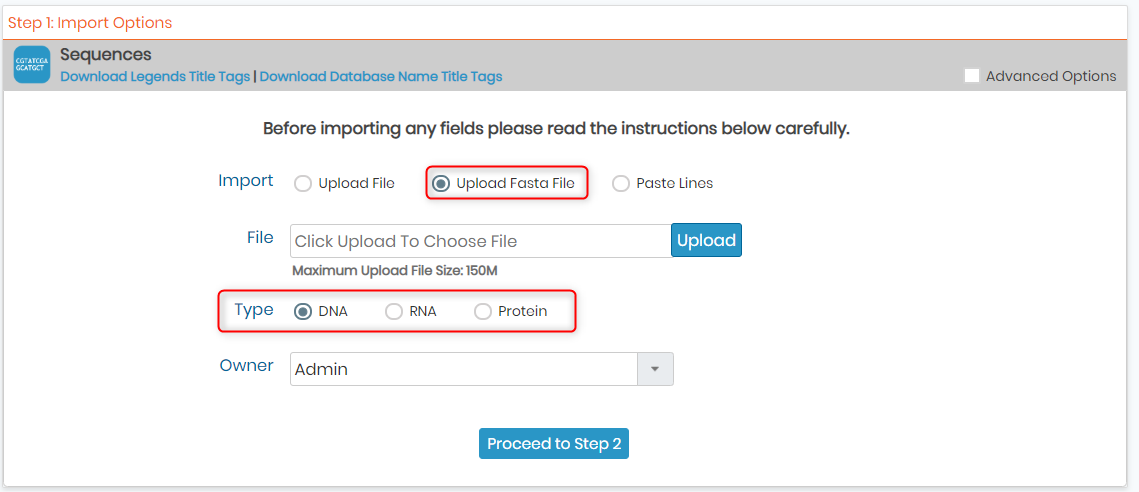
- Kui kõik on korras, valige sammuga 2 jätkamiseks.
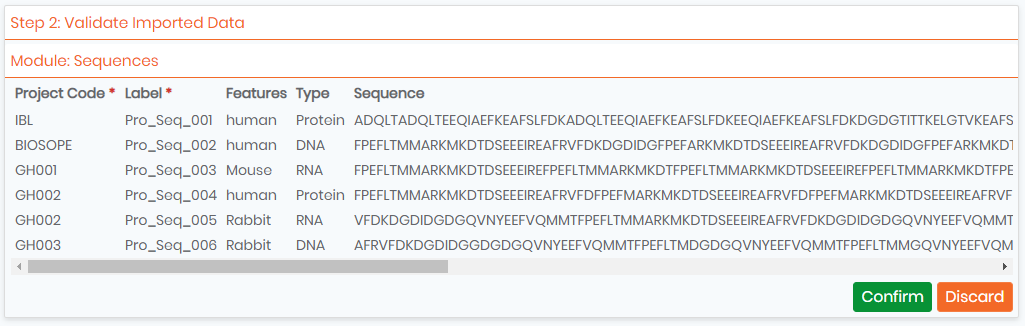
D) Keemiliste struktuuride andmete importimine
- Keemiliste failide importimiseks saate need importida MOL-, SDF- ja CDX-vormingus.
- MOL- ja SDF-failivormingu puhul saab faili vormindada päiseridadega. Soovi korral saate lisada ka silte.
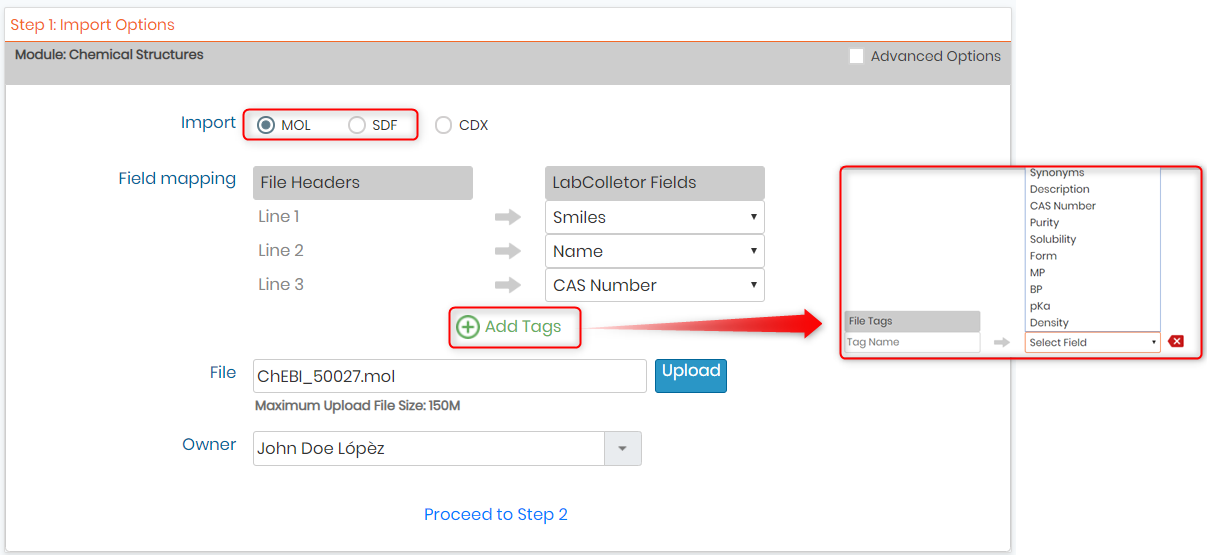
- CDX-faili jaoks saate üles laadida mitu faili või ZIP-faili.
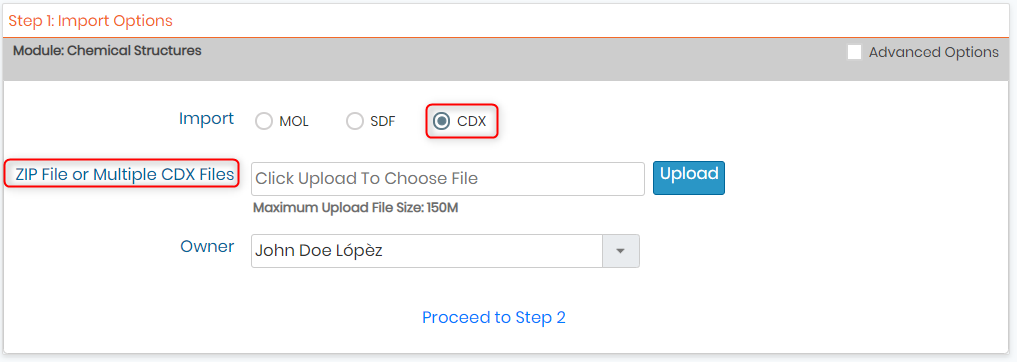
E) Andmete importimine dokumentide jaoks
- Saate dokumente üles laadida ka CSV-vormingus.
- Saate üles laadida CSV-faili või kopeerida ja kleepida üksused CSV-failis.
- Kopeerimiseks ja kleepimiseks pidage meeles veeru lisamist originaal_faili_nimi mis sisaldab selle dokumendi täpset nime, mida soovite oma impordifaili importida, või kleepige read nagu allolevas näites.
- Ärge unustage lisada faililaiendit ka algse_faili_nime alla, nagu on näha alloleval joonisel (nt kui tegemist on pdf-vormingus, kirjutage algse nime all IF_Microtubule. Pdf).
- Seejärel laadige üles oma impordifail JA kõik dokumendid, mida soovite importida (mitu faili nagu allpool või ZIP).

- Kui kõik on korras, võite jätkata sammuga 2:
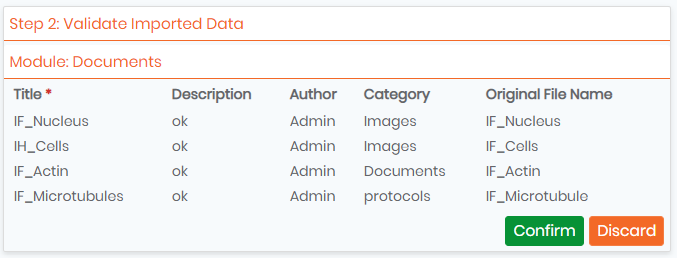
- Tulemus dokumendimoodulis pärast importimist.

F) Reaktiivide ja tarvikute andmete importimine
- Reaktiivi ja tarvikute moodul on väga kasulik laboritarvikute ja kemikaalide inventuuri koostamiseks või puhvrite jms loomiseks.
- Palun lugege KB edasi kuidas importida andmeid reaktiivi ja tarvikute moodulisse.
![]()
3. Evead andmete importimisel ja nende lahendus
- Andmete importimisel võib esineda palju vigu.
- Palun lugege meie KB-d, et näha milliseid vigu võib andmete importimisel ette tulla ja kuidas neid vigu lahendada.
Seotud teemad:
- Vaadake meie KB-Loo kohandatud väli 5.2v kohandatud väljade loomise kohta lisateabe saamiseks.
- Veenduge, et teie PHP-l on suurendatud limiidid: max_input_vars = 10000või rohkem (vt KB-importige suuri faile).
- * Selle kohta lisateabe saamiseks lugege meie KB-d proovide võtmine ja nendega seotud salvestus.
- * Selle kohta lisateabe saamiseks lugege meie KB-d kuidas CSV-d andmete importimiseks eraldada.
- * Selle kohta lisateabe saamiseks lugege meie KB-d kuidas andmete importimisel tekkinud vigu lahendada.
- * Selle kohta lisateabe saamiseks lugege meie KB-d kuidas importida ja hallata oma reaktiivi ja tarvikuid v5.3.



