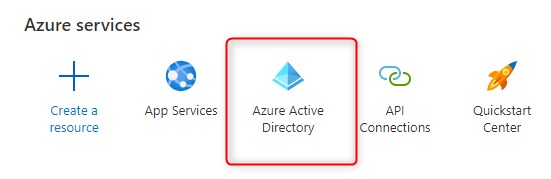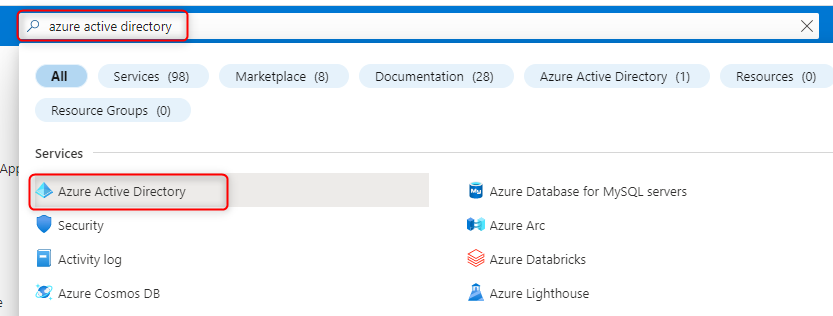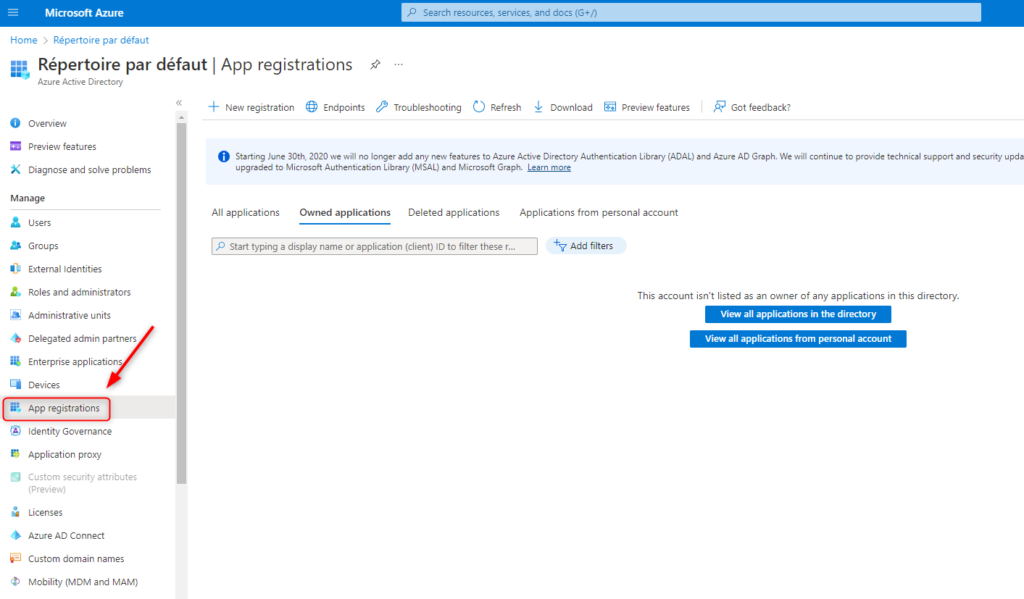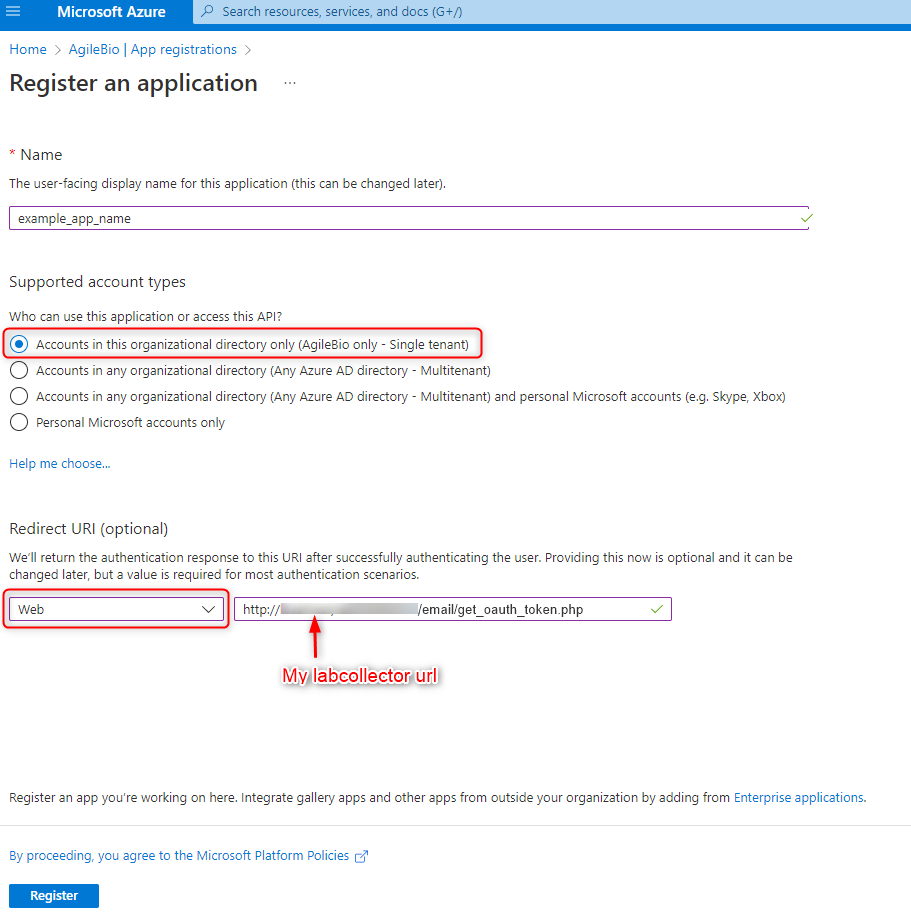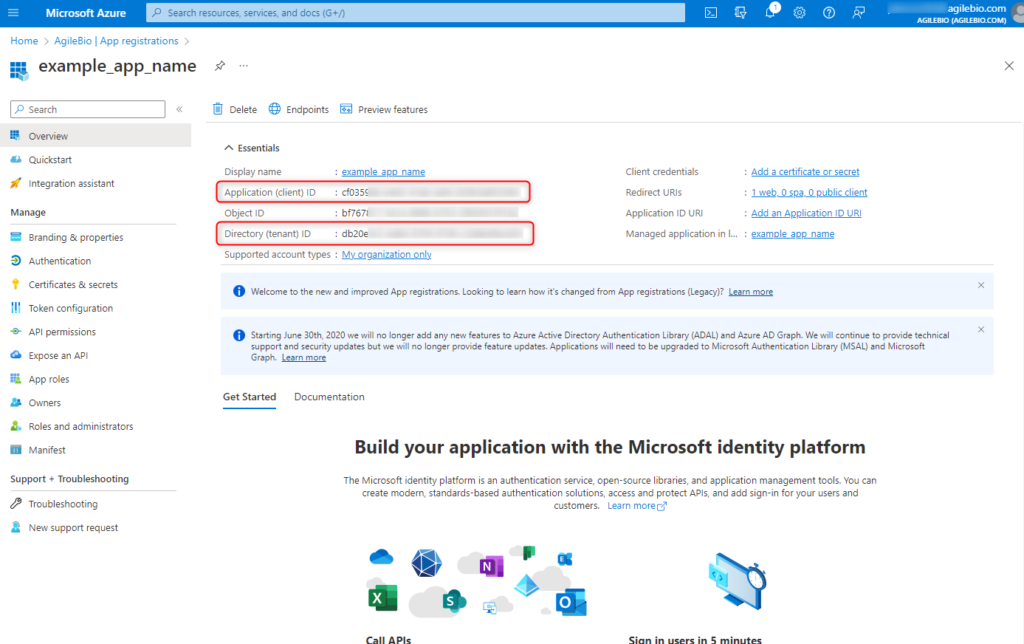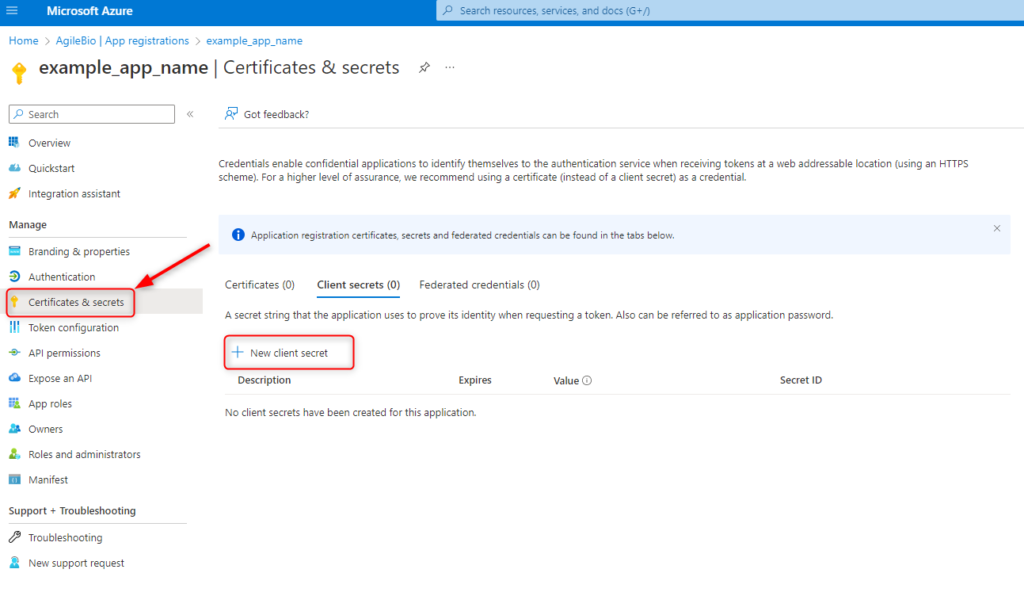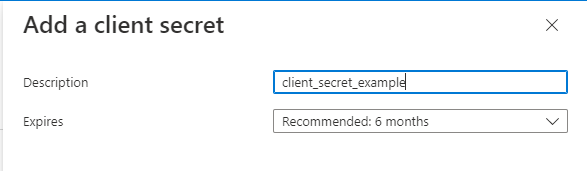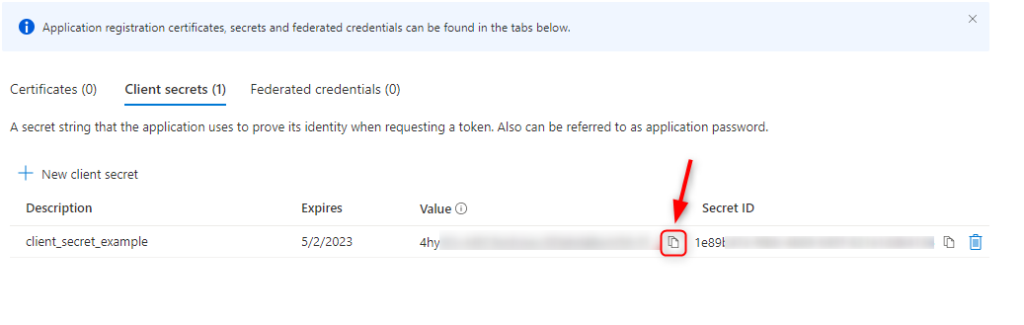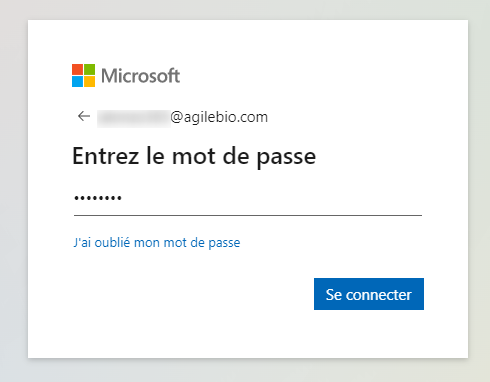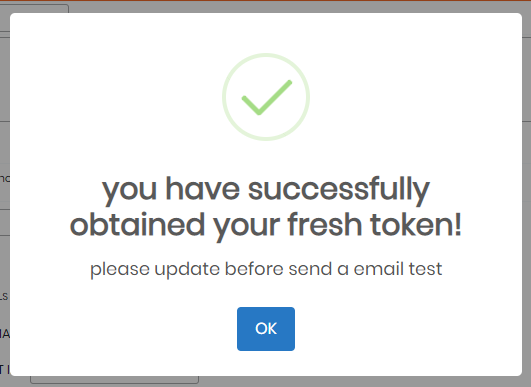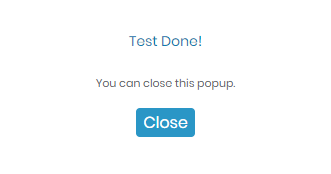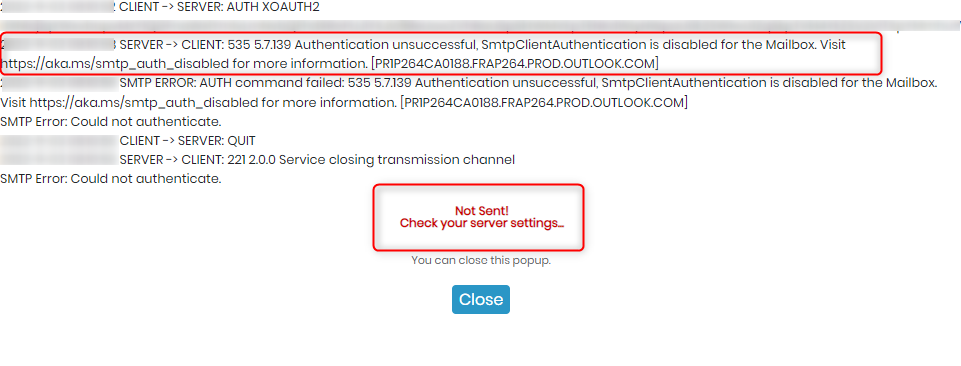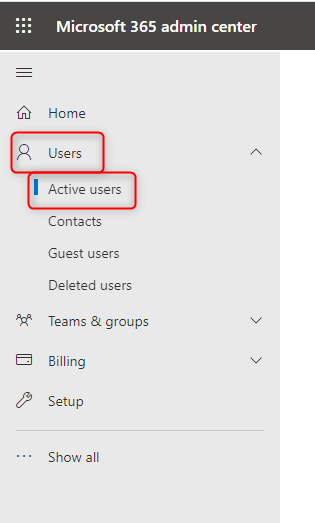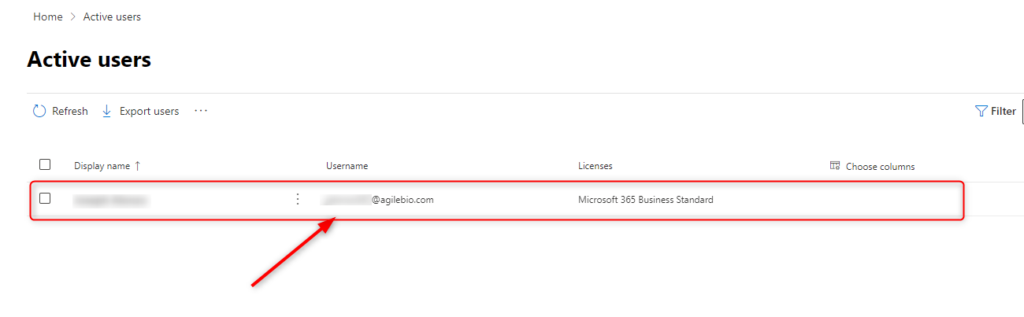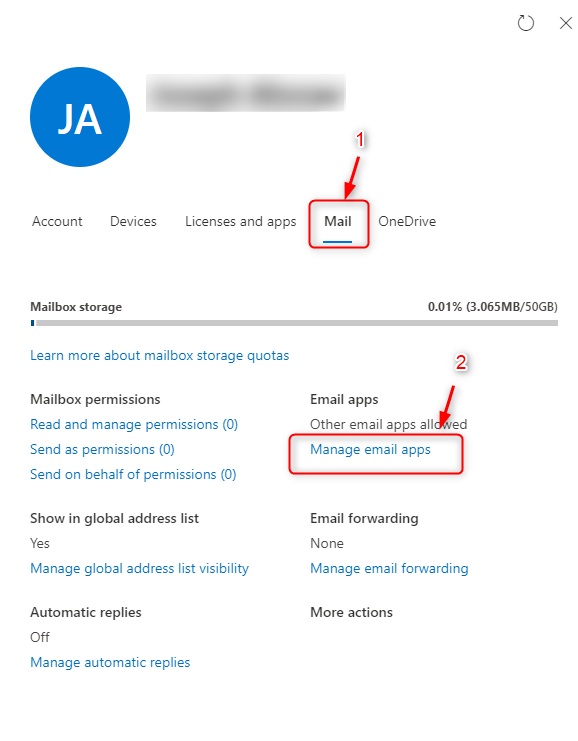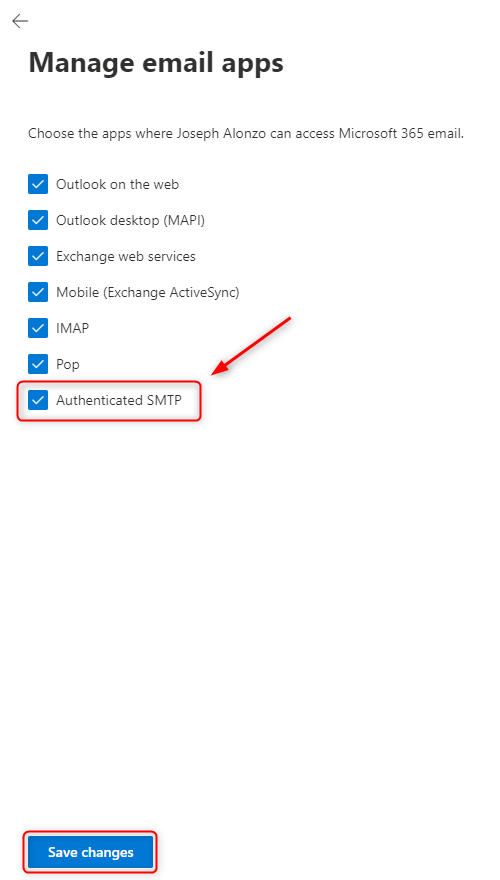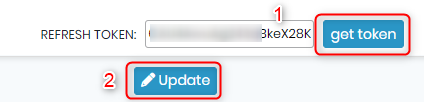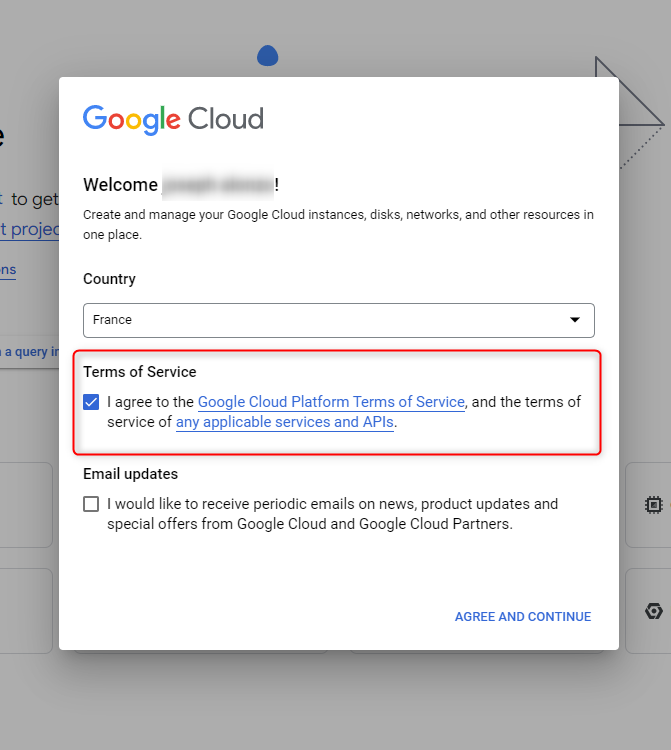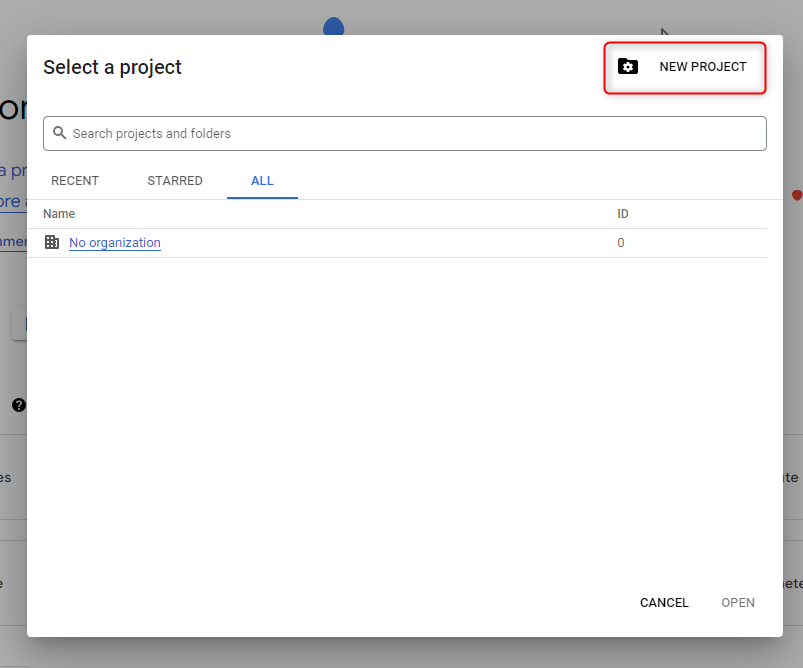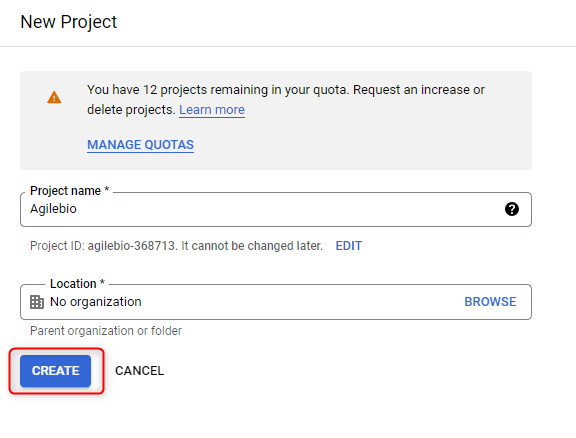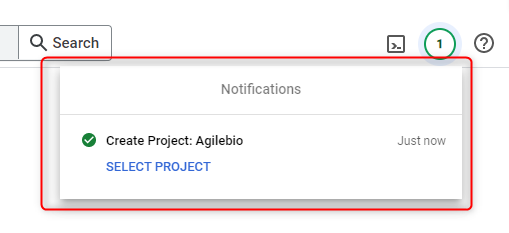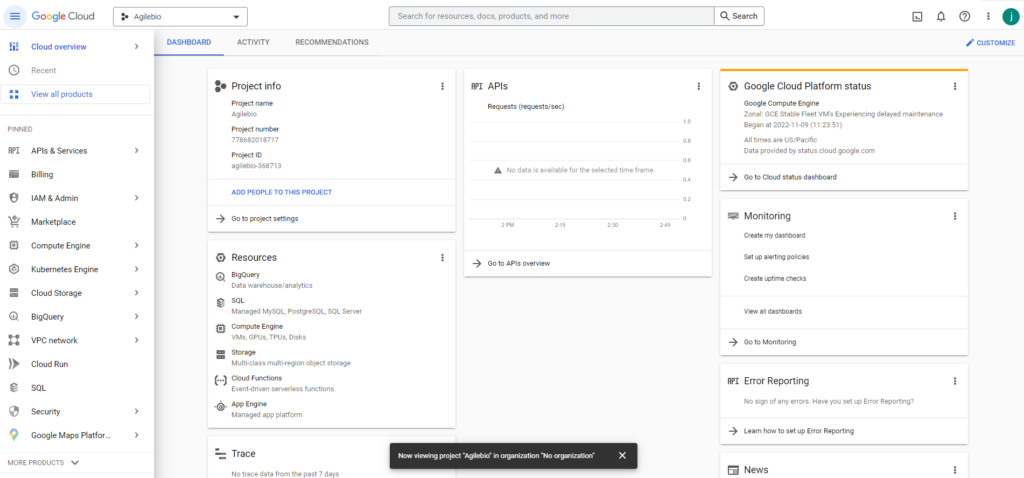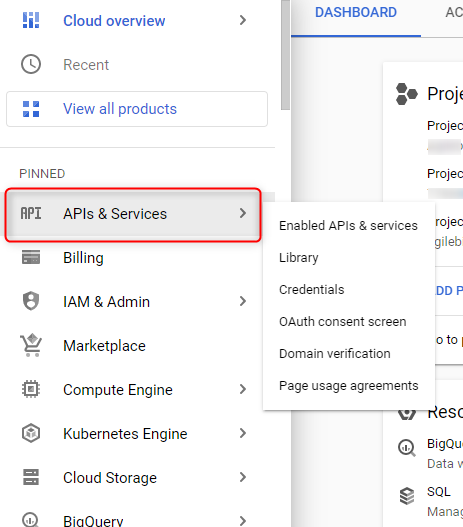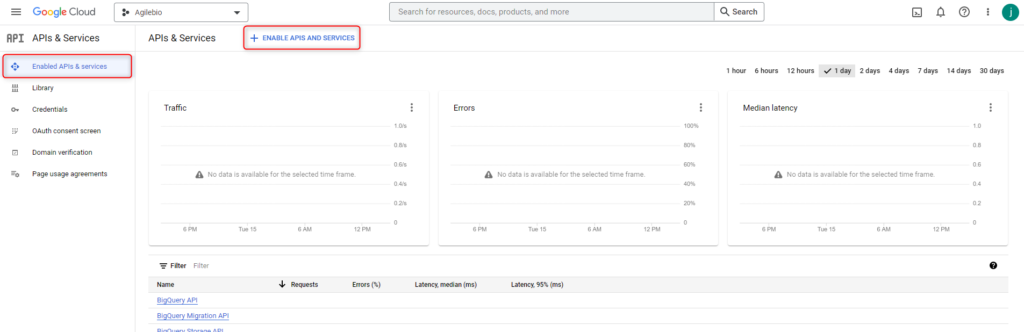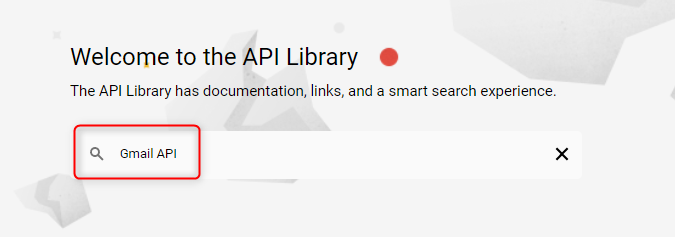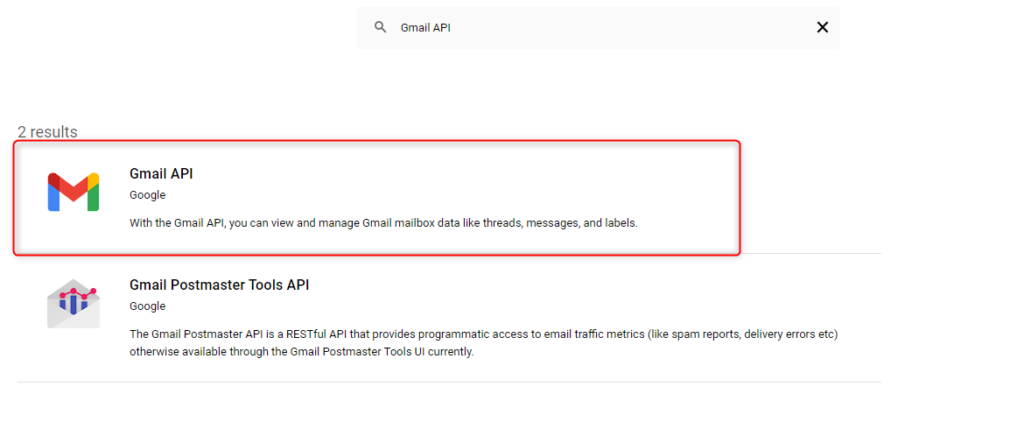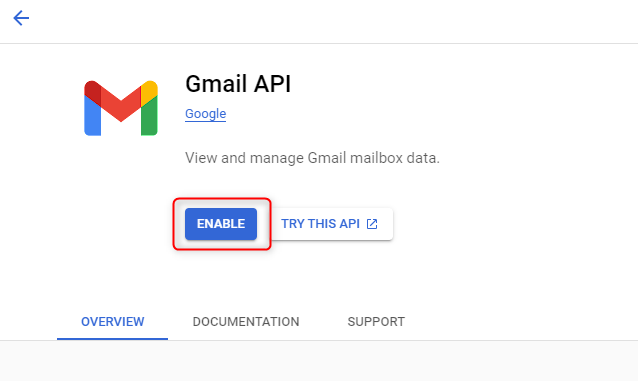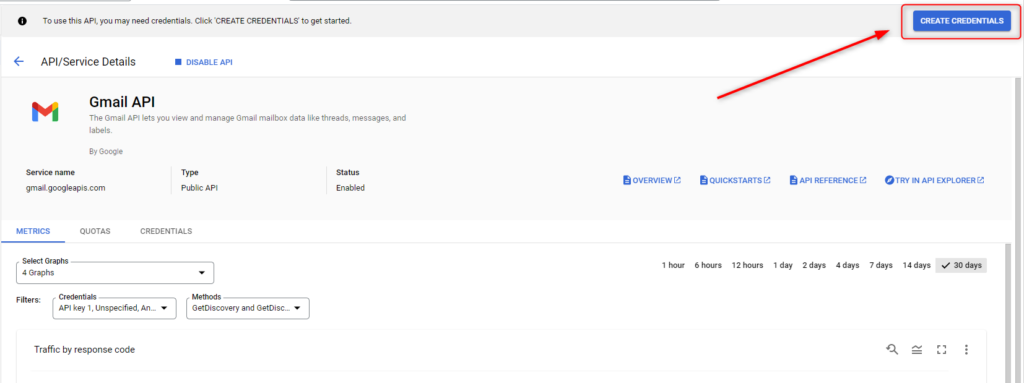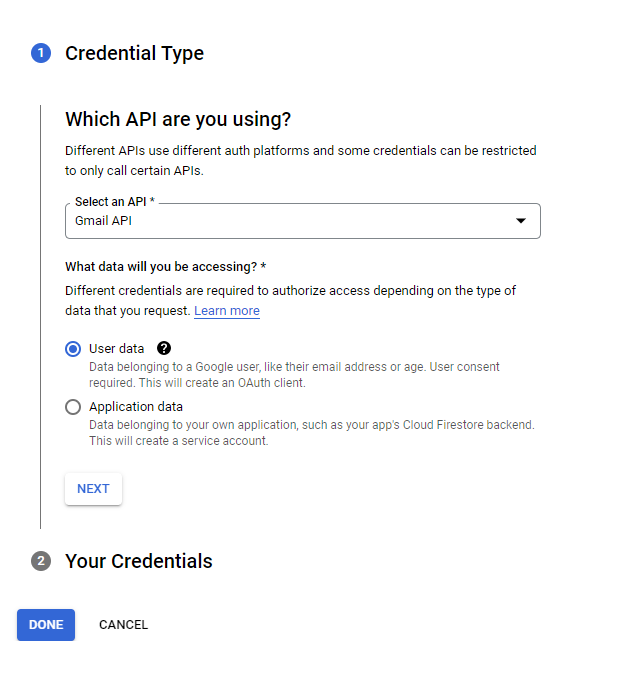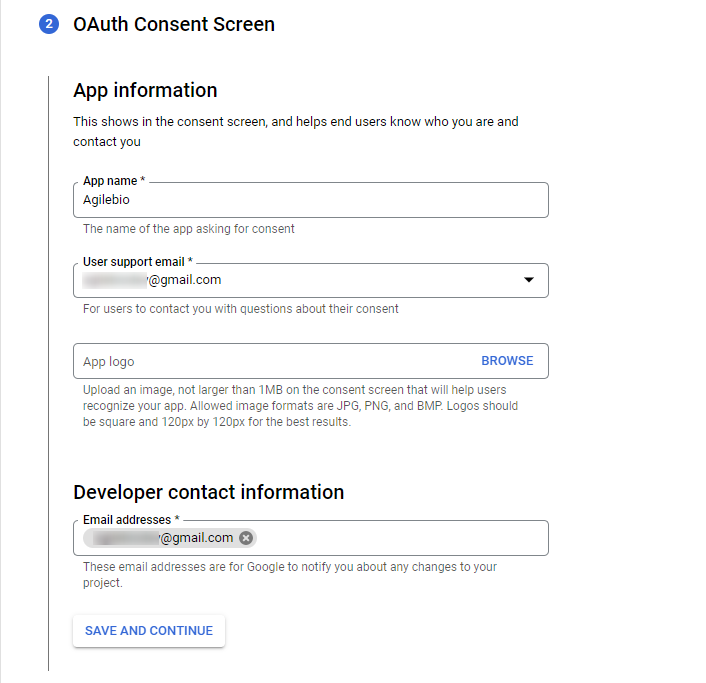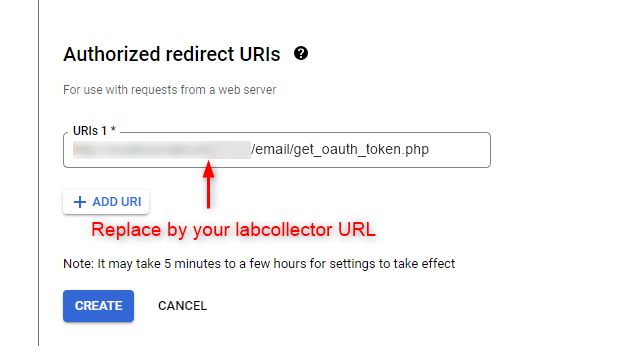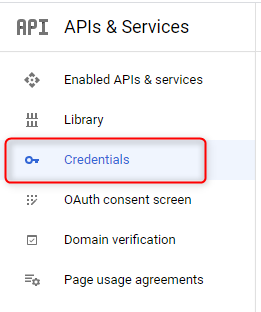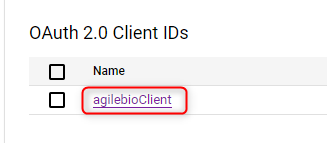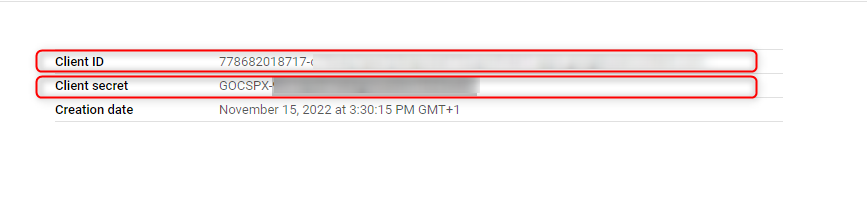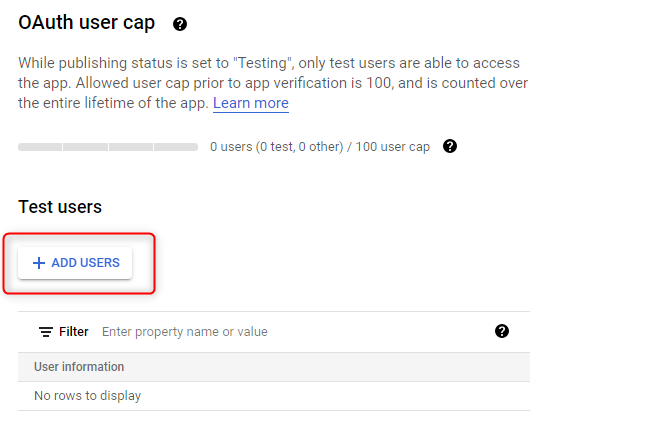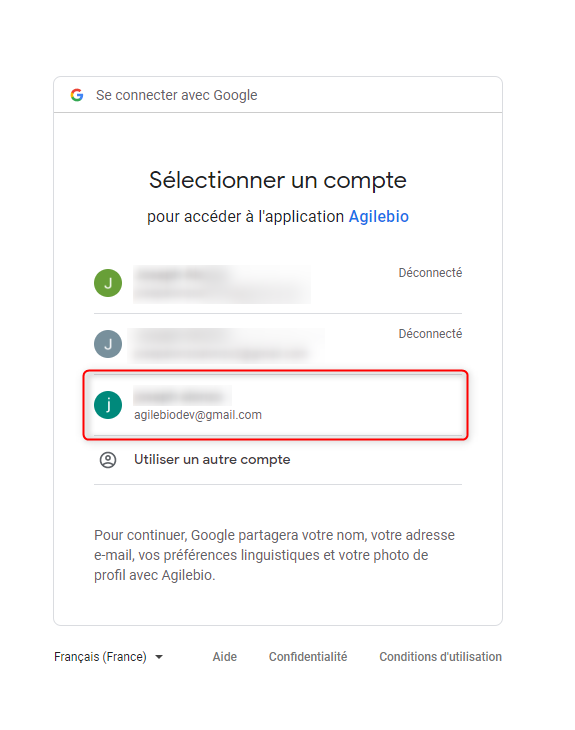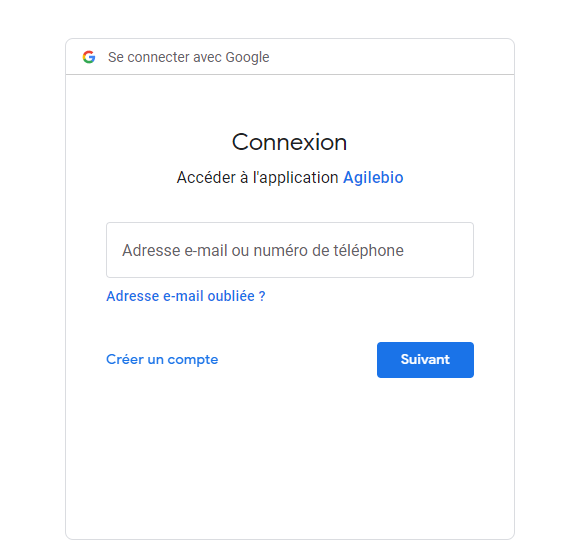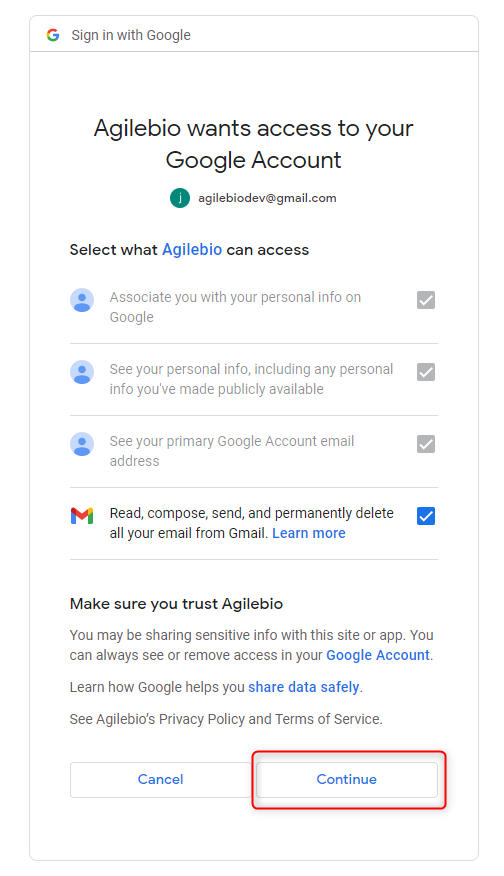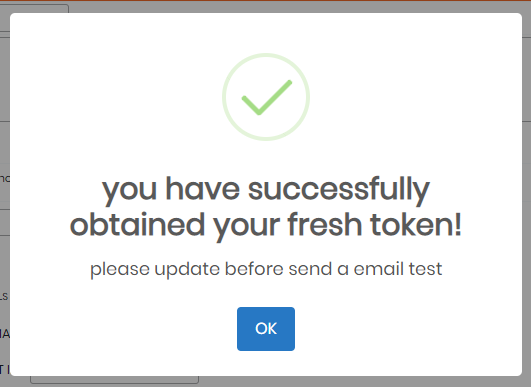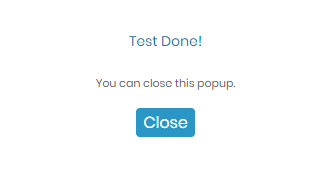Otsige teadmistebaasist märksõna järgi
-
KUIDAS ALUSTADA LABCOLLECTOR
- Kuidas LabCollector liides näeb välja?
- Kuidas moodul üldiselt välja näeb?
- Kuidas seadistada salvestusruumi LabCollector?
- Milles on väljad LabCollector?
- Milles on kirjed LabCollector ja kuidas neid luua?
- Kuidas alustada Antikehade mooduliga?
- Kuidas alustada keemiliste struktuuride mooduliga?
- Kuidas alustada dokumendimooduliga?
- Kuidas alustada elektroonilise laborimärkmikuga (ELN)?
- Kuidas alustada seadmete mooduliga?
- Kuidas alustada plasmiidide mooduliga?
- Kuidas alustada mooduliga Primers?
- Kuidas alustada reaktiivide ja tarvikute mooduliga?
- Kuidas alustada näidismooduliga?
- Kuidas alustada Sequences mooduliga?
- Kuidas alustada mooduliga Strains & Cells?
- Kuidas kasutada veebiseminaride lisandmoodulit?
- Kuidas päheõpitud kirjeid massiliselt värskendada?
- Kuidas kasutada LabCollector COVID-19 testimiseks?
- Kuva kõik artiklid (4) Ahenda artikleid
-
PAIGALDAMINE
- Kuidas ma saan ühenduse luua LabCollector teisest arvutist?
- LabCollector AWS-i installinõuded
- Kuidas paigaldada LabCollector kasutate Dockerit?
-
- Kuidas teisaldada terve installatsioon uude Windowsi serverisse?
- Kuidas joosta LabCollector server 64-bitises Windowsi masinas?
- paigaldama LabCollector IIS-iga Windows Serveris
-
- Kiiruse suurendamiseks puhastage apache logi käsitsi.
- ServerManageri versioonile 2.5 lülitumine (vana viis)
- Windowsi installimine häälestusviisardi abil
- Kuidas lubada LSMRemote'is laiendus soap.dll, kasutades php-faili või LabCollector Serverihaldur (Windows)?
- Kuidas kasutada LabCollector Serverihaldur?
- Kuidas kopeerida LabCollector reaalajas Windows Server Manageriga?
-
- Apache server/veebiserver ei tööta opsüsteemis Windows 10
- Kiiruse suurendamiseks puhastage apache logi käsitsi.
- Kiiruse suurendamiseks puhastage palke käsitsi.
- VIGA logis: AH00052: lapse pid 3461 väljumissignaal Segmenteerimisviga (11)
- VIGA: Hoiatus: mysql_connect(): Klient ei toeta serveri taotletud autentimisprotokolli (…)
- Kuidas panna Java apletid uuesti tööle pärast versioonile Java 7U51+ uuendamist?
- Kuidas taastada ülekirjutatud dokumente
- Mul on teade "MySQL-i serveriga ühenduse loomine ebaõnnestus. Selle laborikonto jaoks ei leitud andmebaasi". Mida ma teha saan?
- My LabCollector või Lisand on väga aeglane. Miks ja kuidas seda parandada?
- Tundmatu veerg "auto_name_mode" väljade loendis: tõrge ilmneb siis, kui soovin olemasolevaid kirjeid kohandada, uusi kirjeid teha või andmeid importida. Mida ma teha saan?
- URL-i probleem
- Kirjete või väärtuste lisamisel kuvatakse mulle järgmine teade: "vale täisarv: veeru "count" reas 1"
-
- Andke juurdepääs LabCollector koostööpartneritele väljaspool teie võrku
- Kuidas ma saan ühenduse luua LabCollector teisest arvutist?
- Kas andmebaasi saab eraldada süsteemist, millel labcollector on paigaldatud?
- Mul on probleeme PHP ja/või MySQL installimisega. Kas on alternatiivi?
- Mysql Serveri mälukasutuse optimeerimine
- Vaja on PHP laiendusi
- Rack-skannerite paigaldamine ja ühendamine ScanServeriga
- Süsteeminõuded – hostitud valikud (FR/ENG)
- Mis on PHP ja MySQL? Kas mul peab olema PHP ja MySQL?
- Kuidas rännata LabCollector uude Linuxi serverisse?
-
ÜLDINE
- Mis on LabCollector?
- Kuidas installida? LabCollector? Kust ma leian faili install.exe?
- Süsteeminõuded – hostitud valikud (FR/ENG)
- Kuidas kaughostitav versioon töötab?
- Kas ma võin kasutada LabCollector ühes arvutis? Kas ma saan selle veebiserverisse installida?
- Kui ma ostan ÜHE litsentsi, kas ma pean ostma täiendavaid litsentse teistele laborivõrgu arvutitele?
- Kliendiala õpetus
- LabCollector toetama
- Millised on FDA nõuded tarkvarale, et see vastaks GxP juhistele?
- Kas ma pean kõik moodulid ostma? Kas ma saan kasutada ainult praimerite moodulit?
- Ikoonide tähendus (EN/FR) V.6.0
- Ikoonide tähendus (EN/FR)
- Kuidas sisse otsida LabCollector?
- Kas ma saan näha/loetleda kõiki mooduli kirjeid?
- Kuidas kirjeid printida?
- Kuidas lisada LabColletori v6.0 paneele?
- Kuidas luua panipaigaga torusid ja märkida nende kasutusala? (v6.0)
- Kuidas luua ja seadistada torudele märguandeid? (v6.0)
- Märgistage võrguprinterid ja rullide tüübid
- Kuva kõik artiklid (4) Ahenda artikleid
-
PÕHIJOONED
- Ekspordi ja printige mudeleid
- Kuidas lisada mitut kirjet ilma andmete importimiseta
- Kuidas kirjeid linkida ja mis eesmärgil?
- Kuidas loote või redigeerite kirjeid? (FR/EN)
- Ikoonide tähendus (EN/FR)
- Ikoonide tähendus (EN/FR) V.6.0
-
- Mida saan vaikeväljadega teha?
- Kas ma saan lisada kohandatud mooduli, mis vastab minu konkreetsetele vajadustele?
- Kohandatud väljatüübid
- Kuidas luua kohandatud väli?
- Kuidas luua kohandatud väli? Versioonile 5.2 ja edasi
- Kohandatud väli: väljakategooria valiku versioon 5.2x
- Kohandatud väljad: vahekaardi analüüsi valik
- Kuidas salvestusvalikuid kohandada?
- Kuidas kasutada kirjutuskaitstud välja?
- Kuidas kohandada LabCollector sisselogimislehe värvid?
- Kuidas muuta kohandatud väljade keelt ja nime?
-
- Mis on CSV-fail?
- Importige oma andmed (v6.0)
- Importige oma andmed (5.3 ja uuemad versioonid)
- Kuidas piiritleda andmete csv andmete importimiseks?
- Millised on väljade vaikeväärtused andmete importimisel? v6.0
- Kuidas vormindada importimiseks kuupäeva väärtuseks yyyy-mm-dd või yy-mm-dd?
- Importige oma näidised ja nendega seotud salvestusruum kolmes etapis
- Importige ja hallake oma reaktiive ja tarvikuid V5.3 ja uuemaid
- Importija on BDD EndNote dans LabCollector (FR)
- Kuidas andmete importimisel vigu lahendada
- Kuidas päheõpitud kirjeid massiliselt värskendada?
-
- Mis on kasutajataseme õigused?
- Kuidas te versioonimist kasutate? v5.31 ja vanemad
- Kuidas te versioonimist kasutate? v5.4 ja uuemad
- Kasutajate haldamine (v5.31 ja vanemad)
- Kasutajate haldamine (v5.4 ja uuemad)
- Kuidas kasutada sisselogimise autentimiseks AD-d või LDAP-i?
- Mis on rühmapoliitika ja kuidas neid kasutada?
- Mis on rühmapoliitika ja kuidas neid kasutada? v5.4 ja uuemad
- Mis on rühmapoliitika ja kuidas neid kasutada? v6.0 ja uuemad
- Kuidas kasutajaid hallata? (v.6.032+)
- Kuidas konfigureerida juurdepääsuõigusi?
-
MOODULID
-
- Artiklid peagi tulemas
-
- Kuidas alustada reaktiivide ja tarvikute mooduliga?
- Reaktiivide ja tarvikute eelistused (v6.03)
- Reaktiivide ja tarvikute eelistused
- Kuidas luua hoiatusi kemikaalide ja seadmete kohta?
- Kuidas luua palju teatisi? (v6.0)
- Reaktiivipartiide haldamine (v6.0)
- Hallake oma reaktiivipartiisid
- Kuidas palju ära visata?
- Riskikoodid
- Kuidas hankijaid ja müüjaid hallata?
- Kuidas printida riski- ja ohutusandmete teavet?
- Importige ja hallake oma reaktiive ja tarvikuid V5.3 ja uuemaid
- Reaktiivide ja tarvikute mooduli salvestusruumi haldamine
- Reaktiivide ja tarvikute mooduli (v6.0) salvestusruumi haldamine
- GHS-i ohupiktogrammid, kohustuslikud ohutusmärgid ja NFPA ohuhinnangu süsteem
- Kuidas SDS Makerit kasutada?
- Kuva kõik artiklid (1) Ahenda artikleid
-
- Artiklid peagi tulemas
-
- Artiklid peagi tulemas
-
- Kuidas luua hoiatusi kemikaalide ja seadmete kohta?
- Kuidas aktiveerida ja seadistada erinevat tüüpi seadmete hoiatusi? (v6.0)
- Kuidas aktiveerida ja seadistada erinevat tüüpi seadmete hoiatusi? (v5.4 ja vanemad)
- Kuidas lisada uut kategooriat ja salvestada seadmemoodulisse? (v6.0)
- Kuidas lisada uut kategooriat ja salvestada seadmemoodulisse? (v5.4 ja vanemad)
- Kuidas lisada seadmete kalibreerimishoolduse kontrollkaarti?
- Kuidas lisada/muuta seadmete hooldust? (v6.0+)
- Seadmete hoolduse lisamine/muutmine (v5.4 ja vanemad)
- Kuidas eksportida seadmete hooldusaruannet?
- Millised on valikud seadmete jaotises "Ekraani hooldus". (v5.4 ja vanemad)
- Millised on valikud seadmete jaotises "Ekraani hooldus". (v6.0)
-
- Artiklid peagi tulemas
-
LISAMINE
- Mis on lisandmoodulid?
- Fly Stock Manager
- Mis on Weight Trackeri lisandmoodul? Kuidas seda kasutada?
- Kohandatud välja faili üleslaadimine
- Mis on e-kataloogi lisandmoodul? Ja kuidas seda kasutada?
-
- Kuidas alustada LSM-iga?
- LSM-i kasutusjuhend – töötaotlusest tulemuste aruandluseni
- Testige LSM API-d
- Sisestage oma veebisaidile rakendus LSMremote
- Kuidas teha LSM-i abil isaduse/suhte geneetilist testi?
- Sissejuhatus HL7-sse ja selle kasutamiseks LSM-is
- LSM-i tööloendi ikoonid – mida need tähendavad?
- LSM: kuidas rühmitada testitulemusi erialade kaupa?
- Partii-näidise linkimine LSM-is kvaliteedikontrolliks
-
- 1. samm: looge kasutajad ja taotlejad
- Kuidas proove saata LabCollector LSM-i tööle
- Kuidas siduda kohandatud moodul LSM-iga?
- Kuidas hallata haiguslugusid (patsiendid, loomad...) LSM-is?
- Kuidas LSM-is töid ümber tellida/korrastada ja kohandatud välju näidistada?
- Kuidas LSM-is vahemikke hallata?
- Kuidas LSM-is tööd uuesti alustada?
- Ma saan probleemideta uue töökoha lisada, kuid kui ma proovin seda alustada, ei saa ma seda teha. Ilmub järgmine tõrge: Viga XML-dokumendi laadimisel: data/bl/bl-job.php. Mis on probleemiks?
- Kuidas LSM-is töökohti vastu võtta?
- Kuidas LSM-is tööd luua ja teostada?
- Kuidas luua LSM-is testi versiooni?
- Kuidas importida LSM-is proovide ja testidega CSV-d?
-
- 5. samm: tulemus ja arve mall
- Kuidas LSM-is aruandeid luua?
- Kuidas luua LSM-is töötlemisaruannet?
- Kuidas LSM-is arvete aruande malli luua?
- Kuidas luua tarneahela (CoC) aruannet ja kasutada seda LSM ja LSMRemote?
- Kuidas kasutada tekstiredaktorit LSM-is aruandemalli loomiseks?
- Kas teatada tulemi-/arve-/CoC-/partiimallide sildid LSM-is?
- Parandus-/parandustoimingud LSM-i aruandes
- Kuidas printida ja jälgida LSMRemote'is mitut aruannet/CoC-d?
- Viga suurte aruannete laadimisel LabCollector
- Viga suurte aruannete laadimisel LSM-is
- Kuidas seadistada päist ja jalust LSM-i aruandes/CoC-s/arvetes? (alates v4.057+)
- Mis on aruande kordumatu ID vöötkoodi eesmärk?
-
- LSMRemote (v6.0) registreerimine, sisselogimine ja muud võimalused
- LSMRemote installi sammud ja veebisaidiga integreerimine? (v4.0)
- LSMRemote'i konfigureeritavad suvandid (v4.0)
- Kuidas seadistada uusi välju, esitada töö LSMRemote'is ja vaadata seda LSM-is?
- Kuidas LSMRemote'is otsida?
- Kuidas luua LSMRemote'i abil patsiendile/kliendile aruandele juurdepääsu luba?
- Kuidas luua integreeritud siltidega CoC manifesti?
- Kuidas printida ja jälgida LSMRemote'is mitut aruannet/CoC-d?
- Patsiendi eelregistreerimise konfiguratsioon ja LSMRemote portaali ühendus
- Kuidas LSMRemote portaalist tööle eelregistreerida?
- Kuidas integreerida LSMRemote'i kohtumiste ajakava?
- Kuidas lubada LSMRemote'is laiendus soap.dll, kasutades php-faili või LabCollector Serverihaldur (Windows)?
- Kuidas importida töid LSMRemote'i abil?
- Kuidas komplekti konfigureerida ja LSMRemote'is aktiveerida?
- Kuidas printida vöötkoode hulgi LSMRemote'i abil?
- Kuidas lubada LSMRemote'is laiendus soap.dll, kasutades Linuxis php-faili?
- Kuva kõik artiklid (1) Ahenda artikleid
-
- OW-Server ENET käsiraamat
- OW-Server Lühijuhend
- OW-Server WiFi kasutusjuhend
- Kiire WiFi konfiguratsioon OW-Server WiFi jaoks
- Andmesalvestaja sondi mA lugemite teisendamise meetod konkreetseks ühikuks?
- Kuidas seadistada oma Data Loggerit LabCollector?
- Kuidas paigaldada andureid ULT sügavkülmikutesse?
- Kuidas seadistada andmelogeris hoiatusi?
-
-
- Kuidas luua raamatut, lisada katset ja lehte?
- Mis on raamatu sees?
- Mis on eksperimendi sees?
- Mis on sees ELN Leht?
- Kuidas printida ELN?
- ELN Töövood
- ELN malle
- TIFF-pildi kasutamine
- Kuidas elektrooniliselt allkirjastada ELN lehti?
- Kuidas lisada mikroplaati ELN Leht?
- Kuidas lisada reaktiivide/lahuste retsepti ELN?
-
- ELN - Zoho arvutustabeli abijuhend
- Graafik lamedas arvutustabelis
- Kuidas muuta ZOHO Exceli keelt ELN?
- Kuidas oma Exceli kopeerida/importida ELN?
- Kuidas arvutustabeleid kasutada?
- Mis on Flat & Zoho Spreadsheet Editor ja kuidas seda lubada?
- Kuidas kasutada selles lamedat arvutustabelit ja valemeid?
- Kuidas teha lamedas arvutustabelis graafikut?
- Mida saab excelist lamedasse arvutustabelisse kopeerida?
-
- Näidiste vastuvõtmise lisandmoodul : projekti konfiguratsiooniseaded
- Kuidas luua ja töödelda paketti näidisvastuvõtu lisandmoodulis?
- Kuidas teha proovide vastuvõtmise lisandmooduli ühendamist?
- Kuidas töödelda plaate proovi vastuvõtmise lisandmoodulis?
- Kuidas vaadata näidisvastuvõtu lisandmoodulis loodud näidiseid moodulisse?
- Kuidas lisada näidiste vastuvõtmisel loodud näidiseid Workflow lisandmoodulisse?
- Kuidas ühendada ja saata proove proovide vastuvõtmisest, et teha LSM-is teste?
-
MOBIILRAPID
-
- Artiklid peagi tulemas
-
INTEGRATSIOON
-
API
- Sissejuhatus LabCollector API
- API jaoks LabCollector (v5.4 +)
- API LSM-i jaoks (v2)
- API jaoks ELN (v1)
- Kuidas testida LabCollector REST API?
- API veateated
- API: kuidas luua kaste või plaate?
- Testige Lab Service Manager API-t
- Veebiteenuse/API Apache seadistamine
- Kuidas seadistada oma veebiteenuste API-t?
- Mis on Swaggeri kasutajaliides? Kuidas sellele juurde pääseda ja API lõpp-punkte testida?
-
Kontakt
- Kuidas installida NCBI blast käivitatav fail kasutamiseks LabCollector?
- Retseptihalduri seadistamine ja kasutamine (vana versioon)
- Kuidas hallata meeldejäävaid üksusi?
- Ostutellimuste haldamine – A kuni Z
- Ostutellimuste haldamine – A kuni Z (v 6.0+)
- Retseptihaldur (v6.0)
- Proovide komplekti tööriist (rack-skanner)
- Kuidas Mass Record Updaterit kasutada?
-
UTILISED / KESKVARA
-
- Kuidas alla laadida ja installida failikonnektor v2.2? (Labcollector v6.0)
- Kuidas installida Fileconnector Mac OS-i? (Labcollector v6.0)
- Faili redigeerimine File Connectori abil
- Kuidas kasutada konkreetset tarkvara teatud tüüpi failide avamiseks failikonnektoris? (Labcollector v6.0)
- Kuidas kasutada Fileconnectorit Mac OS-is?
-
- Kuidas skannimisserverit seadistada ja konfigureerida LabCollector?
- Proovide komplekti tööriist (rack-skanner)
- Rack vöötkood peal või kolmanda elemendina ridades?
- Kuidas avada CSV-d Excelis UTF8-s?
-
Trükkimine
- Kuidas printerit konfigureerida LabCollector?
- Kuidas ühendada USB-printerit LabCollector?
- Ühilduvad etiketiprinterid
- Märgistage võrguprinterid ja rullide tüübid
- Vöötkoodisiltide genereerimine ja printimine
- Kuidas printida vöötkoodisilte?
- Kuidas kastikaarte printida?
- Kuidas kirjeid printida?
- Kuidas printida riski- ja ohutusandmete teavet?
- Kuidas printida salvestusdokumente
- Kuidas printida HTTPS-keskkonnas silte?
- Kuidas oma PDA N5000 kõige paremini konfigureerida LabCollector kasutama
- Kuidas ma saan oma vöötkoodiskannerit AGB-SC1 CCD konfigureerida?
- Kuidas ma saan oma vöötkoodiskannerit HR200C konfigureerida?
- Kuidas konfigureerida FluidX toetama ScanServerit?
- Triipkoodiprinteri ühendamise aeg
- AGB-W8X Vöötkoodi skannimise juhend
- Kuidas seadistada printereid ja etikette?
- Kuva kõik artiklid (3) Ahenda artikleid
-
STORAGE
- Kuidas seadistada salvestusruumi LabCollector?
- Kuidas luua hoiuseadmetesse kaste/sahtleid/riiulid?
- Kuidas luua kastide mudeleid ladustamiseks?
- Kuidas kopeerida ja paljundada kaste laos?
- Kuidas hoida ja hallata põhku? (EN/FR)
- Kuidas lisada proove konkreetsesse sügavkülmikusse, riiulisse või muusse salvestussüsteemi osasse?
- Kuidas konkreetsest sügavkülmast proove välja võtta?
- Reaktiivide ja tarvikute mooduli salvestusruumi haldamine
- Kuidas korraldada salvestusbrauserit?
- Kuidas kastikaarte printida?
- Kuidas printida salvestusdokumente
- Ladustamise sisse- ja väljaregistreerimise süsteem
-
VASTAVUS
- Mis on vastavuspaketis?
- Kuidas kasutada kirjutuskaitstud välja?
- Millised on FDA nõuded tarkvarale, et see vastaks GxP juhistele?
- FDA CFR21 11. osa toote kontrollnimekiri
- ISO 17025 vastavusnõuded
- Kuidas te versioonimist kasutate? v5.31 ja vanemad
- Kuidas te versioonimist kasutate? v5.4 ja uuemad
- Kas ma peaksin kirjed lukustama, arhiivima või kustutama?
-
TOETADA
-
SETTINGS
- Kuidas konfigureerida Apache töötama Office 2007 ja uuemate versioonidega?
- Kuidas kiirendada oma LabCollector? (EN/FR)
- Vaja on PHP laiendusi
- Kiirustage oma kohalikku võrku
- TIFF-pildi kasutamine
- Kirjetes on ajatempel, mis näitab valet aega.
- Kuidas konfigureerida SMTP-d OAuth 2.0 (Microsoft ja Gmail) kasutamiseks?
-
- LabCollector Üldine seadistamine
- LabCollector Üldine häälestus – v5.4
- LabCollector Üldine seadistus 5.2
- LabCollector Üldine häälestus-v6.0
- LDAP/SSO sisselogimisvalikud ja php nõuded
- Kuidas seadistada oma LabCollectorüldised seaded, logo ja moodulite nimed?
- Kuidas konfigureerida puhverserveri, ülesannete plaanija ja meilivalikuid?
- Kuidas konfigureerida mooduli otsingu- ja vormivalikuid?
- Kuidas konfigureerida oma kodulehe väliseid linke?
- Kuidas oma uudistevoogu seadistada?
-
- Kuidas kasutada sisselogimise autentimiseks AD-d või LDAP-i?
- Kuidas kasutada LDAP-i ja OpenSSL-i Windows 64-bitises versioonis?
- Kuidas konfigureerida oma sisselogimise ja LDAP/SSO valikuid?
- SSO seadistamine jaoks LabCollector koos Azure Active Directoryga
- SSO seadistamine jaoks LabCollector JumpCloudiga
-
- Viga suurte aruannete laadimisel LabCollector
- Kerimisribaga väljad Safaris ei tööta. Mida teha?
- Miks ma ei saa Safaris kasti skeemi vaadata?
- Saan veateate: "Programmi ei saa käivitada, kuna teie arvutist puudub MSVCR110.dll. Proovige programm uuesti installida, et see probleem lahendada" installimisel või värskendamisel. LabCollector Windowsile
- Probleem üleslaadimisfailis: vaadake oma PHP konfiguratsiooni
- Mooduli otsing nurjub veaga 404 või taotlus on liiga pikk
- Kui ma tahan importida suuri faile, ei juhtu midagi?
- Miks on faili üleslaadimisel tõrge "MySQL-i server on kadunud"?
-
KUU UUS KB
- Kliendiala õpetus
- Kuidas luua panipaigaga torusid ja märkida nende kasutusala? (v6.0)
- Kuidas plasmiidi- ja järjestusmoodulitesse andmeid üles laadida/importida?
- LabCollector Üldine häälestus-v6.0
- Ostutellimuste haldamine – A kuni Z (v 6.0+)
- Kuidas kasutada plasmiidi kaardiredaktorit?
- Kuidas seadistada andmelogeris hoiatusi?
-
SALVESTATUD ESITUSED
SMTP OAuth2 jaoks on oluline omadus LabCollector ![]() kasutajad, kes soovivad järgida Microsofti ja Gmaili turvalise SMTP-integratsiooni nõudeid. See funktsioon on nüüd saadaval rakenduse uusimas versioonis LabCollector ning võimaldab kasutajatel ühendada oma Office365 ja Gmaili kontod turvalisel ja usaldusväärsel viisil.
kasutajad, kes soovivad järgida Microsofti ja Gmaili turvalise SMTP-integratsiooni nõudeid. See funktsioon on nüüd saadaval rakenduse uusimas versioonis LabCollector ning võimaldab kasutajatel ühendada oma Office365 ja Gmaili kontod turvalisel ja usaldusväärsel viisil.
OAuth2 on autoriseerimise avatud standard, mis võimaldab kasutajatel jagada oma privaatseid ressursse, näiteks meili, kolmanda osapoole rakendusega ilma oma mandaate jagamata. See saavutatakse autoriseerimiskoodi abil, mille genereerib kasutaja meiliteenuse pakkuja ja vahetab juurdepääsuloa vastu.
Kasutamine OAuth2 in LabCollector on mitmeid eeliseid. Esiteks võimaldab see kasutajatel lugeda kasutaja andmeid teisest rakendusest, nt Office365![]() or gmail
or gmail ![]() , ilma et peaksid oma mandaate jagama. See on eriti kasulik laborijuhtidele, kes vajavad uurimise eesmärgil juurdepääsu olulistele andmetele, näiteks meilikirjadele.
, ilma et peaksid oma mandaate jagama. See on eriti kasulik laborijuhtidele, kes vajavad uurimise eesmärgil juurdepääsu olulistele andmetele, näiteks meilikirjadele.
Teiseks OAuth2 pakub autoriseerimise töövoogu veebi-, töölauarakenduste ja mobiilseadmete jaoks. See tähendab, et kasutajad pääsevad oma e-kirjadele juurde mis tahes toetavast seadmest või platvormist LabCollector, kui neil on Interneti-ühendus.
Lõpuks OAuth2 on serveripoolne veebirakendus, mis kasutab autoriseerimiskoodi ega suhtle kasutaja mandaatidega. See tähendab, et kasutaja mandaate ei salvestata kunagi LabCollector andmebaas, mis tagab kasutajatele kõrgeima turvalisuse ja privaatsuse.
Näiteks laborijuht, kes soovib kasutada LabCollector ![]() saab kasutada oma labori meilikirjavahetuse haldamiseks SMTP OAuth2 nende ühendamiseks Office365 or gmail konto. Kui ühendus on loodud, pääseb labori juhataja kogu oma meilikirjale seest juurde LabCollector, ilma et peaksite rakendusest lahkuma või oma mandaate jagama.
saab kasutada oma labori meilikirjavahetuse haldamiseks SMTP OAuth2 nende ühendamiseks Office365 or gmail konto. Kui ühendus on loodud, pääseb labori juhataja kogu oma meilikirjale seest juurde LabCollector, ilma et peaksite rakendusest lahkuma või oma mandaate jagama.
Järgmises teabebaasis käsitleme kõiki olulisi samme, mida peate oma Microsofti ja Gmaili OAuth2 seadistamiseks järgima.
1. OAuth 2.0 Microsoft
2. OAuth 2.0 Google
1. OAuth 2.0 Microsoft
- Esiteks peate seda tegema luua konto rakenduse sees:
- 1. loo konto https://portal.azure.com/
- 2. Minema Azure Active Directory asub peamenüüs (nagu on näidatud alloleval ekraanipildil).
-
-
- Või pääsete sellele juurde, kasutades otsinguriba (nagu allpool näidatud).
-
-
- 3. Seejärel minge jaotisse "Rakenduste registreerimised"
-
- 4. Nüüd mine Uus registreerimineja sisestage nõutav teave.
-
- 5. Klõpsake nuppu “Registreerimisnupp".
- 6. Seejärel kopeerige ja kleepige järgmine teave.
- Rakenduse (kliendi) ID väljale „OAUTH CLIENT ID”. Labcollector.
- Kataloogi (üürniku) ID väljale "TenantID". Labcollector.
-
- 7. Minge "Sertifikaadid ja saladused”, seejärel klõpsake nuppu „Uus kliendi saladus".
-
- 8. Täitke kirjeldus ja määrake väli Aegub, seejärel klõpsake nuppu Lisa.
-
- 9. Kopeeri ja kleebi: Client Secret väärtus väljale "OAUTH SECRET KEY" sisse lülitatud Labcollector.
- LabCollectorkonfiguratsioon
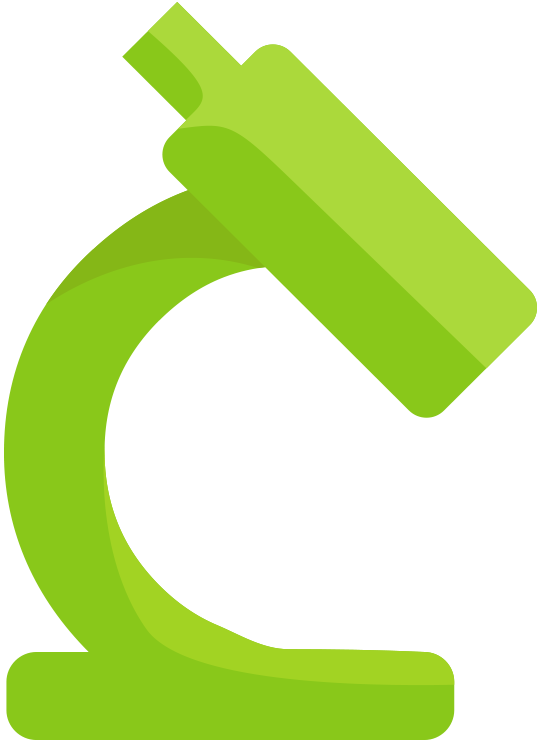
- OAUTH KASUTAJA EMAIL väli võib olla sama, mis teie Azure'i meilikonto.
- OAUTH KLIENDI ID väli : rakenduse (kliendi) ID teie Azure Active Directory's.
- OAUTH SECRET KEY väli : Azure Active Directory > Sertifikaadid ja saladused > Kliendi saladused > Väärtus.
- Üürniku ID väli: kataloogi (üürniku) ID väärtus teie Azure Active Directorys.
- Provider: Microsoft.
- põllult: võib olla sama, mis teie Azure'i meilikonto.
- Kliki "Hangi märk".
- Kliki "järgmine".
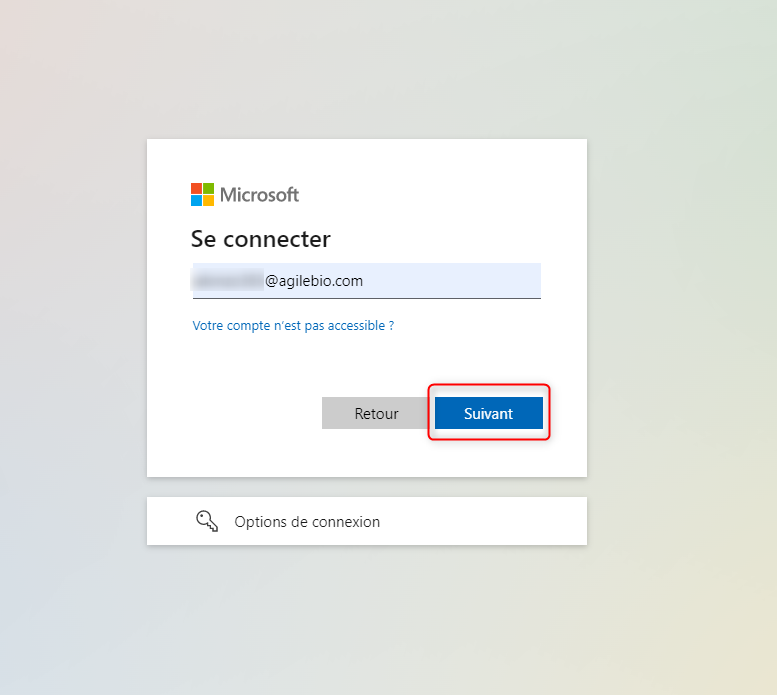
- Sisestage oma parool ja klõpsake nuppu Võta meiega ühendust.
-
- 10. Kliki OK ja vajuta "UPDATE".
-
- 11. Nüüd saate testida, kasutades nuppu "Saada test e-post".
-
-
- 4. Klõpsake nuppu “e-post”>“Hallake meilirakendusi".
-
-
-
- 5. Veenduge, et "Autentitud SMTP” on aktiivne, seejärel salvestage muudatused.
-
-
-
- 6. Uuenda oma VÄRSKENDA MÄRK on Labcollectorja klõpsake Värskendused.
-
-
-
- 7. Testige uuesti, et näha, kas probleem lahenes.
-
- Azure Active Directory https://portal.azure.com/#view/Microsoft_AAD_RegisteredApps/ApplicationsListBlade
- Microsoft 365 halduskeskus https://admin.microsoft.com/
2. OAuth 2.0 Google
- Esiteks peate seda tegema luua konto rakenduse sees:
- 1. Looge konto https://console.cloud.google.com
-
- 2. Minge Google Cloudi konsooli ja valige projekt.
-
- 3. Seejärel klõpsake "Uus projekt".
-
- 4. Täitke nõutud andmed.
-
- 5. Klõpsake nuppu “Loo nupp” ja seejärel oodake teadet.
-
- 6. Valige äsja loodud projekt.
-
- 7. Avage APIs & Services ja lubage Gmaili api.
-
- 8. Kliki Lubage API-d ja teenused.
-
- 9. Otsige Gmaili api.
-
- 10. Luba API.
-
- 11. Nüüd peate looma volikirjad, selleks klõpsake nuppu LOO MANDAAT.
-
- 12. Vali Kasutaja aeg.
-
- 16. Sisestage oma URL-i tee Labcollector ja täitke URL-iga /email/get_oauth_token.php
- 17. Seejärel lisage äsja loodud URL Volitatud ümbersuunamise URL-id ja klõpsake nuppu LOO.
-
- 18. Klõpsake nuppu Valmis.
- 19. Avage Mandaat.
-
- 20. Klõpsake just loodud kliendi nimel.
-
- 21. Kopeeri ja kleebi:
- Kliendi ID kasutajale "OAUTH KLIENDI ID” väljale Labcollector.
- Kliendi saladuse väärtusOAUTH SECRET KEY” väljale Labcollector.
- 21. Kopeeri ja kleebi:
-
- 22. Minge OAuthi nõusoleku kuvale ja avaldage oma rakendus või lisage testkasutaja.
- LabCollectorkonfiguratsioon
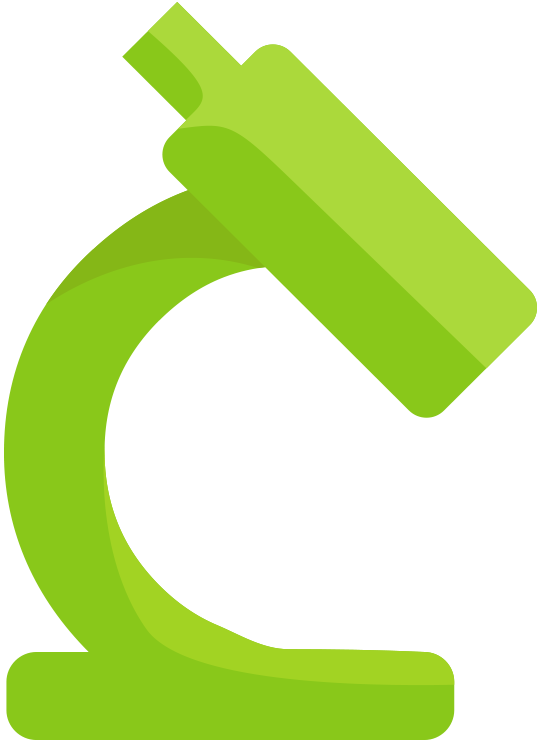
- 1. OAUTH KASUTAJA EMAIL väli võib olla sama, mis teie meilikonto.
- 2. OAUTH KLIENDI ID väli : Google Cloud Console > API-d ja teenused > Mandaat > OAuth 2.0 kliendi ID-d > Klõpsake oma kliendi nimel > Kliendi ID OAUTH 2.0 GOOGLE 10.
- 3. OAUTH SECRET KEY väli : Google Cloud Console > API-d ja teenused > Mandaat > OAuth 2.0 kliendi ID-d > Klõpsake oma kliendi nimel > Kliendi saladus.
- 4. Provider: Google.
- 5. SMTP: smtp.gmail.com
- 6. põllult: võib olla sama, mis teie e-posti Google'i konto.
- 7. Klõpsake valikul „Hangi märk"Nuppu.
- 8. Klõpsake oma kontole.
-
- 9. Sisestage oma E-POST ja Parool, seejärel klõpsake järgmine.
-
- 10. Nõustuge e-kirjade saatmise õigustega, seejärel klõpsake nuppu Jätka.
-
- 11. Klõpsake nuppu OK, seejärel vajutage nuppuUPDATE"Nuppu.
Seotud teemad:
-
-
- Kontrollige meie KB-d Puhverserveri ülesannete plaanija ja meilivalikute konfigureerimine.
- Lugege meie KB edasi Sisselogimis- ja LDAP/SSO valikute konfigureerimine.
- Lugege meie KB edasi Kuidas parooli lähtestada LabCollector Logi sisse.
-