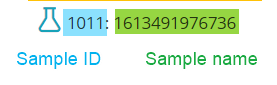Otsige teadmistebaasist märksõna järgi
KOKKUVÕTE:
LSM-i lisandmoodul on mõeldud katselaboritele, kus see pakub katsete, aruannete, arvete ja paljude muude võimaluste loomist testimise tõhusamaks muutmiseks. Kuna laboris võib olla palju teste ja nende tulemusi, pakub LSM vähe võimalusi töökohtade, analüüside ja proovide otsimiseks LSM-is.
Allpool on toodud viisid LSM-is otsimiseks.
1. Üldine otsinguriba
2. Näidisfiltri riba
3. Vöötkoodiotsing
4. Filtririba
1. Üldine otsinguriba
- Seda valikut saab kasutada töö, testi ja näidiste nimede või ID-de otsimiseks.
- Selle baari leiate siit JOB -> TÖÖDE NIMEKIRI

- 1. Enne üldise otsinguriba kasutamist peate klõpsama nuppu "Laienda kõik", et avada kõik tööd, et testid ja näidised oleksid nähtavad.
- 2. Tippige otsitava töö, testi või näidise number, ID, nimi. Näiteks oleme sisestanud numbri näidis-ID.
- 3. Klõpsake nuppu "Leia".
- 4. Teie tulemus on nähtav ja tulemuse esiletõstmiseks märgitakse tulemuste vahekaardi kõrval olev ruut.
* Tulemust näidatakse kõigilt LSM-i kirjetelt või lehtedelt.
2. Näidisfiltri riba
- See riba asub LSM-i lisandmooduli avalehel.
- See teostab otsingut AINULT näidise nime põhjal.
- Näidisnimi armatuurlaual on töö ja testi nimetuse vahel. *Esile tõstetud kollasega.
- Näete kõiki asjakohaseid näidiseid

3. Vöötkoodi otsinguriba
- See otsinguriba on LSM-i valikute lähedal.

- Sellel otsinguribal saate otsida vöötkoodi järgi.
- Saate otsida töökohtade või näidiste vöötkoode.
- Et töökohtade otsimise vöötkood peate sisestama Jxxx.. kus xxx saab asendada vöötkoodi numbriga.
- Kui klõpsate otsingunupul, kuvatakse töökoht vöötkoodi ID-ga.
*Vöötkood ei ole hüpikaknas nähtav. Üldiselt on see olemas JOB -> TÖÖDE NIMEKIRI töö ees.

- Et otsi näidistest vöötkoodi peate sisestama Sxxx.. kus xxx saab asendada vöötkoodi numbriga.
- Kui klõpsate otsingunupul, kuvatakse näidis vöötkoodi ID-ga.

4. Filtririba
- See riba on olemas JOB -> TÖÖDE NIMEKIRI
*Konkreetse otsingu tegemiseks võite kasutada valikuid eraldi või kombinatsioonis.
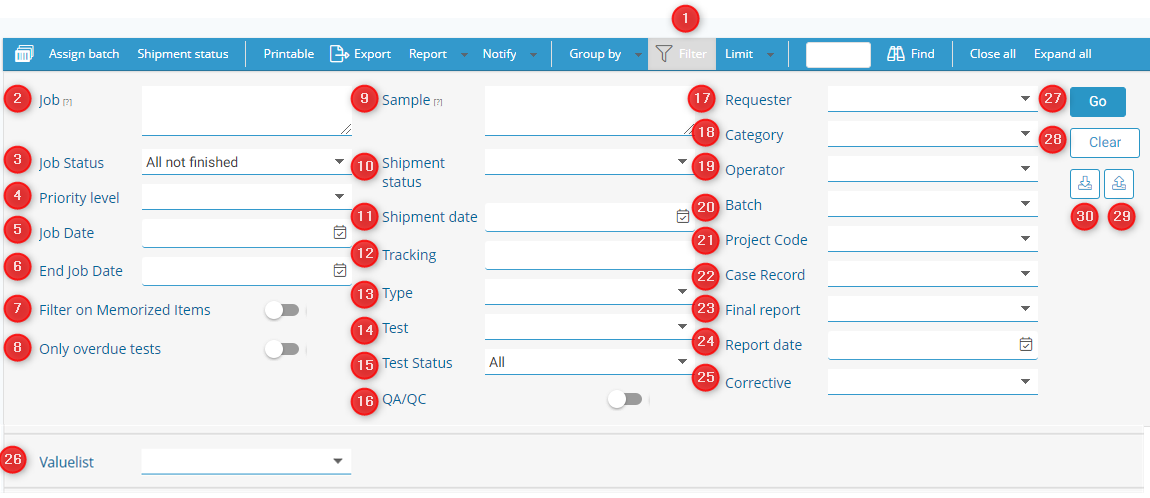
- 1. Klõpsake "filtrid” valik. Ilmuvad erinevad valikud. Nagu ülaltoodud pildil.
- 2. Töökoht: Kui panete numbriks näiteks 12, filtreeritakse kõik tööd, mille ID-s või nimes on see number. Saate kõiki töid filtreerida numbri või nimega.
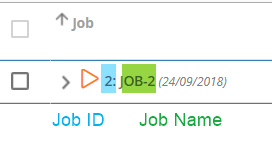
- 3. Töö staatus: Saate kõiki töid nende oleku järgi filtreerida. Vaadake allolevat pilti.

- 4. Prioriteeditase: Saate valida ja filtreerida töid prioriteetsete tasemete järgi. Kui loote töökoha minnes JOB -> LISA TÖÖ saate täita vahekaardi "Prioriteeditase", kuhu paned, et töö on tavaline, kiirustav või aeglane. Saate erinevaid prioriteetsuse tasemeid oma soovi järgi ümber nimetada, minnes aadressile ADMIN -> SETUP -> PRIORITEETSED TASANDID.
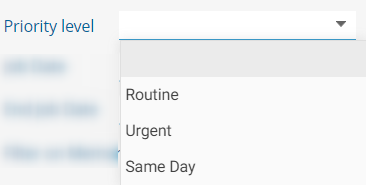
- 5. Töö kuupäev: viitab kuupäevadele, millal töökohad loodi. Töö avamisel näete vaikeväljadel töö kuupäeva.
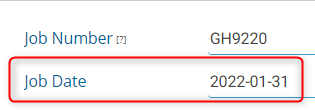
Filtri abil saate valida kuupäevavahemiku.
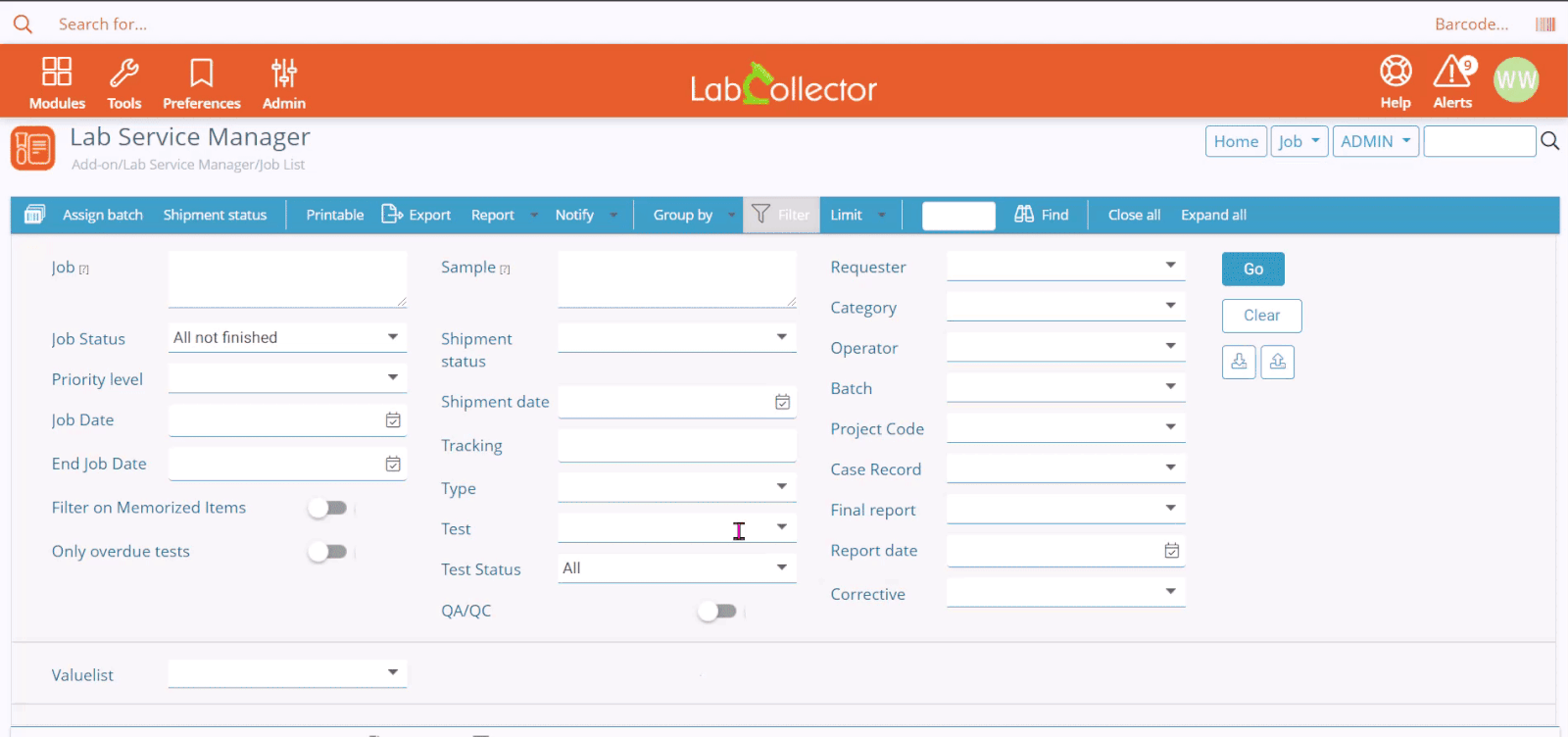
- 6. Töö lõppkuupäev: Saate töid filtreerida, kui tööd on lõppenud/valideeritud/kinnitatud/lõpetatud. Vajadusel saate valida kuupäevavahemiku hulgast, nagu on näidatud ülaltoodud töökuupäeva filtri videos.
- 7. Filtreeritud meeldejäetud üksuse järgi: Saate töid filtreerida meeldejäetud üksuste põhjal. Kui olete hiljuti üksusi pähe jätnud LabCollector, saate töid nende meeldejäetud üksuste põhjal filtreerida.
*Palun lugege meie KB edasi kuidas esemeid meelde jätta & hallata meeldejäänud üksusi. - 8. Ainult hilinenud testid: See võimaldab teil näidata ainult neid töid, mille tähtaeg oli hilinenud. It arvutatakse sisemiselt koos eeldatava lõppkuupäevaga (vastuvõtmise kuupäev + vaiketunnid)
- 10. Saadetise olek: Saate filtreerida proovi saadetise oleku järgi, kui need on vastu võetud/tagastatud/transpordis või esitatud. Nüüd saate pärast teatud kehtivusaega oma näidised ära visata. Kui proov saadetakse teise laborisse, saate lisada olekuks "saada partnerile".
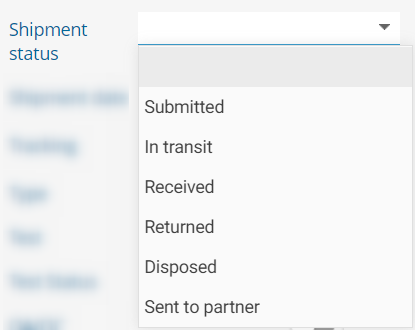
- 11. Tarnekuupäev: Saate filtreerida tarnekuupäeva (näidise kättesaamise kuupäeva) järgi. See võib olla kuupäevavahemik, nagu on näidatud ülaltoodud töökuupäeva videona.
- 12. Tracking: Saate filtreerida töid näidistega, millel on jälgimisnumber. See on siis, kui proov saadetakse proovivõtukeskusest katselaborisse. Näidistele saate lisada jälgimisnumbri, märkides nende ees oleva märkeruudu ja klõpsates valikul “saadetise olek”. Seda jälgimisnumbrit saab värskendada ka näidisvastuvõtmise lisandmooduli abil.
Seda jälgimisnumbrit näete, kui avate a JOB -> OPTIONS-> JÄLGI –> SAADETISE OLEK (nagu alloleval pildil)
*Palun vaadake meie teadmistebaasi kuidas koostada pakett näidiste vastuvõtmisel.
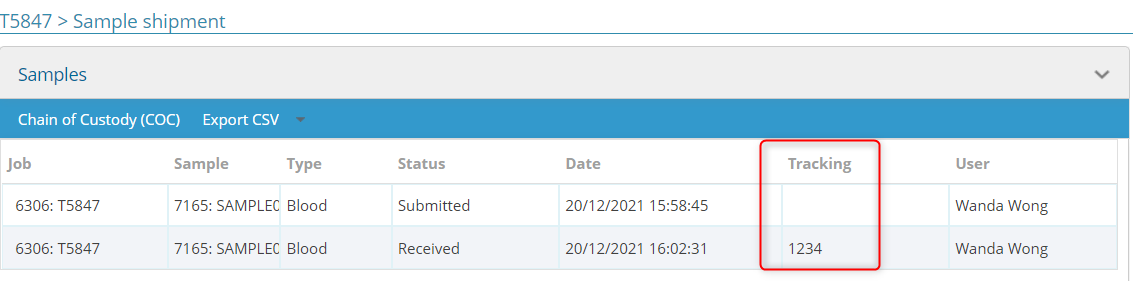
- 13. Type: See võimaldab teil filtreerida töid/näidiseid valimi tüübi alusel.
*Palun vaadake meie teadmistebaasi kuidas LSM-is näidistüüpe lisada - 14. Test: Saate üksusi filtreerida konkreetse testinime alusel. Testi saate luua, minnes aadressile ADMIN -> EELISED-> TEST

- 15. Testi olek: Saate üksusi filtreerida konkreetse testi oleku alusel.

- 16. QA/QC: Nüüd saate filtreerida tehtud tööpõhiseid kontroll- ja andmete trendikatseid.
*Palun vaadake meie teadmistebaasi kuidas lisada LSM-is juhtkaarte
*Palun vaadake meie teadmistebaasi kuidas lisada LSM-is andmete trendigraafikuid - 17. Taotleja: Saate töid filtreerida vastavalt oma erinevatele taotlejatele. Taotleja saate luua, minnes aadressile ADMIN -> KONTAKT-> TAOTLEJA.
- 18. Kategooriad: Nüüd saate lisada erinevaid teste kindlatesse kategooriatesse. See filter võimaldab filtreerida töid testide kategooriate alusel.
Neid kategooriaid saab luua, minnes aadressile ADMIN -> EELISED-> KATEGOORIAD.
*Palun vaadake seda LSM-i võrgukäsiraamatu lehte LSM testi kategooriad. - 19. Operaator: Saate tulemusi filtreerida testi operaatori alusel. Kui loote testi minnes aadressile ADMIN -> EELISED -> TEST peate täitma operaatori vahekaardi. See on inimene, kes töötab / sooritab testi.
- 20. Partii: Siin saate töid filtreerida partii numbri/nime järgi. Saate valida ripploendist.

- 21. Projekti kood: töö loomisel saate lisada projekti koodi. Saate tulemusi filtreerida erinevate projektide alusel. Projekti koodi loomiseks minge aadressile Kontakt -> HALDAGE PROJEKTI KOODE in LabCollector. Saate valida ripploendist.
*Palun vaadake seda LSM-i võrgukäsiraamatu lehte LSM projekti koodid. - 22. Juhtumi kirje: Siin saate kirjeid filtreerida vastavalt juhtumi kirjele. See võib olla patsient, loom või taim või kärbes (drosophila) jne, mis viitab põhiliselt kohandatud moodulis loodud kirjetele LabCollector ja see moodul on ühendatud LSM-iga.
*Palun vaadake meie teadmistebaasi juhtumikirje aktiveerimine. - 23. Lõplik aruanne: Saate tulemusi filtreerida testis valitud tulemuste aruande tüübi või tööde põhjal, mille puhul aruannet ei koostata.
Samuti saate vaadata aruande vormingut, minnes aadressile JOB -> OPTIONS -> RAPORT-> LOG

Vaadake meie KB-st, kuidas seda teha luua test ja aruanne LSM-is.

- 24. Aruande kuupäev: See filter aitab teil määrata aruande kuupäeva, mis tähendab kuupäeva, millal töö pdf-aruanne esmakordselt loodi/avati. Vajadusel saate valida kuupäevavahemiku hulgast, nagu on näidatud ülaltoodud töökuupäeva filtri videos.
Seda näete ka, minnes aadressile JOB -> OPTIONS-> RAPORT-> LOG.

See kuupäev vastab aruande koopia kinnitatud kuupäevale aruande pdf-i allosas.

- 25. Parandus: See valik aitab teil filtreerida parandatud või muudetud töid.
*Palun vaadake meie teadmistebaasi kuidas LSM-is töökohti muuta või parandada.
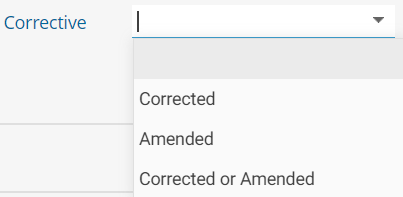
- 26. Kohandatud väli/parameeter: See on kohandatud väli, mille saate luua minnes ADMIN -> EELISED-> PARAMEETRID. Kui loote parameetri, märkige kindlasti ruut „Otsingufiltri” ees. Näiteks nagu alloleval pildil. Seejärel kuvatakse see valik nende filtrivalikutes

Saate säilitada näiteks tulemuse parameetri ja aidata tulemusi selle parameetri alusel filtreerida. Näiteks kui tulemuse parameeter on COVID ja väärtuste loend sisaldab "Tuvastatud" , "Ei tuvastatud" ja "Ebaselge". Näiteks võite kasutada allolevat kombinatsiooni.
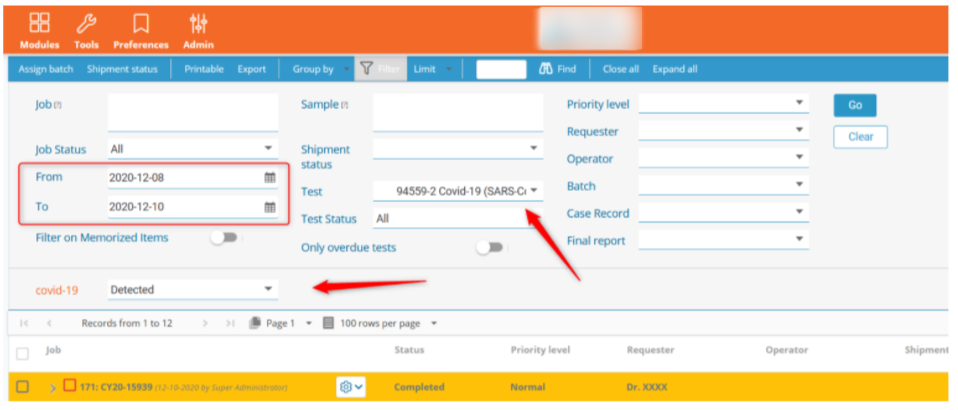
- 27. Mine: Kui olete kõik valikud valinud, võite klõpsata nupul "Mine".
- 28. Selge: Kui soovite tühjendada kõik filtrid juba valitud suvanditega, klõpsake nuppu "Tühjenda".
- 29. Jäta praegune otsing meelde: Nüüd saate otsingud LSM-i salvestada. Kui teete teatud igapäevaseid otsinguid teatud filtritega, saate nüüd need otsingud salvestada. Saate muuta otsinguid, kuid saate muuta nime.
Näiteks nagu alloleval pildil, saate otsingu salvestada.
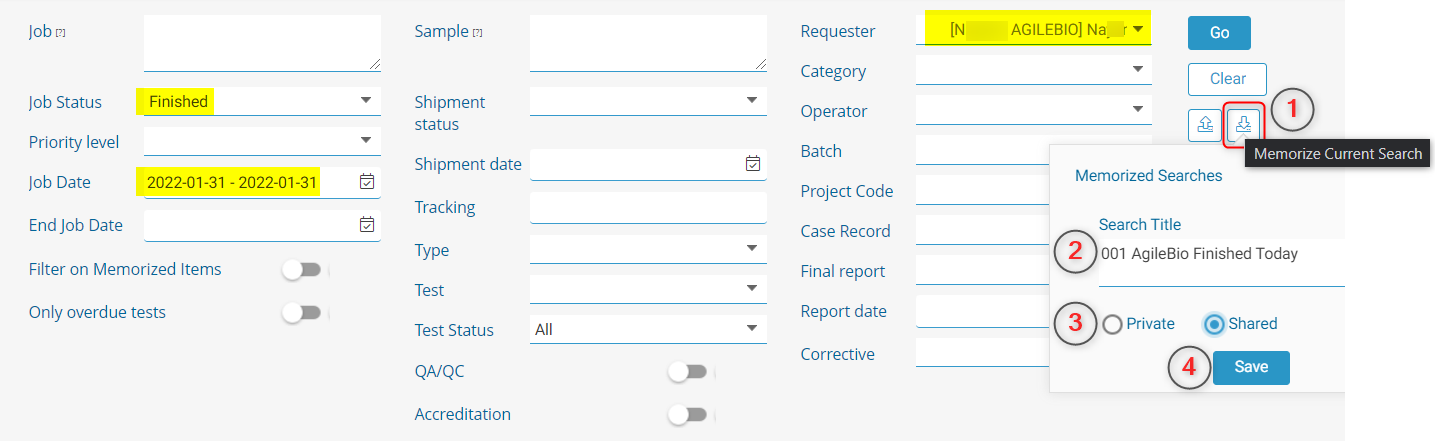
- 30. Kasutage meeldejäänud otsingut: Saate valida salvestatud otsingute hulgast ripploendist, mida näete. Kui teie otsing on valitud, võite otsingu sooritamiseks klõpsata nupul GO.
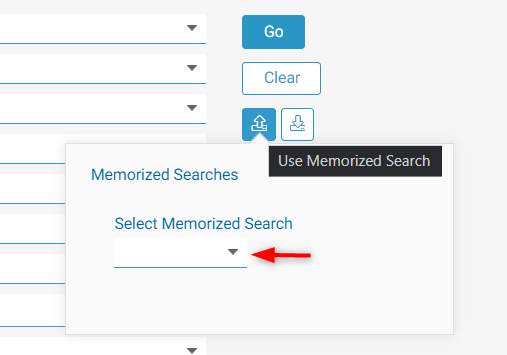
Seotud teemad:
- Kontrollige meie KB-d kuidas alustada LSM-i lisandmooduliga
- Palun vaadake KB sees kuidas arveid koostada.
- Selle kohta lisateabe saamiseks lugege meie KB-d kuidas parameetreid luua.
- Selle kohta lisateabe saamiseks lugege meie KB-d kuidas aktiveerida juhtumikirjeid.
- Selle kohta lisateabe saamiseks lugege meie KB-d kuidas aruandeid luua.
- Loe meie LSM-i kasutusjuhend.
- Kontrollige meie KB-d LSM-i kasutusjuhend töökohtadest aruannete loomiseni.