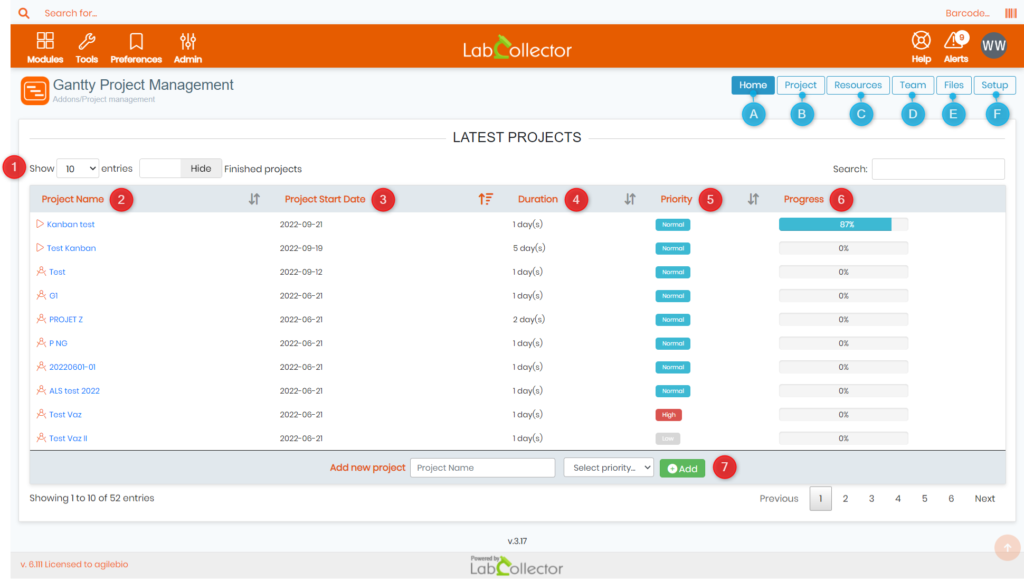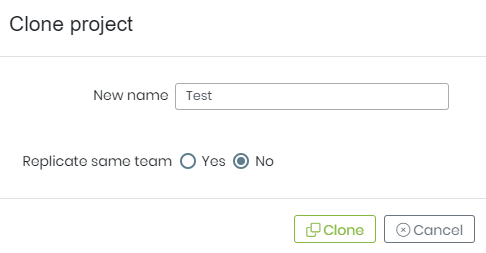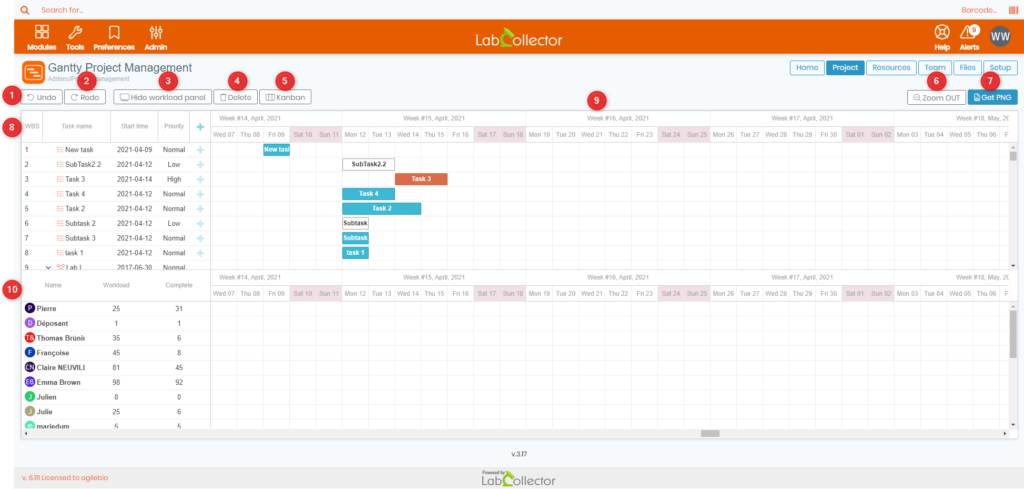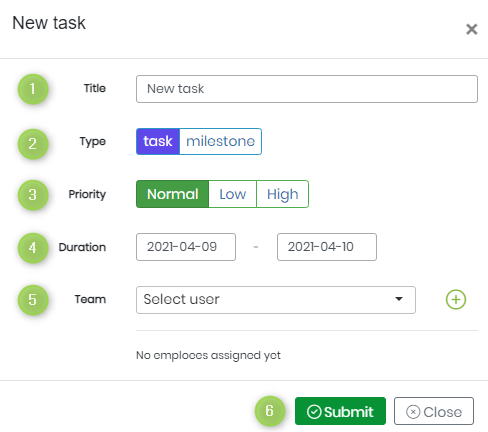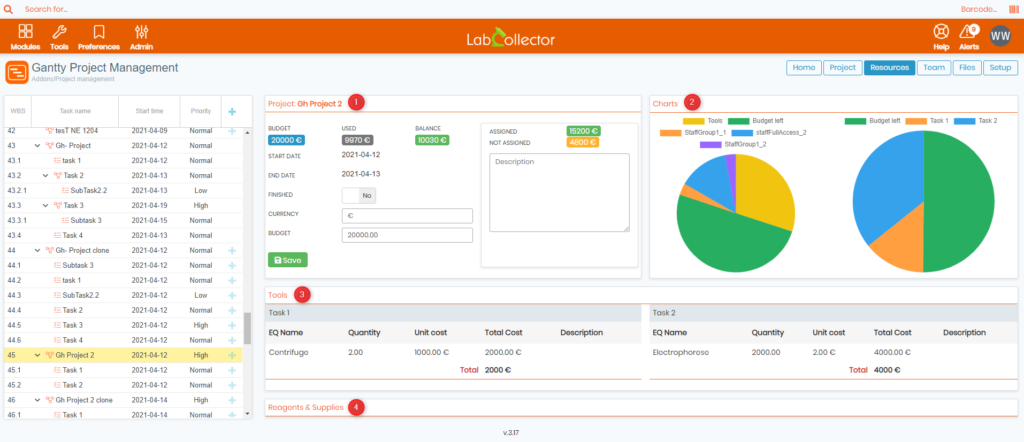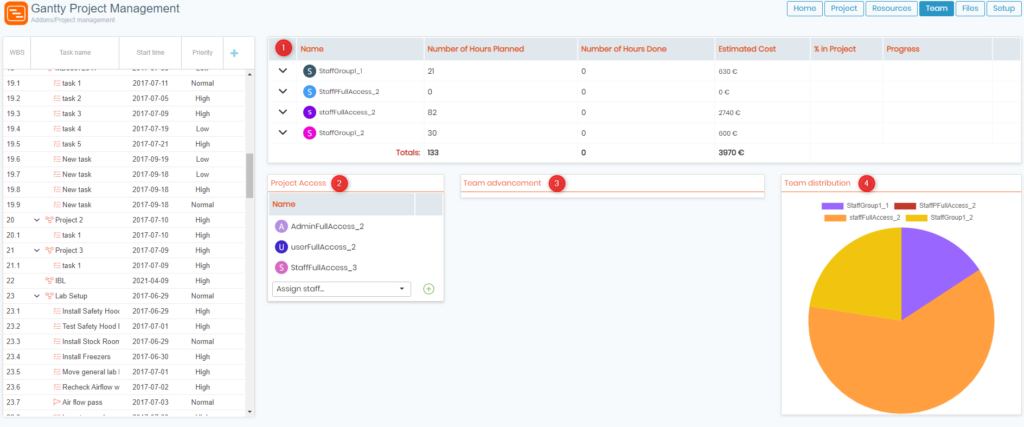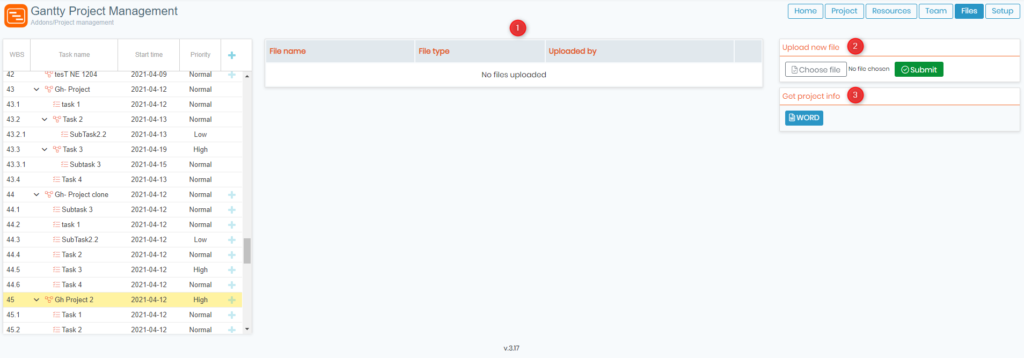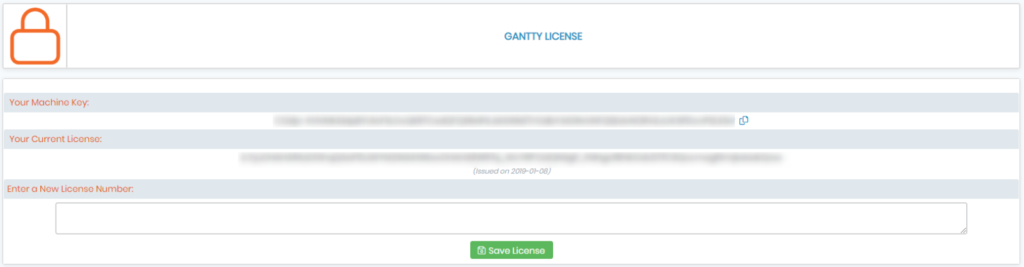Ieškokite žinių bazės pagal raktinį žodį
![]() Gantty projektų vadovas yra priedas viduje LabCollector
Gantty projektų vadovas yra priedas viduje LabCollector ![]() , Tai sukurta siekiant padėti jums sekti savo projektus ir užtikrinti, kad jie neviršytų biudžeto. Naudodami patogią sąsają „Gantty“ leidžia lengvai valdyti projektus, paskirstyti išteklius ir informuoti bei įtraukti savo komandos narius. Nesvarbu, ar esate tyrėjas, dirbantis su pažangiausiu mokslu, ar įmonės projektų vadovas, siekiantis, kad jūsų projektai vyktų sklandžiai, Gantty yra puikus sprendimas.
, Tai sukurta siekiant padėti jums sekti savo projektus ir užtikrinti, kad jie neviršytų biudžeto. Naudodami patogią sąsają „Gantty“ leidžia lengvai valdyti projektus, paskirstyti išteklius ir informuoti bei įtraukti savo komandos narius. Nesvarbu, ar esate tyrėjas, dirbantis su pažangiausiu mokslu, ar įmonės projektų vadovas, siekiantis, kad jūsų projektai vyktų sklandžiai, Gantty yra puikus sprendimas.
Šioje žinių bazėje rasite visą informaciją, kurios jums reikia norint pradėti dirbti su Gantty ir perkelti savo projektus į kitą lygį. Taigi pradėkime ir atraskime daugybę „Gantty Project Manager“ pranašumų!
![]()
Toliau pateiktoje ekrano kopijoje pateikiamas išsamus pagrindinės sąsajos vaizdinis vaizdas Gantty projektų vadovas Pridėti.
- A: Kai paspausite ant "Pagrindinis“, būsite nukreipti į pagrindinį puslapį (kaip parodyta aukščiau esančioje ekrano kopijoje), kuris yra numatytasis nukreipimo puslapis, kai pirmą kartą pasiekiate priedą. Kad padėtumėte išnaudoti visas galimybes, atidžiau pažvelkime į kiekvieną skyrių:
- 1: Lengvai ieškokite: Ieškote konkrečių projektų? Jų galite ieškoti uįvesdami projekto pavadinimą arba raktinį žodį, kad gautumėte greitus rezultatus, ir pasirinkite norimą įrašų skaičių, kurį norite peržiūrėti vienu metu. Taip pat galite pasirinkti rodyti arba paslėpti užbaigtus projektus rezultatų sąraše.
- 2: Projekto Pavadinimas: rodomas šis pirmasis stulpelis aiškus projekto pavadinimas, suteikiantis išsamią apžvalgą vienu žvilgsniu. Šis esminis projektų valdymo aspektas užtikrina tinkamą kiekvieno projekto identifikavimą ir organizavimą.
- 3: Projekto pradžios data: tai stulpelis yra neatskiriama projekto valdymo dalis, kurioje rodoma kiekvieno projekto pradžios data. Ši informacija reikalinga norint nustatyti užduoties įvykdymo ir etapo pasiekimo laiką.
- 4: Trukmė (dienos): tjo stulpelyje rodomas numatomas laikas, reikalingas projektui užbaigti. Ši informacija yra gyvybiškai svarbi norint tinkamai paskirstyti išteklius ir planuoti projektą, kad būtų galima nuodugniai suprasti projekto apimtį ir mastą.
- 5: Prioritetas: tJis leidžia nustatyti projektų prioritetus pagal jų svarbą. Nesvarbu, ar reikia laikytis terminų, ar įgyvendinti aukšto prioriteto projektus, galite matyti tris skirtingus prioriteto lygius: žemą, normalų ir aukštą.
- 6: Progresas: tProgreso stulpelyje realiuoju laiku rodoma dabartinė kiekvieno projekto būsena su lengvai interpretuojamu vaizdiniu vaizdu. Būkite informuoti apie kiekvieno projekto eigą ir lengvai nustatykite tolesnius veiksmus.
- 7: Pridėti naują projektą: tai funkcija yra paprasta ir nesudėtinga, leidžianti sukurti naujus projektus vos keliais paspaudimais. Viskas, ko jums reikia, yra įvesti projekto pavadinimą ir jo prioritetą.
- B: Kai paspausite ant "Projektas“, būsite nukreipti į toliau esantį puslapį. Čia galite peržiūrėti visiškai išsamią projekto lentelę kartu su visa reikalinga informacija:
-
- 1: anuliuoti: tu gali pakeisti veiksmą, užtikrinant, kad klaidas būtų galima lengvai ištaisyti. Nesvarbu, ar netyčia ištrinate užduotį, ar keičiate projekto informaciją, funkcija Anuliuoti siūlo greitą sprendimą klaidoms ištaisyti.
- 2: Redo: pakartokite veiksmą, kuris anksčiau buvo anuliuotas. Nesvarbu, ar buvo padaryta klaida, ar tiesiog norite pakartoti žingsnį.
- 3: Slėpti / rodyti darbo krūvio skydelį: Nesvarbu, ar jums labiau patinka minimalistinis vaizdas, ar išsamus ekranas, ši funkcija suteikia galimybę rodyti arba slėpti darbo krūvio skydelį.
- 4: panaikinti: tu gali lengvai pašalinkite nepageidaujamą ar nereikalingą informaciją. Ar projektas baigtas, ar užduotis nebėra aktuali.
- 5: Kanban: Kanban rodinys vaizdžiai parodo projekto eigą ir užduotis. Ši funkcija leidžia visapusiškai suprasti projekto būseną ir lengvai suskirstyti užduotis į kategorijas ir nustatyti jų prioritetus, joje rodomi 3 skirtingi stulpeliai:

- 6: Nutolinti: tai suteikia galimybę išplėsti arba sumažinti projekto informacijos vaizdą. Nesvarbu, ar jums reikia atidžiau pažvelgti į konkrečią užduotį, ar apžvelgti visą projektą.
- 7: Gaukite PNG: tai siūlo galimybę eksportuoti projekto informaciją kaip Portable Network Graphics (PNG) failą. Ši funkcija idealiai tinka pristatymams, ataskaitoms arba dalytis projekto informacija su kitais nariais.
- 8: Užduočių lentelė: tai rodomas išsamus projekto užduočių sąrašas su tokia informacija kaip užduoties pavadinimas, pradžios data ir prioriteto lygis.
- 9: Projekto lentelė: tai rodomas visų projektų ir atitinkamų užduočių kalendoriaus vaizdas su tokia informacija kaip užduoties pavadinimas, terminas ir konkreti kiekvieno prioriteto lygio spalva.
-
- 10: Projekto nariai: ši lentelė rodomas kiekvienam projektui priskirtų komandos narių sąrašas. Ši funkcija užtikrina skaidrumą ir atskaitomybę, suteikia galimybę kiekvienam komandos nariui priskirti ir stebėti užduočių eigą. Taip pat galite peržiūrėti atitinkamą darbo krūvį ir kiekvieno nario atliktų užduočių skaičių.
- Kai paspausite pliuso ženklą
 Galite pridėti naujų antrinių užduočių į jau esamą užduočių sąrašą, atsidarys naujas skirtukas, raginantis įtraukti atitinkamą informaciją apie užduotį:
Galite pridėti naujų antrinių užduočių į jau esamą užduočių sąrašą, atsidarys naujas skirtukas, raginantis įtraukti atitinkamą informaciją apie užduotį:
-
- 1: pavadinimas: įveskite aprašomąjį užduoties pavadinimą.
- 2: Tipas: suskirstykite jį kaip „užduotis“ arba „gabartinis įvykis“.
- 3: Prioritetas: priskirkite užduočiai prioriteto lygį nuo žemo iki aukšto.
- 4: Trukmė (dienos): nurodykite numatomą užduočiai atlikti reikalingą laiką.
- 5: Komanda: priskirti užduotį konkrečiam komandos nariui ar narių grupei.
- 6: Patvirtinti: kai baigsi, išsaugoti ir pateikti užduoties informaciją, įtraukiant ją į projekto užduočių sąrašą.
.
- C: Kai paspausite ant "Ištekliai“, būsite nukreipti į toliau esantį puslapį, kuriame galėsite tvarkyti ir paskirstyti išteklius pasirinktam projektui:
-
- 1: užduotis: šis skyrius rodomas užduočiai skirtas biudžetas, kiek jau panaudota ir likęs likutis, kartu su kita svarbia informacija, tokia kaip pradžios data, pabaigos data ir trumpas aprašymas.
- 2: Diagramos: tai Skyriuje pateikiama vaizdinė užduoties eiga, išteklių paskirstymas ir biudžeto panaudojimas. Tai leidžia greitai įvertinti bendrą projekto būseną ir nustatyti galimas kliūtis ar sritis, kurias reikia tobulinti.
- 3: Ištekliai: tai kur galite valdyti įvairius įrankius ir įrangą, reikalingą kiekvienai užduočiai atlikti. Galite pridėti, redaguoti arba pašalinti įrankius ir stebėti jų prieinamumą bei naudojimą.
- 4: Reagentai ir reikmenys: Skyriuje „Reagentai ir reikmenys“ galite tvarkyti įvairius reagentus ir reikmenis, reikalingus kiekvienai užduočiai atlikti. Galite pridėti, redaguoti arba pašalinti reagentus ir stebėti jų prieinamumą bei naudojimą.
.
- D: Kai paspausite ant "Komanda“, būsite nukreipti į toliau esantį skirtuką, kuriame galėsite nustatyti komandos paskirstymą pagal užduotį:
-
- 1: Darbuotojų sąrašas: tai skiltyje pateikiamas išsamus visų su projektu susijusių komandos narių sąrašas, suplanuotų valandų skaičius, numatomos išlaidos ir bendras atliktų valandų skaičius.
- 2: Prieiga prie projekto: tai Skyrius leidžia valdyti kiekvieno komandos nario prieigos prie projekto lygį, užtikrinant, kad slapta informacija būtų dalijamasi tik su tais, kuriems jos reikia. Galite suteikti arba atšaukti prieigą, priskirti arba iš naujo priskirti vaidmenis ir sekti, kas prie ko turi prieigą.
- 3: Komandos tobulėjimas: tai Skyriuje pateikiamas vaizdinis kiekvieno komandos nario pažangos vaizdas, padedantis stebėti jų individualų darbą ir nustatyti sritis, kuriose jiems gali prireikti papildomos paramos. Tai leidžia jums priimti pagrįstus sprendimus dėl savo komandos tobulėjimo ir užtikrinti, kad visi sieks jūsų projekto tikslų.
- 4: Komandos paskirstymas: tai skiltyje pateikiamas vaizdinis užduočių pasiskirstymas tarp jūsų komandos narių, leidžiantis greitai įvertinti, kaip pasidalijamas darbo krūvis, ir nustatyti sritis, kuriose gali prireikti koreguoti. Tai padeda užtikrinti, kad jūsų komanda dirbtų efektyviai ir efektyviai ir kad visi vienodai prisidėtų prie projekto sėkmės.
.
- E: Kai paspausite ant "failai“, būsite nukreipti į žemiau esantį skirtuką, kuriame galėsite centralizuoti visus dokumentus, ataskaitas, susijusias su jūsų projektu ar konkrečia projekto užduotimi:
-
- 1: Failų sąrašas: tai Skyriuje pateikiama sutvarkyta ir lengvai pasiekiama visų su jūsų projektu susijusių failų saugykla. Galite peržiūrėti išsamų visų failų sąrašą, įskaitant jų pavadinimus, sukūrimo datas ir failų tipus.
- 2: Įkelti naują failą: tai Skyrius leidžia įkelti naujus failus į projekto failų saugyklą, todėl galėsite lengvai informuoti savo komandos narius apie naujausius projekto pokyčius. Galite pasirinkti failus iš vietinio disko.
- 3: Gaukite projekto informaciją: tai Skyrius leidžia atsisiųsti Word dokumentą su svarbiausios projekto detalės momentine nuotrauka, įskaitant pavadinimą, pradžios datą, trukmę, prioritetą ir eigą. Tai leidžia lengvai greitai patikrinti savo projekto būseną ir nustatyti sritis, į kurias gali tekti sutelkti savo dėmesį.
.
- F: Kai paspausite ant "Sąrankos“, būsite nukreipti į papildomos licencijos puslapį. Čia galite peržiūrėti ir tvarkyti savo Gantty licencijos informaciją, pvz., aktyvinimo raktą ir licencijos numerį, taip pat turite galimybę įvesti naują, kad atnaujintumėte seną licenciją.
-
-
- Patikrinkite mūsų Gantty projektų vadovą vadovas.
- Skaitykite mūsų KB Kaip pakeisti parametrus I-Collector.
- Skaitykite mūsų KB Kaip prijungti Parser prie I-Collector.
-