Ieškokite žinių bazės pagal raktinį žodį
APŽVALGA
Kas yra BitLocker:
„BitLocker“ disko šifravimas yra vietinė saugos funkcija, kuri užšifruoja viską, kas yra diske, kuriame įdiegta „Windows“. Įrenginio šifravimas padeda apsaugoti jūsų duomenis šifruodamas juos. Tik asmuo, turintis tinkamą šifravimo raktą (pvz., asmens identifikavimo numerį), gali jį iššifruoti.
Kaip tai veikia:
„BitLocker“ naudojama kartu su aparatūros komponentu, vadinamu patikimos platformos moduliu (TPM). TPM yra į intelektualiąją plokštę panašus pagrindinės plokštės modulis, kurį kompiuterių gamintojas įdiegia daugelyje naujesnių kompiuterių. „BitLocker“ išsaugo savo atkūrimo raktą TPM (1.2 ar naujesnė versija).
Kai įgalinate BitLocker, sukuriate asmeninį identifikavimo numerį (PIN), kurį reikės įvesti kiekvieną kartą paleidus kompiuterį. Įgalinus BitLocker, sugeneruojamas atkūrimo raktas. Atkūrimo raktas naudojamas norint pasiekti kompiuterį, jei pamirštumėte slaptažodį. Sukūrus atkūrimo raktą būsite paraginti iš naujo paleisti įrenginį. Šifravimo procesas prasideda, kai kompiuteris paleidžiamas iš naujo.
Pastaba: turėtumėte atsispausdinti arba išsaugoti atkūrimo raktą ir laikyti jį saugioje vietoje, išskyrus kompiuterį.
REIKALAVIMAI
Kad galėtumėte naudoti „BitLocker“, jūsų kompiuteris turi atitikti tam tikrus reikalavimus:
- Palaikomos operacinės sistemos:
„Windows 10“ – „Education“, „Pro“ arba „Enterprise“ leidimas
Windows 8 – Professional arba Enterprise leidimas
„Windows 7“ – „Enterprise“ arba „Ultimate“ leidimas
- „Windows 7“ turi būti įdiegtas 1.2 arba naujesnės versijos „Trusted Platform Module“ (TPM). Jis taip pat turi būti įjungtas ir aktyvuotas (arba įjungtas).
Papildomi reikalavimai:
- Turite prisijungti kaip administratorius.
- Turite turėti prieigą prie spausdintuvo, kad galėtumėte spausdinti atkūrimo raktą.
Patikrinkite savo „Windows“ versiją
Norėdami sužinoti naudojamą „Windows“ versiją:
1. Spustelėkite mygtuką Pradėti.
2. Paieškos laukelyje įveskite „apie kompiuterį“ winver.
3. Jei rodoma versija nėra viena iš aukščiau išvardytų versijų, „BitLocker“ jūsų kompiuteryje nepasiekiama.
Patikrinkite savo TPM būseną
Jei TPM neatitinka aukščiau išvardytų sistemos reikalavimų, šifravimo diegimo programa rodo TPM būseną, kai pasirenkate šifravimo parinktis.
TPM būsenos pranešimo pavyzdys:
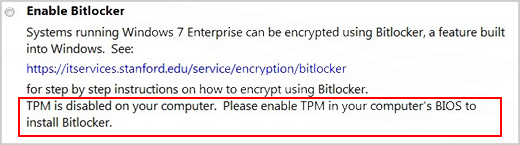
Jei norite įjungti „BitLocker“, bet reikia pagalbos įgalinant ir suaktyvinant TPM, susisiekite su vietine IT palaikymo tarnyba.
Jei jūsų kompiuteris atitinka „Windows“ versijos ir TPM reikalavimus, „BitLocker“ įgalinimo procesas yra toks:
1. Spustelėkite Pradėti, spustelėkite Valdymo skydas, Sistema ir sauga (jei valdymo skydelio elementai išvardyti pagal kategorijas), tada spustelėkite BitLocker disko šifravimas.
2. Spustelėkite Įjungti BitLocker.
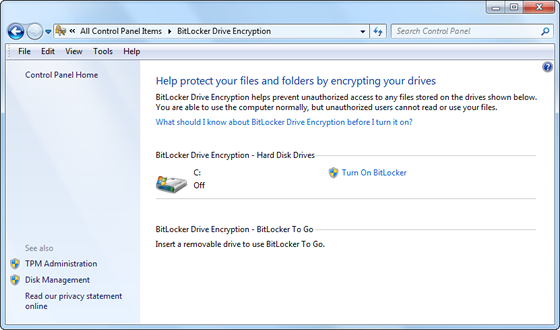
3. „BitLocker“ nuskaito jūsų kompiuterį, kad patikrintų, ar jis atitinka sistemos reikalavimus.
- Jei jūsų kompiuteris atitinka sistemos reikalavimus, sąrankos vedlys tęsia su BitLocker paleisties nuostatomis 8 veiksme.
- Jei reikia paruošti kompiuterį, kad įjungtumėte „BitLocker“, jie bus rodomi. Spustelėkite Kitas.
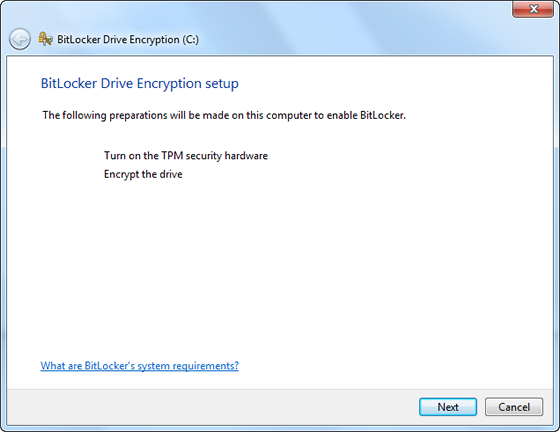
4. Jei būsite paraginti tai padaryti, išimkite iš kompiuterio CD, DVD ir USB atmintinės ir spustelėkite Išjungti.
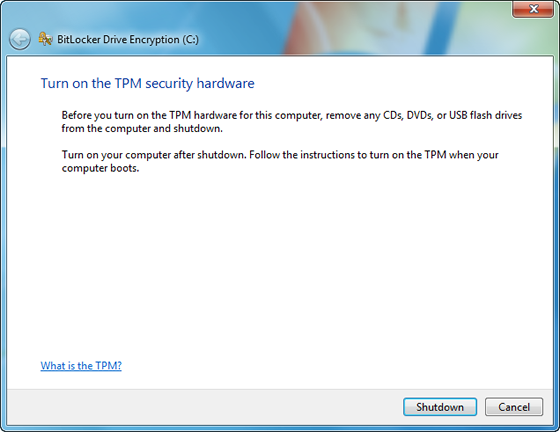
5. Išjungę kompiuterį vėl įjunkite. Vykdykite pranešime pateiktas instrukcijas, kad tęstumėte TMP inicijavimą. (Pranešimas skiriasi, priklausomai nuo kompiuterio gamintojo).
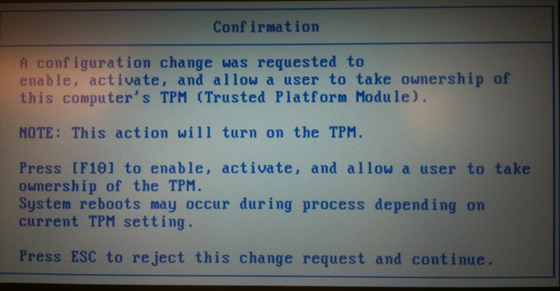
6. Jei kompiuteris vėl išsijungia, vėl jį įjunkite.
7. „BitLocker“ sąrankos vedlys atnaujinamas visiškai. Spustelėkite Kitas.
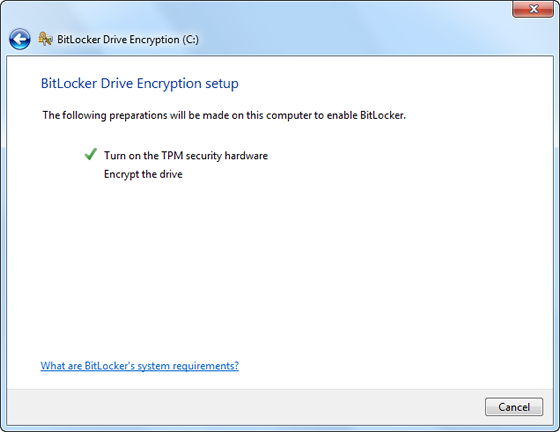
8. Kai rodomas „BitLocker“ paleisties nuostatų puslapis, kiekvieną kartą paleidžiant spustelėkite Reikalauti PIN kodo.
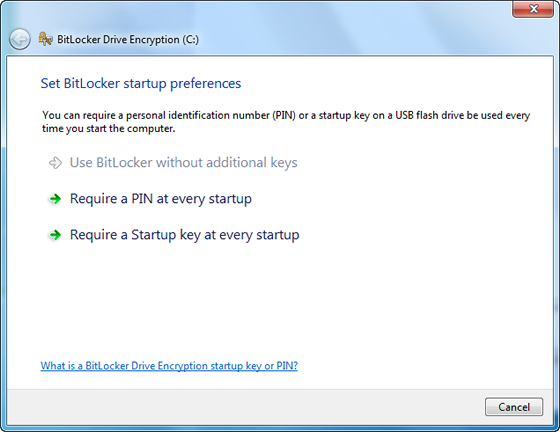
9. Įveskite 8–20 simbolių ilgio PIN kodą ir dar kartą įveskite jį lauke Confirm PIN. Spustelėkite Nustatyti PIN kodą.
pastabos: kiekvieną kartą paleidę kompiuterį turėsite įvesti PIN kodą.
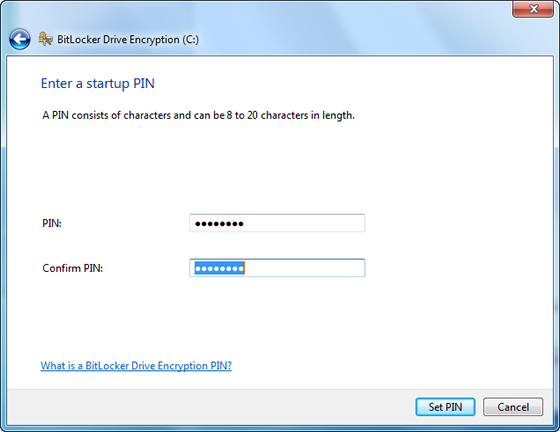
10. Norėdami išsaugoti atkūrimo raktą, pasirinkite Spausdinti atkūrimo raktą ir spustelėkite Pirmyn.
pastabos: įsitikinkite, kad kompiuteris prijungtas prie spausdintuvo.
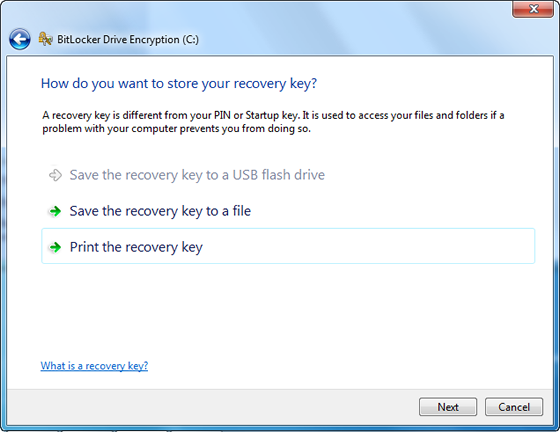
11. Išspausdinkite atkūrimo rakto kopiją.
12. Būsite paraginti iš naujo paleisti kompiuterį, kad pradėtumėte šifravimo procesą. Galite naudoti kompiuterį, kol diskas yra šifruojamas.
Prisijungiama
Įjungus „BitLocker“, bus pakeistas prisijungimo prie sistemos būdas. Kiekvieną kartą paleidžiant, prieš įvesdami slaptažodį, turite įvesti PIN kodą. Tai sukurta siekiant suteikti papildomą jūsų duomenų saugumo lygį.
Pakeiskite PIN kodą arba iš naujo sukurkite atkūrimo rakto kopiją
Sukūrę PIN kodą galite jį pakeisti „BitLocker“ disko šifravimo valdymo skydelyje. Taip pat galite iš naujo sukurti naują atkūrimo rakto kopiją, jei pametėte atspausdintą kopiją.
1. Spustelėkite Pradėti, spustelėkite Valdymo skydas, Sistema ir sauga (jei valdymo skydelio elementai išvardyti pagal kategorijas), tada spustelėkite BitLocker disko šifravimas.
2. „BitLocker“ disko šifravimo valdymo skydelyje spustelėkite „Tvarkyti BitLocker“.
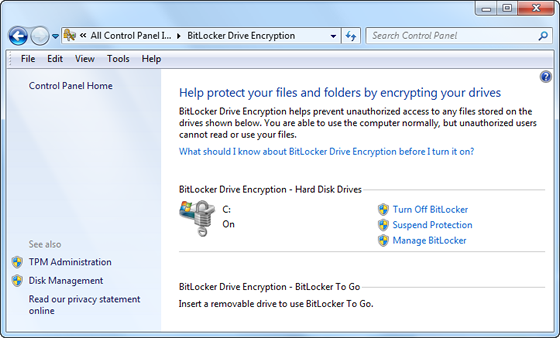
3. Vykdykite ekrane pateikiamas instrukcijas.
„BitLocker“ išjungimas
Jei norite iššifruoti standųjį diską, tereikia išjungti „BitLocker“. Norėdami išjungti „BitLocker“, turite prisijungti kaip administratorius.
1. Spustelėkite Pradėti, spustelėkite Valdymo skydas, Sistema ir sauga (jei valdymo skydelio elementai išvardyti pagal kategorijas), tada spustelėkite BitLocker disko šifravimas.
2. „BitLocker“ disko šifravimo valdymo skydelyje spustelėkite Išjungti „BitLocker“.
3. Spustelėkite Decrypt Drive, kad pradėtumėte iššifravimo procesą.
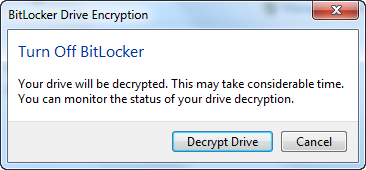
šaltinis: https://uit.stanford.edu/service/encryption/wholedisk/bitlocker
1. Įgalinkite „BitLocker“ diskui
Lengviausias būdas diske įjungti „BitLocker“ yra dešiniuoju pelės mygtuku spustelėti diską „File Explorer“ lange ir pasirinkti komandą „Įjungti BitLocker“. Jei kontekstiniame meniu nematote šios parinkties, greičiausiai neturite „Windows“ „Pro“ ar „Enterprise“ leidimo ir turėsite ieškoti kito šifravimo sprendimo.
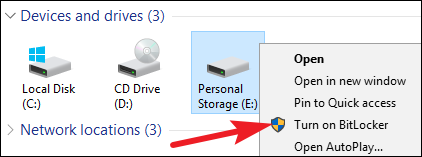
Iššokantis vedlys padės pasirinkti kelias parinktis, kurias suskirstėme į sekančius skyrius.
2. Pasirinkite atrakinimo metodą
Pirmasis ekranas, kurį pamatysite vedlyje „BitLocker disko šifravimas“, leidžia pasirinkti, kaip atrakinti diską. Galite pasirinkti kelis skirtingus disko atrakinimo būdus.
Jei šifruojate sistemos diską kompiuteryje, kuriame nėra TPM, diską galite atrakinti naudodami slaptažodį arba USB atmintinę, kuri veikia kaip raktas. Pasirinkite atrakinimo būdą ir vadovaukitės to metodo instrukcijomis (įveskite slaptažodį arba prijunkite USB atmintinę).
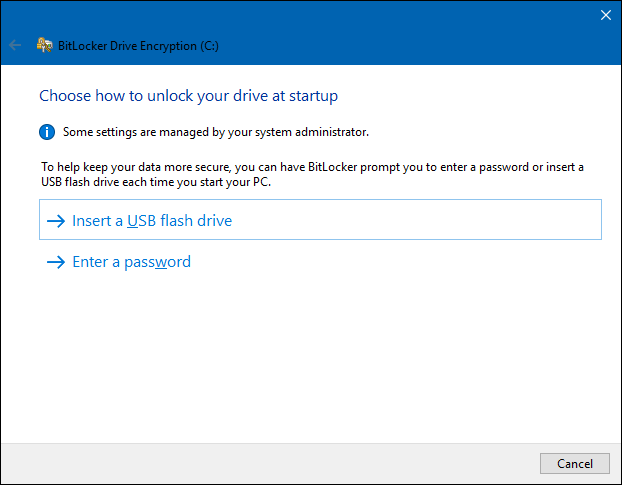
Jei jūsų kompiuteryje yra TPM, matysite papildomas sistemos disko atrakinimo parinktis. Pavyzdžiui, galite sukonfigūruoti automatinį atrakinimą paleidžiant (kai jūsų kompiuteris paima šifravimo raktus iš TPM ir automatiškai iššifruoja diską). Vietoj slaptažodžio taip pat galite naudoti PIN kodą arba netgi pasirinkti biometrines parinktis, pvz., piršto atspaudą.
Jei šifruojate nesisteminį diską arba keičiamąjį diską, matysite tik dvi parinktis (nesvarbu, ar turite TPM, ar ne). Diską galite atrakinti slaptažodžiu arba intelektualiąja kortele (arba abiem).
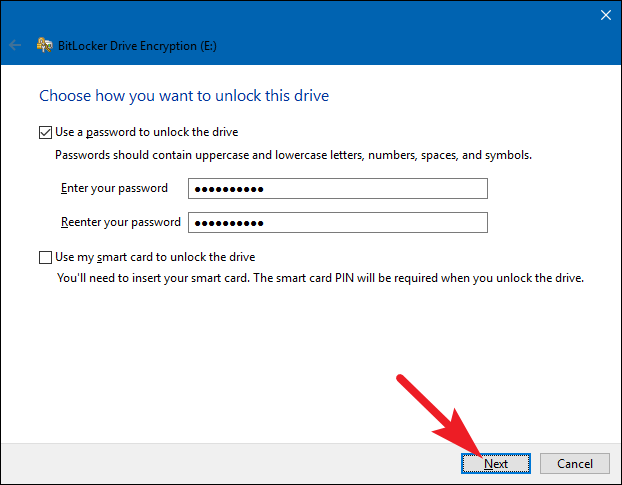
3. Sukurkite atsarginę atkūrimo rakto kopiją
„BitLocker“ suteikia jums atkūrimo raktą, kurį galite naudoti norėdami pasiekti užšifruotus failus, jei kada nors pamestumėte pagrindinį raktą, pavyzdžiui, jei pamirštumėte slaptažodį arba miršta kompiuteris su TPM ir turite pasiekti diską iš kitos sistemos.
Raktą galite išsaugoti „Microsoft“ paskyroje, USB atmintinėje, faile arba net atsispausdinti. Šios parinktys yra vienodos, nesvarbu, ar šifruojate sisteminį ar nesisteminį diską.
Jei sukursite atsarginę atkūrimo rakto kopiją „Microsoft“ paskyroje, vėliau galėsite pasiekti raktą adresu https://onedrive.live.com/recoverykey. Jei naudojate kitą atkūrimo metodą, būtinai saugokite šį raktą – jei kas nors gautų prieigą prie jo, jis galėtų iššifruoti jūsų diską ir apeiti šifravimą.
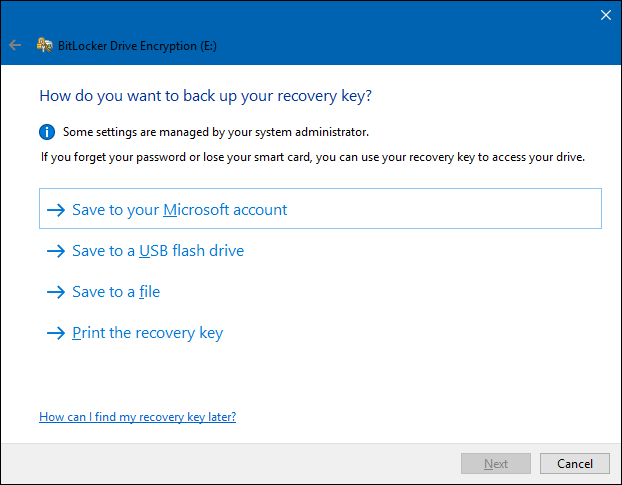
Jei norite, taip pat galite sukurti atsargines atkūrimo rakto kopijas keliais būdais. Tiesiog spustelėkite kiekvieną norimą naudoti parinktį paeiliui ir vadovaukitės instrukcijomis. Kai baigsite išsaugoti atkūrimo raktus, spustelėkite „Kitas“, kad galėtumėte tęsti.
pastabos: jei šifruojate USB ar kitą keičiamą diską, neturėsite galimybės išsaugoti atkūrimo rakto USB atmintinėje. Galite naudoti bet kurią iš kitų trijų parinkčių.
4. Užšifruokite ir atrakinkite Diską
„BitLocker“ automatiškai užšifruoja naujus failus, kai juos pridedate, tačiau turite pasirinkti, kas atsitiks su šiuo metu jūsų diske esančiais failais. Galite užšifruoti visą diską, įskaitant laisvą vietą, arba tiesiog užšifruoti naudojamus disko failus, kad pagreitintumėte procesą. Šios parinktys taip pat yra vienodos, nesvarbu, ar šifruojate sisteminį ar nesisteminį diską.
Jei „BitLocker“ nustatote naujame kompiuteryje, užšifruokite tik panaudotą vietą diske – tai daug greičiau. Jei nustatote „BitLocker“ kompiuteryje, kurį naudojote kurį laiką, turėtumėte užšifruoti visą diską, kad niekas negalėtų atkurti ištrintų failų.
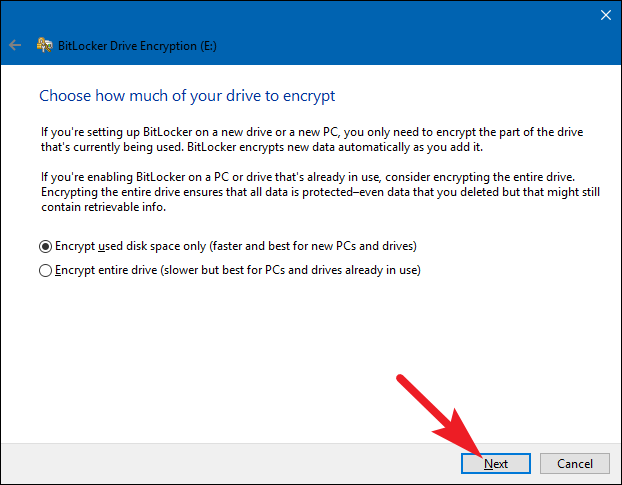
Kai pasirinksite, spustelėkite mygtuką „Kitas“.
5. Pasirinkite šifravimo režimą (tik „Windows 10“)
Jei naudojate „Windows 10“, matysite papildomą ekraną, kuriame galėsite pasirinkti šifravimo metodą. Jei naudojate Windows 7 arba 8, pereikite prie kito veiksmo.
„Windows 10“ pristatė naują šifravimo metodą, pavadintą XTS-AES. Jis užtikrina didesnį vientisumą ir našumą, palyginti su AES, naudojamu „Windows 7“ ir „Windows 8“. Jei žinote, kad šifruojamas diskas bus naudojamas tik „Windows 10“ kompiuteriuose, pasirinkite parinktį „Naujas šifravimo režimas“. Jei manote, kad kada nors gali reikėti naudoti diską su senesne „Windows“ versija (ypač svarbu, jei tai keičiamasis diskas), pasirinkite parinktį „Suderinamas režimas“.
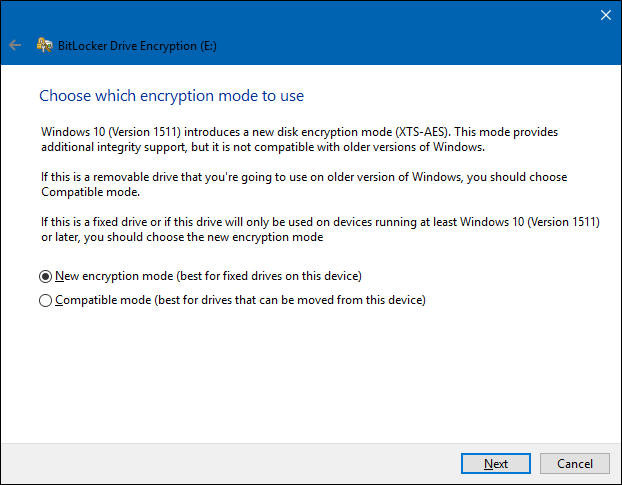
Kad ir kurią parinktį pasirinktumėte (ir vėlgi, sisteminiams ir nesisteminiams diskams tai yra ta pati), eikite į priekį ir spustelėkite mygtuką „Kitas“, kai baigsite, o kitame ekrane spustelėkite mygtuką „Pradėti šifravimą“.
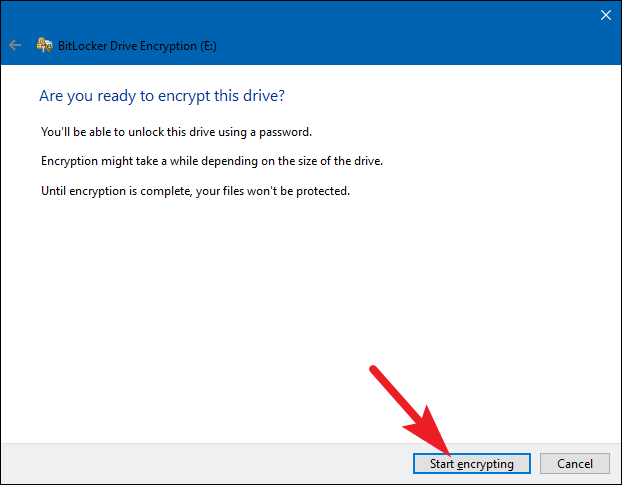
6. Užbaigimas
Šifravimo procesas gali trukti nuo sekundžių iki minučių ar net ilgiau, priklausomai nuo disko dydžio, šifruojamų duomenų kiekio ir nuo to, ar pasirinkote šifruoti laisvą vietą.
Jei šifruojate sistemos diską, būsite paraginti atlikti BitLocker sistemos patikrą ir iš naujo paleisti sistemą. Įsitikinkite, kad pasirinkta parinktis, spustelėkite mygtuką „Tęsti“ ir, kai bus paprašyta, paleiskite kompiuterį iš naujo. Kai kompiuteris paleidžiamas pirmą kartą, „Windows“ užšifruoja diską.
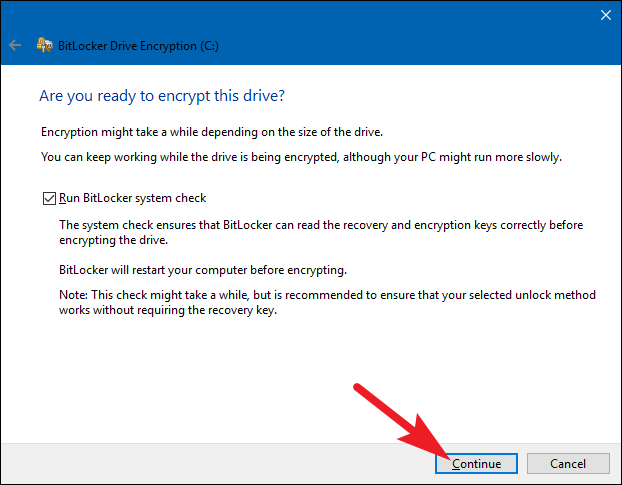
Jei šifruojate nesisteminį arba keičiamąjį diską, „Windows“ nereikia iš naujo paleisti ir šifravimas pradedamas nedelsiant.
Kad ir kokio tipo diską šifruotumėte, sistemos dėkle galite patikrinti „BitLocker“ disko šifravimo piktogramą, kad pamatytumėte jo eigą, ir galite toliau naudotis kompiuteriu, kol diskai šifruojami – jis veiks lėčiau.
Disko atrakinimas
Jei jūsų sistemos diskas yra užšifruotas, jo atrakinimas priklauso nuo pasirinkto metodo (ir nuo to, ar jūsų kompiuteryje yra TPM). Jei turite TPM ir pasirinkote, kad diskas būtų atrakintas automatiškai, nepastebėsite nieko kito – tiesiog paleisite tiesiai į „Windows“ kaip visada. Jei pasirinkote kitą atrakinimo būdą, „Windows“ paragins atrakinti diską (įvesdami slaptažodį, prijungdami USB diską ar bet ką).
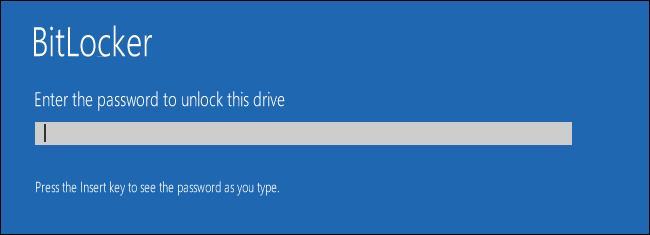
O jei pametėte (arba pamiršote) atrakinimo metodą, raginimo ekrane paspauskite klavišą Escape, kad įvestumėte atkūrimo raktą.
Jei užšifravote nesisteminį arba keičiamąjį diską, „Windows“ paragins jį atrakinti, kai pirmą kartą jį pasiekiate paleidę „Windows“ (arba kai prijungiate jį prie kompiuterio, jei tai yra keičiamasis diskas). Įveskite slaptažodį arba įdėkite intelektualiąją kortelę ir diskas turėtų būti atrakintas, kad galėtumėte jį naudoti.
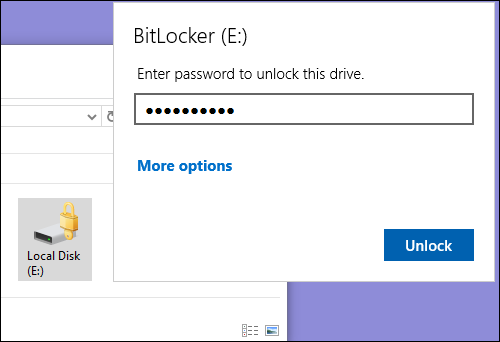
„File Explorer“ užšifruotų diskų piktogramoje (kairėje) rodomas auksinis užraktas. Šis užraktas pasikeičia į pilką spalvą ir atrodo atrakintas, kai atrakinate diską (dešinėje).
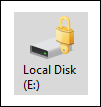
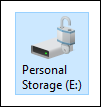
Galite valdyti užrakintą diską – pakeisti slaptažodį, išjungti „BitLocker“, sukurti atsarginę atkūrimo rakto kopiją arba atlikti kitus veiksmus „BitLocker“ valdymo skydelio lange. Dešiniuoju pelės mygtuku spustelėkite bet kurį užšifruotą diską, tada pasirinkite „Tvarkyti BitLocker“, kad patektumėte tiesiai į tą puslapį.
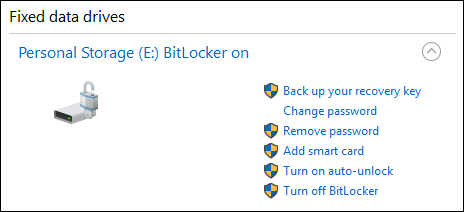
Šaltinis: https://www.howtogeek.com/192894/how-to-set-up-bitlocker-encryption-on-windows/
Jei reikia daugiau pagalbos, „YouTube“ vaizdo įrašo nuoroda: https://www.youtube.com/watch?v=Jcj37AUhBAI
![]()


