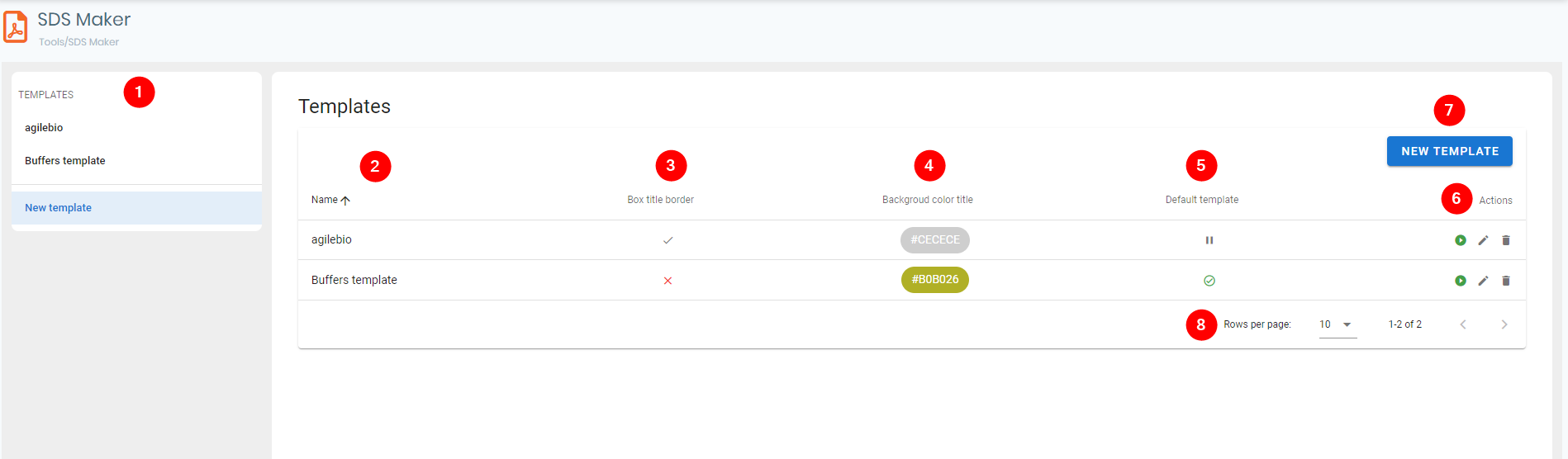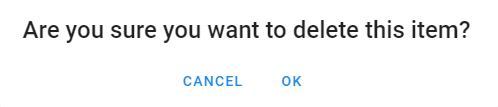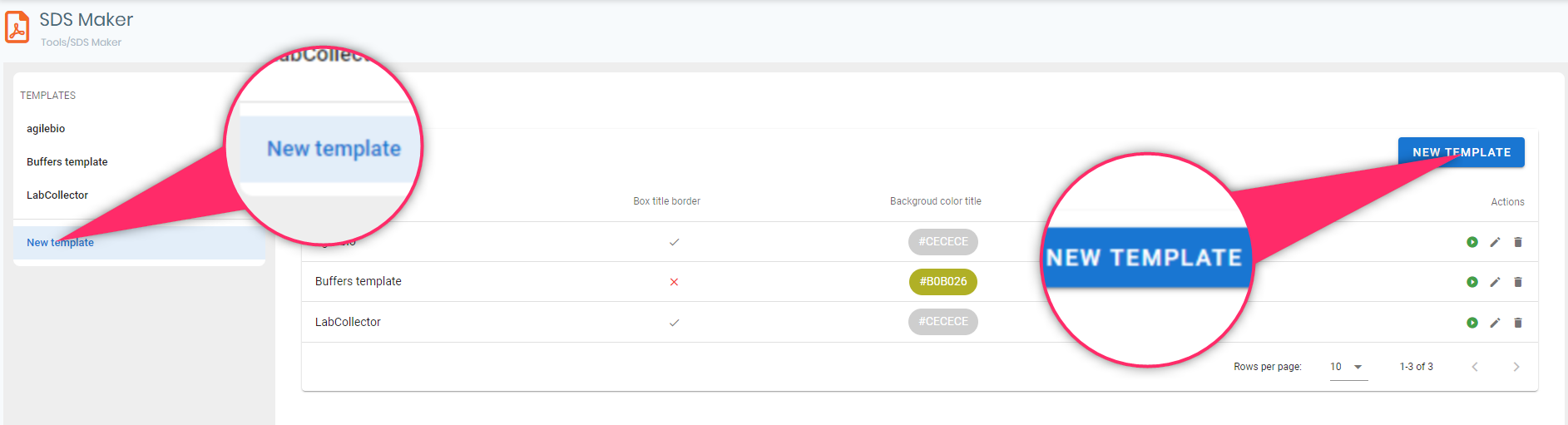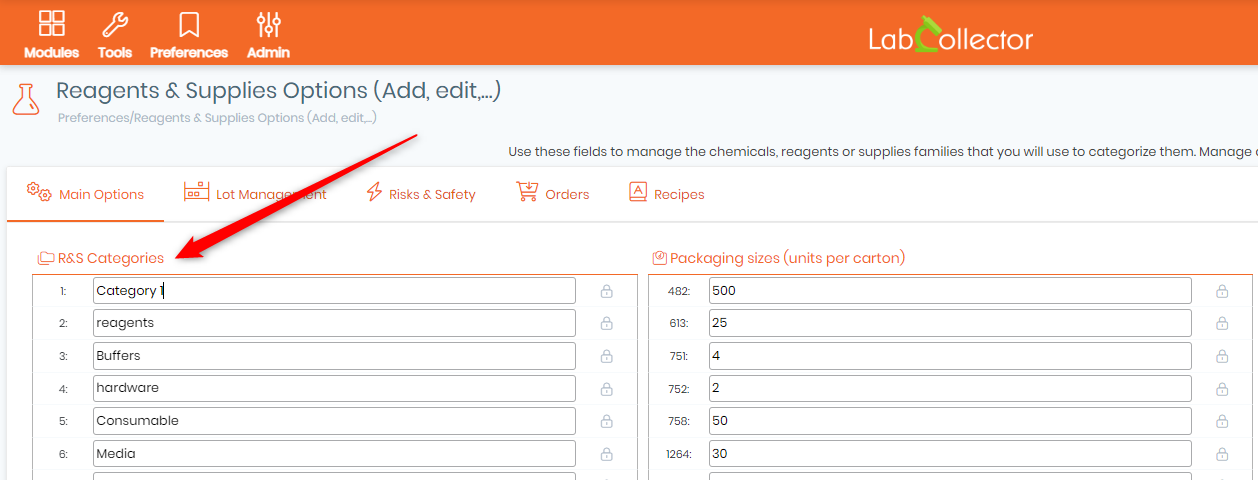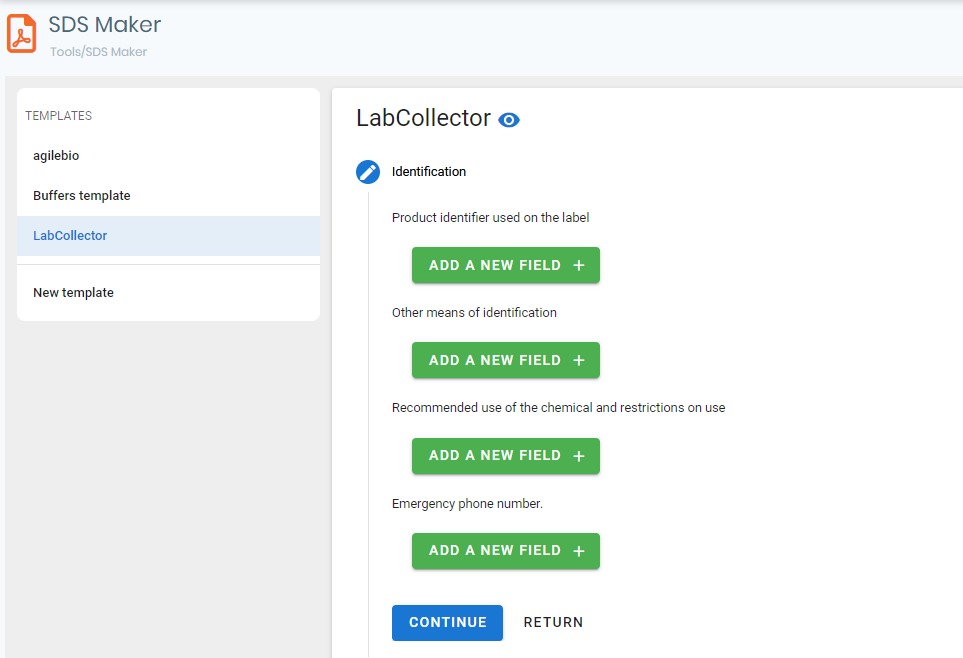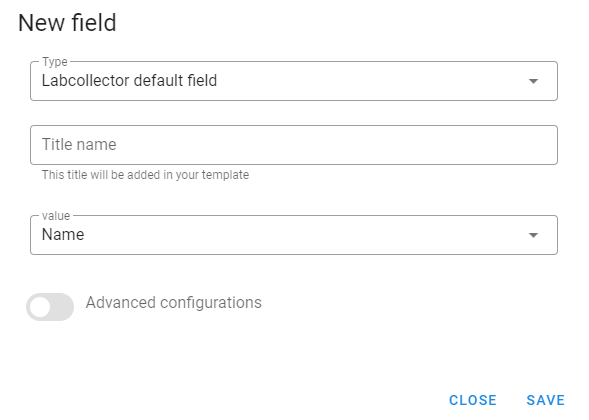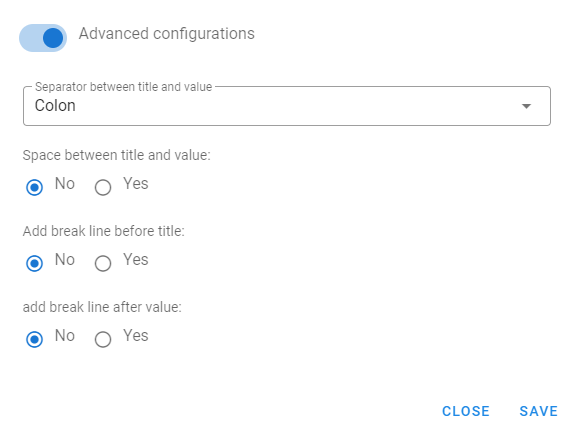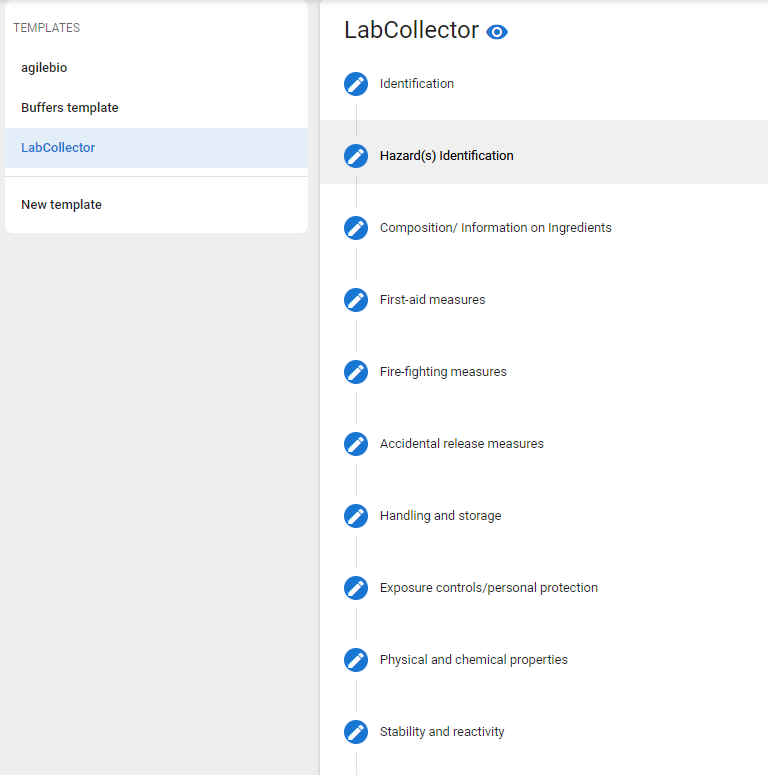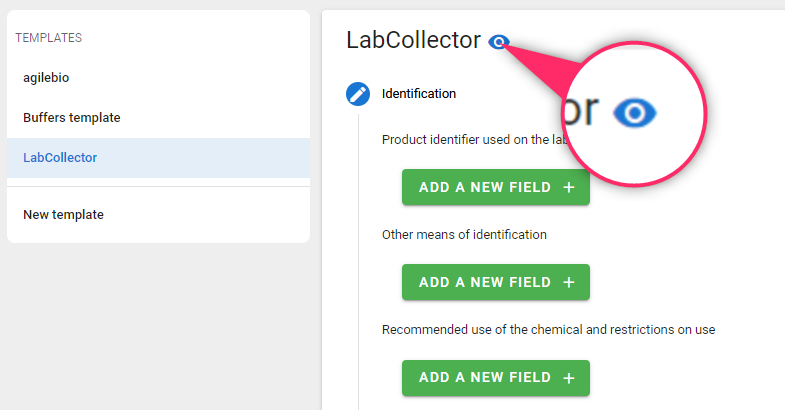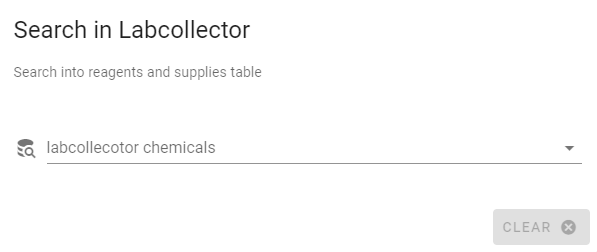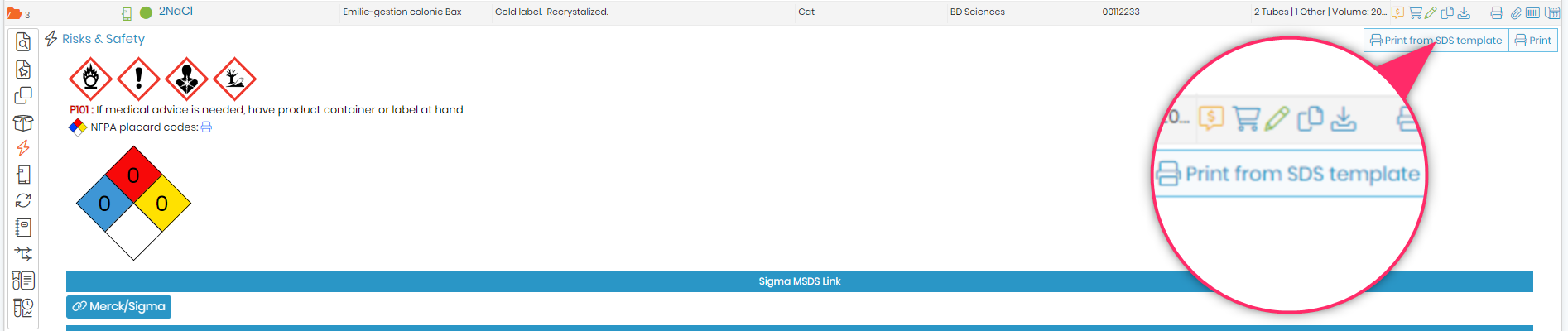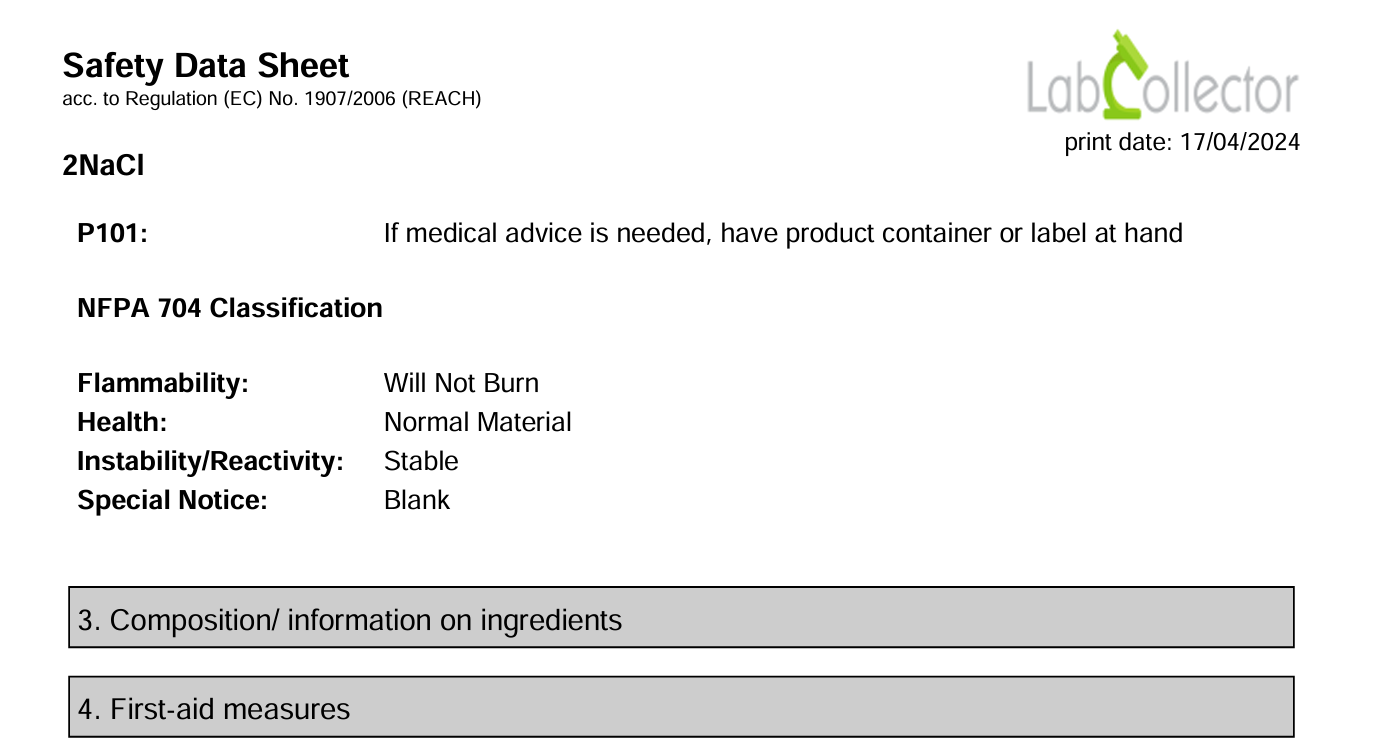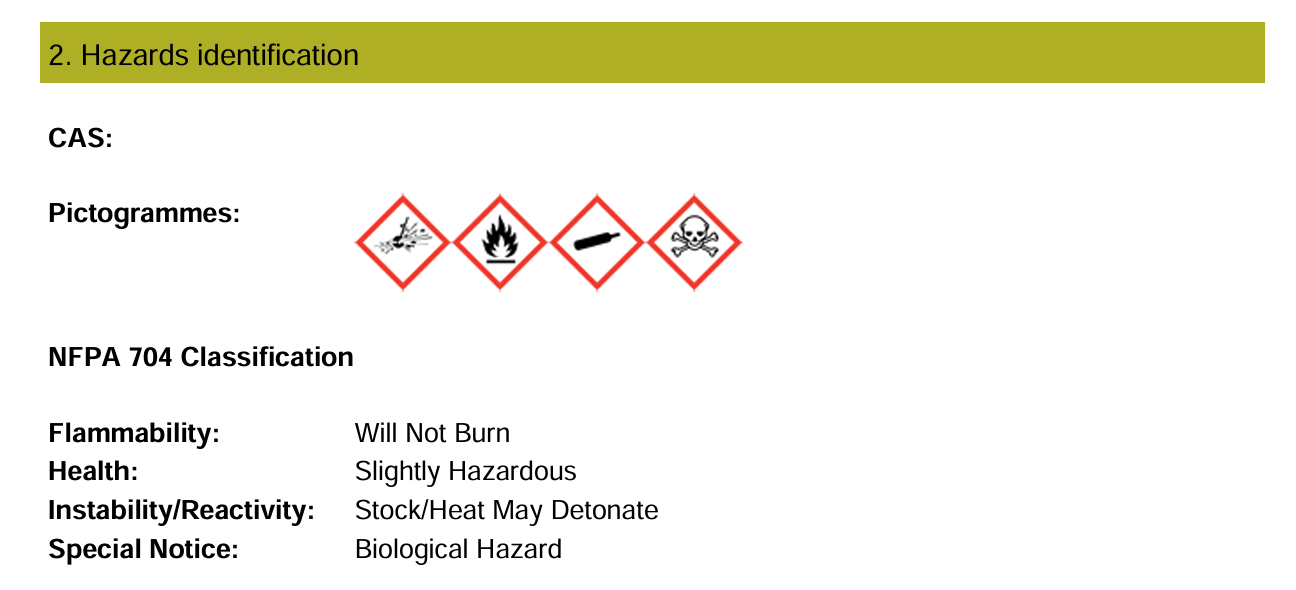Iskanje po zbirki znanja po ključnih besedah
-
KAKO ZAČETI Z LABCOLLECTOR
- Kako deluje LabCollector kako izgleda vmesnik?
- Kako na splošno izgleda modul?
- Kako nastaviti shranjevanje v LabCollector?
- V čem so polja LabCollector?
- V čem so zapisi LabCollector in kako jih ustvariti?
- Kako začeti z modulom Protitelesa?
- Kako začeti z modulom Kemijske strukture?
- Kako začeti z modulom Dokument?
- Kako začeti z elektronskim laboratorijskim zvezkom (ELN)?
- Kako začeti z modulom opreme?
- Kako začeti z modulom Plasmids?
- Kako začeti z modulom Primers?
- Kako začeti z modulom Reagent & Supplies?
- Kako začeti z modulom Sample?
- Kako začeti z modulom Sequences?
- Kako začeti z modulom Strains & Cells?
- Kako uporabljati dodatek Webinars?
- Kako množično posodabljati shranjene zapise?
- Kako uporabljati LabCollector za testiranje na COVID-19?
- Pokaži vse artikle (4) Strni članke
-
MONTAŽA
- Kako se lahko povežem z LabCollector iz drugega računalnika?
- LabCollector Zahteve za namestitev za AWS
- Kako namestiti LabCollector uporabljate Docker?
-
- Kako premakniti celotno namestitev na nov strežnik Windows?
- Kako teči LabCollector strežnik na 64-bitnem sistemu Windows?
- namestitev LabCollector z IIS na Windows Server
-
- Ročno očistite dnevnik apache, da izboljšate hitrost.
- Prehod na ServerManager v2.5 (star način)
- Namestitev sistema Windows s čarovnikom za namestitev
- Kako omogočiti razširitev soap.dll v LSMRemote z uporabo datoteke php oz LabCollector Upravitelj strežnika (Windows)?
- Kako uporabljati LabCollector Upravitelj strežnika?
- Kako ponoviti LabCollector v realnem času z Windows Server Manager?
-
- Strežnik/spletni strežnik Apache ne deluje v sistemu Windows 10
- Ročno očistite dnevnik apache, da izboljšate hitrost.
- Očistite dnevnike ročno, da izboljšate hitrost.
- NAPAKA v dnevniku: AH00052: podrejeni pid 3461 izhodni signal Napaka segmentacije (11)
- NAPAKA: Opozorilo: mysql_connect(): Odjemalec ne podpira protokola za preverjanje pristnosti, ki ga zahteva strežnik (…)
- Kako omogočiti, da programčki Java znova delujejo po nadgradnji na Javo 7U51+?
- Kako obnoviti prepisane dokumente
- Imam sporočilo "Povezava s strežnikom mySQL ni uspela. Ni baze podatkov za ta laboratorijski račun". Kaj lahko naredim?
- My LabCollector ali je dodatek zelo počasen. Zakaj in kako to popraviti?
- Neznan stolpec »auto_name_mode« v »seznamu polj«: Napaka se pojavi, ko želim prilagoditi obstoječe zapise, narediti nove zapise ali uvoziti podatke. Kaj lahko naredim?
- Težava z naslovom URL
- Ko dodam zapise ali katere koli vrednosti, imam to sporočilo: "nepravilna cela vrednost: za stolpec 'count' v vrstici 1"
-
- Omogočite dostop do LabCollector sodelavcem zunaj vašega omrežja
- Kako se lahko povežem z LabCollector iz drugega računalnika?
- Ali je mogoče bazo podatkov ločiti od sistema, na katerem labcollector je nameščen?
- Imam težave pri namestitvi PHP in/ali MySQL. Ali obstaja alternativa?
- Optimizacija porabe pomnilnika strežnika Mysql
- Potrebne so razširitve PHP
- Namestitev rack skenerjev in povezava s ScanServerjem
- Sistemske zahteve - Možnosti gostovanja (FR/ENG)
- Kaj sta PHP in MySQL? Ali moram imeti PHP & MySQL?
- Kako se preseliti LabCollector na nov strežnik Linux?
-
SPLOŠNO
- Kaj je LabCollector?
- Kako namestim LabCollector? Kje najdem datoteko install.exe?
- Sistemske zahteve - Možnosti gostovanja (FR/ENG)
- Kako deluje oddaljena različica?
- Lahko uporabim LabCollector na enem računalniku? Ali ga lahko namestim na spletni strežnik?
- Če kupim EN licenco, ali moram kupiti dodatne licence za druge računalnike v svojem laboratorijskem omrežju?
- Vadnica za področje odjemalca
- LabCollector podpora
- Kakšne so zahteve FDA za skladnost programske opreme s smernicami GxP?
- Ali moram kupiti vse module? Ali lahko uporabljam samo modul primerjev?
- Pomen ikon (EN/FR) V.6.0
- Pomen ikon (EN/FR)
- Kako naj iščem v LabCollector?
- Ali lahko vidim/navedem vse zapise v modulu?
- Kako natisnem zapise?
- Kako dodati plošče v LabColletor v6.0?
- Kako ustvariti cevi s skladiščem in označiti njihovo uporabo? (v6.0)
- Kako ustvariti in nastaviti opozorila za cevi? (v6.0)
- Omrežni tiskalniki nalepk in vrste zvitkov
- Pokaži vse artikle (4) Strni članke
-
OSNOVNE ZNAČILNOSTI
- Izvoz in tiskanje modelov
- Kako dodam več zapisov brez uvoza podatkov
- Kako povežem zapise in za kakšen namen?
- Kako ustvarjate ali urejate zapise? (FR/EN)
- Pomen ikon (EN/FR)
- Pomen ikon (EN/FR) V.6.0
-
- Kaj lahko naredim s privzetimi polji?
- Ali lahko dodam modul po meri, ki ustreza mojim posebnim potrebam?
- Vrste polj po meri
- Kako ustvarite polje po meri?
- Kako ustvarite polje po meri? Za različico 5.2 naprej
- Polje po meri: možnost kategorije polja različica 5.2x
- Polja po meri: Možnost analize zavihka
- Kako prilagodim možnosti snemanja?
- Kako uporabim polje samo za branje?
- Kako prilagoditi LabCollector barve prijavne strani?
- Kako spremeniti jezik in ime polj po meri?
-
- Kaj je datoteka CSV?
- Uvozite svoje podatke (v6.0)
- Uvozite svoje podatke (različica 5.3 in novejše)
- Kako razmejiti podatke csv za uvoz podatkov?
- Kakšne so privzete vrednosti polj med uvozom podatkov? v6.0
- Kako formatiram vrednost datuma kot llll-mm-dd ali ll-mm-dd za uvoz?
- Uvozite svoje vzorce in pripadajočo shrambo v 3 korakih
- Uvozite in upravljajte svoje reagente in potrebščine V5.3 in novejše
- Uvoznik ma BDD EndNote dans LabCollector (FR)
- Kako odpraviti napake pri uvozu podatkov
- Kako množično posodabljati shranjene zapise?
-
- Kaj so dovoljenja na ravni uporabnika?
- Kako uporabljate različice? v5.31 in novejše
- Kako uporabljate različice? v5.4 in novejše
- Kako upravljati uporabnike (v5.31 in nižje)
- Kako upravljati uporabnike (v5.4 in novejše)
- Kako uporabiti AD ali LDAP za avtentikacijo pri prijavi?
- Kaj so pravilniki skupine in kako jih uporabljati?
- Kaj so pravilniki skupine in kako jih uporabljati? v5.4 in novejše
- Kaj so pravilniki skupine in kako jih uporabljati? v6.0 in novejše
- Kako upravljati uporabnike? (v.6.032+)
- Kako konfigurirati dovoljenja za dostop?
-
MODULI
-
- Članki kmalu
-
- Kako začeti z modulom Reagent & Supplies?
- Nastavitve reagenta in zalog (v6.03)
- Nastavitve reagenta in potrebščin
- Kako ustvarim opozorila za kemikalije in opremo?
- Kako ustvarim opozorila z veliko? (v6.0)
- Upravljajte svoje serije reagenta (v6.0)
- Upravljajte svoje serije reagenta
- Kako razpolagati z veliko?
- Kode tveganja
- Kako upravljam prodajalce in prodajalce?
- Kako natisnem podatke o tveganju in varnosti?
- Uvozite in upravljajte svoje reagente in potrebščine V5.3 in novejše
- Upravljanje shranjevanja za modul Reagent & Supplies
- Upravljanje shranjevanja za modul Reagent & Supplies (v6.0)
- Piktogrami nevarnosti GHS, obvezni varnostni znaki in sistem ocenjevanja nevarnosti NFPA
- Kako uporabljati SDS Maker?
- Pokaži vse artikle (1) Strni članke
-
- Članki kmalu
-
- Članki kmalu
-
- Kako ustvarim opozorila za kemikalije in opremo?
- Kako aktivirati in nastaviti različne vrste opozoril o opremi? (v6.0)
- Kako aktivirati in nastaviti različne vrste opozoril o opremi? (v5.4 in nižje)
- Kako dodati novo kategorijo in zapis v modulu opreme? (v6.0)
- Kako dodati novo kategorijo in zapis v modulu opreme? (v5.4 in nižje)
- Kako dodati kontrolno karto za vzdrževanje kalibracije opreme?
- Kako dodati/urediti vzdrževanje za opremo? (v6.0+)
- Kako dodati/urediti vzdrževanje za opremo (v5.4 in nižje)
- Kako izvoziti poročilo o vzdrževanju opreme?
- Kakšne so možnosti v razdelku opreme "vzdrževanje zaslona". (v5.4 in nižje)
- Kakšne so možnosti v razdelku opreme "vzdrževanje zaslona". (v6.0)
-
- Članki kmalu
-
DODATKI
- Kaj so dodatki?
- Fly Stock Manager
- Kaj je dodatek Weight Tracker? Kako ga uporabljati?
- Nalaganje datoteke po meri
- Kaj je dodatek e-kataloga? In kako ga uporabiti?
-
- Kako začeti z LSM?
- Priročnik za uporabo LSM – od prošnje za delo do poročanja o rezultatih
- Preizkusite API LSM
- Vstavite aplikacijo LSMremote na svoje spletno mesto
- Kako opraviti genetski test očetovstva/sorodstva z uporabo LSM?
- Uvod v HL7 in kako ga uporabljati v LSM
- Ikone seznama delovnih mest LSM – Kaj pomenijo?
- LSM: Kako združiti rezultate testov po specialnosti?
- Povezovanje lot-vzorec v LSM za nadzor kakovosti
-
- 1. korak: Ustvarite uporabnike in vlagatelje zahtevkov
- Kako poslati vzorce iz LabCollector na službo LSM
- Kako povezati modul po meri z LSM?
- Kako voditi evidenco primerov (bolniki, živali...) v LSM?
- Kako preurediti/preurediti opravilo in vzorčna polja po meri v LSM?
- Kako upravljati obsege v LSM?
- Kako znova začeti delo v LSM?
- Brez težav lahko dodam novo službo, a ko jo poskušam začeti, mi to ne uspe. Prikaže se naslednja napaka: Napaka pri nalaganju dokumenta XML: data/bl/bl-job.php. V čem je problem?
- Kako sprejeti zaposlitev v LSM?
- Kako ustvariti in izvesti opravilo v LSM?
- Kako ustvariti različico testa v LSM?
- Kako uvoziti CSV z vzorci in testi v LSM?
-
- 5. korak: Rezultat in predloga računa
- Kako ustvariti poročila v LSM?
- Kako ustvariti poročilo o obdelavi v LSM?
- Kako ustvariti predlogo poročila o računih v LSM?
- Kako ustvariti poročilo o verigi skrbništva (CoC) in ga uporabiti LSM & LSMRemote?
- Kako z urejevalnikom besedil ustvariti predlogo poročila v LSM?
- Oznake poročanja v LSM za predloge rezultatov/računov/CoC/serije?
- Ukrepi popravkov/dopolnitev v poročilu LSM
- Kako natisniti in spremljati več poročil/CoC v LSMRemote?
- Napaka pri nalaganju velikih poročil LabCollector
- Napaka pri nalaganju velikih poročil v LSM
- Kako konfigurirati glavo in nogo v poročilu LSM/CoC/računih? (od v4.057+)
- Kakšen je namen edinstvene črtne kode ID poročila?
-
- LSMRemote (v6.0) registracija, prijava in druge možnosti
- Koraki namestitve LSMRemote in integracija v spletno mesto? (v4.0)
- Nastavljive možnosti LSMRemote (v4.0)
- Kako konfigurirati nova polja, oddati delo v LSMRemote in si ga ogledati v LSM?
- Kako iskati v LSMRemote?
- Kako ustvariti žeton za dostop do poročila za bolnika/stranko z uporabo LSMRemote?
- Kako ustvariti CoC Manifest z integriranimi nalepkami?
- Kako natisniti in spremljati več poročil/CoC v LSMRemote?
- Konfiguracija predregistracije pacientov in povezava s portalom LSMRemote
- Kako opraviti predregistracijo zaposlitve na portalu LSMRemote?
- Kako integrirati načrtovanje sestankov v LSMRemote?
- Kako omogočiti razširitev soap.dll v LSMRemote z uporabo datoteke php oz LabCollector Upravitelj strežnika (Windows)?
- Kako uvoziti opravila z uporabo LSMRemote?
- Kako konfigurirati komplet in ga aktivirati v LSMRemote?
- Kako natisniti črtne kode v velikem obsegu z uporabo LSMRemote?
- Kako omogočiti razširitev soap.dll v LSMRemote z uporabo datoteke php v sistemu Linux?
- Pokaži vse artikle (1) Strni članke
-
- Priročnik OW-Server ENET
- OW-Server Vodnik za hiter začetek
- Priročnik za OW-Server WiFi
- Hitra konfiguracija WiFi za OW-Server WiFi
- Metoda pretvorbe iz mA branja v specifično enoto za sondo zapisovalnika podatkov?
- Kako nastaviti zapisovalnik podatkov LabCollector?
- Kako namestiti senzorje na zamrzovalnike ULT?
- Kako nastaviti opozorila v zapisovalniku podatkov?
-
-
- Kako ustvariti knjigo, dodati poskus in stran?
- Kaj je v knjigi?
- Kaj je znotraj eksperimenta?
- Kaj je notri ELN stran?
- Kako naj tiskam iz ELN?
- ELN Delovni tokovi
- ELN predloge
- Uporaba slike TIFF
- Kako elektronsko podpisati ELN strani?
- Kako dodati mikroploščo ELN stran?
- Kako dodati recept za reagente/raztopine ELN?
-
- ELN - Vodnik za pomoč za preglednice Zoho
- Graf v ploščati preglednici
- Kako spremeniti jezik ZOHO excel v ELN?
- Kako ponoviti/uvoziti svoj excel ELN?
- Kako uporabljati preglednice?
- Kaj je Flat & Zoho Spreadsheet Editor in kako ga omogočiti?
- Kako uporabljati ravno preglednico in formule v njej?
- Kako narediti graf v ravni preglednici?
- Kaj je mogoče kopirati iz excela v ravno preglednico?
-
- Dodatek za prejemanje vzorcev: nastavitve konfiguracije projekta
- Kako ustvariti in obdelati paket v dodatku za prejemanje vzorcev?
- Kako izvesti združevanje v dodatku za prejemanje vzorcev?
- Kako obdelati plošče v dodatku za sprejem vzorcev?
- Kako si ogledati vzorce, ustvarjene v dodatku za prejemanje vzorcev v modul?
- Kako dodati vzorce, ustvarjene pri prejemanju vzorcev, v dodatek Workflow?
- Kako vzpostaviti povezavo in pošiljanje vzorcev iz 'sample receiveing' za opravljanje testov v 'LSM'?
-
MOBILNE APPLE
-
- Članki kmalu
-
INTEGRACIJA
-
API
- Predstavitev LabCollector API
- API za LabCollector (v5.4 +)
- API za LSM (v2)
- API za ELN (v1)
- Kako preizkusiti LabCollector REST API?
- Sporočila o napakah API-ja
- API: Kako ustvariti škatle ali plošče?
- Preizkusite API Lab Service Manager
- Nastavitev spletne storitve/API Apache
- Kako nastaviti API za spletne storitve?
- Kaj je uporabniški vmesnik Swagger? Kako dostopati do njega in preizkusiti končne točke API-ja?
-
ORODJE
- Kako namestite izvršljivo datoteko NCBI blast za uporabo v LabCollector?
- Kako nastaviti in uporabljati upravitelja receptov (stara različica)
- Kako upravljati shranjene predmete?
- Upravljanje naročil - od A do Ž
- Upravljanje naročil – od A do Ž (v 6.0+)
- Upravitelj receptov (v6.0)
- Orodje za serijo vzorcev (Rack skener)
- Kako uporabljati Mass Record Updater?
-
PRIPOMOČKI/VREDNA OPREMA
-
- Kako prenesti in namestiti File Connector v2.2? (Labcollector v6.0 )
- Kako namestiti Fileconnector v Mac OS? (Labcollector v6.0 )
- Urejanje datoteke z uporabo File Connector
- Kako uporabiti določeno programsko opremo za odpiranje določenih vrst datotek v fileconnector? (Labcollector v6.0 )
- Kako uporabljati Fileconnector v Mac OS?
-
- Kako nastaviti in konfigurirati Scan Server z LabCollector?
- Orodje za serijo vzorcev (Rack skener)
- Črtna koda stojala na vrhu ali kot tretji element v vrsticah?
- Kako odpreti CSV v UTF8 v Excelu?
-
TISKANJE
- Kako konfigurirati tiskalnik z LabCollector?
- Kako priključiti USB tiskalnik na LabCollector?
- Združljivi tiskalniki etiket
- Omrežni tiskalniki nalepk in vrste zvitkov
- Izdelava in tiskanje etiket s črtno kodo
- Kako natisnem nalepke s črtno kodo?
- Kako natisnem škatlaste zemljevide?
- Kako natisnem zapise?
- Kako natisnem podatke o tveganju in varnosti?
- Kako natisnem zapise o shranjevanju
- Kako tiskati nalepke v okolju HTTPS?
- Kako najbolje konfigurirati vaš PDA N5000 za LabCollector uporaba
- Kako lahko konfiguriram svoj čitalnik črtne kode AGB-SC1 CCD?
- Kako lahko konfiguriram svoj čitalnik črtne kode HR200C?
- Kako konfiguriram FluidX za podporo ScanServer?
- Časovna omejitev povezave tiskalnika črtne kode
- AGB-W8X Priročnik za skeniranje črtne kode
- Kako nastaviti tiskalnike in nalepke?
- Pokaži vse artikle (3) Strni članke
-
SKLADIŠČENJE
- Kako nastaviti shranjevanje v LabCollector?
- Kako ustvariti škatle/predalnike/stojala v opremi za shranjevanje?
- Kako ustvariti modele škatle za shranjevanje?
- Kako posnemati in podvojiti škatle v skladišču?
- Kako hraniti in ravnati s slamicami? (EN/FR)
- Kako dodam vzorce v določen zamrzovalnik, polico ali drug del sistema za shranjevanje?
- Kako dobim vzorce iz določenega zamrzovalnika?
- Upravljanje shranjevanja za modul Reagent & Supplies
- Kako organizirati brskalnik za shranjevanje?
- Kako natisnem škatlaste zemljevide?
- Kako natisnem zapise o shranjevanju
- Sistem prijave/odjave shranjevanja
-
SKLADNOST
- Kaj je v paketu skladnosti?
- Kako uporabim polje samo za branje?
- Kakšne so zahteve FDA za skladnost programske opreme s smernicami GxP?
- Kontrolni seznam izdelkov FDA CFR21 del 11
- Zahteve glede skladnosti s standardom ISO 17025
- Kako uporabljate različice? v5.31 in novejše
- Kako uporabljate različice? v5.4 in novejše
- Ali naj zaklenem, arhiviram ali izbrišem zapise?
-
podpora
-
NASTAVITVE
- Kako konfigurirati Apache za delo z Officeom 2007 in novejšim?
- Kako pospešiti svoje LabCollector? (EN/FR)
- Potrebne so razširitve PHP
- Pospešite lokalno omrežje
- Uporaba slike TIFF
- Časovni žig v zapisih prikazuje napačen čas.
- Kako konfigurirati SMTP za uporabo OAuth 2.0 (Microsoft & Gmail)?
-
- LabCollector Splošna nastavitev
- LabCollector Splošna nastavitev - v5.4
- LabCollector Splošne nastavitve 5.2
- LabCollector Splošna nastavitev-v6.0
- Možnosti prijave in php zahteve za LDAP/SSO
- Kako nastaviti svoj LabCollectorsplošne nastavitve, logotip in imena modulov?
- Kako konfigurirati možnosti proxyja, razporejevalnika opravil in e-pošte?
- Kako konfigurirati možnosti iskanja po modulu in obrazca?
- Kako konfigurirati zunanje povezave domače strani?
- Kako nastaviti vir novic?
-
- Napaka pri nalaganju velikih poročil LabCollector
- Polja z drsnim trakom ne delujejo v brskalniku Safari, kaj lahko storim?
- Ne morem si ogledati sheme škatle v Safariju, zakaj?
- Pri nameščanju ali posodabljanju se prikaže napaka: »Programa ni mogoče zagnati, ker v vašem računalniku manjka MSVCR110.dll. Poskusite znova namestiti program, da odpravite to težavo« LabCollector za Windows
- Težava v datoteki za nalaganje: poglejte svojo konfiguracijo PHP
- Iskanje modula ne uspe zaradi napake 404 ali predolge zahteve
- Ko želim uvoziti velike datoteke, se nič ne zgodi?
- Zakaj imam pri nalaganju datoteke napako »MySQL strežnik je odšel«?
-
NOV KB MESECA
- Vadnica za področje odjemalca
- Kako ustvariti cevi s skladiščem in označiti njihovo uporabo? (v6.0)
- Kako naložiti/uvoziti podatke v plazmidnih in zaporednih modulih?
- LabCollector Splošna nastavitev-v6.0
- Upravljanje naročil – od A do Ž (v 6.0+)
- Kako uporabljati Plasmid Map Editor?
- Kako nastaviti opozorila v zapisovalniku podatkov?
-
POSNETE PREDSTAVITVE
LabCollector offers a powerful SDS (Safety Data Sheet) Maker feature that allows users to create, customize, and manage SDS templates for reagents and supplies. This article will guide you through the process of using the SDS Maker feature, including creating templates, setting default templates, customizing template backgrounds, editing templates, and attributing SDS templates to your reagent/supply records.
- Dostop do programa SDS Maker
- Ustvarjanje predlog SDS
- Tiskanje datotek SDS
![]() Preberite naše KB o tem, kako začeti z modulom Reagenti in potrebščine.
Preberite naše KB o tem, kako začeti z modulom Reagenti in potrebščine.
![]()
Dostop do programa SDS Maker:
Za dostop do SDS Maker preprosto pojdite na Orodja -> SDS Maker.
Nato boste naleteli na naslednjo stran (glejte spodnji posnetek zaslona):
Za razumevanje vsakega ustreznega vidika vmesnika SDS Maker si oglejte zgornje oštevilčene razdelke:
- Seznam predlog: Ta razdelek v levem kotu zaslona prikazuje seznam obstoječih predlog.
- ime: Prvi stolpec glavne tabele »Predloge« prikazuje imena vaših predlog.
- Obroba naslova polja: Ta stolpec označuje, ali ima vsaka predloga okvir okrog naslovov. Zelena kljukica je prikazana za predloge z aktivirano obrobo, rdeči križec pa tiste brez nje.
- Naslov barve ozadja: Tukaj si lahko ogledate šestnajstiško barvno kodo ozadja naslova za vsako predlogo.
- Privzeta predloga: V tem stolpcu lahko ugotovite, katere predloge so nastavljene kot privzete. Privzeta predloga se uporablja pri ustvarjanju datoteke SDS za dani zapis.
- Dejanja: Za vsako predlogo je mogoče izvesti različna dejanja:
7. Ustvari novo predlogo: Kliknite modri gumb, da ustvarite novo predlogo.
8. Vrstice na stran: Število prikazanih vrstic na stran lahko prilagodite tako, da izberete želeno možnost.
Ustvarjanje predlog SDS:
Če želite ustvariti novo predlogo SDS, preprosto kliknite enega od dveh gumbov (kot je prikazano na spodnjem posnetku zaslona):
Nato se prikaže pojavno okno z več možnostmi za konfiguracijo:
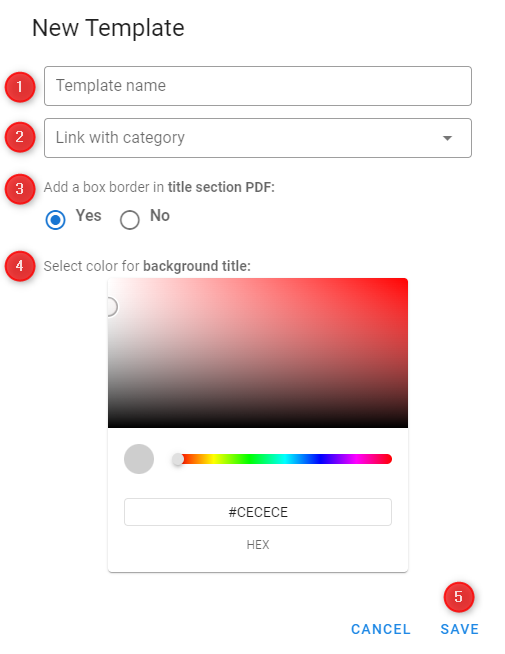 Za razumevanje vsakega ustreznega vidika pojavnega okna si oglejte zgornje oštevilčene razdelke:
Za razumevanje vsakega ustreznega vidika pojavnega okna si oglejte zgornje oštevilčene razdelke:
- Ime predloge: V to polje vnesite ime svoje predloge.
- Kategorija: Assign a category to your template for easy organization. These categories can be created and customized by simply navigating to LabCollector’s main menu, then to Nastavitve -> Reagenti in potrebščine.
3. Izberite, ali želite vključiti a okvir škatle okoli naslovnega dela PDF-ja, ustvarjenega iz te predloge. Ustrezno izberite »Da« ali »Ne«.
4. Izberite barvo za naslov ozadja: Prilagodite barvo ozadja razdelka z naslovom tako, da izberete barvo iz palete ali vnesete šestnajstiško kodo.
5. Shranite: Ko konfigurirate nastavitve predloge po svojih željah, kliknite »Shrani«, da uveljavite spremembe in ustvarite novo predlogo.
Ko shranite novo predlogo, bo samodejno dodana na vaš seznam predlog. Od tam preprosto kliknite na predlogo, da začnete konfigurirati njena različna polja.
Vsaka predloga vsebuje različne kategorije, kot so Identifikacija, Identifikacija nevarnosti, Ukrepi prve pomoči, Ukrepi za gašenje požara itd.
Če želite vsakemu razdelku dodati novo polje, kliknite na zeleni gumb ![]() . To dejanje bo pozvalo, da se prikaže pojavno okno, kjer boste morali vnesti naslednje podrobnosti: Vrsta polja, ime naslova in vrednost.
. To dejanje bo pozvalo, da se prikaže pojavno okno, kjer boste morali vnesti naslednje podrobnosti: Vrsta polja, ime naslova in vrednost.
Imate tudi možnost dostopa do naprednih konfiguracijskih nastavitev, kjer lahko:
- Izberite vrsto ločila med naslovom in vrednostjo (dvopičje, podpičje, pika, vejica ali prelom).
- Izberite, ali želite med naslovom in vrednostjo vključiti presledek.
- Dodajte prelomno vrstico pred naslovom.
- Za vrednostjo dodajte prelomno vrstico.
Dokončate lahko nastavitev za preostale razdelke predloge (glejte spodnji posnetek zaslona). Ne pozabite klikniti ![]() za dokončanje postopka.
za dokončanje postopka.
Zdaj, ko je vaša predloga pripravljena, si jo lahko ogledate s klikom na ikono modrega očesa poleg imena predloge. Nato boste morali izbrati enega od svojih zapisov v modulu Reagenti in potrebščine.
Tiskanje datotek SDS:
Če želite natisniti datoteke SDS, sledite tem korakom:
- Pomaknite se do modula Reagenti in potrošni material.
- Izberite želeni zapis.
- Pojdite na zavihek »Tveganja in varnost«.
- Kliknite »Natisni iz predloge SDS«.
- To dejanje bo samodejno ustvarilo datoteko PDF.
![]()
Več tem: