Iskanje po zbirki znanja po ključnih besedah
Kaj je BitLocker:
Šifriranje pogona BitLocker je izvorna varnostna funkcija, ki šifrira vse na disku, na katerem je nameščen Windows. Šifriranje naprave pomaga zaščititi vaše podatke tako, da jih šifrira. Samo nekdo s pravim šifrirnim ključem (kot je osebna identifikacijska številka) ga lahko dešifrira.
Kako deluje:
BitLocker se uporablja v povezavi s komponento strojne opreme, imenovano Trusted Platform Module (TPM). TPM je pametni kartici podoben modul na matični plošči, ki ga proizvajalec računalnika namesti v številne novejše računalnike. BitLocker shrani svoj obnovitveni ključ v TPM (različica 1.2 ali novejša).
Ko omogočite BitLocker, ustvarite osebno identifikacijsko številko (PIN), ki jo boste morali vnesti ob vsakem zagonu računalnika. Med omogočanjem BitLockerja se ustvari obnovitveni ključ. Obnovitveni ključ se uporablja za dostop do vašega računalnika, če pozabite geslo. Ko je obnovitveni ključ ustvarjen, boste pozvani, da znova zaženete stroj. Postopek šifriranja se začne, ko se računalnik znova zažene.
Opomba: natisnite ali shranite obnovitveni ključ in ga shranite na varno mesto, ločeno od računalnika.
ZAHTEVE
Za uporabo BitLockerja mora vaš računalnik izpolnjevati določene zahteve:
- Podprti operacijski sistemi:
Windows 10 – izdaja Education, Pro ali Enterprise
Windows 8 – izdaja Professional ali Enterprise
Windows 7 – izdaja Enterprise ali Ultimate
- Za Windows 7 mora biti nameščen modul Trusted Platform Module (TPM) različice 1.2 ali novejše. Prav tako mora biti omogočen in aktiviran (ali vklopljen).
Dodatne zahteve:
- Morate biti prijavljeni kot skrbnik.
- Za tiskanje obnovitvenega ključa morate imeti dostop do tiskalnika.
Preverite svojo različico sistema Windows
Če želite izvedeti, katero različico sistema Windows uporabljate:
1. Kliknite gumb Start.
2. V iskalno polje vnesite 'o vašem računalniku' winver.
3. Če prikazana različica ni ena od zgoraj navedenih različic, BitLocker ni na voljo v vašem računalniku.
Preverite stanje TPM
Če TPM ne izpolnjuje zgoraj navedenih sistemskih zahtev, namestitveni program za šifriranje prikaže status TPM na točki, kjer izberete možnosti šifriranja.
Primer sporočila o stanju TPM:
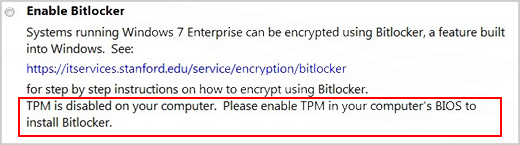
Obrnite se na lokalno podporo IT, če želite omogočiti BitLocker, vendar potrebujete pomoč pri omogočanju in aktiviranju TPM.
Če vaš računalnik izpolnjuje zahteve različice sistema Windows in TPM, je postopek za omogočanje BitLockerja naslednji:
1. Kliknite Start, kliknite Nadzorna plošča, kliknite Sistem in varnost (če so elementi nadzorne plošče navedeni po kategorijah) in nato kliknite Šifriranje pogona BitLocker.
2. Kliknite Vklopi BitLocker.
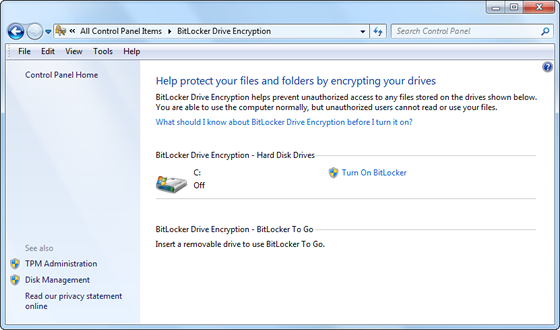
3. BitLocker pregleda vaš računalnik, da preveri, ali izpolnjuje sistemske zahteve.
- Če vaš računalnik izpolnjuje sistemske zahteve, čarovnik za namestitev nadaljuje z nastavitvami zagona BitLocker v 8. koraku.
- Če je treba vaš računalnik pripraviti za vklop BitLockerja, se prikažejo. Kliknite Naprej.
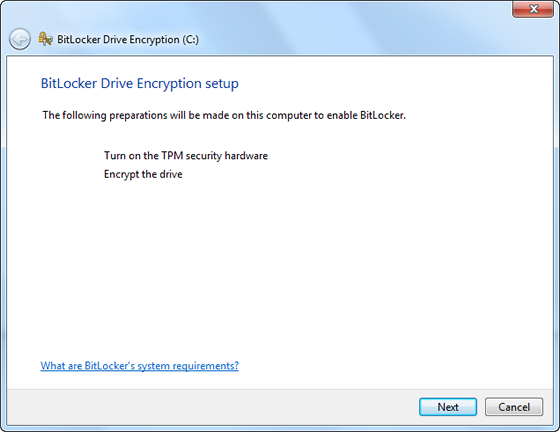
4. Če ste pozvani, odstranite vse CD-je, DVD-je in bliskovne pogone USB iz računalnika in nato kliknite Zaustavitev.
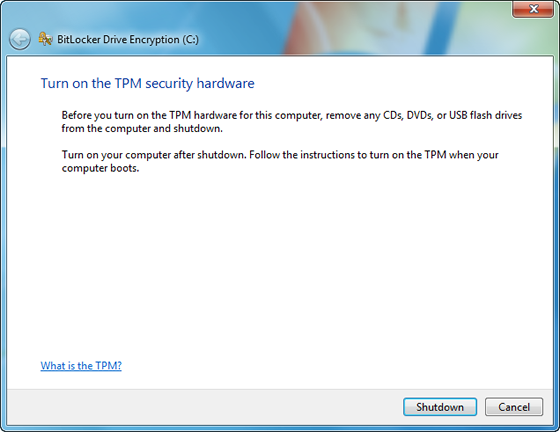
5. Po zaustavitvi znova vklopite računalnik. Za nadaljevanje inicializacije TMP sledite navodilom v sporočilu. (Sporočilo se razlikuje glede na proizvajalca računalnika).
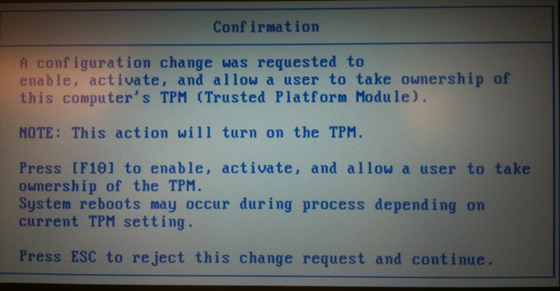
6. Če se vaš računalnik znova izklopi, ga znova vklopite.
7. Čarovnik za nastavitev BitLockerja se samodejno nadaljuje. Kliknite Naprej.
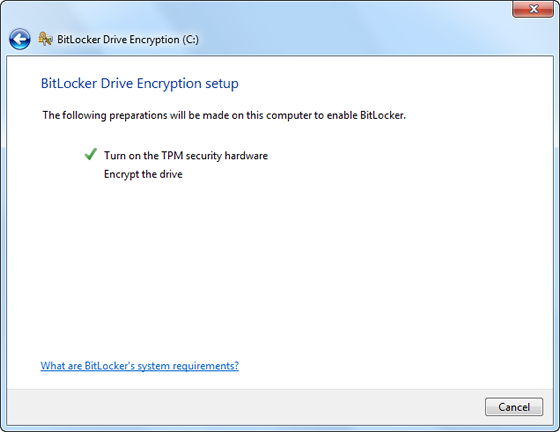
8. Ko se prikaže stran z nastavitvami zagona BitLocker, kliknite Zahtevaj PIN ob vsakem zagonu.
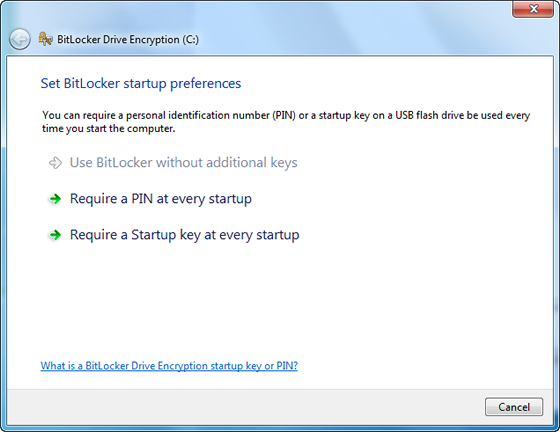
9. Vnesite PIN od 8 do 20 znakov in ga nato znova vnesite v polje Confirm PIN. Kliknite Nastavi PIN.
Opombe: Ob vsakem zagonu računalnika boste morali vnesti PIN.
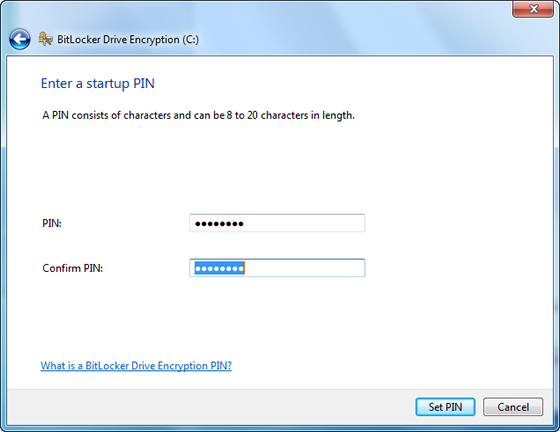
10. Če želite shraniti obnovitveni ključ, izberite Natisni obnovitveni ključ in kliknite Naprej.
Opombe: Preverite, ali je vaš računalnik povezan s tiskalnikom.
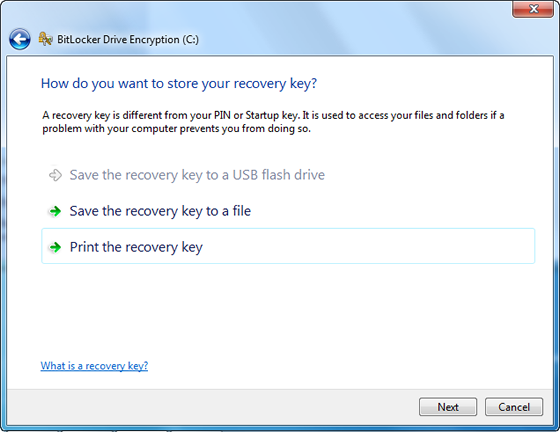
11. Natisnite kopijo obnovitvenega ključa.
12. Pozvani boste, da znova zaženete računalnik, da začnete postopek šifriranja. Med šifriranjem pogona lahko uporabljate svoj računalnik.
Prijavljanje
Če omogočite BitLocker, boste spremenili način prijave v sistem. Ob vsakem zagonu morate vnesti PIN, preden vnesete geslo. To je zasnovano tako, da zagotavlja dodatno raven varnosti za vaše podatke.
Spreminjanje kode PIN ali ponovno ustvarjanje kopije obnovitvenega ključa
Ko ustvarite kodo PIN, jo lahko spremenite na nadzorni plošči BitLocker Drive Encryption. Če izgubite natisnjeno kopijo, lahko tudi ponovno ustvarite novo kopijo obnovitvenega ključa.
1. Kliknite Start, kliknite Nadzorna plošča, kliknite Sistem in varnost (če so elementi nadzorne plošče navedeni po kategorijah) in nato kliknite Šifriranje pogona BitLocker.
2. Na nadzorni plošči BitLocker Drive Encryption kliknite Manage BitLocker.
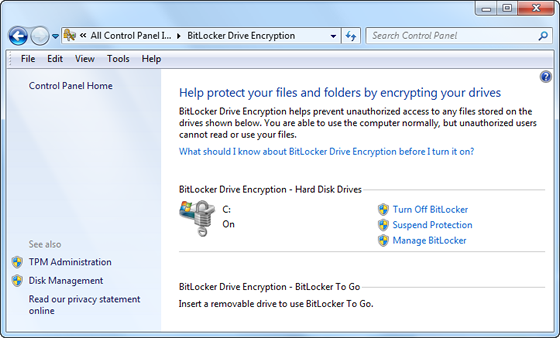
3. Sledite navodilom na zaslonu.
Izklop BitLockerja
Če želite dešifrirati trdi disk, morate samo izklopiti BitLocker. Če želite izklopiti BitLocker, morate biti prijavljeni kot skrbnik.
1. Kliknite Start, kliknite Nadzorna plošča, kliknite Sistem in varnost (če so elementi nadzorne plošče navedeni po kategorijah) in nato kliknite Šifriranje pogona BitLocker.
2. Na nadzorni plošči BitLocker Drive Encryption kliknite Turn Off BitLocker.
3. Kliknite Decrypt Drive, da začnete postopek dešifriranja.
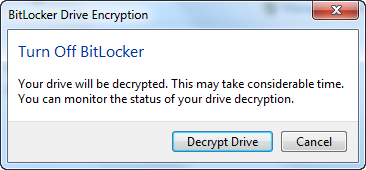
vir: https://uit.stanford.edu/service/encryption/wholedisk/bitlocker
1. Omogočite BitLocker za pogon
BitLocker za pogon najlažje omogočite tako, da z desno miškino tipko kliknete pogon v oknu Raziskovalca datotek in nato izberete ukaz »Vklopi BitLocker«. Če v kontekstualnem meniju ne vidite te možnosti, verjetno nimate različice sistema Windows Pro ali Enterprise in boste morali poiskati drugo rešitev za šifriranje.
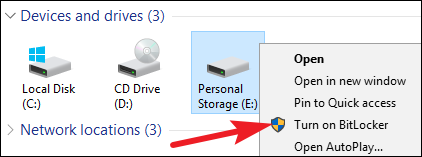
Čarovnik, ki se prikaže, vas vodi skozi izbiro več možnosti, ki smo jih razdelili v naslednje razdelke.
2. Izberite način odklepanja
Prvi zaslon, ki ga boste videli v čarovniku »Šifriranje pogona BitLocker«, vam omogoča, da izberete, kako odkleniti pogon. Izberete lahko več različnih načinov odklepanja pogona.
Če šifrirate sistemski pogon v računalniku, ki nima TPM, lahko pogon odklenete z geslom ali pogonom USB, ki deluje kot ključ. Izberite svoj način odklepanja in sledite navodilom za ta način (vnesite geslo ali priključite pogon USB).
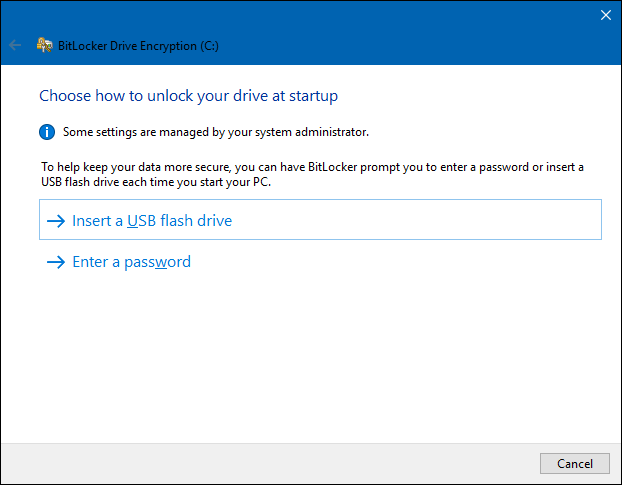
Če ima vaš računalnik TPM, boste videli dodatne možnosti za odklepanje sistemskega pogona. Na primer, lahko konfigurirate samodejno odklepanje ob zagonu (kjer vaš računalnik zajame šifrirne ključe iz TPM in samodejno dešifrira pogon). Namesto gesla lahko uporabite tudi PIN ali celo izberete biometrične možnosti, kot je prstni odtis.
Če šifrirate nesistemski pogon ali izmenljivi pogon, boste videli samo dve možnosti (ali imate TPM ali ne). Pogon lahko odklenete z geslom ali pametno kartico (ali oboje).
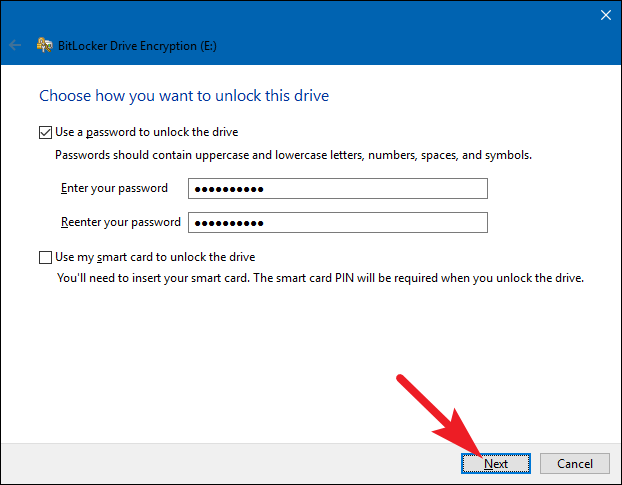
3. Varnostno kopirajte svoj ključ za obnovitev
BitLocker vam nudi obnovitveni ključ, ki ga lahko uporabite za dostop do šifriranih datotek, če kdaj izgubite svoj glavni ključ – na primer, če pozabite geslo ali če računalnik s TPM umre in morate dostopati do pogona iz drugega sistema.
Ključ lahko shranite v Microsoftov račun, pogon USB, datoteko ali ga celo natisnete. Te možnosti so enake ne glede na to, ali šifrirate sistemski ali nesistemski pogon.
Če obnovitveni ključ varnostno kopirate v Microsoftov račun, lahko do njega dostopate pozneje na https://onedrive.live.com/recoverykey. Če uporabljate drug način obnovitve, poskrbite, da ta ključ shranite na varno – če nekdo pridobi dostop do njega, lahko dešifrira vaš pogon in obide šifriranje.
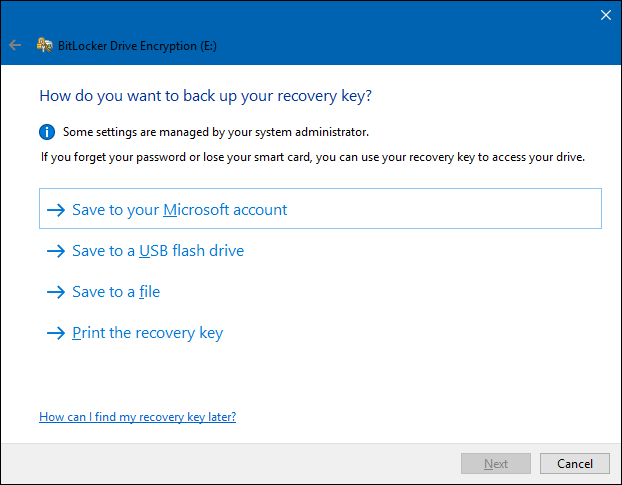
Če želite, lahko obnovitveni ključ tudi varnostno kopirate na več načinov. Po vrsti kliknite vsako možnost, ki jo želite uporabiti, nato pa sledite navodilom. Ko končate s shranjevanjem obnovitvenih ključev, kliknite »Naprej«, da nadaljujete.
Opombe: Če šifrirate pogon USB ali drug izmenljivi pogon, ne boste imeli možnosti shranjevanja ključa za obnovitev na pogon USB. Uporabite lahko katero koli od ostalih treh možnosti.
4. Šifrirajte in odklenite pogon
BitLocker samodejno šifrira nove datoteke, ko jih dodate, vendar morate izbrati, kaj se zgodi z datotekami, ki so trenutno na vašem disku. Šifrirate lahko celoten pogon – vključno s prostim prostorom – ali samo šifrirate uporabljene diskovne datoteke, da pospešite postopek. Te možnosti so enake tudi ne glede na to, ali šifrirate sistemski ali nesistemski pogon.
Če BitLocker nastavljate na novem računalniku, šifrirajte samo uporabljeni prostor na disku – veliko hitreje je. Če BitLocker nastavljate na računalniku, ki ga uporabljate že nekaj časa, morate šifrirati celoten pogon, da zagotovite, da nihče ne more obnoviti izbrisanih datotek.
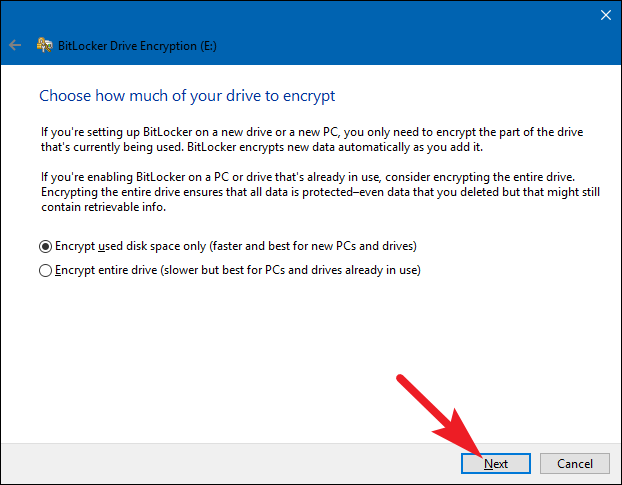
Ko izberete, kliknite gumb »Naprej«.
5. Izberite način šifriranja (samo Windows 10)
Če uporabljate Windows 10, boste videli dodaten zaslon, na katerem lahko izberete način šifriranja. Če uporabljate Windows 7 ali 8, preskočite na naslednji korak.
Windows 10 je predstavil nov način šifriranja, imenovan XTS-AES. Zagotavlja izboljšano celovitost in zmogljivost v primerjavi z AES, ki se uporablja v sistemih Windows 7 in 8. Če veste, da se bo pogon, ki ga šifrirate, uporabljal samo v osebnih računalnikih z operacijskim sistemom Windows 10, nadaljujte in izberite možnost »Nov način šifriranja«. Če menite, da boste na neki točki morda morali uporabiti pogon s starejšo različico sistema Windows (kar je še posebej pomembno, če gre za izmenljiv pogon), izberite možnost »Združljiv način«.
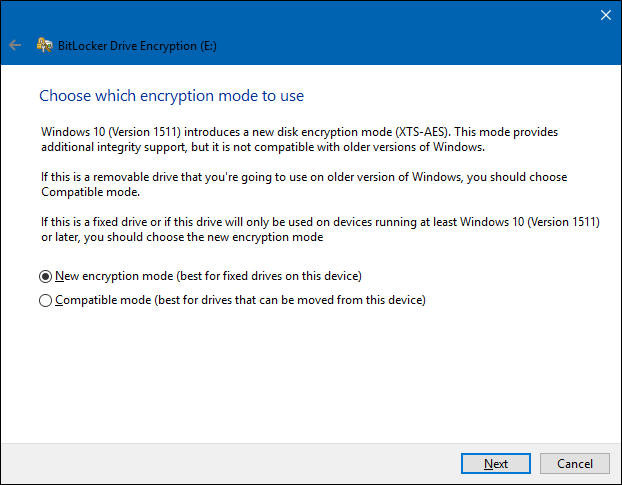
Ne glede na to, katero možnost izberete (in še enkrat, te so enake za sistemske in nesistemske pogone), nadaljujte in kliknite gumb »Naprej«, ko končate, in na naslednjem zaslonu kliknite gumb »Začni šifriranje«.
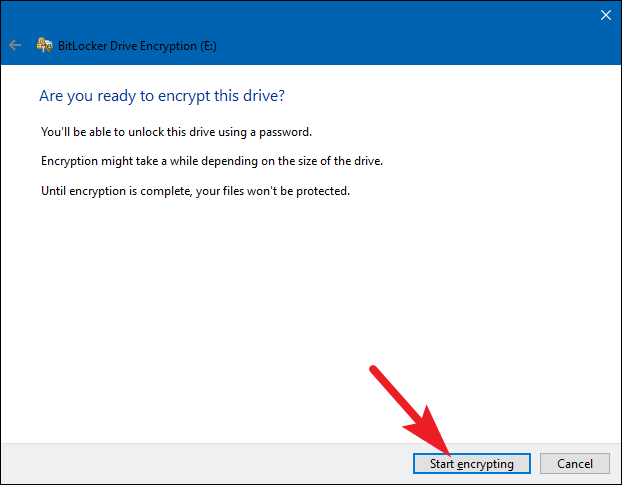
6. Dokončanje
Postopek šifriranja lahko traja od sekund do minut ali celo dlje, odvisno od velikosti pogona, količine podatkov, ki jih šifrirate, in tega, ali ste se odločili šifrirati prosti prostor.
Če šifrirate sistemski pogon, boste pozvani, da zaženete sistemsko preverjanje BitLocker in znova zaženete sistem. Prepričajte se, da je izbrana možnost, kliknite gumb »Nadaljuj« in nato ob pozivu znova zaženite računalnik. Ko se računalnik prvič zažene, Windows šifrira pogon.
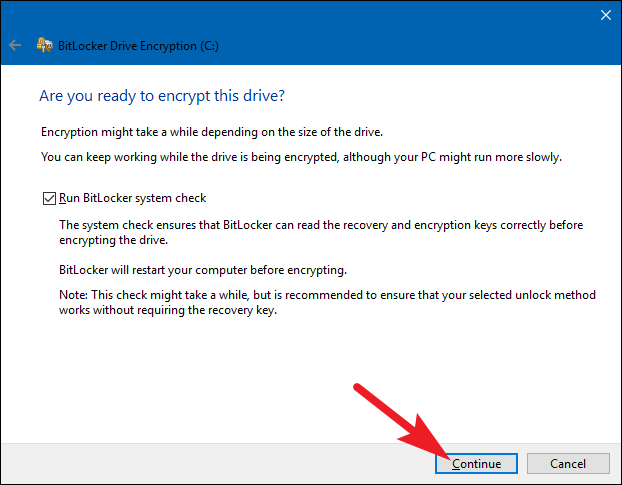
Če šifrirate nesistemski ali izmenljivi pogon, sistema Windows ni treba znova zagnati in šifriranje se začne takoj.
Ne glede na vrsto pogona, ki ga šifrirate, lahko preverite ikono BitLocker Drive Encryption v sistemski vrstici, da vidite njegov napredek, in lahko nadaljujete z uporabo računalnika, medtem ko se pogoni šifrirajo – deloval bo le počasneje.
Odklepanje vašega pogona
Če je vaš sistemski pogon šifriran, je njegovo odklepanje odvisno od metode, ki ste jo izbrali (in od tega, ali ima vaš računalnik TPM). Če imate TPM in ste izbrali, da se pogon samodejno odklene, ne boste opazili nič drugače – kot vedno se boste preprosto zagnali neposredno v Windows. Če izberete drug način odklepanja, vas Windows pozove, da odklenete pogon (z vnosom gesla, priključitvijo pogona USB ali čim drugim).
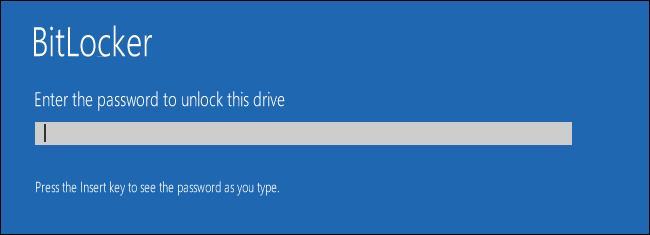
In če ste izgubili (ali pozabili) svoj način odklepanja, pritisnite Escape na pozivnem zaslonu, da vnesete obnovitveni ključ.
Če ste šifrirali nesistemski ali izmenljivi pogon, vas Windows pozove, da odklenete pogon, ko do njega prvič dostopate po zagonu sistema Windows (ali ko ga povežete z računalnikom, če gre za izmenljivi pogon). Vnesite geslo ali vstavite pametno kartico in pogon se mora odkleniti, da ga lahko uporabljate.
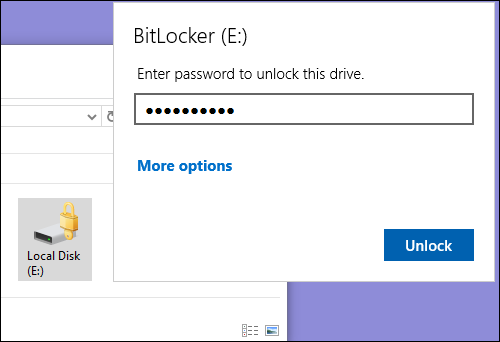
V File Explorerju šifrirani pogoni prikazujejo zlato ključavnico na ikoni (na levi). Ta ključavnica se spremeni v sivo in je videti odklenjena, ko odklenete pogon (na desni).
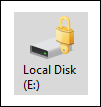
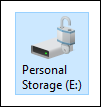
Zaklenjen pogon lahko upravljate – spremenite geslo, izklopite BitLocker, varnostno kopirate obnovitveni ključ ali izvedete druga dejanja – v oknu nadzorne plošče BitLocker. Z desno miškino tipko kliknite poljuben šifriran pogon in nato izberite »Upravljanje BitLockerja«, da greste neposredno na to stran.
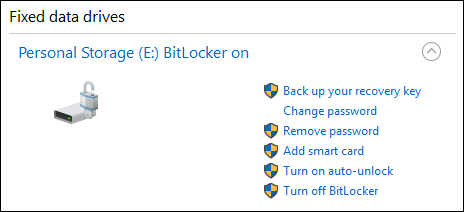
Vir: https://www.howtogeek.com/192894/how-to-set-up-bitlocker-encryption-on-windows/
Za dodatno podporo YouTube Video Link: https://www.youtube.com/watch?v=Jcj37AUhBAI
![]()


