Αναζήτηση στη Γνωσιακή Βάση κατά λέξη-κλειδί
ΠΕΡΊΛΗΨΗ:
Προετοιμαστείτε LabCollector βάση δεδομένων. Πριν από την εισαγωγή δεδομένων, πρέπει να διαμορφώσετε τη λειτουργική μονάδα που εισάγετε δεδομένα δημιουργώντας τα πεδία που χρειάζεστε και προσθέτοντας πιθανές τιμές όπου απαιτείται. Δείτε το δικό μας KB-Δημιουργία προσαρμοσμένου πεδίου 5.2v για περισσότερες πληροφορίες σχετικά με τη δημιουργία προσαρμοσμένων πεδίων.
Βεβαιωθείτε ότι η PHP σας έχει αυξημένα όρια: max_input_vars = 10000 ή περισσότερα (Βλ KB-Εισαγωγή μεγάλων αρχείων).
Για να εισαγάγετε τα δεδομένα σας ακολουθήστε τα παρακάτω βήματα:-
1.Δημιουργία πεδίου CSV για εισαγωγή δεδομένων
- Μέθοδος 1: Λήψη ονόματος πεδίων
- Μέθοδος 2: Λήψη ονομάτων προεπιλεγμένων και προσαρμοσμένων πεδίων
2. Εισαγάγετε δεδομένα στις μονάδες
- Α) Εισαγωγή προσαρμοσμένου πεδίου που συνδέεται με άλλες ενότητες
- Β) Εισαγωγή δεδομένων για ετικέτα γονότυπου
- Γ) Εισαγωγή δεδομένων για Ακολουθίες
- Δ) Εισαγωγή στοιχείων για Χημικές δομές
- Ε) Εισαγωγή δεδομένων για Έγγραφα και Ε&Α
- ΣΤ) Εισαγωγή δεδομένων για Αντιδραστήριο & Προμήθειες
3. Σφάλματα κατά την εισαγωγή δεδομένων και η λύση τους
![]()
- Εισαγωγή δεδομένων λειτουργεί μόνο με CSV ή άλλο αρχείο κειμένου με οριοθετημένα δεδομένα (Κάντε κλικ στον σύνδεσμο για να ελέγξετε το KB μας οριοθέτηση δεδομένων)
- Αποθηκεύστε το αρχείο CSV σε txt (Tab) ή CSV (κόμμα ή άνω και κάτω τελεία ως διαχωριστικό). (Κάντε κλικ στον σύνδεσμο για να ελέγξετε το KB μας σχετικά με τον τρόπο αποθήκευσης Μορφή CSV)
- Μπορείτε να μετατρέψετε τα δεδομένα σας σε μορφή κειμένου (αρχείο κειμένου με αλλαγή γραμμής DOS) με οριοθέτες πεδίων της επιλογής σας από το Excel ή άλλους τύπους βάσης δεδομένων.
- Για αρχεία Mac OS, αποθηκεύστε τα ως μορφή CSV για Windows.
- Όλα τα υποχρεωτικά πεδία (με *) που υπάρχει στην ενότητα στο LabCollector πρέπει να συμπεριληφθούν. (Δείτε την παρακάτω εικόνα κάτω από το Όνομα Πεδίων–>Μέθοδος 1)
- Μην συγχωνεύσετε κελιά στο CSV. Θα θεωρηθούν ως ξεχωριστά κελιά και θα δημιουργήσουν σφάλμα
- Στο αρχείο CSV, οι επικεφαλίδες της στήλης (ονόματα στηλών) πρέπει να είναι ίδια με τα ονόματα των πεδίων (ΔΙΑΧΕΙΡΙΣΤΗΣ->ΣΤΟΙΧΕΙΑ->ΠΕΔΙΑ παραγγείλετε και επιλέξτε τη λειτουργική μονάδα για την οποία θέλετε να δείτε ή αναδιάταξη πεδίων). [Έλεγχος/επεξεργασία Ονόματα πεδίων περιγράφεται παρακάτω] *Ελέγξτε το KB μας για να δείτε σε τι είναι τα πεδία LabCollector.
- Μπορείτε να κάνετε λήψη των ονομάτων πεδίων για να τα κάνετε αντιγραφή-επικόλληση στο αρχείο CSV σας (ως επικεφαλίδες στηλών) που πρόκειται να εισαχθούν. (εμφανίζεται στο Ενότητα 2-Εισαγωγή δεδομένων σε λειτουργικές μονάδες παρακάτω).
- Το όνομα ενός πεδίου πρέπει να είναι μία στήλη.
- Ελάχιστες απαιτήσεις για εισαγωγή: Εισαγόμενα δεδομένα ΠΡΕΠΕΙ ΝΑ ΠΕΡΙΕΧΕΙ πεδία που σχετίζονται με όνομα (αν έχετε ρυθμίσει τη μονάδα σας με Αυτόματη ονομασία, αφήστε τη στήλη κενή) και ο ιδιοκτήτης (εκτός εάν επιλέξετε να αντικαταστήσετε τους εισαγόμενους κατόχους σε προηγμένες επιλογές – δείτε τη δεύτερη εικόνα στην ενότητα A – ή η μονάδα δεν χρησιμοποιεί το πεδίο κατόχου όπως στη λειτουργική μονάδα Αντιδραστήριο και προμήθειες).
* για να μεταβείτε στην Αυτόματη ονομασία μεταβείτε στο ΔΙΑΧΕΙΡΙΣΤΗΣ ->ΆΛΛΑ->ΕΠΙΛΟΓΕΣ ΕΓΓΡΑΦΗΣ - Κάθε εισαγόμενη εγγραφή μπορεί να έχει έναν κωδικό έργου. Κάθε κωδικός έργου που χρησιμοποιείται πρέπει να υπάρχει ήδη στο LabCollector για σωστή εισαγωγή. (για να διαχειριστείτε τους κωδικούς του έργου, μεταβείτε στο ΕΡΓΑΛΕΙΑ->ΔΙΑΧΕΙΡΙΣΗ ΚΩΔΙΚΩΝ ΕΡΓΩΝ)
- Προσαρμοσμένα πεδία όπως Μεταφόρτωση βάσης δεδομένων και Μεταφόρτωση φακέλου δίσκου δεν μπορεί να εισαχθεί. Χρησιμοποιήστε το δωρεάν πρόσθετο Μεταφόρτωση αρχείου προσαρμοσμένου πεδίου.
- Η ημερομηνία πρέπει να μορφοποιηθεί ως εεεε-μμ-ηη ή εε-μμ-ηη, για περισσότερες λεπτομέρειες, διαβάστε το KB-Μορφοποίηση τιμής ημερομηνίας.
![]()
1. Δημιουργία πεδίου CSV για εισαγωγή δεδομένων
- Για να εισαγάγετε δεδομένα, πρέπει πρώτα να δημιουργήσετε ένα αρχείο CSV.
- Note: Μπορείτε να δημιουργήσετε ένα αρχείο excel και στη συνέχεια να το μετατρέψετε σε CSV οριοθετώντας το.
*Διαβάστε το KB μας για να μάθετε περισσότερα πώς να οριοθετήσετε το CSV σας για εισαγωγή δεδομένων. - Για να δημιουργήσετε ένα CSV χρειάζεστε όλα τα ονόματα πεδίων μέσα στην ενότητα σας. *Ελέγξτε το KB μας για να δείτε σε τι είναι τα πεδία LabCollector.
- Υπάρχουν 2 τύποι πεδίων LabCollector- προεπιλογή & προσαρμοσμένη.
- Τα προεπιλεγμένα πεδία υπάρχουν από προεπιλογή σε όλες τις μονάδες.
- Τα προσαρμοσμένα πεδία είναι αυτά που μπορείτε να δημιουργήσετε σύμφωνα με τις απαιτήσεις σας.
- Για να εισαγάγετε δεδομένα, το όνομα της στήλης στο CSV (ή στο excel) θα πρέπει να είναι το ίδιο Ως όνομα πεδίου που πρέπει να εισαχθεί, έτσι ώστε να ελέγξετε και να αναδιατάξετε τα ονόματα των πεδίων, υπάρχουν τρεις μέθοδοι. Όλα αυτά εξηγούνται αναλυτικά παρακάτω.
-
Μέθοδος 1: Λήψη ονόματος πεδίων
- Μεταβείτε σε μια ενότητα της επιλογής σας και κάντε κλικ στο "Προσθήκη νέας εγγραφής".
- Για παράδειγμα: – Στην προσαρμοσμένη μονάδα PCR κάντε κλικ στο
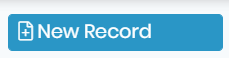 .
. - Θα δείτε όλα τα ονόματα πεδίων. Αυτό μπορείτε να το χρησιμοποιήσετε ως ονόματα στηλών στο CSV όπως φαίνεται παρακάτω.
*Να θυμάστε ότι τα υποχρεωτικά πεδία είναι σημαντικά για εισαγωγή.

-
-
-
Μέθοδος 2: Λήψη ονομάτων προεπιλεγμένων και προσαρμοσμένων πεδίων
-
a) Μπορείτε να βρείτε το Προεπιλεγμένα ονόματα πεδίων με τη μετάβαση σε ΔΙΑΧΕΙΡΙΣΤΗΣ -> ΣΤΟΙΧΕΙΑ -> ΠΡΟΕΠΙΛΟΓΗ ΠΕΔΙΑ για την ενότητα της επιλογής σας.

-
b) Μπορείτε να βρείτε το Προσαρμοσμένα ονόματα πεδίων με τη μετάβαση σε ΔΙΑΧΕΙΡΙΣΤΗΣ -> ΣΤΟΙΧΕΙΑ -> ΠΡΟΣΑΡΜΟΣΜΕΝΑ ΠΕΔΙΑ για την ενότητα της επιλογής σας.
- Τα προσαρμοσμένα πεδία μπορούν να δημιουργηθούν από οποιονδήποτε χρήστη. Ακολουθεί μια εικόνα από προσαρμοσμένα πεδία που έχουν ήδη δημιουργηθεί.
* Δείτε το KB μας για να μάθετε περισσότερα πώς να δημιουργήσετε προσαρμοσμένα πεδία.

-
![]()
2. Εισαγωγή δεδομένων στις μονάδες
- Μπορείτε γενικά να εισαγάγετε τα δεδομένα δημιουργώντας το CSV με τα σωστά ονόματα πεδίων της λειτουργικής μονάδας και χρησιμοποιώντας τη λειτουργία εισαγωγής δεδομένων.
- Παρακάτω έχουμε εξηγήσει ένα παράδειγμα με μια προσαρμοσμένη μονάδα που ονομάζεται "PCR".
*Ελέγξτε το KB μας πώς να δημιουργήσετε μια προσαρμοσμένη μονάδα. - Αφού δημιουργήσετε το CSV σας με όλες τις λεπτομέρειες (στο παρακάτω παράδειγμα τις λεπτομέρειες για τη μονάδα PCR), μπορείτε τώρα να μεταβείτε στο LabCollector ΔΙΑΧΕΙΡΙΣΤΗΣ->ΣΤΟΙΧΕΙΑ->ΕΙΣΑΓΩΓΗ
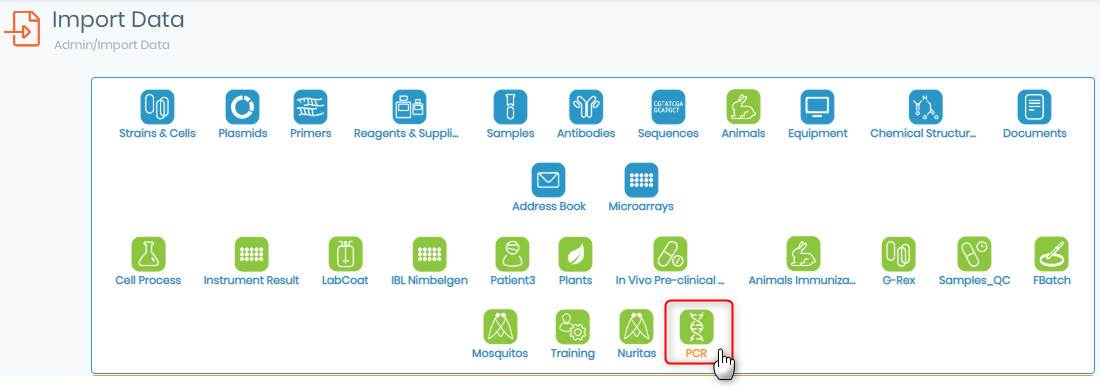
- Η παρακάτω σελίδα θα εμφανιστεί με πολλές επιλογές.
Μην ξεχάσετε να κάνετε κλικ στο "Επιλογές για προχωρημένους" εάν θέλετε να επεξεργαστείτε ειδικές λειτουργίες. (πράσινος βέλη)

 Αυτή η επιλογή σάς επιτρέπει να κάνετε λήψη των ονομάτων πεδίων που υπάρχουν είτε στη βάση δεδομένων είτε στο LabCollector σύστημα.
Αυτή η επιλογή σάς επιτρέπει να κάνετε λήψη των ονομάτων πεδίων που υπάρχουν είτε στη βάση δεδομένων είτε στο LabCollector σύστημα.
– Μπορείτε να κάνετε λήψη είτε των ονομάτων Legend είτε των ονομάτων της βάσης δεδομένων. Τα ονόματα των υπομνημάτων και της βάσης δεδομένων εμφανίζονται στις εικόνες στη Μέθοδο 2.
- Όνομα θρύλου είναι το όνομα του πεδίου στην εγγραφή της μονάδας, στη φόρμα ή στη λίστα πεδίων στις προεπιλεγμένες/προσαρμοσμένες περιοχές πεδίων που δίνετε στο πεδίο.
- Όνομα βάσης δεδομένωνΤο e είναι διαθέσιμο στις περιοχές προεπιλεγμένων/προσαρμοσμένων πεδίων και εξαιρείται από ειδικούς χαρακτήρες. Είτε μπορείτε να ανεβάσετε το αρχείο CSV είτε να κάνετε αντιγραφή-επικόλληση των δεδομένων από το αρχείο CSV.
Είτε μπορείτε να ανεβάσετε το αρχείο CSV είτε να κάνετε αντιγραφή-επικόλληση των δεδομένων από το αρχείο CSV.
- Μεταφόρτωση: Πρέπει να οριοθετήστε τα δεδομένα στο CSV σας ένα άλλο KB με το «κόμμα» (,) ή ένα ερωτηματικό (;). Για τα αγγλικά Microsoft office το κόμμα (,) και για τα γαλλικά Microsoft office το ερωτηματικό του (;).
- Αντιγραφή επικόλληση: Αντιγράψτε την περιοχή του CSV μαζί με τις επικεφαλίδες των στηλών και επικολλήστε την. Μπορείτε να επικολλήσετε τα περιεχόμενα του CSV σε αυτήν την επιλογή.
Μπορείτε να επικολλήσετε τα περιεχόμενα του CSV σε αυτήν την επιλογή. Επιλέξτε το διαχωριστικό πεδίου. Είναι ο χαρακτήρας που χρησιμοποιούμε για να διαχωρίσουμε (οριοθετήσουμε) τις τιμές μεταξύ τους.
Επιλέξτε το διαχωριστικό πεδίου. Είναι ο χαρακτήρας που χρησιμοποιούμε για να διαχωρίσουμε (οριοθετήσουμε) τις τιμές μεταξύ τους.
– Εάν κάνετε αντιγραφή/επικόλληση από το Excel, επιλέξτε το διαχωριστικό TAB.
– Αν έχετε ανεβάσει τότε είναι κόμμα (για την αγγλική γλώσσα CSV) & άνω τελεία (για τη γαλλική γλώσσα CSV).
*Οι επιλογές εκ των προτέρων θα εμφανιστούν εάν στην επάνω δεξιά γωνία το πλαίσιο κοντά στην "Επιλογή εκ των προτέρων" είναι σημειωμένο. (πράσινα βέλη στην παραπάνω εικόνα) Από προεπιλογή, οι χαρακτήρες κωδικοποιούνται με ISO-8859-1. Αυτό σας επιτρέπει να εισαγάγετε τους περισσότερους ειδικούς χαρακτήρες, όπως γράμματα με βαρύ, οξεία, διάσταση, περιστροφή κ.λπ.
Από προεπιλογή, οι χαρακτήρες κωδικοποιούνται με ISO-8859-1. Αυτό σας επιτρέπει να εισαγάγετε τους περισσότερους ειδικούς χαρακτήρες, όπως γράμματα με βαρύ, οξεία, διάσταση, περιστροφή κ.λπ.
Το UTF-8 πρέπει να χρησιμοποιηθεί για κάποια γλώσσα (π.χ. κινέζικα, ελληνικά…) εάν χρησιμοποιείτε λογισμικό που σας επιτρέπει να αποθηκεύετε σε CSV με UTF-8 ως κωδικοποίηση (για παράδειγμα LibreOffice). Μπορείτε να επιλέξετε εάν έχετε διαχωρίσει τις στήλες με άνω και κάτω τελεία (:) ή καρτέλα (│)
Μπορείτε να επιλέξετε εάν έχετε διαχωρίσει τις στήλες με άνω και κάτω τελεία (:) ή καρτέλα (│) Εάν το αρχείο excel σας δεν έχει Κάτοχο/Κύριο χειριστή/ Πρόσωπο Υπεύθυνο/Συντάκτη (ανάλογα με τη λειτουργική μονάδα – Οι μονάδες αντιδραστηρίων και προμηθειών και του βιβλίου διευθύνσεων δεν έχουν πεδία κατόχου) ή εάν θέλετε να αντικαταστήσετε αυτό το πεδίο, επιλέξτε ένα ιδιοκτήτη στη λίστα.
Εάν το αρχείο excel σας δεν έχει Κάτοχο/Κύριο χειριστή/ Πρόσωπο Υπεύθυνο/Συντάκτη (ανάλογα με τη λειτουργική μονάδα – Οι μονάδες αντιδραστηρίων και προμηθειών και του βιβλίου διευθύνσεων δεν έχουν πεδία κατόχου) ή εάν θέλετε να αντικαταστήσετε αυτό το πεδίο, επιλέξτε ένα ιδιοκτήτη στη λίστα.
Note:*Οι διαχειριστές μπορούν να εισάγουν δεδομένα με οποιοδήποτε όνομα.
Note:*Το προσωπικό μπορεί να εισάγει μόνο με το δικό του όνομα.
* Δείτε το KB μας στο δικαιώματα διαφορετικού επιπέδου χρήστη σε LabCollector.
- .
 Στο πρότυπο που κατεβάζετε στο βήμα 1, θα καλούνται στήλες Box ID/Όνομα κουτιού, Θέση στο πλαίσιο, Τόμος.
Στο πρότυπο που κατεβάζετε στο βήμα 1, θα καλούνται στήλες Box ID/Όνομα κουτιού, Θέση στο πλαίσιο, Τόμος.
Note:* Στον τίτλο στήλης/κεφαλίδα BOX ID/BOX όνομα, ο χρήστης πρέπει να επιλέξει να προσθέσει πληροφορίες ΜΟΝΟ για ένα από αυτά και ΟΧΙ και για τα δύο.
Note:*Αυτό λειτουργεί ΜΟΝΟ στον Κύριο χώρο αποθήκευσης. Ως εκ τούτου, δεν θα λειτουργήσει για την ενότητα αντιδραστηρίων και αναλωσίμων.- Αναγνωριστικό κουτιού: αντιπροσωπεύει το αναγνωριστικό του κουτιού αποθήκευσης και
- Όνομα κουτιού: Αντιπροσωπεύει το όνομα του κουτιού αποθήκευσης.
- Θέση στο κουτί: αντιπροσωπεύει τη θέση των σωλήνων στο κουτί σας (χρησιμοποιώντας τις συντεταγμένες ή τις αριθμητικές θέσεις)
– Εάν επιλέξετε αριθμητικές θέσεις 1,2,3, κ.λπ. για να καθορίσετε τις θέσεις του κουτιού αποθήκευσης, τότε θα πρέπει να επιλέξετε το πλαίσιο όπως παρακάτω.

– Εάν επιλέξετε A1, B1, κ.λπ. για να καθορίσετε τις θέσεις του κουτιού αποθήκευσης, αφήστε το πλαίσιο μη επιλεγμένο.
Note:* Εάν χρειάζεται να προσθέσετε πολλαπλούς σωλήνες για να διαχωρίσετε τις τοποθεσίες με κόμμα, τότε φροντίστε να επιλέξετε το σωστό διαχωριστικό του CSV κατά την εισαγωγή του αρχείου. (βήμα 4 παραπάνω)
 Εδώ μπορείτε να επιλέξετε να εντοπίσετε αυτόματα τυχόν θέσεις αποθήκευσης που έχουν ήδη συμπληρωθεί, έτσι ώστε να μην τοποθετούνται διπλές καταχωρήσεις.
Εδώ μπορείτε να επιλέξετε να εντοπίσετε αυτόματα τυχόν θέσεις αποθήκευσης που έχουν ήδη συμπληρωθεί, έτσι ώστε να μην τοποθετούνται διπλές καταχωρήσεις.
- Note:* Αυτή η ρύθμιση μπορεί επίσης να ενεργοποιηθεί μεταβαίνοντας στο LABCOLLECTOR -> ΔΙΑΧΕΙΡΙΣΤΗΣ -> ΆΛΛΑ -> ΡΥΘΜΙΣΗ ΓΕΝΙΚΕΣ ΡΥΘΜΙΣΕΙΣ, ΛΟΓΟΤΥΠΟ, ΟΝΟΜΑΤΑ ΜΟΝΑΔΩΝ, ΔΕΔΟΜΕΝΑ ΚΛΠ -> ΕΠΑΛΗΘΕΥΣΗ ΑΠΟΘΗΚΕΥΣΗΣ ΕΙΣΑΓΩΓΗΣ

 Μπορείτε να επιλέξετε να το εισαγάγετε σε μια λίστα αναμονής. Όσον αφορά το επίπεδο ΧΡΗΣΤΗ για την εισαγωγή δεδομένων, ένας διαχειριστής πρέπει να επικυρώσει τα δεδομένα κάτω από το ΔΙΑΧΕΙΡΙΣΤΗΣ -> ΣΤΟΙΧΕΙΑ -> ΛΙΣΤΑ ΑΝΑΜΟΝΗΣ προτού μπορέσει να μεταφορτωθεί.
Μπορείτε να επιλέξετε να το εισαγάγετε σε μια λίστα αναμονής. Όσον αφορά το επίπεδο ΧΡΗΣΤΗ για την εισαγωγή δεδομένων, ένας διαχειριστής πρέπει να επικυρώσει τα δεδομένα κάτω από το ΔΙΑΧΕΙΡΙΣΤΗΣ -> ΣΤΟΙΧΕΙΑ -> ΛΙΣΤΑ ΑΝΑΜΟΝΗΣ προτού μπορέσει να μεταφορτωθεί.
* Δείτε το KB μας στο δικαιώματα διαφορετικού επιπέδου χρήστη σε LabCollector. Εάν έχετε διαμορφώσει τον εξοπλισμό σας με την επιλογή αυτόματης αποθήκευσης, μπορείτε να αποκτήσετε πρόσβαση σε αυτόν τον χώρο αποθήκευσης απευθείας εδώ. Δεν έχετε την επιλογή του κουτιού/τοποθεσίας, LabCollector εκχωρεί αυτόματα όλο τον χώρο αποθήκευσης.
Εάν έχετε διαμορφώσει τον εξοπλισμό σας με την επιλογή αυτόματης αποθήκευσης, μπορείτε να αποκτήσετε πρόσβαση σε αυτόν τον χώρο αποθήκευσης απευθείας εδώ. Δεν έχετε την επιλογή του κουτιού/τοποθεσίας, LabCollector εκχωρεί αυτόματα όλο τον χώρο αποθήκευσης.- Εάν όλα είναι εντάξει, κάντε κλικ στο προχωρήστε στο βήμα 2 και κάντε κλικ στην επιβεβαίωση.

Α) Εισαγωγή προσαρμοσμένου πεδίου που συνδέεται με άλλες ενότητες
- Εάν έχετε ένα προσαρμοσμένο πεδίο που σας επιτρέπει να εισαγάγετε έναν σύνδεσμο προς οποιαδήποτε λειτουργική μονάδα και θέλετε να εισαγάγετε δεδομένα από το CSV και να καθορίσετε τη λειτουργική μονάδα που πρέπει να συνδέσετε στην εγγραφή σας.
* Δείτε το KB μας για να μάθετε περισσότερα πώς να δημιουργήσετε προσαρμοσμένα πεδία.
*Ελέγξτε το KB μας για να δείτε σε τι είναι τα πεδία LabCollector.
*Ελέγξτε το KB μας για να δείτε σε τι υπάρχουν τα αρχεία LabCollector. - Όταν δημιουργείτε ένα προσαρμοσμένο πεδίο σε μια λειτουργική μονάδα της επιλογής σας και θέλετε να συνδεθεί με την άλλη λειτουργική μονάδα. Για να δώσουμε ένα συγκεκριμένο παράδειγμα, ας υποθέσουμε ότι έχετε μια προσαρμοσμένη μονάδα που ονομάζεται "Ασθενής" και θέλετε να συνδέσετε τα στοιχεία του ασθενούς με τα δείγματά του στη μονάδα "Δείγμα".
- Στα παραπάνω σενάρια, μεταβείτε στο ΔΙΑΧΕΙΡΙΣΤΗΣ -> ΣΤΟΙΧΕΙΑ -> ΠΡΟΣΑΡΜΟΣΜΕΝΑ ΠΕΔΙΑ -> ΝΕΟ ΠΕΔΙΟ & θα έχετε 2 επιλογές για να δημιουργήσετε ένα τέτοιο προσαρμοσμένο πεδίο με τον τύπο πεδίου
– 1) Σύνδεσμος: όπου μπορείτε να συνδέσετε οποιαδήποτε εγγραφή

– 2) Πεδίο αυτόματης συμπλήρωσης: εδώ μπορείτε να συνδέσετε μια μονάδα χρησιμοποιώντας το συγκεκριμένο όνομα εγγραφής.

- Για να σας δώσουμε ένα παράδειγμα, δημιουργήσαμε και τους δύο τύπους πεδίων και θέλαμε να συνδεθεί με ένα δείγμα που ονομάζεται "mBRS10000000_C015" που είναι το συγκεκριμένο όνομα της εγγραφής.
– Οπότε είτε μπορείς (1-Σύνδεσμος) προσθέστε έναν σύνδεσμο επιλέγοντας την εγγραφή ή μπορείτε απλώς (2-Αυτόματη συμπλήρωση πεδίου) πληκτρολογήστε το συγκεκριμένο όνομα εγγραφής και θα δημιουργήσει αυτόματα έναν σύνδεσμο για εσάς.

- Ας πούμε πότε θέλετε να εισάγετε δεδομένα για ένα τέτοιο πεδίο.
- (1-Σύνδεσμος) Στο CSV σας μπορείτε να προσθέσετε το όνομα του δίσκου που θα συνδέσει αυτόματα το εισαγόμενο αντικείμενο στην αντίστοιχη μονάδα.
– Για παράδειγμα, εάν θέλετε να συνδέσετε τις εγγραφές Primer σας με μια συγκεκριμένη εγγραφή στο Sample Module. - (2-Αυτόματη συμπλήρωση πεδίου) Στο CSV σας μπορείτε να προσθέσετε το όνομα της συγκεκριμένης εγγραφής.
Β) Εισαγωγή δεδομένων για ετικέτα γονότυπου
- Ενότητες όπως Strains & Cells, τα ζώα έχουν από προεπιλογή ένα πεδίο που ονομάζεται «γονότυπος».
- Αυτό το πεδίο γενικά ενεργοποιείται μεταβαίνοντας στο ΠΡΟΕΠΙΛΟΓΗ ΠΕΔΙΑ -> ΓΕΝΙΚΕΣ ΕΠΙΛΟΓΕΣ -> ΣΥΣΤΗΜΑ ΕΤΙΚΕΤΩΝ ΓΟΝΟΤΥΠΟΥ
- Χρειάζεται μόνο να θυμάστε ότι οι ετικέτες γονότυπου πρέπει να χωρίζονται με ένα διάστημα.
Γ) Εισαγωγή δεδομένων για Ακολουθίες
- Μπορείτε να εισαγάγετε το αρχείο ακολουθιών σε μορφή fasta. Για παράδειγμα όπως παρακάτω:
- >FN598458.1 Μερικό γονίδιο 18S rRNA μη καλλιεργημένο φυλλοφαρυγγικό βλεφαριδικό, κλώνος GM2_C8
ACCTGGTTGATCCTGCCAGTAGCATATGCTTGTCTTGGAGATTAAGCCATGCATGTCTAAGTATAAGTTA
TACAAGGCGAAACTGCGAATGGCTCATTAAAACAGTTATAATTTATTTGACGATTGCCTTATATGGATAA
CCGAGGGAAACTTCAGCTAATACATGCTTGTCATTTGACGTATTTATTAGTTCCACCGATGGCTTAGGCC
TTTTGATGATTCATGATAACTGATCGAAGCGATTTCGCTACGTCATTCAAGTTTCTGCCCTATCAGCTCT
GATTGTAGTGTATTGGACTACAATGGCTATTACGGGTAACGGAGAATTAGGTTCGATTCCGGAGAAGGA
GCCTGAGAAACGGCTACTATGTCTACGGATAGCAGCAGGCGCGTAAATTACCCAATTGTAAATCACAGAG - Μετά τη μεταφόρτωση του αρχείου επιλέγετε DNA, RNA ή τύπο πρωτεΐνης. Πρέπει επίσης να επιλέξετε τον κάτοχο των ακολουθιών εισαγωγής (από προεπιλογή, το άτομο που σχετίζεται με τη σύνδεση του λογαριασμού).
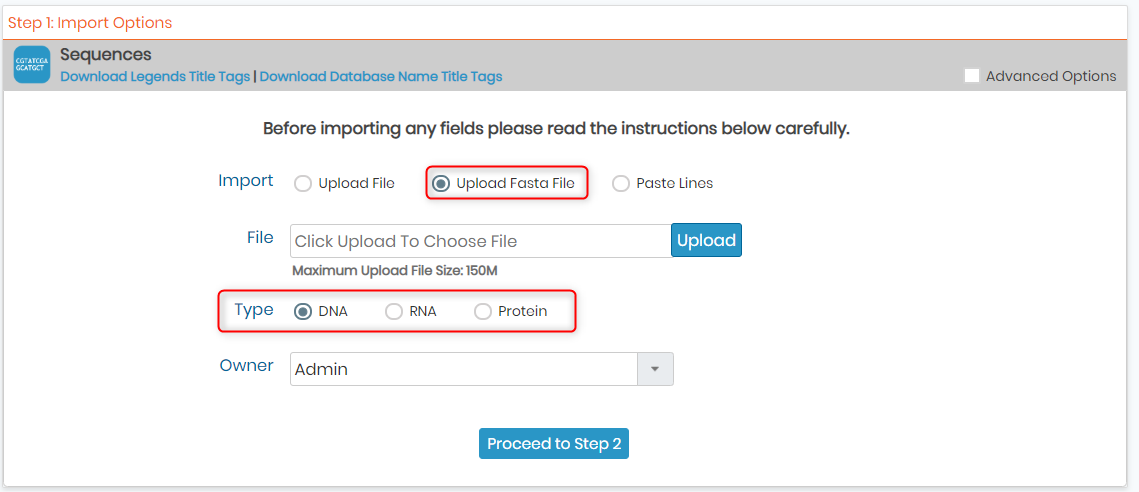
- Επιλέξτε να προχωρήσετε στο βήμα 2 όταν όλα είναι εντάξει.
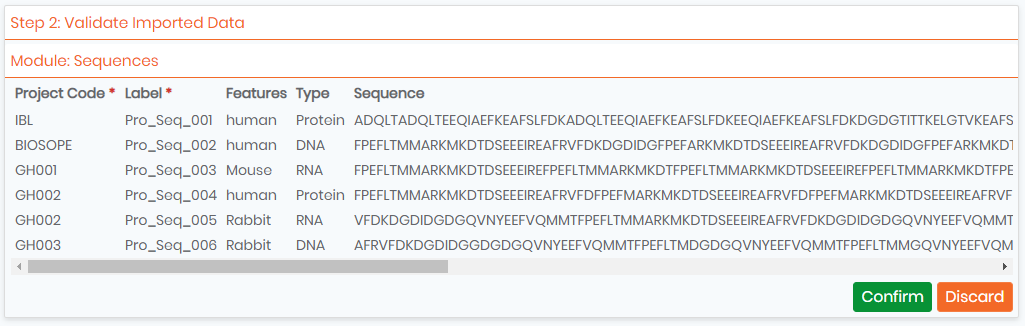
Δ) Εισαγωγή στοιχείων για Χημικές Κατασκευές
- Για να εισαγάγετε τα χημικά αρχεία, μπορείτε να τα εισαγάγετε σε μορφοποιημένα αρχεία MOL, SDF & CDX.
- Για μορφή αρχείου MOL και SDF, το αρχείο σας μπορεί να μορφοποιηθεί με γραμμές κεφαλίδας. Μπορείτε επίσης να προσθέσετε ετικέτες εάν τις χρειάζεστε.
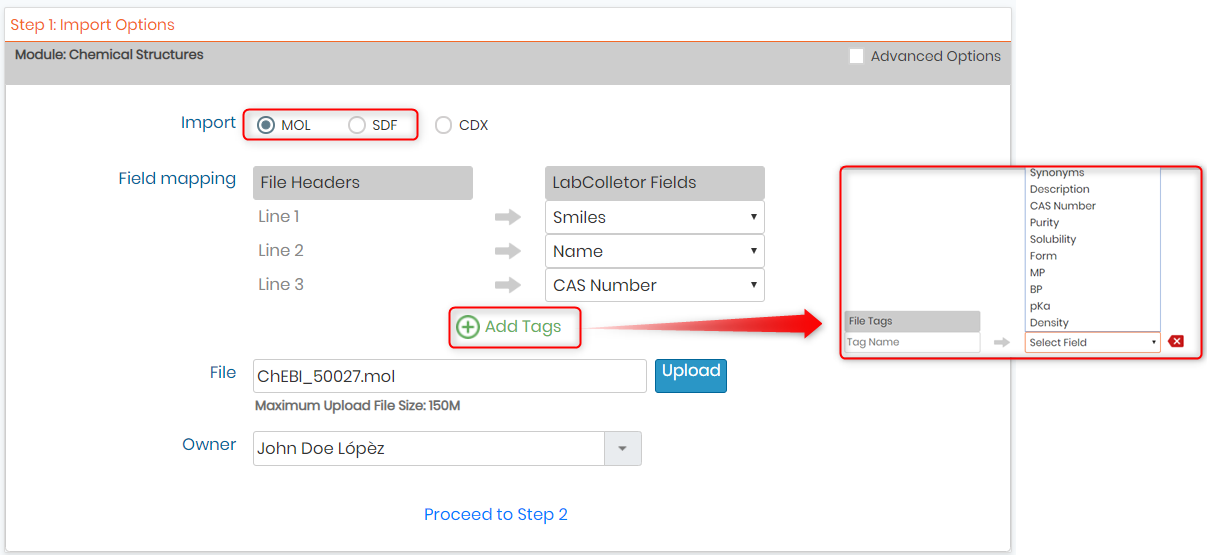
- Για αρχείο CDX μπορείτε να ανεβάσετε πολλά αρχεία ή ένα αρχείο ZIP.
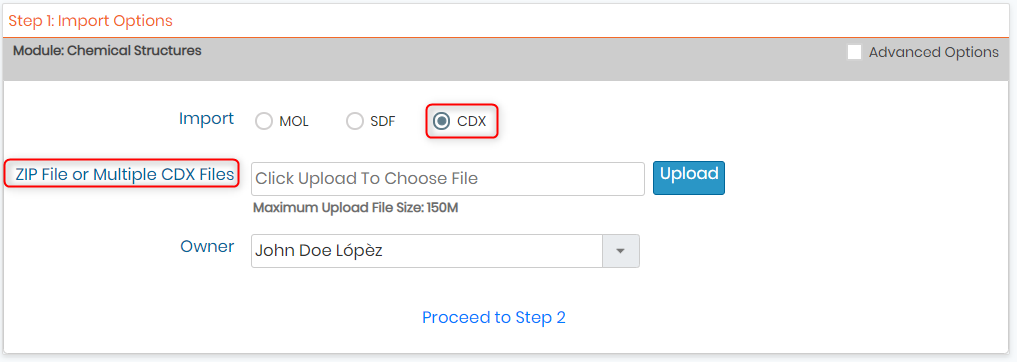
Ε) Εισαγωγή στοιχείων για Έγγραφα
- Μπορείτε επίσης να ανεβάσετε έγγραφα χρησιμοποιώντας ένα CSV.
- Μπορείτε είτε να ανεβάσετε το CSV είτε να κάνετε αντιγραφή-επικόλληση των στοιχείων στο αρχείο CSV.
- Για αντιγραφή-επικόλληση θυμηθείτε να προσθέσετε τη στήλη αρχικό_όνομα_αρχείου που περιέχει το ακριβές όνομα του εγγράφου που θέλετε να εισαγάγετε στο αρχείο εισαγωγής ή επικολλήστε γραμμές όπως στο παρακάτω παράδειγμα.
- Θυμηθείτε να προσθέσετε την επέκταση αρχείου επίσης κάτω από το original_file_name όπως φαίνεται στην παρακάτω εικόνα (π.χ. εάν είναι pdf γράψτε με το αρχικό όνομα IF_Microtubule. Pdf).
- Στη συνέχεια, ανεβάστε το αρχείο εισαγωγής ΚΑΙ όλα τα έγγραφα που θέλετε να εισαγάγετε (πολλά αρχεία όπως παρακάτω ή ένα zip).

- Μόλις όλα είναι εντάξει, μπορείτε να προχωρήσετε στο βήμα 2:
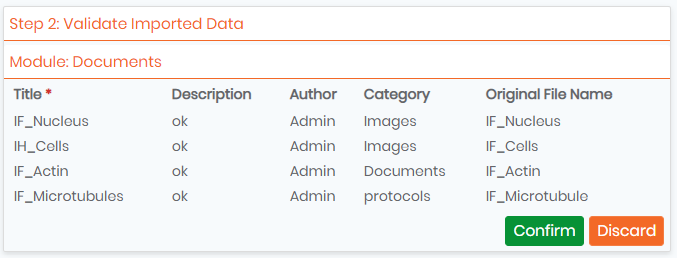
- Αποτέλεσμα στη μονάδα εγγράφων μετά την εισαγωγή.

ΣΤ) Εισαγωγή δεδομένων για Αντιδραστήρια & Προμήθειες
- Η ενότητα αντιδραστηρίων και προμηθειών είναι πολύ χρήσιμη για τη δημιουργία αποθέματος εργαστηριακών προμηθειών και χημικών ή τη δημιουργία ρυθμιστικών διαλυμάτων κ.λπ.
- Διαβάστε το KB στο πώς να εισάγετε δεδομένα στη μονάδα αντιδραστηρίων και αναλωσίμων.
![]()
3. μισφάλματα κατά την εισαγωγή δεδομένων και η λύση τους
- Κατά την εισαγωγή δεδομένων, μπορείτε να συναντήσετε πολλά σφάλματα.
- Διαβάστε το KB μας για να δείτε ποια σφάλματα μπορεί να συναντήσετε κατά την εισαγωγή δεδομένων και πώς να επιλύσετε αυτά τα σφάλματα.
Σχετικά θέματα:
- δείτε μας KB-Δημιουργία προσαρμοσμένου πεδίου 5.2v για περισσότερες πληροφορίες σχετικά με τη δημιουργία προσαρμοσμένων πεδίων.
- Βεβαιωθείτε ότι η PHP σας έχει αυξημένα όρια: max_input_vars = 10000ή περισσότερα (Βλ KB-Εισαγωγή μεγάλων αρχείων).
- *Διαβάστε το KB μας για να μάθετε περισσότερα πώς να κάνετε δείγματα και τη σχετική αποθήκευση.
- *Διαβάστε το KB μας για να μάθετε περισσότερα πώς να οριοθετήσετε το CSV σας για εισαγωγή δεδομένων.
- *Διαβάστε το KB μας για να μάθετε περισσότερα πώς να επιλύσετε σφάλματα κατά την εισαγωγή δεδομένων.
- *Διαβάστε το KB μας για να μάθετε περισσότερα πώς να εισάγετε και να διαχειριστείτε το αντιδραστήριο και τα αναλώσιμά σας v5.3.



