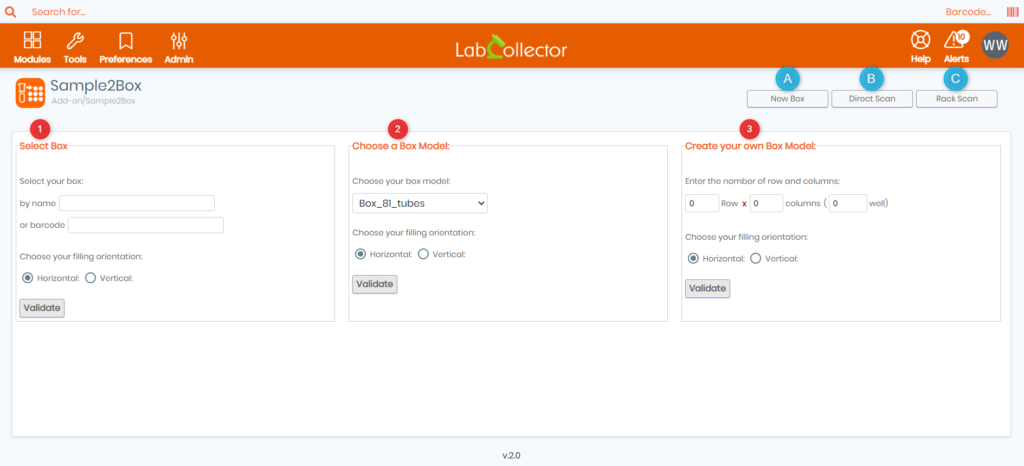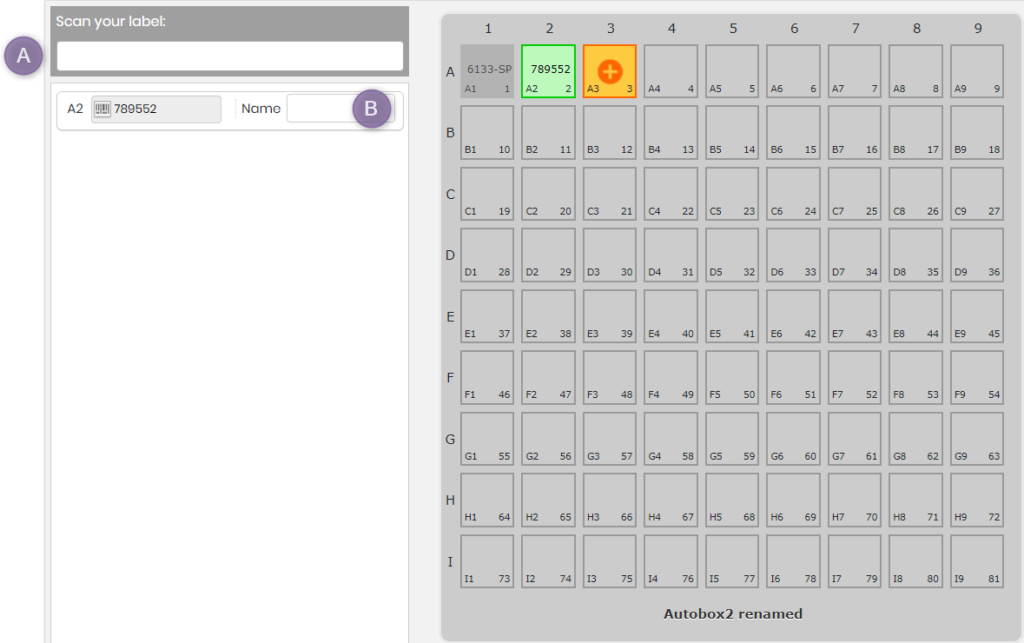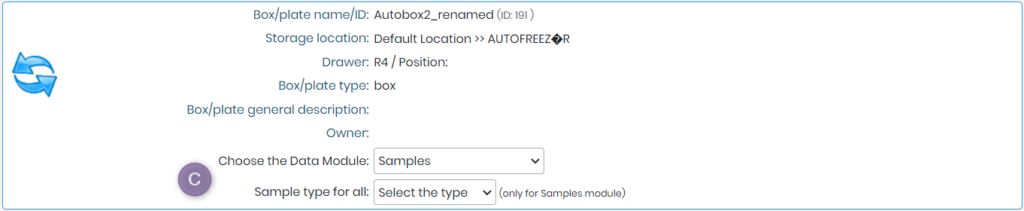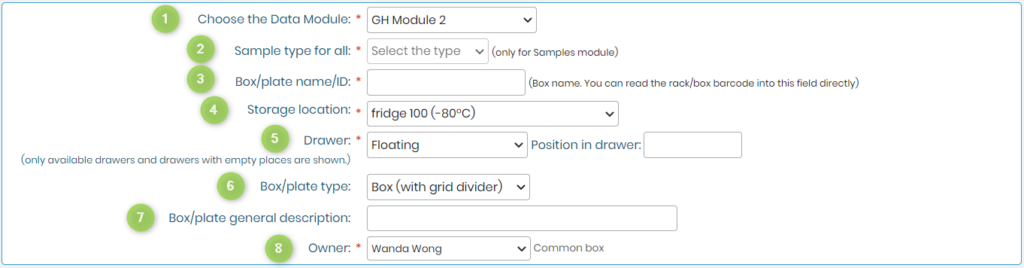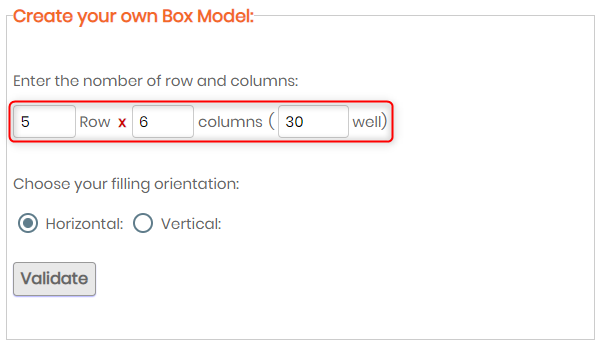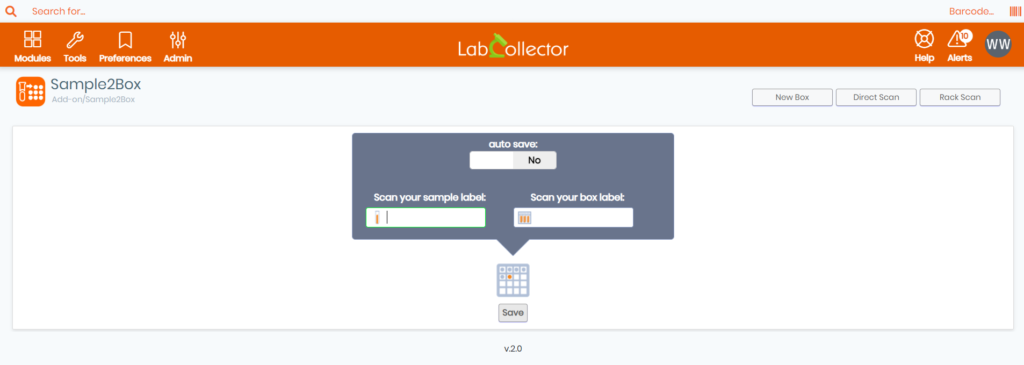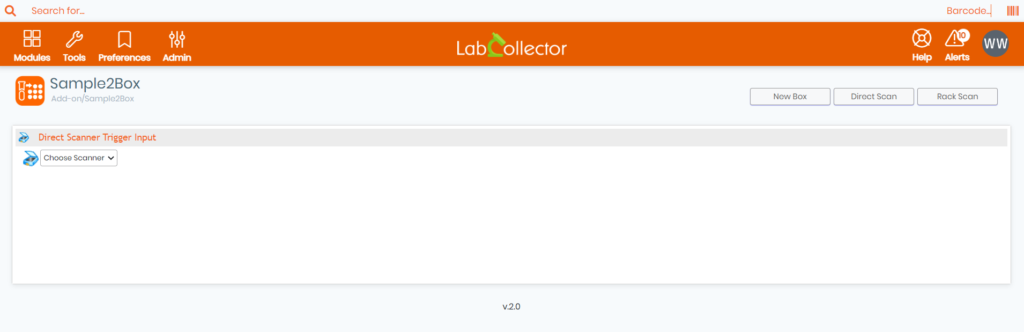Претражите базу знања по кључној речи
-
КАКО ПОЧЕТИ СА LABCOLLECTOR
- Како LabCollector изгледа интерфејс?
- Како генерално изгледа модул?
- Како подесити складиште у LabCollector?
- У чему су поља LabCollector?
- У чему се налазе записи LabCollector и како их створити?
- Како почети са модулом Антибодиес?
- Како почети са модулом Хемијске структуре?
- Како почети са модулом Документ?
- Како почети са електронском лабораторијском бележницом (ELN)?
- Како почети са модулом опреме?
- Како почети са модулом Пласмидс?
- Како почети са модулом Примерс?
- Како почети са модулом Реагенси & Супплиес?
- Како почети са узорком модула?
- Како почети са модулом Секвенце?
- Како почети са модулом Страинс & Целлс?
- Како користити додатак за вебинаре?
- Како масовно ажурирати меморисане записе?
- Како се користи LabCollector за тестирање на ЦОВИД-19?
- Прикажи све чланке (КСНУМКС) Цоллапсе Артицлес
-
ИНСТАЛАЦИЈА
- Како могу да се повежем са LabCollector са другог рачунара?
- LabCollector Захтеви за инсталацију за АВС
- Како инсталирати LabCollector користећи Доцкер?
-
- Како преместити целу инсталацију на нови Виндовс сервер?
- Како се трчи LabCollector сервер на 64-битној Виндовс машини?
- Инсталирати LabCollector са ИИС-ом на Виндовс Сервер-у
-
- Очистите апацхе дневник ручно да бисте побољшали брзину.
- Прелазак на СерверМанагер в2.5 (стари начин)
- Инсталација оперативног система Виндовс помоћу чаробњака за подешавање
- Како омогућити екстензију соап.длл у ЛСМРемоте користећи пхп датотеку или LabCollector Сервер Манагер (Виндовс)?
- Како се користи LabCollector Сервер Манагер?
- Како реплицирати LabCollector у реалном времену са Виндовс Сервер Манагер-ом?
-
- Апацхе сервер/веб сервер не ради на Виндовс 10
- Очистите апацхе дневник ручно да бисте побољшали брзину.
- Очистите трупце ручно да бисте побољшали брзину.
- ГРЕШКА у евиденцији: АХ00052: дете пид 3461 излазни сигнал Грешка сегментације (11)
- ГРЕШКА: Упозорење: мискл_цоннецт(): Клијент не подржава протокол аутентификације који захтева сервер (…)
- Како учинити да Јава аплети поново раде након надоградње на Јава 7У51+?
- Како вратити преписане документе
- Имам поруку „Повезивање са миСКЛ сервером није успело. Није пронађена база података за овај лабораторијски налог“. Шта могу да урадим?
- My LabCollector или Додатак је веома спор. Зашто и како то поправити?
- Непозната колона „ауто_наме_моде“ у „листи поља“: Грешка се јавља када желим да прилагодим постојеће записе, направим нове записе или увезем податке. Шта могу да урадим?
- Проблем са УРЛ-ом
- Када додам записе или било које вредности, имам ову поруку: "нетачна вредност целог броја: за колону 'број' у реду 1"
-
- Дајте приступ LabCollector сарадницима ван ваше мреже
- Како могу да се повежем са LabCollector са другог рачунара?
- Може ли се база података одвојити од система на коме labcollector је инсталиран?
- Имам проблема са инсталирањем ПХП-а и/или МиСКЛ-а. Постоји ли алтернатива?
- Оптимизација употребе меморије Мискл сервера
- Потребна су ПХП екстензије
- Инсталација рацк скенера и повезивање са СцанСервером
- Системски захтеви – Хостоване опције (ФР/ЕНГ)
- Шта су ПХП и МиСКЛ? Да ли треба да имам ПХП и МиСКЛ?
- Како мигрирати LabCollector на нови Линук сервер?
-
ОПШТИ
- Шта је LabCollector?
- Како да инсталирам LabCollector? Где могу да пронађем датотеку инсталл.еке?
- Системски захтеви – Хостоване опције (ФР/ЕНГ)
- Како функционише удаљено хостована верзија?
- Могу ли да користим LabCollector на једном рачунару? Могу ли да га инсталирам на веб сервер?
- Ако купим ЈЕДНУ лиценцу, да ли морам да купим додатне лиценце за друге рачунаре у мојој лабораторијској мрежи?
- Водич за клијентско подручје
- LabCollector подршка
- Који су захтеви ФДА да софтвер буде у складу са ГкП смерницама?
- Да ли треба да купим све модуле? Могу ли да користим само модул прајмера?
- Значење икона (ЕН/ФР) В.6.0
- Значење икона (ЕН/ФР)
- Како да тражим у LabCollector?
- Могу ли да видим/наведем све записе у модулу?
- Како да штампам записе?
- Како додати панеле у ЛабЦоллетор в6.0?
- Како направити цеви са складиштем и означити њихову употребу? (в6.0)
- Како креирати и подесити упозорења за цеви? (в6.0)
- Мрежни штампачи етикета и врсте ролни
- Прикажи све чланке (КСНУМКС) Цоллапсе Артицлес
-
ОСНОВНЕ КАРАКТЕРИСТИКЕ
- Извоз и штампање модела
- Како да додам више записа без увоза података
- Како да повежем записе и у коју сврху?
- Како креирате или уређујете записе? (ФР/ЕН)
- Значење икона (ЕН/ФР)
- Значење икона (ЕН/ФР) В.6.0
-
- Шта могу да урадим са подразумеваним пољима?
- Могу ли да додам прилагођени модул који одговара мојим специфичним потребама?
- Прилагођени типови поља
- Како креирате прилагођено поље?
- Како креирате прилагођено поље? За верзију 5.2 па надаље
- Прилагођено поље: опција категорије поља верзија 5.2к
- Прилагођена поља: опција за анализу картице
- Како да прилагодим опције снимања?
- Како да користим поље само за читање?
- Како прилагодити LabCollector боје странице за пријаву?
- Како променити језик и назив прилагођених поља?
-
- Шта је ЦСВ датотека?
- Увезите своје податке (в6.0)
- Увезите своје податке (верзија 5.3 и новије)
- Како разграничити цсв податке за увоз података?
- Које су подразумеване вредности поља приликом увоза података? в6.0
- Како да форматирам вредност датума као гггг-мм-дд или ии-мм-дд за увоз?
- Увезите своје узорке и припадајуће складиште у 3 корака
- Увезите и управљајте својим Реагент & Супплиес В5.3 и новијим верзијама
- Увозник има БДД ЕндНоте LabCollector (ФР)
- Како решити грешке при увозу података
- Како масовно ажурирати меморисане записе?
-
- Шта су дозволе на нивоу корисника?
- Како користите верзију? в5.31 и ниже
- Како користите верзију? в5.4 и новије
- Како управљати корисницима (в5.31 и ниже)
- Како управљати корисницима (в5.4 и новији)
- Како користити АД или ЛДАП за аутентификацију за пријаву?
- Шта су групне политике и како их користити?
- Шта су групне политике и како их користити? в5.4 и новије
- Шта су групне политике и како их користити? в6.0 и новије
- Како управљати корисницима? (в.6.032+)
- Како конфигурисати дозволе приступа?
-
МОДУЛИ
-
- Чланци долазе ускоро
-
- Како почети са модулом Реагенси & Супплиес?
- Поставке реагенса и залиха (в6.03)
- Преференце за реагенс и залихе
- Како да направим упозорења за хемикалије и опрему?
- Како да направим упозорења са лотовима? (в6.0)
- Управљајте својим партијама реагенса (в6.0)
- Управљајте својим партијама реагенса
- Како одложити много?
- Кодови ризика
- Како да управљам продавцима и продавцима?
- Како да одштампам информације о ризику и безбедности?
- Увезите и управљајте својим Реагент & Супплиес В5.3 и новијим верзијама
- Управљајте складиштем за модул реагенса и залиха
- Управљајте складиштем за модул реагенса и залиха (в6.0)
- ГХС пиктограми опасности, обавезни безбедносни знаци и НФПА систем оцењивања опасности
- Како користити СДС Макер?
- Прикажи све чланке (КСНУМКС) Цоллапсе Артицлес
-
- Чланци долазе ускоро
-
- Чланци долазе ускоро
-
- Како да направим упозорења за хемикалије и опрему?
- Како активирати и подесити различите врсте упозорења о опреми? (в6.0)
- Како активирати и подесити различите врсте упозорења о опреми? (в5.4 и старије)
- Како додати нову категорију и рекорд у модулу опреме? (в6.0)
- Како додати нову категорију и рекорд у модулу опреме? (в5.4 и старије)
- Како додати контролну карту за одржавање калибрације опреме?
- Како додати/изменити одржавање опреме? (в6.0+)
- Како додати/изменити одржавање опреме (в5.4 и ниже)
- Како извести извештај о одржавању опреме?
- Које су опције у одељку „одржавање екрана“ опреме. (в5.4 и старије)
- Које су опције у одељку „одржавање екрана“ опреме. (в6.0)
-
- Чланци долазе ускоро
-
АДД-ОНС
- Шта су додаци?
- Фли Стоцк Манагер
- Шта је додатак за праћење тежине? Како се користи?
- Отпремање датотеке прилагођеног поља
- Шта је додатак за е-каталог? И како га користити?
-
- Како почети са ЛСМ-ом?
- Водич за коришћење ЛСМ-а – од захтева за посао до извештавања о резултатима
- Тестирајте ЛСМ АПИ
- Убаците апликацију ЛСМремоте на своју веб локацију
- Како извршити генетски тест очинства/везе користећи ЛСМ?
- Увод у ХЛ7 и како га користити у ЛСМ-у
- Иконе ЛСМ листе послова – шта оне значе?
- ЛСМ: Како групирати резултате теста по специјалности?
- Повезивање лота и узорка у ЛСМ-у за контролу квалитета
-
- 1. корак: Креирајте кориснике и подносиоце захтева
- Како послати узорке из LabCollector на ЛСМ посао
- Како повезати прилагођени модул са ЛСМ-ом?
- Како управљати евиденцијом случајева (пацијената, животиња...) у ЛСМ-у?
- Како преуредити/преуредити посао и узорке прилагођених поља у ЛСМ-у?
- Како управљати опсезима у ЛСМ-у?
- Како поново покренути посао у ЛСМ-у?
- Могу да додам нови посао без проблема, али када покушам да га покренем, не могу то да урадим. Појављује се следећа грешка: Грешка при учитавању КСМЛ документа: дата/бл/бл-јоб.пхп. У чему је проблем?
- Како прихватити послове у ЛСМ-у?
- Како креирати и извршити посао у ЛСМ-у?
- Како направити верзију теста у ЛСМ-у?
- Како увести ЦСВ са узорцима и тестовима у ЛСМ?
-
- 5. корак: Шаблон резултата и фактуре
- Како генерисати извештаје у ЛСМ-у?
- Како направити извештај о обради у ЛСМ-у?
- Како генерисати предложак извештаја о фактурама у ЛСМ-у?
- Како направити извештај ланца надзора (ЦоЦ) и користити га ЛСМ & ЛСМРемоте?
- Како користити уређивач текста за креирање шаблона извештаја у ЛСМ-у?
- Ознаке извештаја у ЛСМ-у за шаблоне резултата/фактуре/ЦоЦ/серије?
- Радње за исправку/измену у ЛСМ извештају
- Како штампати и пратити више извештаја/ЦоЦ-а у ЛСМРемоте-у?
- Грешка при учитавању великих извештаја LabCollector
- Грешка при учитавању великих извештаја у ЛСМ
- Како конфигурисати заглавље и подножје у ЛСМ извештају/ЦоЦ/фактурама? (од в4.057+)
- Која је сврха баркода јединственог ИД-а извештаја?
-
- ЛСМРемоте (в6.0) регистрација, пријављивање и друге опције
- Кораци ЛСМР даљинске инсталације и интеграција у веб локацију? (в4.0)
- ЛСМРемоте конфигурабилне опције (в4.0)
- Како конфигурисати нова поља, послати посао у ЛСМРемоте и погледати га у ЛСМ-у?
- Како претраживати у ЛСМРемоте-у?
- Како креирати токен за приступ извештају за пацијента/клијента користећи ЛСМРемоте?
- Како генерисати ЦоЦ Манифест са интегрисаним етикетама?
- Како штампати и пратити више извештаја/ЦоЦ-а у ЛСМРемоте-у?
- Конфигурација унапред регистрације пацијената и веза са ЛСМРемоте порталом
- Како извршити претходну регистрацију за посао са ЛСМРемоте портала?
- Како интегрисати заказивање састанака у ЛСМРемоте?
- Како омогућити екстензију соап.длл у ЛСМРемоте користећи пхп датотеку или LabCollector Сервер Манагер (Виндовс)?
- Како увести послове користећи ЛСМРемоте?
- Како конфигурисати комплет и активирати га у ЛСМРемоте-у?
- Како масовно штампати бар кодове користећи ЛСМРемоте?
- Како омогућити екстензију соап.длл у ЛСМРемоте користећи пхп датотеку на Линук-у?
- Прикажи све чланке (КСНУМКС) Цоллапсе Артицлес
-
- ОВ-Сервер ЕНЕТ приручник
- ОВ-Сервер Кратки водич за почетак
- Упутство за ОВ-Сервер ВиФи
- Брза ВиФи конфигурација за ОВ-Сервер ВиФи
- Метода конверзије из мА читања у одређену јединицу за сонду за бележење података?
- Како да подесите свој Дата Логгер LabCollector?
- Како инсталирати сензоре на УЛТ замрзиваче?
- Како подесити упозорења у Дата Логгер-у?
-
-
- Како направити књигу, додати експеримент и страницу?
- Шта се налази унутар књиге?
- Шта се налази унутар експеримента?
- Шта је унутра ELN Страна?
- Како да штампам са ELN?
- ELN Воркфловс
- ELN шаблони
- Употреба ТИФФ слике
- Како електронски потписати ELN странице?
- Како додати микроплочу ELN Страна?
- Како додати рецепт за реагенсе/раствор ELN?
-
- ELN - Водич за помоћ за Зохо табеле
- Графикон у равној табели
- Како променити језик ЗОХО екцел-а ELN?
- Како реплицирати/увести свој Екцел ELN?
- Како користити табеле?
- Шта је Флат & Зохо уређивач табела и како га омогућити?
- Како користити равну табелу и формуле у њој?
- Како направити графикон у равној табели?
- Шта се може копирати из Екцела у равну табелу?
-
- Додатак за пријем узорака: Подешавања конфигурације пројекта
- Како креирати и обрадити пакет у додатку за пријем узорка?
- Како извршити обједињавање у додатку за пријем узорака?
- Како обрадити плоче у додатку за пријем узорака?
- Како видети узорке креиране у додатку за пријем узорака у модулу?
- Како додати узорке креиране у пријему узорака у додатак Воркфлов?
- Како повезати и послати узорке са 'примања узорка' да би се урадили тестови у 'ЛСМ-у'?
-
МОБИЛНЕ АППЛЕ
-
- Чланци долазе ускоро
-
ИНТЕГРАЦИЈА
-
АПИ за
- Увод у LabCollector АПИ за
- АПИ за LabCollector (в5.4+)
- АПИ за ЛСМ (в2)
- АПИ за ELN (вКСНУМКС)
- Како тестирати LabCollector РЕСТ АПИ?
- АПИ поруке о грешци
- АПИ: Како направити кутије или плоче?
- Тестирајте АПИ Лаб Сервице Манагер
- Вебсервице/АПИ Апацхе подешавање
- Како да подесите свој АПИ за веб услуге?
- Шта је Сваггер УИ? Како му приступити и тестирати крајње тачке АПИ-ја?
-
АЛАТИ
- Како инсталирате НЦБИ бласт извршну датотеку за употребу LabCollector?
- Како да подесите и користите Менаџер рецепата (стара верзија)
- Како управљати меморисаним ставкама?
- Управљање наруџбинама - А до Ж
- Управљање наруџбинама – А до З (в 6.0+)
- Менаџер рецепата (в6.0)
- Алат за скуп узорака (скенер за сталак)
- Како користити програм за ажурирање масовних записа?
-
Услужни програми / СРЕДЊИ ВЕР
-
- Како преузети и инсталирати Филе конектор в2.2? (Labcollector в6.0)
- Како инсталирати Филецоннецтор у Мац ОС? (Labcollector в6.0)
- Уређивање датотеке помоћу Филе Цоннецтора
- Како користити одређени софтвер за отварање одређених типова датотека у филецоннецтор-у? (Labcollector в6.0)
- Како користити Филецоннецтор у Мац ОС-у?
-
- Како да подесите и конфигуришете Сцан Сервер са LabCollector?
- Алат за скуп узорака (скенер за сталак)
- Бар код сталка на врху или као трећи елемент у редовима?
- Како отворити ЦСВ у УТФ8 у Екцелу?
-
ШТАМПАЊЕ
- Како да конфигуришете штампач са LabCollector?
- Како спојити УСБ штампач на LabCollector?
- Компатибилни штампачи етикета
- Мрежни штампачи етикета и врсте ролни
- Генерисање и штампање баркод етикета
- Како да штампам налепнице са бар кодом?
- Како да одштампам мапе кутија?
- Како да штампам записе?
- Како да одштампам информације о ризику и безбедности?
- Како да одштампам записе о складиштењу
- Како штампати налепнице у ХТТПС окружењу?
- Како најбоље да конфигуришете свој ПДА Н5000 за LabCollector употреба
- Како могу да конфигуришем свој баркод скенер АГБ-СЦ1 ЦЦД?
- Како могу да конфигуришем свој баркод скенер ХР200Ц?
- Како да конфигуришем ФлуидКс да подржава СцанСервер?
- Време истека везе са штампачем за бар код
- АГБ-В8Кс Приручник за скенирање бар кодова
- Како да подесите своје штампаче и налепнице?
- Прикажи све чланке (КСНУМКС) Цоллапсе Артицлес
-
СКЛАДИШТЕЊЕ
- Како подесити складиште у LabCollector?
- Како направити кутије / фиоке / полице у опреми за складиштење?
- Како направити моделе кутија за складиштење?
- Како реплицирати и дуплицирати кутије у складишту?
- Како чувати и управљати сламкама? (ЕН/ФР)
- Како да додам узорке у одређени замрзивач, полицу или други део система за складиштење?
- Како да извадим узорке из одређеног замрзивача?
- Управљајте складиштем за модул реагенса и залиха
- Како организовати Стораге Бровсер?
- Како да одштампам мапе кутија?
- Како да одштампам записе о складиштењу
- Систем за пријаву/одјаву складишта
-
ЦОМПЛИАНЦИ
- Шта је у пакету усклађености?
- Како да користим поље само за читање?
- Који су захтеви ФДА да софтвер буде у складу са ГкП смерницама?
- Контролна листа производа ФДА ЦФР21 део 11
- Захтеви усаглашености са ИСО 17025
- Како користите верзију? в5.31 и ниже
- Како користите верзију? в5.4 и новије
- Да ли да закључам, архивирам или избришем записе?
-
ПОДРШКА
-
ПОДЕШАВАЊА
- Како да конфигуришем Апацхе да ради са Оффице 2007 и новијим?
- Како да убрзате свој LabCollector? (ЕН/ФР)
- Потребна су ПХП екстензије
- Убрзајте своју локалну мрежу
- Употреба ТИФФ слике
- Временска ознака у евиденцији која показује нетачно време.
- Како да конфигуришем СМТП да користи ОАутх 2.0 (Мицрософт & Гмаил)?
-
- LabCollector Опште подешавање
- LabCollector Опште подешавање - в5.4
- LabCollector Опште подешавање 5.2
- LabCollector Генерал сетуп-в6.0
- Опције за пријаву и пхп захтеви за ЛДАП/ССО
- Како да подесите свој LabCollectorОпшта подешавања, називи логотипа и модула?
- Како да конфигуришете опције проксија, планера задатака и е-поште?
- Како да конфигуришете своје опције за претрагу модула и форме?
- Како да конфигуришете спољне везе на вашој почетној страници?
- Како подесити свој Невс Феед?
-
- Грешка при учитавању великих извештаја LabCollector
- Поља са траком за померање не раде у Сафарију, шта да радим?
- Не могу да видим шему оквира у Сафарију, зашто?
- Добијем грешку: „Програм не може да се покрене јер МСВЦР110.длл недостаје на вашем рачунару. Покушајте поново да инсталирате програм да бисте решили овај проблем“ приликом инсталирања или ажурирања LabCollector за Виндовс
- Проблем у датотеци за отпремање: погледајте своју ПХП конфигурацију
- Претрага модула не успева са грешком 404 или предугачким захтевом
- Када желим да увезем велике датотеке, ништа се не дешава?
- Зашто имам грешку „МиСКЛ сервер је отишао“ при отпремању датотеке?
-
НОВИ КБ МЕСЕЦА
- Водич за клијентско подручје
- Како направити цеви са складиштем и означити њихову употребу? (в6.0)
- Како учитати/увести податке у модуле плазмида и секвенце?
- LabCollector Генерал сетуп-в6.0
- Управљање наруџбинама – А до З (в 6.0+)
- Како користити Пласмид Мап Едитор?
- Како подесити упозорења у Дата Логгер-у?
-
СНИМЉЕНЕ ПРЕЗЕНТАЦИЈЕ
![]() Сампле2Бок је LabCollector
Сампле2Бок је LabCollector ![]() додатак који омогућава корисницима да директно скенирају бар кодове за тубу/бочицу како би их аутоматски убацили у плочу/кутију и креирали одговарајуће LabCollector евиденције, уз праћење њихове локације у оквиру LabCollector база података. Ово може бити посебно корисно за лабораторије које имају велики број физичких узорака које треба организовати и пратити.
додатак који омогућава корисницима да директно скенирају бар кодове за тубу/бочицу како би их аутоматски убацили у плочу/кутију и креирали одговарајуће LabCollector евиденције, уз праћење њихове локације у оквиру LabCollector база података. Ово може бити посебно корисно за лабораторије које имају велики број физичких узорака које треба организовати и пратити.
Записи ће се тада креирати у свим LabCollector модули који су повезани са системом за складиштење, као што су: плазмиди, узорци, антитела… итд. Такође се могу креирати у прилагођеним пољима ако су повезани са системом складиштења. Молимо вас да проверите наше Сампле2Бок упутство за више детаља.
![]()
Користити Сампле2Бок, корисници прво морају да подесе своје кутије за складиштење и локације у њима LabCollector.
Када су кутије постављене, корисници могу да почну да им додају узорке. Ово се може урадити тако што ћете отићи на Сампле2Бок додати на.
Када уђете, добићете следећу картицу.
A: Имајте на уму да су подразумевано корисници преусмерени на „Нев Бок” која нуди 3 различита режима (као што је приказано на слици изнад).
- 1) Изаберите већ постојећи оквир: то можете учинити филтрирањем његовог имена или скенирањем његовог бар кода. Затим можете одабрати оријентацију пуњења (било хоризонталну или вертикалну) и на крају кликнути на валидирати дугме.
-
- A: Овде можете скенирати своју етикету. Молим вас, не заборавите да кликнете унети да то потврди.
- B: За сваку епрувету/бочицу, корисници могу додати одговарајуће име. (Подразумевано, назив ће бити бар код ако туби/бочици није дато друго име).
- C: Овде можете да изаберете модул података у који желите да унесете бочице/епрувете. Имајте на уму да ако изаберете „Узорци” модул, моћи ћете да дефинишете тип узорка.
- 2) Направите нову кутију (на основу модела): изаберите жељени модел кутије, затим своју оријентацију пуњења (било да желите да буде хоризонтална или вертикална) и кликните на валидирати. Када завршите, добићете следећу картицу.
-
- 1: Изаберите модул података: овде имате опцију да изаберете модул у који желите да унесете своје податке, то може бити модул „узорци“ или било који други модул као што су „Реагенси и залихе“ или „опрема“.
- 2: Тип узорка за све: ова опција је доступна само када изаберете „Узорци“ као модул података, омогућиће вам да изаберете тип који желите за све своје узорке.
- 3: Име кутије/плочице/ИД: Унесите назив / ИД ваше кутије/плоче. Имајте на уму да такође можете директно скенирати његов бар код у ово поље.
- 4: Складишно место: Унесите локацију на којој ће кутија или плоча бити ускладиштена.
- 5: Фиока и позиција у фиоци: имате опцију да одредите коју фиоку и позицију унутар фиоке где ће кутија или плоча бити ускладиштена, такође можете да је оставите празну без одабира било које фиоке да бисте је оставили да плута.
- 6: Тип кутије/плоче: можете изабрати да ли желите кутију (са решеткастим разделником) или низ микроплоча / цеви.
- 7: Општи опис кутије/плоче: ти може дати општи опис кутије или плоче, као што је кратак коментар или било које посебне карактеристике које желите да поменете.
- 8: Власник: ти мора навести власника кутије или плоче.
- 3) Направите сопствени модел кутије: да бисте то урадили, изаберите број редова и колона, имајте на уму да ће вам аутоматски дати број бунара које ћете имати (као што је приказано у примеру испод).
Затим, све што треба да урадите је да изаберете своју оријентацију пуњења (било хоризонтално или вертикално) и кликнете на валидирати.
B: Када кликнете на „Директно скенирање“, појавиће се нова картица (као што је приказано на слици испод).
Са режимом директног скенирања, корисници могу директно да скенирају бар кодове за тубу/бочицу како би их аутоматски убацили у плочу/кутију и креирали одговарајуће LabCollector записи у Узорци модул.
Можете почети скенирањем/уношењем бар кода/ИД кутије, одговарајућа мапа кутије ће се појавити одмах испод. Затим можете почети тако што ћете скенирати своје узорке бар кода док бирате њихову позицију унутар мапе кутије.
Када завршите, кликните на Ажурирај дугме, ваши записи се затим додају у Узорци модул.
C: Када кликнете на „Рацк Сцан“, појавиће се нова картица (као што је приказано на слици испод).
Помоћу режима Рацк Сцан, корисници могу да користе Рацк Сцан за креирање записа и њихових координата кутија у неколико кликова са различитим опцијама складиштења.
Након што одаберете свој скенер и скенирате сталак, различите опције ће бити доступне у зависности од ваше базе података, молимо погледајте нашу упутство за више детаља.
Повезане теме:
-
-
- Проверите наш Сампле2бок упутство за више детаља.
- Прочитајте нашу КБ даље Како променити параметре у И-Цоллецтор-у.
- Прочитајте нашу КБ даље Како повезати Парсер са И-Цоллецтор-ом.
-