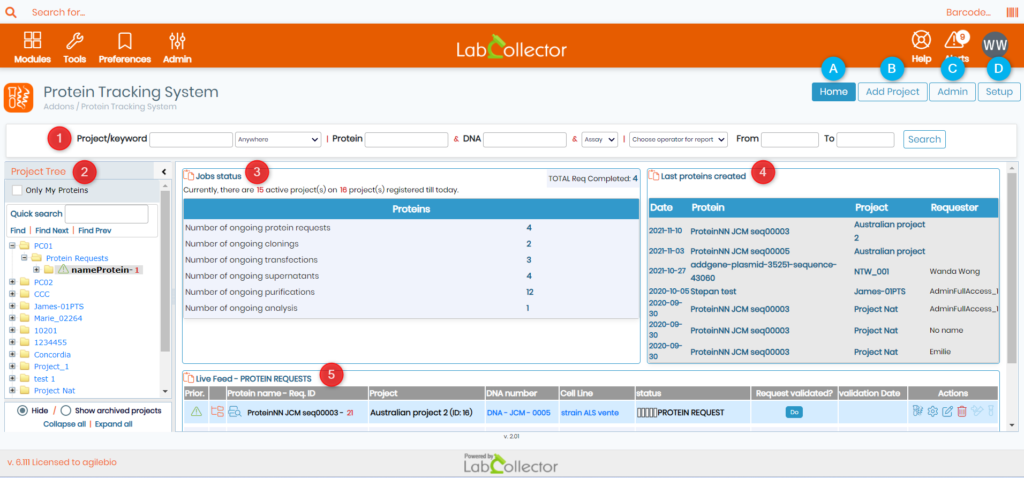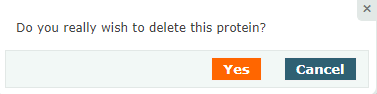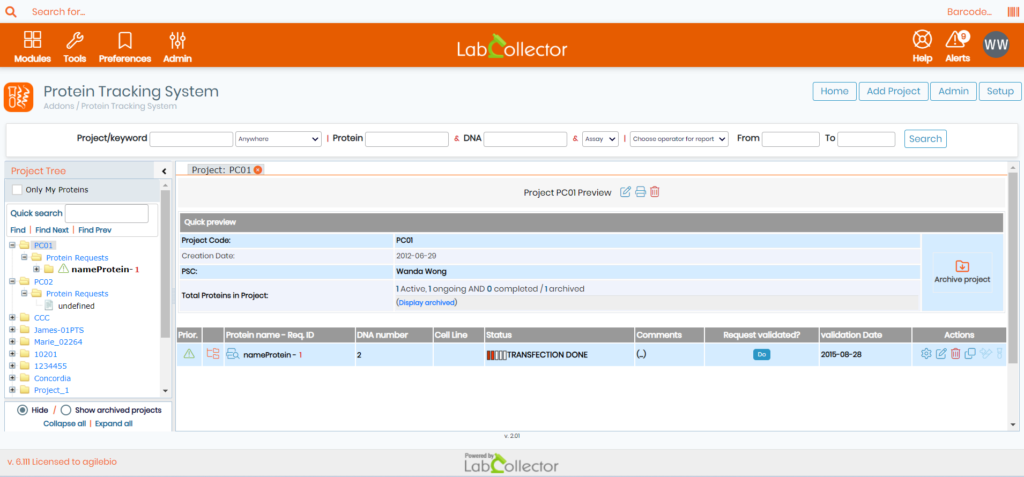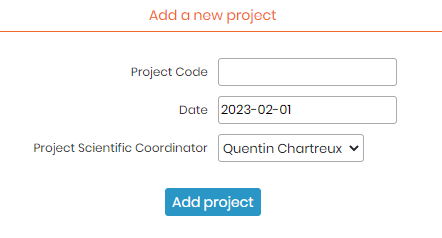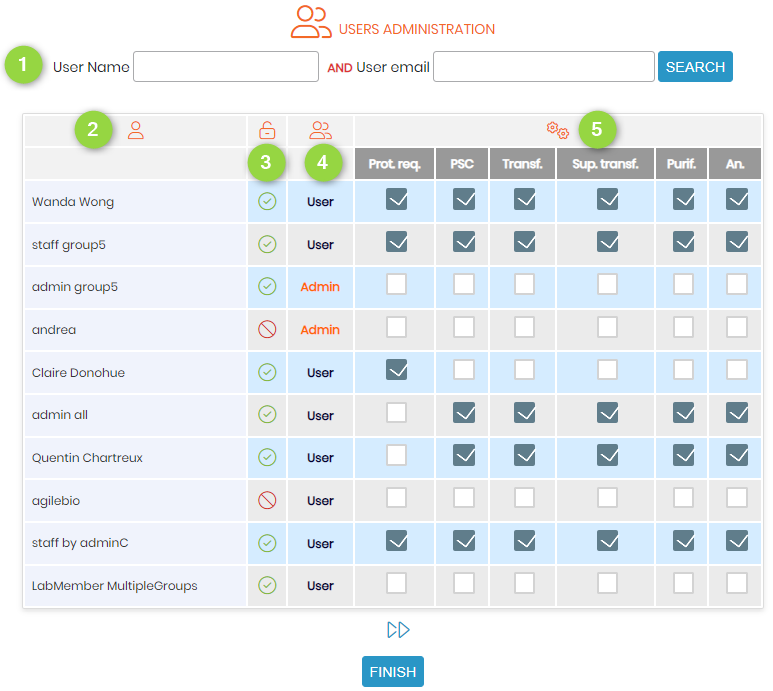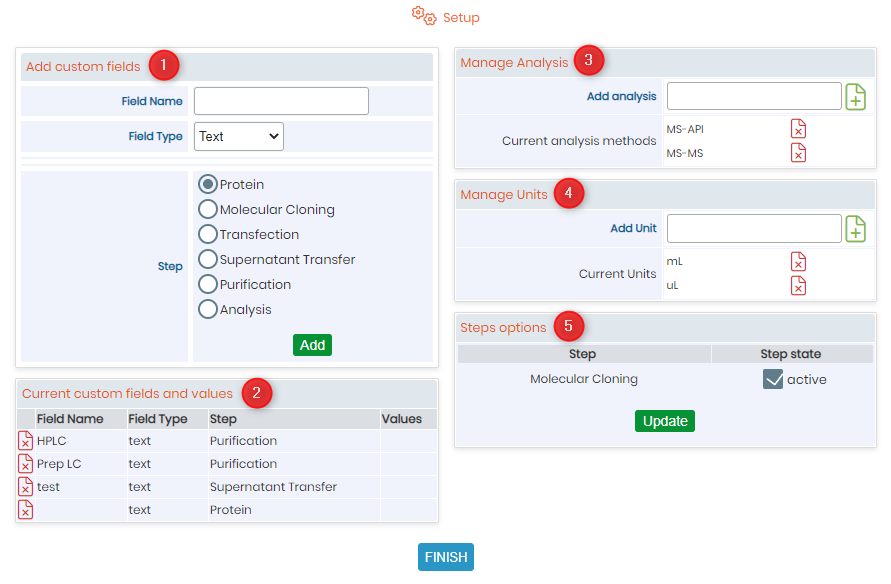Որոնել գիտելիքների բազան ըստ հիմնաբառի
-
ԻՆՉՊԵՍ ՍԿՍԵԼ ՀԵՏ LABCOLLECTOR
- Ինչպես է LabCollector ինտերֆեյսը նման է?
- Ինչպե՞ս է ընդհանուր առմամբ մոդուլի տեսքը:
- Ինչպես կարգավորել պահեստը LabCollector?
- Որոնք են դաշտերը LabCollector?
- Ինչում են գրառումները LabCollector և ինչպես ստեղծել դրանք:
- Ինչպե՞ս սկսել հակամարմինների մոդուլից:
- Ինչպե՞ս սկսել Քիմիական կառուցվածքների մոդուլից:
- Ինչպե՞ս սկսել Փաստաթղթերի մոդուլից:
- Ինչպես սկսել Electronic Lab Notebook-ով (ELN)?
- Ինչպե՞ս սկսել Սարքավորումների մոդուլից:
- Ինչպե՞ս սկսել Plasmids մոդուլից:
- Ինչպե՞ս սկսել Primers մոդուլից:
- Ինչպե՞ս սկսել Reagent & Supplies մոդուլից:
- Ինչպե՞ս սկսել Sample մոդուլից:
- Ինչպե՞ս սկսել Sequences մոդուլից:
- Ինչպե՞ս սկսել Strains & Cells մոդուլից:
- Ինչպե՞ս օգտագործել Webinars հավելումը:
- Ինչպե՞ս զանգվածաբար թարմացնել մտապահված գրառումները:
- Թե ինչպես կարելի է օգտագործել LabCollector COVID-19 թեստավորման համար.
- Ցույց տալ բոլոր հոդվածները (4) Հոդվածներ
-
ՏԵՂԱԿԱՅՈՒՄ
- Ինչպես կարող եմ միանալ LabCollector այլ համակարգչից?
- LabCollector AWS-ի տեղադրման պահանջները
- Ինչպես տեղադրել LabCollector օգտագործելով Docker?
-
- Ինչպե՞ս ամբողջ տեղադրումը տեղափոխել նոր Windows սերվեր:
- Ինչպես վազել LabCollector սերվեր 64 բիթ Windows սարքի վրա:
- Տեղադրեք LabCollector IIS-ով Windows Server-ում
-
- Արագությունը բարելավելու համար ձեռքով մաքրեք apache-ի գրանցամատյանը:
- Անցում ServerManager v2.5 (հին եղանակով)
- Windows-ի տեղադրում Setup Wizard-ի միջոցով
- Ինչպես միացնել soap.dll ընդլայնումը LSMRemote-ում՝ օգտագործելով php ֆայլ կամ LabCollector Սերվերի կառավարիչ (Windows):
- Ինչպես օգտագործել LabCollector Սերվերի մենեջեր?
- Ինչպես կրկնօրինակել LabCollector իրական ժամանակում Windows Server Manager-ի հետ:
-
- LabCollector Linux-ի պահանջներ և տեղադրում
- Ինչպե՞ս տեղադրել Ioncube Loader-ը CentOS-ում, Debian-ում և Ubuntu-ում:
- Ioncube loader-ի տեղադրում CentOS-ում
- Առաջարկություններ ա LabCollector Բարձր հասանելիության (HA) կարգավորում
- Ինչպե՞ս միացնել soap.dll ընդլայնումը LSMRemote-ում՝ օգտագործելով php ֆայլը Linux-ում:
-
- Apache սերվերը/վեբ սերվերը չի աշխատում Windows 10-ում
- Արագությունը բարելավելու համար ձեռքով մաքրեք apache-ի գրանցամատյանը:
- Արագությունը բարելավելու համար տեղեկամատյանները ձեռքով մաքրեք:
- Սխալ գրանցամատյանում՝ AH00052. երեխայի pid 3461 ելքի ազդանշան Սեգմենտացիայի սխալ (11)
- ՍԽԱԼ. Զգուշացում՝ mysql_connect(). Հաճախորդը չի աջակցում սերվերի կողմից պահանջվող նույնականացման արձանագրությունը (…)
- Ինչպե՞ս ստիպել Java հավելվածները կրկին աշխատել Java 7U51+-ի թարմացումից հետո:
- Ինչպես վերականգնել վերագրված փաստաթղթերը
- Ես ունեմ «Չհաջողվեց միանալ mySQL սերվերին: Այս լաբորատոր հաշվի համար տվյալների բազա չի գտնվել»: Ինչ կարող եմ անել?
- My LabCollector կամ հավելումը շատ դանդաղ է աշխատում: Ինչու և ինչպես ուղղել այն:
- Անհայտ սյունակ «auto_name_mode» «դաշտերի ցանկում». Սխալը տեղի է ունենում, երբ ես ցանկանում եմ կարգավորել առկա գրառումները, կատարել նոր գրառումներ կամ ներմուծել տվյալներ: Ինչ կարող եմ անել?
- URL-ի խնդիր
- Երբ ես ավելացնում եմ գրառումներ կամ որևէ արժեք, ես ստանում եմ հետևյալ հաղորդագրությունը.
-
- Մուտք գործեք LabCollector ձեր ցանցից դուրս գտնվող գործընկերներին
- Ինչպես կարող եմ միանալ LabCollector այլ համակարգչից?
- Հնարավո՞ր է տվյալների բազան առանձնացնել այն համակարգից, որի վրա labcollector տեղադրված է?
- Ես խնդիրներ ունեմ PHP-ի և/կամ MySQL-ի տեղադրման հետ: Կա՞ այլընտրանք:
- Mysql Server հիշողության օգտագործման օպտիմիզացում
- Պահանջվում են PHP ընդլայնումներ
- Rack սկաներների տեղադրում և միացում ScanServer-ի հետ
- Համակարգի պահանջներ - հյուրընկալված ընտրանքներ (FR/ENG)
- Ի՞նչ են PHP-ն և MySQL-ը: Պե՞տք է ունենալ PHP և MySQL:
- Ինչպես գաղթել LabCollector նոր Linux սերվերի՞ն:
-
ԳԼԽԱՎՈՐ
- Ինչ է LabCollector?
- Ինչպե՞ս տեղադրել LabCollector? Որտեղ կարող եմ գտնել install.exe ֆայլը:
- Համակարգի պահանջներ - հյուրընկալված ընտրանքներ (FR/ENG)
- Ինչպե՞ս է աշխատում հեռակա հոսթինգի տարբերակը:
- Կարող եմ օգտագործել LabCollector մեկ համակարգչի վրա? Կարո՞ղ եմ այն տեղադրել վեբ սերվերի վրա:
- Եթե ես գնեմ ONE լիցենզիա, արդյոք պետք է լրացուցիչ լիցենզիաներ գնեմ իմ լաբորատոր ցանցի այլ համակարգիչների համար:
- Հաճախորդի տարածքի ձեռնարկ
- LabCollector աջակցություն
- Որո՞նք են FDA-ի պահանջները ծրագրային ապահովման համար՝ GxP ուղեցույցներին համապատասխանելու համար:
- Արդյո՞ք ես պետք է գնեմ բոլոր մոդուլները: Կարո՞ղ եմ օգտագործել միայն պրայմերների մոդուլը:
- Սրբապատկերների նշանակությունը (EN/FR) V.6.0
- Սրբապատկերների նշանակությունը (EN/FR)
- Ինչպես կարող եմ որոնել LabCollector?
- Կարո՞ղ եմ տեսնել/թվարկել բոլոր գրառումները մոդուլում:
- Ինչպե՞ս կարող եմ տպել գրառումները:
- Ինչպե՞ս վահանակներ ավելացնել LabColletor v6.0-ին:
- Ինչպե՞ս ստեղծել խողովակներ պահեստով և նշել դրանց օգտագործումը: (v6.0)
- Ինչպե՞ս ստեղծել և տեղադրել ազդանշաններ խողովակների համար: (v6.0)
- Նշեք ցանցային տպիչների և գլանափաթեթների տեսակները
- Ցույց տալ բոլոր հոդվածները (4) Հոդվածներ
-
ՀԻՄՆԱԿԱՆ հատկություններ
- Արտահանել և տպել մոդելներ
- Ինչպես կարող եմ ավելացնել բազմաթիվ գրառումներ առանց տվյալների ներմուծման
- Ինչպե՞ս կապել գրառումները և ինչ նպատակով:
- Ինչպե՞ս եք ստեղծում կամ խմբագրում գրառումները: (FR/EN)
- Սրբապատկերների նշանակությունը (EN/FR)
- Սրբապատկերների նշանակությունը (EN/FR) V.6.0
-
- Ի՞նչ կարող եմ անել լռելյայն դաշտերի հետ:
- Կարո՞ղ եմ հատուկ մոդուլ ավելացնել իմ հատուկ կարիքներին համապատասխանելու համար:
- Պատվերով դաշտերի տեսակները
- Ինչպե՞ս եք ստեղծում հատուկ դաշտ:
- Ինչպե՞ս եք ստեղծում հատուկ դաշտ: 5.2-ից սկսած տարբերակի համար
- Պատվերով դաշտ. Դաշտի կատեգորիայի տարբերակ տարբերակ 5.2x
- Հատուկ դաշտեր. Ներդիրների վերլուծության տարբերակ
- Ինչպե՞ս կարող եմ հարմարեցնել ձայնագրման ընտրանքները:
- Ինչպե՞ս կարող եմ օգտագործել միայն կարդալու դաշտը:
- Ինչպես ընտելացնել LabCollector մուտքի էջի գույները.
- Ինչպե՞ս փոխել հարմարեցված դաշտերի լեզուն և անունը:
-
- Ի՞նչ է CSV ֆայլը:
- Ներմուծեք ձեր տվյալները (v6.0)
- Ներմուծեք ձեր տվյալները (5.3 տարբերակ և ավելի բարձր)
- Ինչպե՞ս սահմանազատել տվյալների csv-ն տվյալների ներմուծման համար:
- Որո՞նք են կանխադրված դաշտերի արժեքները տվյալներ ներմուծելիս: v6.0
- Ինչպե՞ս ձևակերպել ամսաթվի արժեքը որպես yyyy-mm-dd կամ yy-mm-dd ներմուծման համար:
- Ներմուծեք ձեր նմուշները և հարակից պահեստը 3 քայլով
- Ներմուծեք և կառավարեք ձեր Reagent & Supplies V5.3 և ավելին
- Ներմուծող ma BDD EndNote dans LabCollector (FR)
- Ինչպես լուծել սխալները տվյալների ներմուծման ժամանակ
- Ինչպե՞ս զանգվածաբար թարմացնել մտապահված գրառումները:
-
- Որոնք են օգտագործողի մակարդակի թույլտվությունները:
- Ինչպե՞ս եք օգտագործում տարբերակավորումը: v5.31 և ստորև
- Ինչպե՞ս եք օգտագործում տարբերակավորումը: v5.4 և ավելի բարձր
- Ինչպես կառավարել օգտվողներին (v5.31 և ավելի ցածր)
- Ինչպես կառավարել օգտվողներին (v5.4 և ավելի բարձր)
- Ինչպե՞ս օգտագործել AD կամ LDAP մուտքի վավերացման համար:
- Որո՞նք են խմբի քաղաքականությունները և ինչպես օգտագործել դրանք:
- Որո՞նք են խմբի քաղաքականությունները և ինչպես օգտագործել դրանք: v5.4 և ավելի բարձր
- Որո՞նք են խմբի քաղաքականությունները և ինչպես օգտագործել դրանք: v6.0 և ավելի բարձր
- Ինչպե՞ս կառավարել օգտվողներին: (v.6.032+)
- Ինչպե՞ս կարգավորել մուտքի թույլտվությունները:
-
Մոդուլներ
-
- Հոդվածները շուտով
-
- Ինչպե՞ս սկսել Reagent & Supplies մոդուլից:
- Ռեակտիվների և մատակարարումների նախապատվություններ (v6.03)
- Ռեակտիվների և մատակարարումների նախապատվությունները
- Ինչպե՞ս կարող եմ ահազանգեր ստեղծել քիմիական նյութերի և սարքավորումների համար:
- Ինչպե՞ս կարող եմ ահազանգեր ստեղծել շատերի հետ: (v6.0)
- Կառավարեք ձեր ռեագենտների լոտերը (v6.0)
- Կառավարեք ձեր ռեագենտների խմբաքանակները
- Ինչպե՞ս տնօրինել շատ բան:
- Ռիսկի կոդեր
- Ինչպե՞ս կարող եմ կառավարել վաճառողներին և վաճառողներին:
- Ինչպե՞ս կարող եմ տպել ռիսկի և անվտանգության մասին տեղեկությունները:
- Ներմուծեք և կառավարեք ձեր Reagent & Supplies V5.3 և ավելին
- Կառավարեք պահեստը Reagent & Supplies մոդուլի համար
- Կառավարեք պահեստը Reagent & Supplies մոդուլի համար (v6.0)
- GHS վտանգի պատկերագրեր, անվտանգության պարտադիր նշաններ և NFPA վտանգի գնահատման համակարգը
- Ինչպե՞ս օգտագործել SDS Maker-ը:
- Ցույց տալ բոլոր հոդվածները (1) Հոդվածներ
-
- Հոդվածները շուտով
-
- Հոդվածները շուտով
-
- Ինչպե՞ս կարող եմ ահազանգեր ստեղծել քիմիական նյութերի և սարքավորումների համար:
- Ինչպե՞ս ակտիվացնել և սահմանել Սարքավորման տարբեր տիպի ծանուցումներ: (v6.0)
- Ինչպե՞ս ակտիվացնել և սահմանել Սարքավորման տարբեր տեսակի ծանուցումներ: (v5.4 և ստորև)
- Ինչպե՞ս ավելացնել նոր կատեգորիա և գրառում սարքավորումների մոդուլում: (v6.0)
- Ինչպե՞ս ավելացնել նոր կատեգորիա և գրառում սարքավորումների մոդուլում: (v5.4 և ստորև)
- Ինչպե՞ս ավելացնել հսկիչ աղյուսակը սարքավորումների տրամաչափման պահպանման համար:
- Ինչպե՞ս ավելացնել/ խմբագրել տեխնիկական սպասարկումը սարքավորումների համար: (v6.0+)
- Ինչպես ավելացնել/խմբագրել սարքավորումների սպասարկումը (v5.4 և ստորև)
- Ինչպե՞ս արտահանել սարքավորումների պահպանման հաշվետվությունը:
- Որո՞նք են սարքավորումների «ցուցադրման սպասարկում» բաժնում առկա տարբերակները: (v5.4 և ստորև)
- Որո՞նք են սարքավորումների «ցուցադրման սպասարկում» բաժնում առկա տարբերակները: (v6.0)
-
- Հոդվածները շուտով
-
ԱՎԵԼԱ ONՆԵԼ
- Ի՞նչ են հավելումները:
- Fly Stock Manager
- Ի՞նչ է Weight Tracker հավելումը: Ինչպե՞ս օգտագործել այն:
- Պատվերով դաշտային ֆայլի վերբեռնում
- Ի՞նչ է էլեկտրոնային կատալոգի հավելումը: Իսկ ինչպե՞ս օգտագործել այն։
-
- Ինչպե՞ս սկսել LSM-ով:
- LSM-ի օգտագործման ուղեցույց – Աշխատանքի խնդրանքից մինչև արդյունքների հաշվետվություն
- Փորձարկեք LSM API-ն
- Տեղադրեք LSMremote հավելվածը ձեր կայքում
- Ինչպե՞ս կատարել հայրության/հարաբերությունների գենետիկ թեստ՝ օգտագործելով LSM-ը:
- Ներածություն HL7-ին և ինչպես օգտագործել այն LSM-ում
- LSM Աշխատանքի ցանկի պատկերակներ. Ի՞նչ են նշանակում:
- LSM. Ինչպե՞ս խմբավորել թեստի արդյունքներն ըստ մասնագիտության:
- Lot-Sample Linking LSM-ում որակի վերահսկման համար
-
- 1-ին քայլ. Ստեղծեք օգտվողներ և խնդրողներ
- Ինչպես ուղարկել նմուշներ LabCollector LSM աշխատանքին
- Ինչպե՞ս կապել հատուկ մոդուլը LSM-ին:
- Ինչպե՞ս կառավարել դեպքերի գրառումները (հիվանդներ, կենդանիներ...) LSM-ում:
- Ինչպե՞ս նորից պատվիրել/վերակազմավորել աշխատանքը և նմուշառել մաքսային դաշտերը LSM-ում:
- Ինչպե՞ս կառավարել միջակայքերը LSM-ում:
- Ինչպե՞ս վերագործարկել աշխատանքը LSM-ում:
- Ես առանց խնդիրների կարող եմ նոր աշխատանք ավելացնել, բայց երբ փորձում եմ այն սկսել, չեմ կարողանում դա անել: Ստացվում է հետևյալ սխալը՝ XML փաստաթուղթը բեռնելիս սխալ՝ data/bl/bl-job.php: Ինչումն է խնդիրը?
- Ինչպե՞ս ընդունել աշխատանք LSM-ում:
- Ինչպե՞ս ստեղծել և կատարել աշխատանք LSM-ում:
- Ինչպե՞ս ստեղծել թեստի տարբերակը LSM-ում:
- Ինչպե՞ս ներմուծել CSV նմուշներով և թեստերով LSM-ում:
-
- 5-րդ քայլ. Արդյունք և հաշիվ-ապրանքագրի ձևանմուշ
- Ինչպե՞ս ստեղծել հաշվետվություններ LSM-ում:
- Ինչպե՞ս ստեղծել մշակման հաշվետվություն LSM-ում:
- Ինչպե՞ս ստեղծել հաշիվ-ապրանքագրերի հաշվետվության ձևանմուշ LSM-ում:
- Ինչպե՞ս ստեղծել խնամակալության շղթայի (CoC) հաշվետվություն և օգտագործել այն LSM և LSMRemote:
- Ինչպե՞ս օգտագործել տեքստային խմբագրիչը LSM-ում հաշվետվության ձևանմուշ ստեղծելու համար:
- Հաղորդե՞լ պիտակների մասին LSM-ում արդյունքների/հաշիվների/CoC/խմբաքանակի ձևանմուշների համար:
- LSM հաշվետվության ուղղման/փոփոխման գործողություններ
- Ինչպե՞ս տպել և հետևել բազմաթիվ հաշվետվություններին/CoC-ներին LSMRemote-ում:
- Չհաջողվեց բեռնել մեծ հաշվետվությունները LabCollector
- LSM-ում մեծ հաշվետվություններ բեռնելիս սխալ առաջացավ
- Ինչպե՞ս կարգավորել վերնագիրն ու ստորագիրը LSM զեկույցում/CoC/հաշիվ-ապրանքագրերում: (v4.057+-ից)
- Ո՞րն է հաշվետվության եզակի ID շտրիխ կոդի նպատակը:
-
- LSMRemote (v6.0) գրանցում, մուտք և այլ տարբերակներ
- LSMRemote տեղադրման քայլերը և ինտեգրումը կայքէջին: (v4.0)
- LSMRemote կարգավորելի ընտրանքներ (v4.0)
- Ինչպե՞ս կարգավորել նոր դաշտերը, աշխատանք ներկայացնել LSMRemote-ում և դիտել այն LSM-ում:
- Ինչպե՞ս որոնել LSMRemote-ում:
- Ինչպե՞ս ստեղծել պացիենտի/հաճախորդի համար հաշվետվության հասանելիության նշան՝ օգտագործելով LSMRemote:
- Ինչպե՞ս ստեղծել CoC Manifest-ը ինտեգրված պիտակներով:
- Ինչպե՞ս տպել և հետևել բազմաթիվ հաշվետվություններին/CoC-ներին LSMRemote-ում:
- Հիվանդի նախնական գրանցման կոնֆիգուրացիա և LSMRemote պորտալի միացում
- Ինչպե՞ս կատարել աշխատանքի նախնական գրանցում LSMRemote պորտալից:
- Ինչպե՞ս ինտեգրել հանդիպումների ժամանակացույցը LSMRemote-ում:
- Ինչպես միացնել soap.dll ընդլայնումը LSMRemote-ում՝ օգտագործելով php ֆայլ կամ LabCollector Սերվերի կառավարիչ (Windows):
- Ինչպե՞ս ներմուծել աշխատանքներ LSMRemote-ի միջոցով:
- Ինչպե՞ս կարգավորել փաթեթը և ակտիվացնել այն LSMRemote-ում:
- Ինչպե՞ս մեծաքանակ տպել շտրիխ կոդերը՝ օգտագործելով LSMRemote:
- Ինչպե՞ս միացնել soap.dll ընդլայնումը LSMRemote-ում՝ օգտագործելով php ֆայլը Linux-ում:
- Ցույց տալ բոլոր հոդվածները (1) Հոդվածներ
-
- OW-Server ENET ձեռնարկ
- OW-Server Արագ մեկնարկի ուղեցույց
- OW-Server WiFi ձեռնարկ
- Արագ WiFi կոնֆիգուրացիա OW-Server WiFi-ի համար
- Փոխակերպման մեթոդը mA-ից կարդում է տվյալների լոգերի հետաքննության հատուկ միավոր:
- Ինչպես կարգավորել ձեր տվյալների գրանցիչը LabCollector?
- Ինչպե՞ս տեղադրել սենսորներ ULT սառցարանների վրա:
- Ինչպե՞ս կարգավորել ազդանշանները Data Logger-ում:
-
-
- Ինչպե՞ս ստեղծել Գիրք, ավելացնել փորձ և էջ:
- Ի՞նչ կա Գրքի ներսում:
- Ի՞նչ կա Փորձի ներսում:
- Ինչ կա ներսում ELN Էջ?
- Ինչպես կարող եմ տպել ELN?
- ELN Աշխատանքային հոսքեր
- ELN կաղապարներ
- TIFF պատկերի օգտագործումը
- Ինչպես էլեկտրոնային եղանակով ստորագրել ELN էջեր?
- Ինչպես ավելացնել միկրոափսե ELN Էջ?
- Ինչպես ավելացնել ռեակտիվների/լուծույթների բաղադրատոմսը ELN?
-
- Ինչպես օգտագործել Photoeditor SDK-ում ELN?
- Գրառումների կապում LabCollector in ELN պարունակություն
- Ինչ կա ներսում ELN-ի բովանդակությունը Հարուստ տեքստային խմբագիր?
- Ինչպե՞ս եք օգտագործում Fx հավասարումների խմբագրիչը:
- ՄԻ ավելացրեք ֆայլեր հարուստ տեքստային խմբագրիչում
- Ինչպե՞ս օգտագործել քիմիայի խմբագրիչը:
-
- ELN - Zoho աղյուսակի օգնության ուղեցույց
- Գրաֆիկ հարթ աղյուսակում
- Ինչպես փոխել ZOHO Excel-ի լեզուն ELN?
- Ինչպես կրկնօրինակել/ներմուծել ձեր Excel-ը ELN?
- Ինչպե՞ս օգտագործել աղյուսակները:
- Ի՞նչ է Flat & Zoho աղյուսակի խմբագրիչը և ինչպես միացնել այն:
- Ինչպե՞ս օգտագործել հարթ աղյուսակներ և բանաձևեր դրա մեջ:
- Ինչպե՞ս կազմել գրաֆիկ հարթ աղյուսակում:
- Ի՞նչ կարելի է պատճենել excel-ից Flat աղյուսակում:
-
- Նմուշի ստացման հավելում. Ծրագրի կազմաձևման կարգավորումներ
- Ինչպե՞ս ստեղծել և մշակել փաթեթ Sample ստանալու հավելումում:
- Ինչպե՞ս կատարել միավորում նմուշների ստացման հավելումում:
- Ինչպե՞ս մշակել թիթեղները նմուշի ընդունման հավելումում:
- Ինչպե՞ս դիտել նմուշների ստացման հավելումով ստեղծված նմուշները մոդուլի մեջ:
- Ինչպե՞ս ավելացնել նմուշների ստացման մեջ ստեղծված նմուշները Workflow հավելումում:
- Ինչպե՞ս միացնել և ուղարկել նմուշներ «նմուշների ստացումից»՝ «LSM»-ում թեստեր կատարելու համար:
-
Բջջային ծրագրեր
-
- Հոդվածները շուտով
-
Ինտեգրում
-
API
- Ներածություն LabCollector API
- API-ի համար LabCollector (v5.4 +)
- API LSM-ի համար (v2)
- API-ի համար ELN (v1)
- Ինչպես փորձարկել LabCollector REST API?
- API-ի սխալ հաղորդագրություններ
- API. Ինչպե՞ս ստեղծել տուփեր կամ ափսեներ:
- Փորձարկեք Lab Service Manager API-ն
- Webservice/API Apache-ի կարգավորում
- Ինչպե՞ս կարգավորել ձեր Web Services API-ն:
- Ի՞նչ է Swagger UI-ը: Ինչպե՞ս մուտք գործել դրան և փորձարկել API-ի վերջնակետերը:
-
ԳՈՐԾԻՔՆԵՐ
- Ինչպես եք տեղադրել NCBI blast executable-ը, որպեսզի այն օգտագործվի LabCollector?
- Ինչպես կարգավորել և օգտագործել Recipe Manager (հին տարբերակ)
- Ինչպե՞ս կառավարել անգիր արված իրերը:
- Գնման պատվերի կառավարում - A-ից Z
- Գնման պատվերի կառավարում – A-ից Z (v 6.0+)
- Recipe Manager (v6.0)
- Նմուշների խմբաքանակի գործիք (դարակ սկաներ)
- Ինչպե՞ս օգտագործել Mass Record Updater-ը:
-
ԿՈՄՈՒՆԱԼ ԾԱՌԱՅՈՒԹՅՈՒՆՆԵՐ / ՄԻՋԱՎԱՅՐԵՐ
-
- Ինչպե՞ս ներբեռնել և տեղադրել File միակցիչ v2.2: (Labcollector v6.0)
- Ինչպե՞ս տեղադրել Fileconnector-ը Mac OS-ում: (Labcollector v6.0)
- Ֆայլի խմբագրում File Connector-ի միջոցով
- Ինչպե՞ս օգտագործել հատուկ ծրագրակազմ՝ ֆայլերի միացումում որոշակի տեսակի ֆայլեր բացելու համար: (Labcollector v6.0)
- Ինչպե՞ս օգտագործել Fileconnector-ը Mac OS-ում:
-
- Ինչպես կարգավորել և կարգավորել Սկան սերվերը LabCollector?
- Նմուշների խմբաքանակի գործիք (դարակ սկաներ)
- Դարակի շտրիխ կոդը վերևում, թե՞ որպես տողերի երրորդ տարր:
- Ինչպե՞ս բացել CSV UTF8-ում Excel-ում:
-
ՏՊԱԳՐՈՒԹՅՈՒՆ
- Ինչպես կարգավորել տպիչը LabCollector?
- Ինչպես միացնել USB տպիչը LabCollector?
- Համատեղելի Label տպիչներ
- Նշեք ցանցային տպիչների և գլանափաթեթների տեսակները
- Շտրիխ կոդերի պիտակների ստեղծում և տպում
- Ինչպե՞ս կարող եմ տպել շտրիխ կոդերի պիտակներ:
- Ինչպե՞ս տպել տուփերի քարտեզները:
- Ինչպե՞ս կարող եմ տպել գրառումները:
- Ինչպե՞ս կարող եմ տպել ռիսկի և անվտանգության մասին տեղեկությունները:
- Ինչպես կարող եմ տպել պահեստավորման գրառումները
- Ինչպե՞ս տպել պիտակներ HTTPS միջավայրում:
- Ինչպես լավագույնս կարգավորել ձեր PDA N5000-ի համար LabCollector օգտագործում
- Ինչպե՞ս կարող եմ կարգավորել իմ շտրիխ կոդերի սկաները AGB-SC1 CCD:
- Ինչպե՞ս կարող եմ կարգավորել իմ HR200C շտրիխ կոդերի սկաները:
- Ինչպե՞ս կարող եմ կարգավորել FluidX-ը ScanServer-ին աջակցելու համար:
- Շտրիխ կոդի տպիչի միացման ժամկետը սպառվել է
- AGB-W8X ձեռնարկ շտրիխ կոդի սկանավորման համար
- Ինչպե՞ս կարգավորել ձեր տպիչները և պիտակները:
- Ցույց տալ բոլոր հոդվածները (3) Հոդվածներ
-
ՊԱՀՊԱՆՈՒՄԸ
- Ինչպես կարգավորել պահեստը LabCollector?
- Ինչպե՞ս ստեղծել տուփեր/դարակներ/դարակներ պահեստավորման սարքավորումներում:
- Ինչպե՞ս ստեղծել տուփի մոդելներ պահեստավորման համար:
- Ինչպե՞ս կրկնօրինակել և կրկնօրինակել տուփերը պահեստում:
- Ինչպե՞ս պահել և կառավարել ծղոտները: (EN/FR)
- Ինչպե՞ս կարող եմ նմուշներ ավելացնել հատուկ սառնարանին, դարակին կամ պահեստավորման համակարգի այլ մասի:
- Ինչպե՞ս կարող եմ նմուշներ հանել կոնկրետ սառնարանից:
- Կառավարեք պահեստը Reagent & Supplies մոդուլի համար
- Ինչպե՞ս կազմակերպել Storage Browser-ը:
- Ինչպե՞ս տպել տուփերի քարտեզները:
- Ինչպես կարող եմ տպել պահեստավորման գրառումները
- Պահպանման մուտք/ելք համակարգ
-
ՀԱՄԱՊԱՏԱՍԽԱՆՈՒԹՅՈՒՆ
- Ի՞նչ կա Համապատասխանության փաթեթում:
- Ինչպե՞ս կարող եմ օգտագործել միայն կարդալու դաշտը:
- Որո՞նք են FDA-ի պահանջները ծրագրային ապահովման համար՝ GxP ուղեցույցներին համապատասխանելու համար:
- FDA CFR21 մաս 11 արտադրանքի ստուգաթերթ
- ISO 17025-ի համապատասխանության պահանջներ
- Ինչպե՞ս եք օգտագործում տարբերակավորումը: v5.31 և ստորև
- Ինչպե՞ս եք օգտագործում տարբերակավորումը: v5.4 և ավելի բարձր
- Արդյո՞ք պետք է կողպեմ, արխիվացնեմ կամ ջնջեմ գրառումները:
-
ԱՋԱԿՑՈՒԹՅՈՒՆ
-
ԿԱՐԳԱՎՈՐՈՒՄՆԵՐ
- Ինչպե՞ս կարգավորել Apache-ն Office 2007 և ավելի բարձր տարբերակների հետ աշխատելու համար:
- Ինչպես արագացնել ձեր LabCollector? (EN/FR)
- Պահանջվում են PHP ընդլայնումներ
- Արագացրեք ձեր տեղական ցանցը
- TIFF պատկերի օգտագործումը
- Ժամանակի դրոշմակնիք գրառումների մեջ, որը ցույց է տալիս սխալ ժամանակը:
- Ինչպե՞ս կարգավորել SMTP-ը OAuth 2.0-ն օգտագործելու համար (Microsoft և Gmail):
-
- LabCollector Ընդհանուր տեղադրում
- LabCollector Ընդհանուր կարգավորում - v5.4
- LabCollector Ընդհանուր կարգավորում 5.2
- LabCollector Ընդհանուր կարգավորում-v6.0
- Մուտքի ընտրանքներ և php պահանջներ LDAP/SSO-ի համար
- Ինչպես կարգավորել ձեր LabCollectorԸնդհանուր կարգավորումները, լոգոն և մոդուլների անունները:
- Ինչպե՞ս կարգավորել ձեր վստահված անձի, առաջադրանքների ժամանակացույցի և էլփոստի ընտրանքները:
- Ինչպե՞ս կարգավորել ձեր մոդուլի որոնման և ձևի ընտրանքները:
- Ինչպե՞ս կարգավորել ձեր Գլխավոր էջի արտաքին հղումները:
- Ինչպե՞ս կարգավորել ձեր News Feed-ը:
-
- Չհաջողվեց բեռնել մեծ հաշվետվությունները LabCollector
- Ոլորման տողով դաշտերը չեն աշխատում Safari-ի հետ, ի՞նչ կարող եմ անել:
- Ես չեմ կարողանում Safari-ում դիտել տուփի սխեման, ինչո՞ւ:
- Ես ստանում եմ սխալ. «Ծրագիրը չի կարող գործարկվել, քանի որ MSVCR110.dll-ը բացակայում է ձեր համակարգչից: Փորձեք նորից տեղադրել ծրագիրը՝ այս խնդիրը շտկելու համար» տեղադրելիս կամ թարմացնելիս: LabCollector Windows- ի համար
- Վերբեռնման ֆայլի խնդիր. նայեք ձեր PHP-ի կազմաձևին
- Մոդուլի որոնումը ձախողվում է 404 սխալով կամ չափազանց երկար հարցումով
- Երբ ես ուզում եմ ներմուծել մեծ ֆայլեր, ոչինչ չի պատահում:
- Ինչու՞ ֆայլի վերբեռնման ժամանակ ես ունեմ «MySQL սերվերը հեռացել է» սխալը:
-
ԱՄՍՎԱ ՆՈՐ ԿԲ
- Հաճախորդի տարածքի ձեռնարկ
- Ինչպե՞ս ստեղծել խողովակներ պահեստով և նշել դրանց օգտագործումը: (v6.0)
- Ինչպե՞ս վերբեռնել/ներմուծել տվյալները պլազմիդային և հաջորդական մոդուլներում:
- LabCollector Ընդհանուր կարգավորում-v6.0
- Գնման պատվերի կառավարում – A-ից Z (v 6.0+)
- Ինչպե՞ս օգտագործել Plasmid Map Editor-ը:
- Ինչպե՞ս կարգավորել ազդանշանները Data Logger-ում:
-
ՁԱՅՆԱԳՐՎԱԾ ՆԵՐԿԱՅԱՑՈՒՄՆԵՐ
![]() Սպիտակուցների հետագծման համակարգ (PTS) ներսում հավելում է LabCollector
Սպիտակուցների հետագծման համակարգ (PTS) ներսում հավելում է LabCollector ![]() , որն առաջարկում է համապարփակ լուծում սպիտակուցի արտադրության և մաքրման գործունեության կառավարման համար: Իր վեբ վրա հիմնված ինտերֆեյսի միջոցով օգտվողները կարող են մուտք գործել համակարգ ցանկացած վայրից և կառավարել անսահմանափակ թվով նախագծեր:
, որն առաջարկում է համապարփակ լուծում սպիտակուցի արտադրության և մաքրման գործունեության կառավարման համար: Իր վեբ վրա հիմնված ինտերֆեյսի միջոցով օգտվողները կարող են մուտք գործել համակարգ ցանկացած վայրից և կառավարել անսահմանափակ թվով նախագծեր:
Կառավարման բազմաթիվ գործիքներ, որոնք ներառված են PTS հավելումը հեշտացնում է օգտատերերին հետևել իրենց սպիտակուցի արտադրության, փոխակերպման, մաքրման և վերլուծության գործողություններին: Սա ներառում է ծրագրերի առաջընթացին հետևելը, ռեսուրսների կառավարումը և արդյունքների մոնիտորինգը: Համակարգը նաև տրամադրում է կենտրոնացված տվյալների բազա, որտեղ օգտատերերը կարող են պահպանել տեղեկատվություն իրենց սպիտակուցների մասին, ինչպիսիք են աղբյուրը, քանակությունը և մաքրությունը, ինչպես նաև լաբորատորիայում դրա պահպանման վայրը:
The PTS հավելումը հարմար է ինչպես սովորական նախագծերի, այնպես էլ տեխնիկական հարթակի սպասարկման գործունեության համար՝ դարձնելով այն բազմակողմանի լուծում՝ ձեր սպիտակուցները լաբորատոր պայմաններում կառավարելու համար: Անկախ նրանից, թե դուք հետազոտող եք, գիտնական կամ լաբորատորիայի ղեկավար, PTS հավելումը կարող է օգնել ձեզ աշխատել ավելի արդյունավետ և արդյունավետ՝ ապահովելով ձեր սպիտակուցները կառավարելու կենտրոնացված, կազմակերպված և մատչելի եղանակ:
Հավելվածն ունի նաև օգտագործողի համար հարմար ինտերֆեյս, որը ինտուիտիվ և պարզեցված է, որը թույլ է տալիս օգտատերերին արագ կողմնորոշվել և կատարել առաջադրանքները:
![]()
Ստորև ներկայացված սքրինշոթը տրամադրում է հիմնական ինտերֆեյսի համապարփակ տեսողական ներկայացում Սպիտակուցների հետագծման համակարգ Ավելացնել.
.
- A: Երբ սեղմում եք «Գլխավոր” կոճակը, դուք կտեղափոխվեք գլխավոր էջ (ինչպես ցույց է տրված վերևի սքրինշոթում), որը մեր լռելյայն վայրէջքի էջն է, երբ առաջին անգամ մուտք գործեք հավելում: Որպեսզի օգնենք ձեզ օգտվել դրանից առավելագույնը, եկեք ավելի մանրամասն նայենք յուրաքանչյուր բաժին.
- 1: Որոնել հեշտությամբՓնտրու՞մ եք հատուկ սպիտակուցային նախագծեր: Դուք կարող եք դրանք որոնել՝ օգտագործելով ծրագրի կոդը կամ հիմնաբառը, ձեր փնտրած սպիտակուցի/ԴՆԹ-ի անվանումը կամ գրառումն առաջին անգամ ստեղծելու ամսաթիվը: Մենք ձեզ համար հեշտացրել ենք գտնել այն, ինչ փնտրում եք:
- 2: Ծրագրի ծառՀետևեք բոլոր առկա սպիտակուցային նախագծերին մեր նախագծի ծառի միջոցով: Ներկառուցված արագ որոնման գործառույթով դուք կարող եք կենտրոնանալ ձեր սեփական սպիտակուցների վրա, եթե ցանկանում եք:
- 3: Աշխատանքի կարգավիճակըՊահպանեք ձեր բոլոր աշխատանքների կարգավիճակը մեկ տեղում: Դուք կտեսնեք ակտիվ նախագծերի քանակը, ընդհանուր նախագծերը, ընթացիկ պրոտեինների հարցումները, կլոնավորումները, փոխակերպումները, մաքրումները և այլն: Մնացեք վերահսկողության տակ և եղեք տեղեկացված:
- 4: Վերջին սպիտակուցներՏեսեք ստեղծված բոլոր վերջին սպիտակուցները, ինչպես նաև դրանց մանրամասները, ինչպիսիք են ստեղծման ամսաթիվը, սպիտակուցի անվանումը, նախագծի անվանումը և հայցողը:
- 5: Ուղիղ եթեր: Սուպեր ադմինիստրատորների և ադմինիստրատորների համար սպիտակուցի հարցումների մեր կենդանի հոսքը փոխում է խաղը: Դուք կարող եք վավերացնել կամ մերժել հարցումները, խմբագրել կամ ջնջել դրանք, կամ նույնիսկ կրկնօրինակել դրանք հեշտ կառավարման համար:
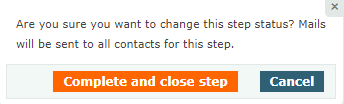
.
- Երբ նախագծի ծառից սեղմում եք նախագծի վրա, դուք կտեղափոխվեք մանրամասն նախադիտման էջ: Այստեղ դուք կգտնեք բոլոր այն տեղեկությունները, որոնք դուք պետք է իմանաք ձեր նախագծի մասին՝ դրա կարգավիճակը, ստեղծողը և այլն: Բացի այդ, ընդամենը մեկ կոճակի սեղմումով դուք կարող եք այն արխիվացնել կամ փոփոխություններ կատարել: Ահա թե ինչ կգտնեք.
- Արագ նախադիտումՍտացեք ձեր նախագծի համապարփակ պատկերացում, ներառյալ դրա կարգավիճակը (օրինակ.
 &
&  ), ստեղծող և այլն։ Դուք կունենաք ձեզ անհրաժեշտ բոլոր տեղեկությունները ձեր մատների տակ:
), ստեղծող և այլն։ Դուք կունենաք ձեզ անհրաժեշտ բոլոր տեղեկությունները ձեր մատների տակ: - Արխիվ
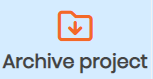 Պե՞տք է որոշ ժամանակով նախագիծը սեղանից հանել: Ոչ մի խնդիր! Արխիվային գործառույթի շնորհիվ կարող եք հեշտությամբ հեռացնել այն տեսադաշտից և ավելի ուշ վերադառնալ:
Պե՞տք է որոշ ժամանակով նախագիծը սեղանից հանել: Ոչ մի խնդիր! Արխիվային գործառույթի շնորհիվ կարող եք հեշտությամբ հեռացնել այն տեսադաշտից և ավելի ուշ վերադառնալ: - խմբագրել
 Փոփոխություններ կատարեք ձեր նախագծում, ըստ անհրաժեշտության, հեշտ օգտագործվող խմբագրման գործառույթով: Թարմացրեք տեղեկատվությունը, փոփոխություններ կատարեք և ձեր նախագիծը շարունակեք առաջ շարժվել:
Փոփոխություններ կատարեք ձեր նախագծում, ըստ անհրաժեշտության, հեշտ օգտագործվող խմբագրման գործառույթով: Թարմացրեք տեղեկատվությունը, փոփոխություններ կատարեք և ձեր նախագիծը շարունակեք առաջ շարժվել: - տպել
 Ցանկանու՞մ եք կիսվել ձեր նախագծի մանրամասներով ուրիշների հետ: Տպելու մեր հատկանիշով դուք կարող եք տպել նախագծի տպագիր պատճենը ձեր գրառումների համար կամ կիսվելու ձեր թիմի հետ:
Ցանկանու՞մ եք կիսվել ձեր նախագծի մանրամասներով ուրիշների հետ: Տպելու մեր հատկանիշով դուք կարող եք տպել նախագծի տպագիր պատճենը ձեր գրառումների համար կամ կիսվելու ձեր թիմի հետ: - ջնջել
 : Այլևս նախագծի կարիք չունե՞ք: Հեշտությամբ ջնջեք այն և պահեք ձեր նախագծի ծառը կազմակերպված և արդիական:
: Այլևս նախագծի կարիք չունե՞ք: Հեշտությամբ ջնջեք այն և պահեք ձեր նախագծի ծառը կազմակերպված և արդիական:
- Արագ նախադիտումՍտացեք ձեր նախագծի համապարփակ պատկերացում, ներառյալ դրա կարգավիճակը (օրինակ.
.
- B: The "Ավելացնել նախագիծ" բաժինը թույլ է տալիս ստեղծել նոր նախագծեր: Ձեզ անհրաժեշտ է միայն մուտքագրել ծրագրի կոդը, ամսաթիվը և ծրագրի գիտական համակարգողը, այնուհետև սեղմել «Ավելացնել նախագիծ»:
- C: Որպես ադմինիստրատոր, դուք վճռորոշ դեր եք խաղում հավելման անխափան աշխատանքի կառավարման և պահպանման գործում: Ահա թե ինչու մենք նախագծել ենք «adminԲաժինը կլինի ձեր աշխատանքը պարզեցնելու վերջնական գործիքը: Այստեղ դուք կարող եք էլհեշտությամբ կառավարել և վերահսկել օգտատերերի գործունեությունը, ներառյալ նոր օգտվողների ավելացումը, օգտվողի դերի թարմացումը և նրանց մուտքի կարգավորումը:
-
- 1: Այս բաժնում դուք հնարավորություն ունեք որոնել կոնկրետ օգտվողներ և փոփոխել նրանց կարգավիճակը: Պարզապես որոնման տողում մուտքագրեք ձեր փնտրած օգտատիրոջ անունը և/կամ էլ.փոստը:
- 2: Բոլոր հավելումների օգտատերերի անունները նշված են առաջին սյունակում:
- 3: Երկրորդ սյունակում կարող եք հեշտությամբ փոխել յուրաքանչյուր օգտատիրոջ կարգավիճակը՝ ստուգելով կանաչ նշանը կամ արգելման պատկերակը: Եթե օգտատերը ներկայումս ակտիվ է, կարող եք սեղմել կանաչ նշանի վրա՝ այն անջատելու համար: Իսկ եթե օգտատերը ակտիվ չէ, կարող եք սեղմել արգելման պատկերակի վրա՝ այն ակտիվացնելու համար:
- 4: Երրորդ սյունակում կարող եք դիտել յուրաքանչյուր օգտատիրոջ դերը՝ անկախ նրանից, թե նա ադմինիստրատոր է, թե պարզապես սովորական օգտատեր։ Կարող եք նաև փոխել նրանց դերը՝ սեղմելով օգտվողի տեքստի վրա՝ այն որպես «ադմինիստրատոր» սահմանելու համար կամ հակառակը:
- 5: Վերջնական սյունակում դուք հնարավորություն ունեք մուտքի կանոններ սահմանել յուրաքանչյուր օգտվողի համար: Դուք կարող եք ընտրել այն քայլերը, որոնց օգտատերը թույլատրված է մուտք գործել, կամ հանել այն քայլերը, որոնք ցանկանում եք սահմանափակել: Օրինակ, դուք կարող եք ադմինիստրատորի օգտատիրոջը թույլ տալ մուտք գործել բոլոր քայլերին, մինչդեռ սովորական օգտվողին հասանելի է միայն որոշակի քայլեր:
.
- D: The "Մատչ« Բաժինն ապահովում է հավելումը կարգավորելու համար անհրաժեշտ քայլերը: Ներառված է հետևյալը.
-
- 1: Ավելացնել հատուկ դաշտեր. Դարձրեք հավելումը ձեզ համար՝ հարմարեցնելով կարգավորումները, օրինակ՝ ավելացնելով նոր հատուկ դաշտեր, ընտրեք դաշտի ձեր ուզած անունը, դրա տեսակը և այն քայլը, որով ցանկանում եք ներկայացնել այս դաշտը:
- 2: Ընթացիկ մաքսային դաշտեր և արժեքներ. Այս բաժնում դուք կգտնեք ստեղծված բոլոր հատուկ դաշտերի ցանկը: Դուք կտեսնեք դաշտի անվանումը, տեսակը և այն ներկայացվող քայլը: Բացի այդ, դուք կարող եք ջնջել առկա ցանկացած մաքսային դաշտ՝ սեղմելով «Ջնջել» կոճակը
 .
. - 3: Կառավարել վերլուծությունը. Դուք կարող եք ավելացնել ձեր նախընտրած վերլուծության մեթոդները, ինչպիսիք են MS-MS, ELISA, SPR, ... և այլն: Այսպիսով, դուք կարող եք ապահովել, որ ձեր վերլուծության կարիքները բավարարված են:
- 4: Կառավարել միավորները. Այս բաժնում դուք կարող եք կառավարել ձեր նախընտրած միավորները, ինչպիսիք են ml, ul և այլն: Այսպիսով, դուք կարող եք համոզվել, որ հավելումը օգտագործում է այն միավորները, որոնք ձեզ առավել հարմար են:
- 5: Քայլերի ընտրանքներ. Դուք կարող եք հատուկ քայլեր ավելացնել հավելումին և ընտրել՝ արդյոք ցանկանում եք ակտիվ պահել գոյություն ունեցողները, թե անջատել դրանք: Օրինակ, դուք կարող եք ավելացնել «Մոլեկուլային կլոնավորման» քայլ և ընտրել այն ակտիվ պահել: Այսպիսով, դուք կարող եք ապահովել, որ հավելումը հարմարեցված է ձեր հատուկ կարիքներին և պահանջներին համապատասխանելու համար:
![]()
Առնչվող թեմաներ.
-
-
- Ստուգեք մեր Protein Tracking System-ը ձեռնարկ.
- Կարդացեք մեր ԿԲ-ն Ինչպես փոխել պարամետրերը I-Collector-ում:
- Կարդացեք մեր ԿԲ-ն Ինչպես միացնել Parser-ը I-Collector-ին:
-