Որոնել գիտելիքների բազան ըստ հիմնաբառի
ՆԿԱՐԱԳՐՈՒԹՅՈՒՆ
Ինչ է BitLocker-ը.
BitLocker Drive Encryption-ը բնօրինակ անվտանգության հատկանիշ է, որը գաղտնագրում է այն սկավառակի վրա, որի վրա տեղադրված է Windows-ը: Սարքի գաղտնագրումն օգնում է պաշտպանել ձեր տվյալները՝ գաղտնագրելով դրանք: Միայն ճիշտ գաղտնագրման բանալի ունեցող անձը (օրինակ՝ անձնական նույնականացման համարը) կարող է վերծանել այն:
Ինչպես է դա աշխատում:
BitLocker-ը օգտագործվում է ապարատային բաղադրիչի հետ համատեղ, որը կոչվում է Trusted Platform Module (TPM): TPM-ը խելացի քարտի նման մոդուլ է մայր տախտակի վրա, որը տեղադրված է շատ ավելի նոր համակարգիչներում համակարգիչ արտադրողի կողմից: BitLocker-ը պահում է իր վերականգնման բանալին TPM-ում (տարբերակ 1.2 կամ ավելի բարձր):
Երբ միացնում եք BitLocker-ը, դուք ստեղծում եք անհատական նույնականացման համար (PIN), որը կպահանջվի մուտքագրել ամեն անգամ ձեր համակարգիչը գործարկելիս: BitLocker-ը միացնելիս ստեղծվում է վերականգնման բանալի: Վերականգնման բանալին օգտագործվում է ձեր համակարգիչ մուտք գործելու համար, եթե մոռանաք ձեր գաղտնաբառը: Վերականգնման բանալին ստեղծելուց հետո ձեզ կառաջարկվի վերագործարկել մեքենան: Գաղտնագրման գործընթացը սկսվում է, երբ համակարգիչը վերագործարկվում է:
Նշում. Դուք պետք է տպեք կամ պահպանեք վերականգնման բանալին և պահեք այն ապահով վայրում՝ ձեր համակարգչից բացի:
ՊԱՀԱՆՋՆԵՐ
BitLocker-ն օգտագործելու համար ձեր համակարգիչը պետք է բավարարի որոշակի պահանջներ.
- Աջակցվող օպերացիոն համակարգեր.
Windows 10 – Կրթություն, Pro կամ Enterprise հրատարակություն
Windows 8 – Professional կամ Enterprise հրատարակություն
Windows 7 – Enterprise կամ Ultimate հրատարակություն
- Windows 7-ի համար պետք է տեղադրվի Trusted Platform Module (TPM) տարբերակը 1.2 կամ ավելի բարձր: Այն նաև պետք է միացված լինի և ակտիվացվի (կամ միացվի):
Լրացուցիչ պահանջներ.
- Դուք պետք է մուտք գործեք որպես ադմինիստրատոր:
- Վերականգնման բանալին տպելու համար պետք է մուտք գործեք տպիչ:
Ստուգեք Windows-ի ձեր տարբերակը
Windows-ի ձեր օգտագործած տարբերակը պարզելու համար՝
1. Սեղմեք Start կոճակը:
2. Որոնման դաշտում մուտքագրեք «ձեր համակարգչի մասին» winver.
3. Եթե ցուցադրված տարբերակը վերը թվարկված տարբերակներից չէ, BitLocker-ը հասանելի չէ ձեր համակարգչում:
Ստուգեք ձեր TPM կարգավիճակը
Եթե TPM-ը չի համապատասխանում վերը թվարկված համակարգի պահանջներին, գաղտնագրման տեղադրիչը ցուցադրում է TPM կարգավիճակը այն կետում, որտեղ դուք ընտրում եք ձեր գաղտնագրման տարբերակները:
TPM կարգավիճակի հաղորդագրության օրինակ.
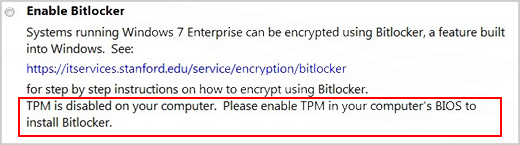
Կապվեք ձեր տեղական ՏՏ աջակցության հետ, եթե ցանկանում եք միացնել BitLocker-ը, սակայն օգնության կարիք ունեք TPM-ի միացման և ակտիվացման հարցում:
Եթե ձեր համակարգիչը համապատասխանում է Windows տարբերակի և TPM-ի պահանջներին, BitLocker-ը միացնելու գործընթացը հետևյալն է.
1. Սեղմեք Start, սեղմեք Control Panel, սեղմեք System and Security (եթե կառավարման վահանակի տարրերը նշված են ըստ կատեգորիաների), ապա սեղմեք BitLocker Drive Encryption:
2. Սեղմեք Turn on BitLocker-ը:
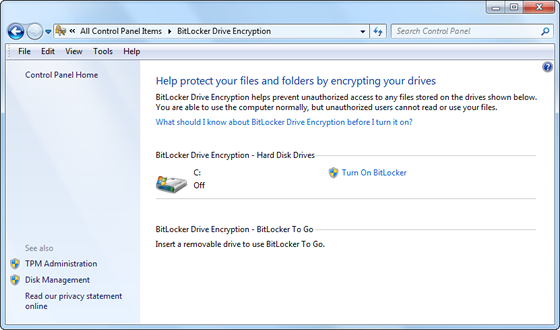
3. BitLocker-ը սկանավորում է ձեր համակարգիչը՝ ստուգելու, որ այն համապատասխանում է համակարգի պահանջներին:
- Եթե ձեր համակարգիչը համապատասխանում է համակարգի պահանջներին, տեղադրման հրաշագործը շարունակվում է 8-րդ քայլի BitLocker գործարկման նախապատվություններով:
- Եթե BitLocker-ը միացնելու համար անհրաժեշտ է ձեր համակարգչին նախապատրաստվել, դրանք կցուցադրվեն: Սեղմեք Հաջորդը:
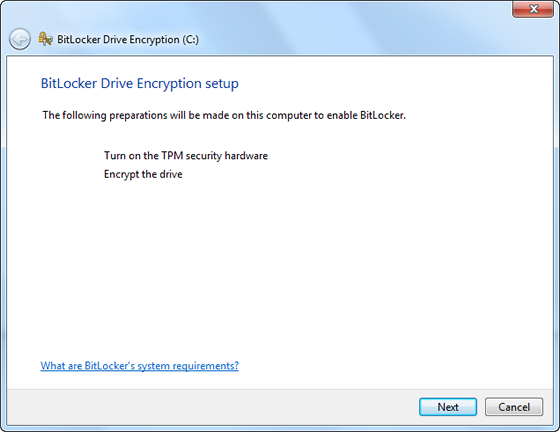
4. Եթե ձեզ հուշում է դա անել, հեռացրեք բոլոր CD-ները, DVD-ները և USB ֆլեշ կրիչները ձեր համակարգչից և սեղմեք «Անջատում»:
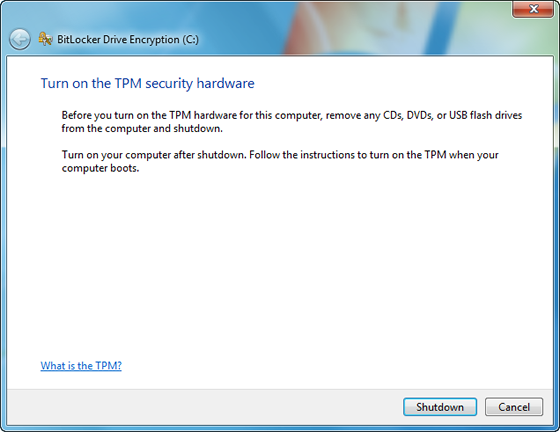
5. Անջատելուց հետո նորից միացրեք ձեր համակարգիչը: Հետևեք հաղորդագրության հրահանգներին՝ շարունակելու TMP-ի սկզբնավորումը: (Հաղորդագրությունը տարբերվում է՝ կախված համակարգչի արտադրողից):
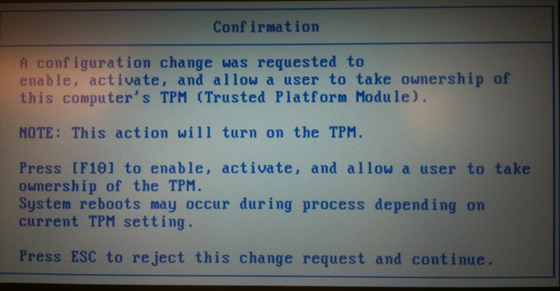
6. Եթե ձեր համակարգիչը նորից անջատվի, նորից միացրեք այն:
7. BitLocker setup wizard-ը վերսկսվում է ատոմային: Սեղմեք Հաջորդը:
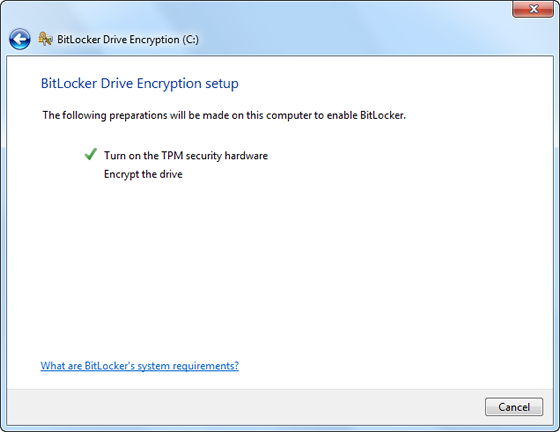
8. Երբ BitLocker գործարկման նախապատվությունների էջը ցուցադրվում է, սեղմեք Պահանջել PIN յուրաքանչյուր գործարկման ժամանակ:
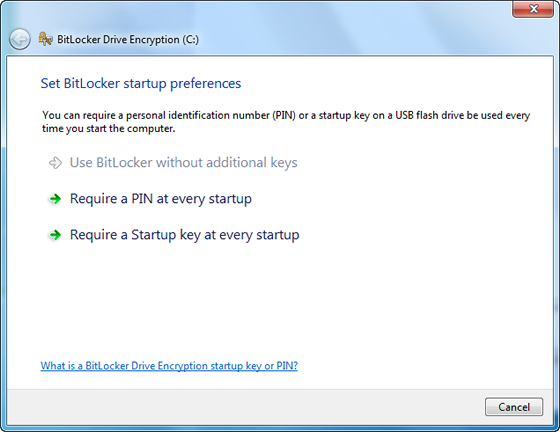
9. Մուտքագրեք PIN 8-ից 20 նիշ երկարությամբ և այնուհետև նորից մուտքագրեք այն Հաստատել PIN դաշտում: Սեղմեք Սահմանել PIN-ը:
ՆշումԱմեն անգամ համակարգիչը գործարկելիս պետք է մուտքագրեք ձեր PIN կոդը:
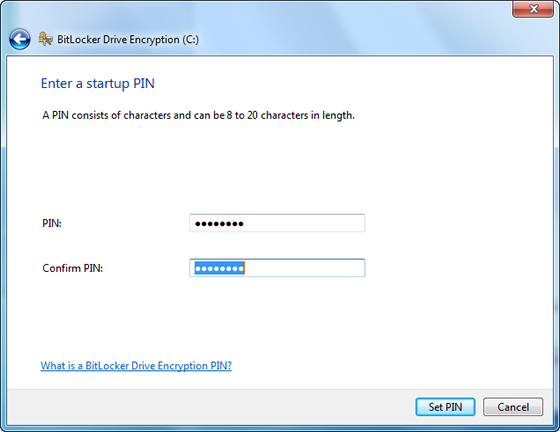
10. Վերականգնման բանալին պահելու համար ընտրեք Տպել վերականգնման բանալին և սեղմեք «Հաջորդ»:
ՆշումՀամոզվեք, որ ձեր համակարգիչը միացված է տպիչին:
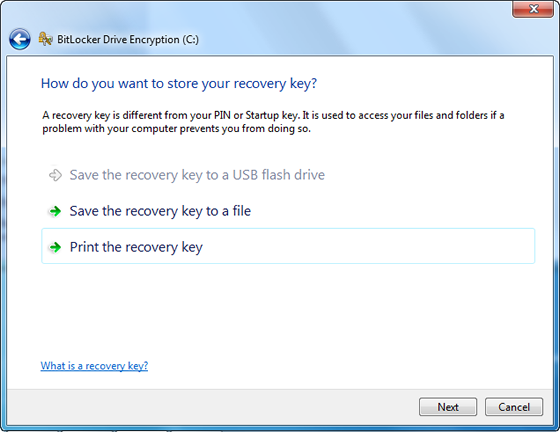
11. Տպեք ձեր վերականգնման բանալիի պատճենը:
12. Ձեզ կառաջարկվի վերագործարկել ձեր համակարգիչը՝ գաղտնագրման գործընթացը սկսելու համար: Դուք կարող եք օգտագործել ձեր համակարգիչը, երբ ձեր սկավառակը գաղտնագրված է:
Մուտք գործել
BitLocker-ի ակտիվացումը կփոխի ձեր համակարգ մուտք գործելու ձևը: Դուք պետք է մուտքագրեք ձեր PIN կոդը յուրաքանչյուր գործարկման ժամանակ՝ նախքան գաղտնաբառը մուտքագրելը: Սա նախատեսված է ձեր տվյալների անվտանգության լրացուցիչ շերտ ապահովելու համար:
Փոխելով ձեր PIN կոդը կամ վերականգնել ձեր վերականգնման բանալու կրկնօրինակը
Ձեր PIN կոդը ստեղծելուց հետո դուք կարող եք փոխել այն BitLocker Drive Encryption կառավարման վահանակում: Կարող եք նաև վերականգնել ձեր վերականգնման բանալու նոր պատճենը, եթե կորցնեք տպված պատճենը:
1. Սեղմեք Start, սեղմեք Control Panel, սեղմեք System and Security (եթե կառավարման վահանակի տարրերը նշված են ըստ կատեգորիաների), ապա սեղմեք BitLocker Drive Encryption:
2. BitLocker Drive Encryption կառավարման վահանակում սեղմեք Կառավարել BitLocker-ը:
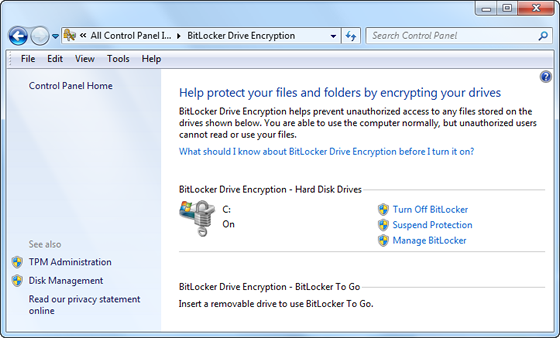
3. Հետևե՛ք հրահանգներին էկրանին:
BitLocker-ի անջատում
Եթե ցանկանում եք վերծանել ձեր կոշտ սկավառակը, ապա ընդամենը պետք է անջատել BitLocker-ը: BitLocker-ն անջատելու համար դուք պետք է մուտք գործեք որպես ադմինիստրատոր:
1. Սեղմեք Start, սեղմեք Control Panel, սեղմեք System and Security (եթե կառավարման վահանակի տարրերը նշված են ըստ կատեգորիաների), ապա սեղմեք BitLocker Drive Encryption:
2. BitLocker Drive Encryption կառավարման վահանակում սեղմեք Անջատել BitLocker-ը:
3. Սեղմեք Decrypt Drive-ը՝ ապակոդավորման գործընթացը սկսելու համար:
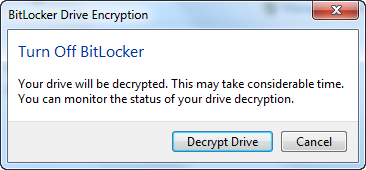
Source: https://uit.stanford.edu/service/encryption/wholedisk/bitlocker
1. Միացնել BitLocker-ը Drive-ի համար
BitLocker-ը սկավառակի համար ակտիվացնելու ամենադյուրին ճանապարհը File Explorer-ի պատուհանում սկավառակի վրա սեղմելն է, այնուհետև ընտրել «Միացնել BitLocker» հրամանը: Եթե դուք չեք տեսնում այս տարբերակը ձեր համատեքստի ընտրացանկում, ապա, հավանաբար, չունեք Windows-ի Pro կամ Enterprise տարբերակ, և դուք պետք է որոնեք գաղտնագրման այլ լուծում:
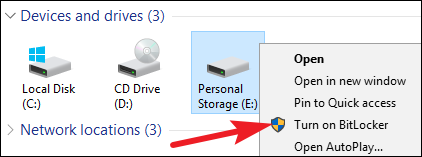
Հրաշագործը, որը հայտնվում է, ձեզ առաջնորդում է ընտրելով մի քանի տարբերակներ, որոնք մենք բաժանել ենք հաջորդող բաժինների:
2. Ընտրեք ապակողպման մեթոդ
Առաջին էկրանը, որը կտեսնեք «BitLocker Drive Encryption» մոգում, թույլ է տալիս ընտրել, թե ինչպես ապակողպել ձեր սկավառակը: Դուք կարող եք ընտրել սկավառակի ապակողպման մի քանի տարբեր եղանակներ:
Եթե դուք գաղտնագրում եք ձեր համակարգի սկավառակը համակարգչի վրա, որը չունի TPM, կարող եք ապակողպել սկավառակը գաղտնաբառով կամ USB կրիչով, որը գործում է որպես բանալի: Ընտրեք ձեր ապակողպման եղանակը և հետևեք այդ մեթոդի հրահանգներին (մուտքագրեք գաղտնաբառը կամ միացրեք ձեր USB կրիչը):
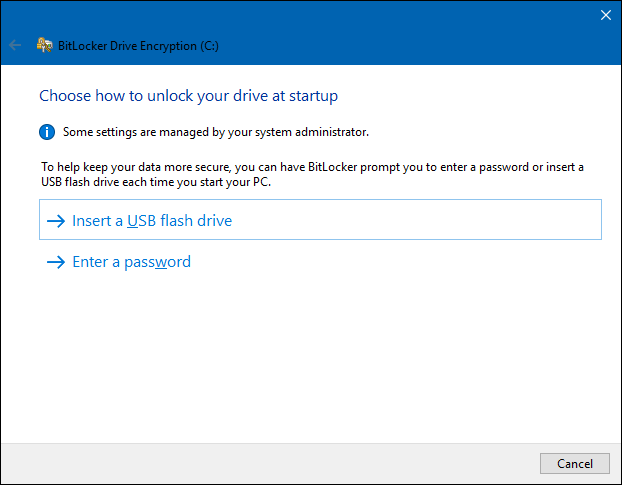
Եթե ձեր համակարգիչը իսկապես ունի TPM, դուք կտեսնեք լրացուցիչ ընտրանքներ՝ ձեր համակարգի սկավառակն ապակողպելու համար: Օրինակ, դուք կարող եք կարգավորել ավտոմատ ապակողպումը գործարկման ժամանակ (որտեղ ձեր համակարգիչը վերցնում է գաղտնագրման բանալիները TPM-ից և ավտոմատ կերպով վերծանում սկավառակը): Դուք կարող եք նաև օգտագործել PIN գաղտնաբառի փոխարեն կամ նույնիսկ ընտրել կենսաչափական ընտրանքներ, ինչպիսին է մատնահետքը:
Եթե դուք գաղտնագրում եք ոչ համակարգային սկավառակ կամ շարժական սկավառակ, ապա կտեսնեք միայն երկու տարբերակ (անկախ նրանից՝ ունեք TPM, թե ոչ): Դուք կարող եք ապակողպել սկավառակը գաղտնաբառով կամ խելացի քարտով (կամ երկուսն էլ):
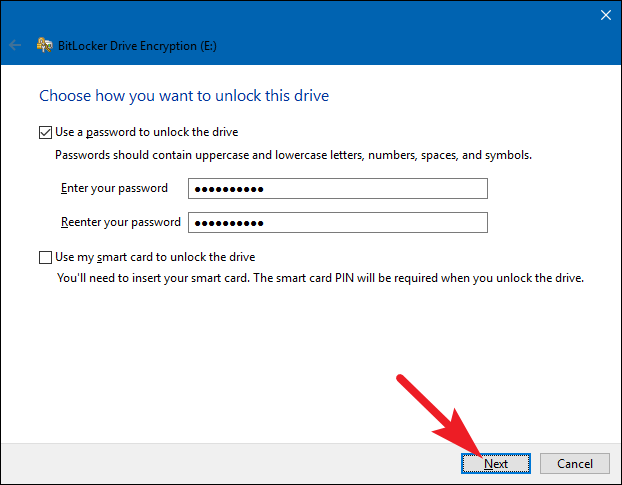
3. Կրկնօրինակեք ձեր վերականգնման բանալին
BitLocker-ը ձեզ տրամադրում է վերականգնման բանալի, որը կարող եք օգտագործել ձեր գաղտնագրված ֆայլերը մուտք գործելու համար, եթե երբևէ կորցնեք ձեր հիմնական բանալին, օրինակ՝ եթե մոռանաք ձեր գաղտնաբառը կամ եթե TPM-ով համակարգիչը մահանում է, և դուք ստիպված կլինեք մուտք գործել սկավառակ այլ համակարգից:
Դուք կարող եք բանալին պահել ձեր Microsoft-ի հաշվում, USB կրիչում, ֆայլում կամ նույնիսկ տպել այն: Այս ընտրանքները նույնն են՝ անկախ նրանից՝ դուք գաղտնագրում եք համակարգային կամ ոչ համակարգային սկավառակ:
Եթե դուք կրկնօրինակում եք վերականգնման բանալին ձեր Microsoft հաշվում, կարող եք մուտք գործել բանալին ավելի ուշ՝ այստեղ https://onedrive.live.com/recoverykey. Եթե դուք օգտագործում եք վերականգնման այլ մեթոդ, համոզվեք, որ այս բանալին ապահով պահեք. եթե ինչ-որ մեկին հասանելի լինի այն, նա կարող է վերծանել ձեր սկավառակը և շրջանցել գաղտնագրումը:
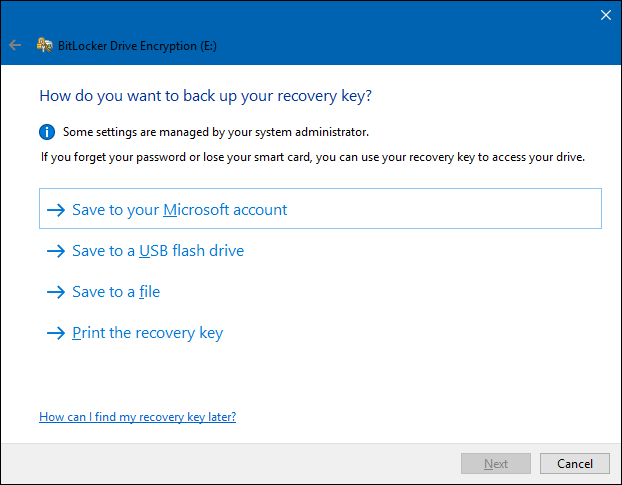
Եթե ցանկանում եք, կարող եք նաև կրկնօրինակել ձեր վերականգնման բանալին բազմաթիվ եղանակներով: Պարզապես սեղմեք յուրաքանչյուր տարբերակ, որը ցանկանում եք օգտագործել հերթով, այնուհետև հետևեք հրահանգներին: Երբ ավարտեք ձեր վերականգնման բանալիների պահպանումը, սեղմեք «Հաջորդ»՝ շարունակելու համար:
ՆշումԵթե դուք գաղտնագրում եք USB կամ այլ շարժական սկավառակ, դուք հնարավորություն չեք ունենա պահպանել ձեր վերականգնման բանալին USB կրիչում: Դուք կարող եք օգտագործել մնացած երեք տարբերակներից որևէ մեկը:
4. Գաղտնագրեք և ապակողպեք Drive-ը
BitLocker-ը ավտոմատ կերպով գաղտնագրում է նոր ֆայլերը, երբ դրանք ավելացնում եք, բայց դուք պետք է ընտրեք, թե ինչ տեղի կունենա ձեր սկավառակում գտնվող ֆայլերի հետ: Դուք կարող եք գաղտնագրել ամբողջ սկավառակը, ներառյալ ազատ տարածությունը, կամ պարզապես գաղտնագրել օգտագործված սկավառակի ֆայլերը՝ գործընթացը արագացնելու համար: Այս ընտրանքները նույնպես նույնն են՝ անկախ նրանից՝ դուք գաղտնագրում եք համակարգային կամ ոչ համակարգային սկավառակ:
Եթե դուք կարգավորում եք BitLocker-ը նոր ԱՀ-ում, գաղտնագրեք միայն օգտագործված սկավառակի տարածությունը. դա շատ ավելի արագ է: Եթե դուք կարգավորում եք BitLocker-ը համակարգչի վրա, որը երկար ժամանակ օգտագործել եք, դուք պետք է գաղտնագրեք ամբողջ սկավառակը, որպեսզի ոչ ոք չկարողանա վերականգնել ջնջված ֆայլերը:
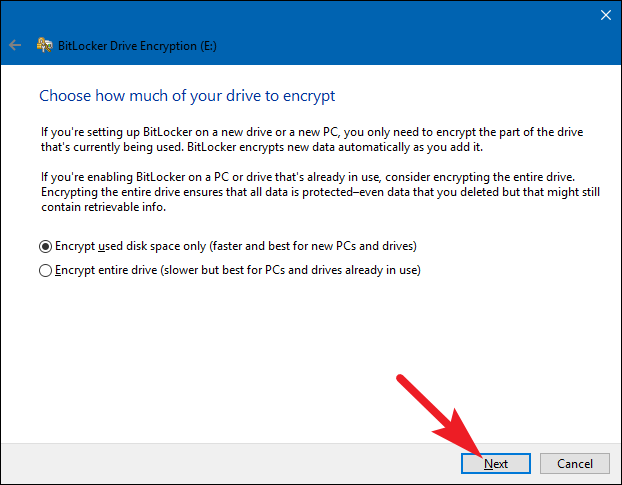
Երբ դուք կատարել եք ձեր ընտրությունը, սեղմեք «Հաջորդ» կոճակը:
5. Ընտրեք գաղտնագրման ռեժիմ (միայն Windows 10)
Եթե դուք օգտագործում եք Windows 10, կտեսնեք լրացուցիչ էկրան, որը թույլ կտա ձեզ ընտրել գաղտնագրման մեթոդ: Եթե օգտագործում եք Windows 7 կամ 8, ապա անցեք հաջորդ քայլին:
Windows 10-ը ներկայացրեց գաղտնագրման նոր մեթոդ, որը կոչվում է XTS-AES: Այն ապահովում է բարելավված ամբողջականություն և կատարողականություն Windows 7 և 8-ում օգտագործվող AES-ի համեմատ: Եթե գիտեք, որ սկավառակը, որը դուք գաղտնագրում եք, կօգտագործվի միայն Windows 10 համակարգիչների վրա, շարունակեք և ընտրեք «Նոր գաղտնագրման ռեժիմ» տարբերակը: Եթե կարծում եք, որ ինչ-որ պահի կարող է անհրաժեշտ լինել օգտագործել սկավառակը Windows-ի հին տարբերակով (հատկապես կարևոր է, եթե այն շարժական սկավառակ է), ընտրեք «Համատեղելի ռեժիմ» տարբերակը:
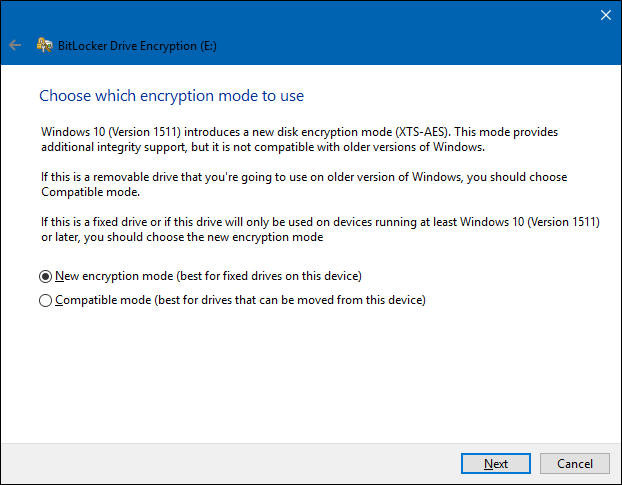
Որ տարբերակն էլ ընտրեք (և նորից, դրանք նույնն են համակարգային և ոչ համակարգային կրիչների համար), գնացեք և կտտացրեք «Հաջորդ» կոճակը, երբ ավարտեք, իսկ հաջորդ էկրանին կտտացրեք «Սկսել գաղտնագրումը» կոճակը:
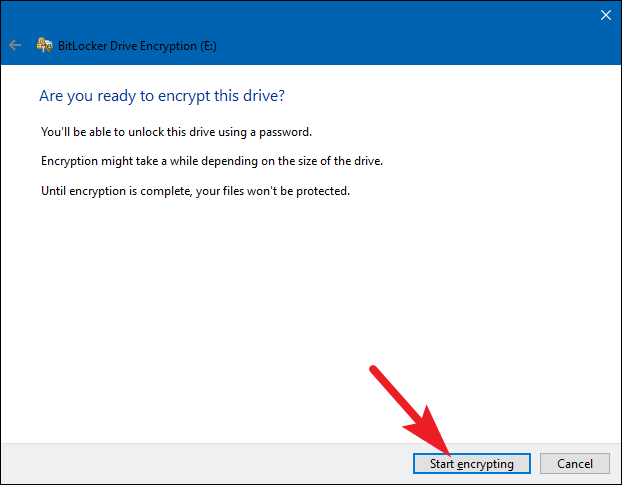
6. Ավարտելով
Գաղտնագրման գործընթացը կարող է տևել վայրկյաններից մինչև րոպեներ կամ նույնիսկ ավելի երկար՝ կախված սկավառակի չափից, տվյալների քանակից, որը դուք գաղտնագրում եք և արդյոք ընտրել եք ազատ տարածության գաղտնագրումը:
Եթե դուք գաղտնագրում եք ձեր համակարգի սկավառակը, ձեզ կառաջարկվի կատարել BitLocker համակարգի ստուգում և վերագործարկել ձեր համակարգը: Համոզվեք, որ ընտրված է տարբերակը, սեղմեք «Շարունակել» կոճակը և այնուհետև վերագործարկեք ձեր համակարգիչը, երբ հարցնեն: Այն բանից հետո, երբ ԱՀ-ն առաջին անգամ կրկնօրինակում է, Windows-ը կոդավորում է սկավառակը:
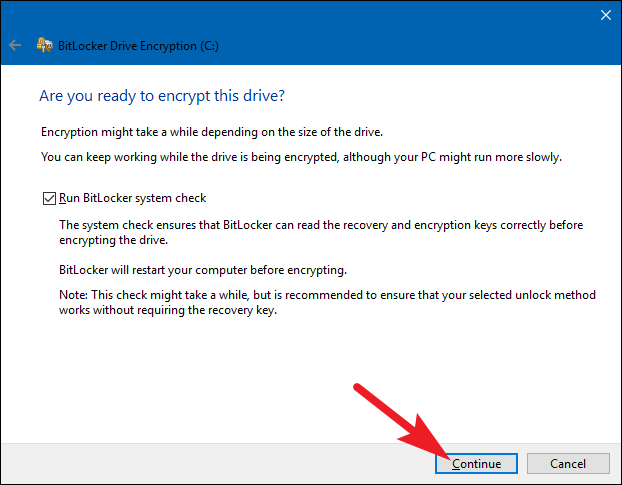
Եթե դուք գաղտնագրում եք ոչ համակարգային կամ շարժական սկավառակ, Windows-ը վերագործարկման կարիք չունի, և գաղտնագրումն անմիջապես սկսվում է:
Անկախ նրանից, թե ինչ տեսակի սկավառակ եք գաղտնագրում, դուք կարող եք ստուգել BitLocker Drive Encryption պատկերակը համակարգի սկուտեղում՝ դրա առաջընթացը տեսնելու համար, և դուք կարող եք շարունակել օգտագործել ձեր համակարգիչը, մինչ կրիչներն գաղտնագրված են. այն պարզապես ավելի դանդաղ կաշխատի:
Ձեր դրայվի ապակողպումը
Եթե ձեր համակարգի սկավառակը գաղտնագրված է, ապա ապակողպումը կախված է ձեր ընտրած մեթոդից (և արդյոք ձեր համակարգիչը ունի TPM): Եթե դուք ունեք TPM և ընտրեք, որ սկավառակը ավտոմատ կերպով ապակողպվի, դուք այլ բան չեք նկատի. դուք պարզապես կբեռնեք անմիջապես Windows-ը, ինչպես միշտ: Եթե դուք ընտրել եք ապակողպման այլ եղանակ, Windows-ը ձեզ հուշում է ապակողպել սկավառակը (մուտքագրելով ձեր գաղտնաբառը, միացնելով ձեր USB կրիչը կամ որևէ այլ բան):
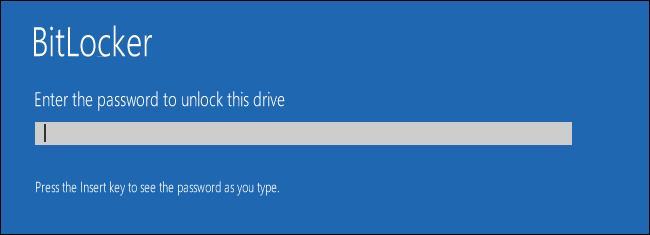
Եվ եթե կորցրել եք (կամ մոռացել եք) ձեր ապակողպման եղանակը, սեղմեք Escape-ը հուշման էկրանին՝ ձեր վերականգնման բանալին մուտքագրելու համար:
Եթե դուք գաղտնագրել եք ոչ համակարգային կամ շարժական սկավառակ, Windows-ը ձեզ հուշում է ապակողպել սկավառակը, երբ առաջին անգամ մուտք եք գործում այն Windows-ը գործարկելուց հետո (կամ երբ այն միացնում եք ձեր համակարգչին, եթե այն շարժական սկավառակ է): Մուտքագրեք ձեր գաղտնաբառը կամ տեղադրեք ձեր խելացի քարտը, և սկավառակը պետք է ապակողպվի, որպեսզի կարողանաք օգտագործել այն:
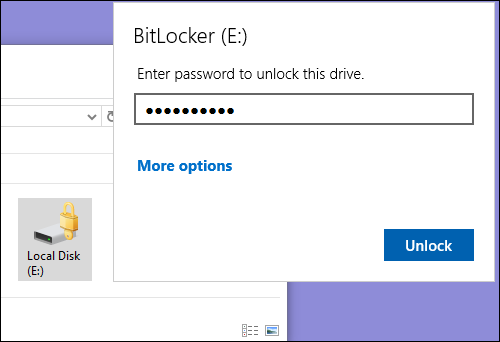
File Explorer-ում կոդավորված կրիչներ ցույց են տալիս ոսկե կողպեք պատկերակի վրա (ձախ կողմում): Այդ կողպեքը փոխվում է մոխրագույնի և հայտնվում ապակողպված, երբ դուք ապակողպում եք սկավառակը (աջ կողմում):
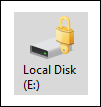
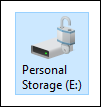
Դուք կարող եք կառավարել կողպված սկավառակը՝ փոխել գաղտնաբառը, անջատել BitLocker-ը, կրկնօրինակել ձեր վերականգնման բանալին կամ կատարել այլ գործողություններ՝ BitLocker կառավարման վահանակի պատուհանից: Աջ սեղմեք ցանկացած գաղտնագրված սկավառակի վրա, այնուհետև ընտրեք «Կառավարեք BitLocker»-ը՝ անմիջապես այդ էջ գնալու համար:
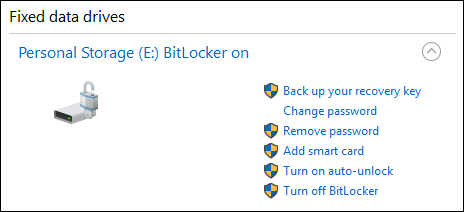
Աղբյուր՝ https://www.howtogeek.com/192894/how-to-set-up-bitlocker-encryption-on-windows/
Լրացուցիչ աջակցության համար, YouTube Video Link: https://www.youtube.com/watch?v=Jcj37AUhBAI
![]()


