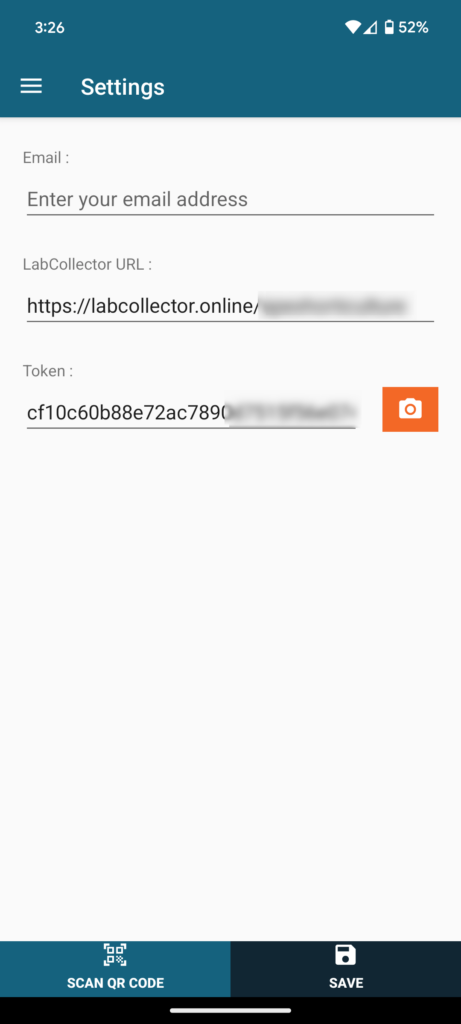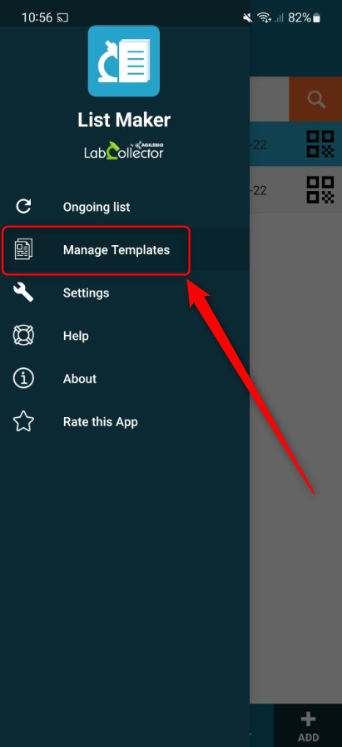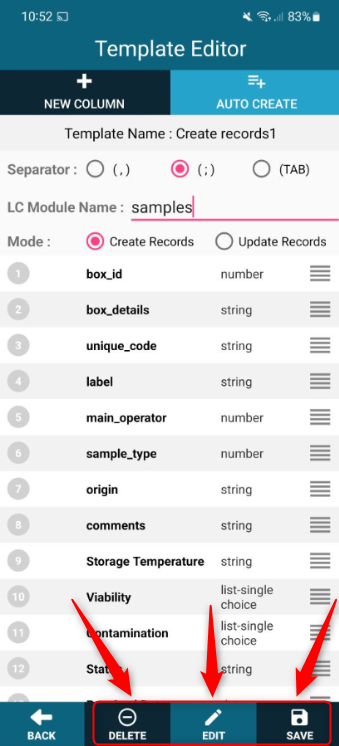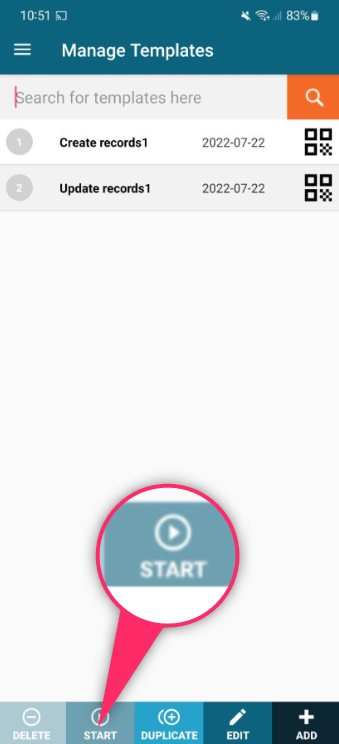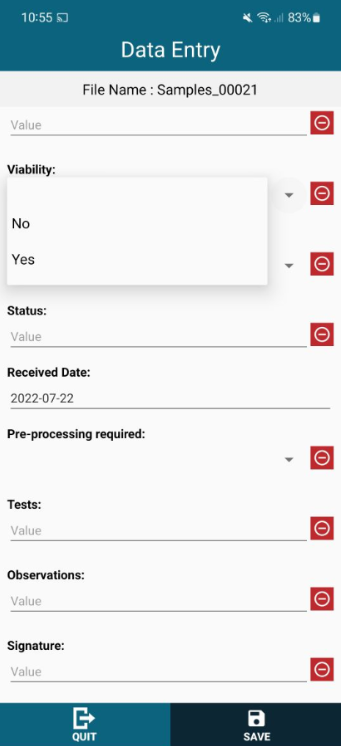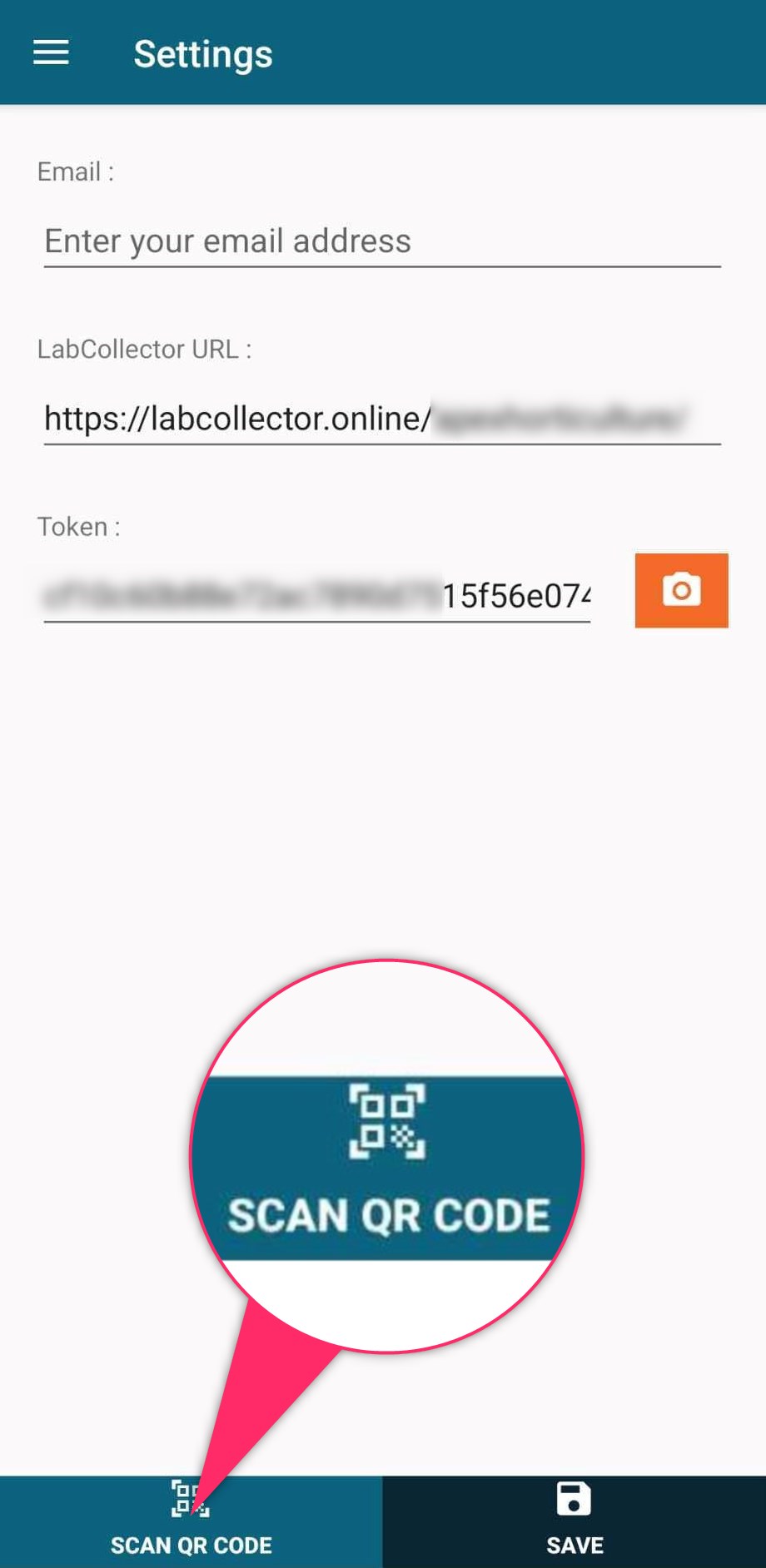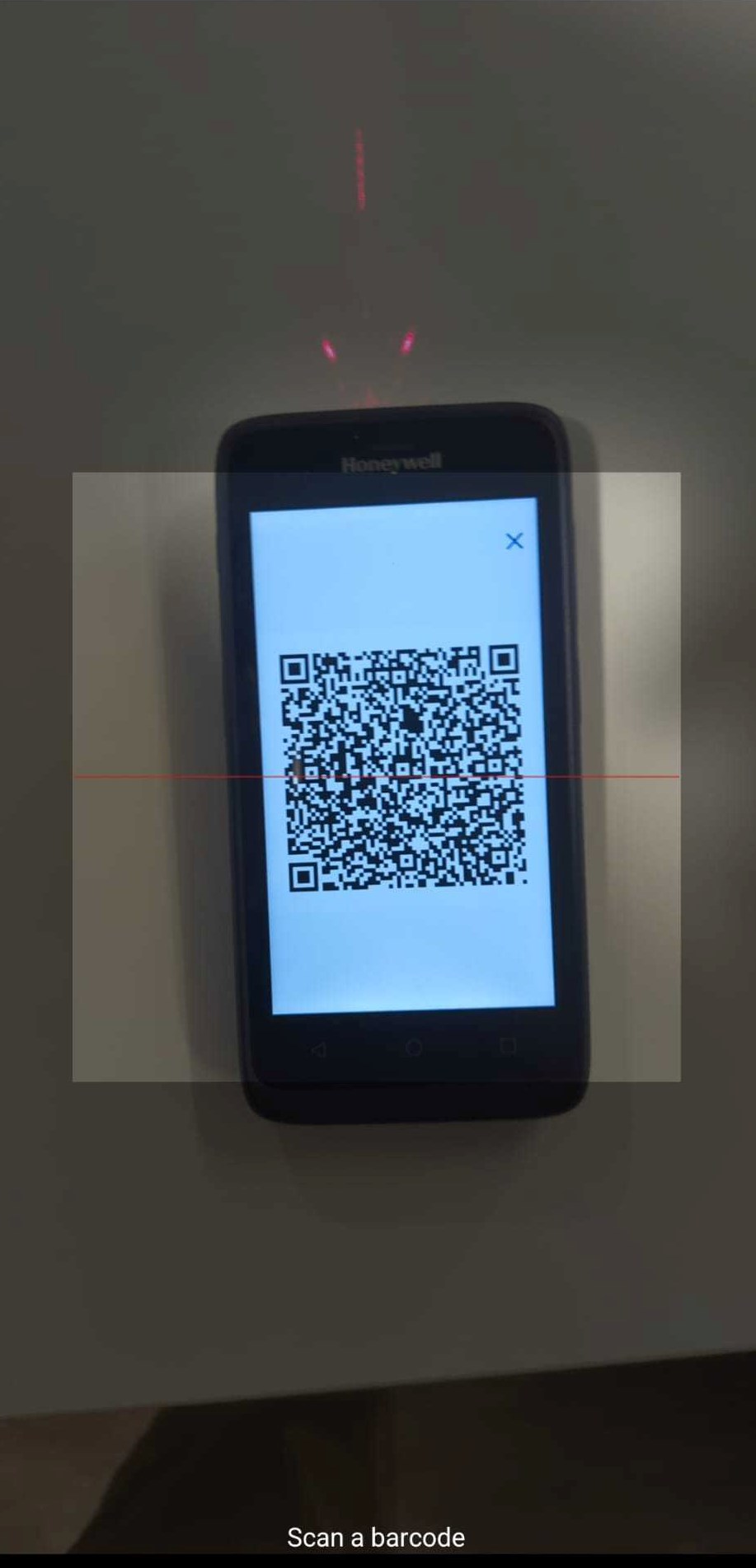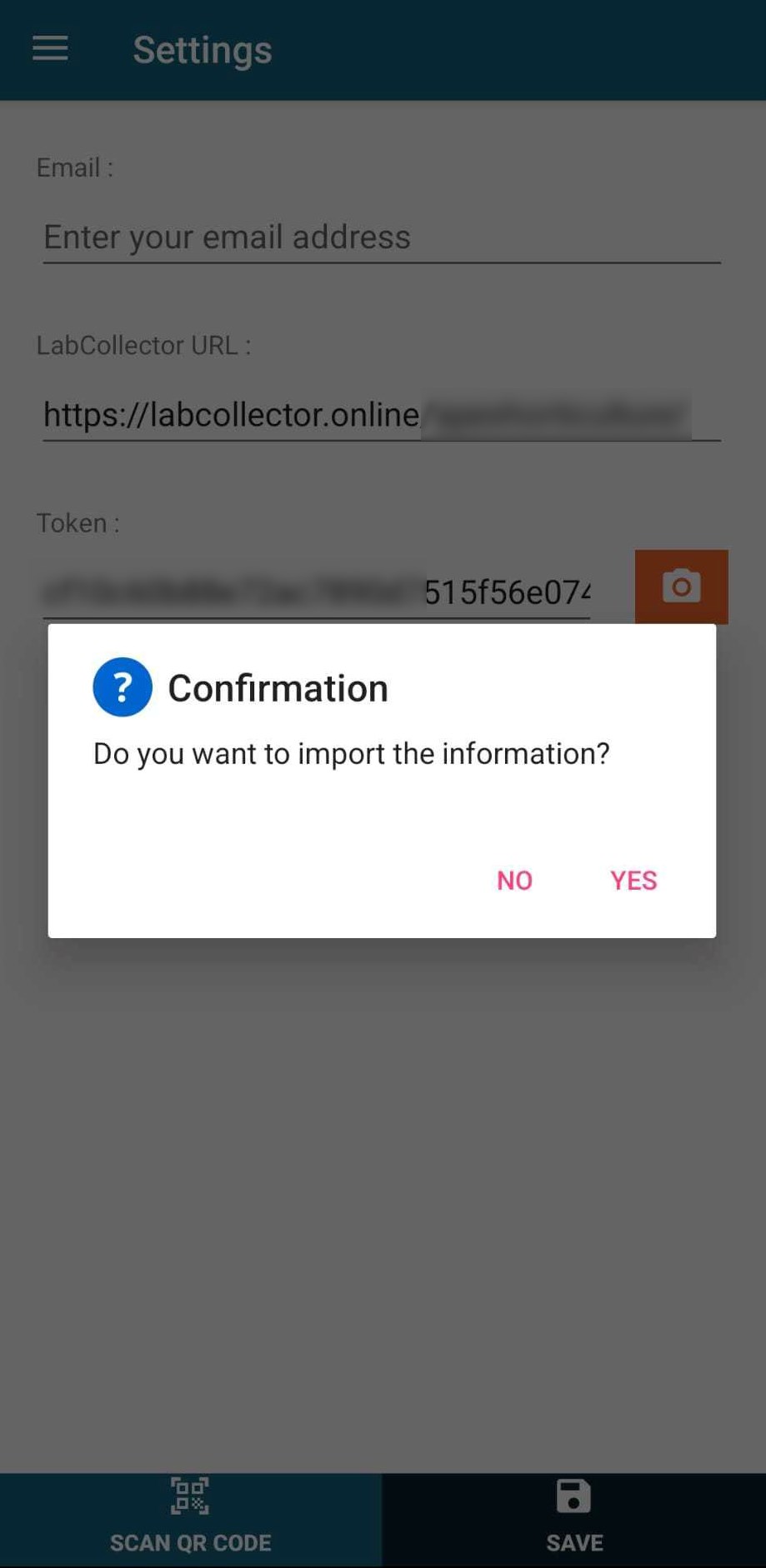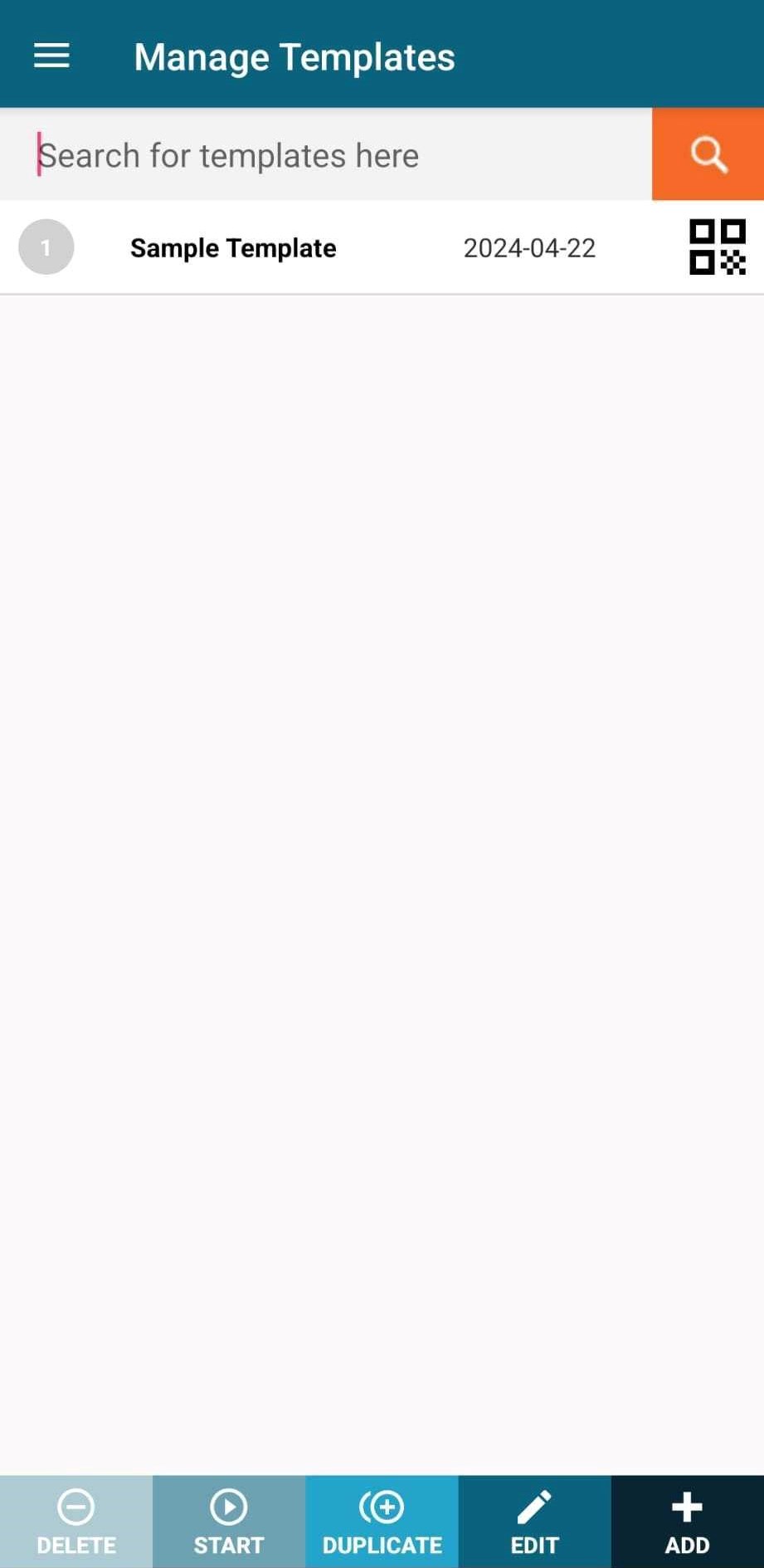Որոնել գիտելիքների բազան ըստ հիմնաբառի
-
ԻՆՉՊԵՍ ՍԿՍԵԼ ՀԵՏ LABCOLLECTOR
- Ինչպես է LabCollector ինտերֆեյսը նման է?
- Ինչպե՞ս է ընդհանուր առմամբ մոդուլի տեսքը:
- Ինչպես կարգավորել պահեստը LabCollector?
- Որոնք են դաշտերը LabCollector?
- Ինչում են գրառումները LabCollector և ինչպես ստեղծել դրանք:
- Ինչպե՞ս սկսել հակամարմինների մոդուլից:
- Ինչպե՞ս սկսել Քիմիական կառուցվածքների մոդուլից:
- Ինչպե՞ս սկսել Փաստաթղթերի մոդուլից:
- Ինչպես սկսել Electronic Lab Notebook-ով (ELN)?
- Ինչպե՞ս սկսել Սարքավորումների մոդուլից:
- Ինչպե՞ս սկսել Plasmids մոդուլից:
- Ինչպե՞ս սկսել Primers մոդուլից:
- Ինչպե՞ս սկսել Reagent & Supplies մոդուլից:
- Ինչպե՞ս սկսել Sample մոդուլից:
- Ինչպե՞ս սկսել Sequences մոդուլից:
- Ինչպե՞ս սկսել Strains & Cells մոդուլից:
- Ինչպե՞ս օգտագործել Webinars հավելումը:
- Ինչպե՞ս զանգվածաբար թարմացնել մտապահված գրառումները:
- Թե ինչպես կարելի է օգտագործել LabCollector COVID-19 թեստավորման համար.
- Ցույց տալ բոլոր հոդվածները (4) Հոդվածներ
-
ՏԵՂԱԿԱՅՈՒՄ
- Ինչպես կարող եմ միանալ LabCollector այլ համակարգչից?
- LabCollector AWS-ի տեղադրման պահանջները
- Ինչպես տեղադրել LabCollector օգտագործելով Docker?
-
- Ինչպե՞ս ամբողջ տեղադրումը տեղափոխել նոր Windows սերվեր:
- Ինչպես վազել LabCollector սերվեր 64 բիթ Windows սարքի վրա:
- Տեղադրեք LabCollector IIS-ով Windows Server-ում
-
- Արագությունը բարելավելու համար ձեռքով մաքրեք apache-ի գրանցամատյանը:
- Անցում ServerManager v2.5 (հին եղանակով)
- Windows-ի տեղադրում Setup Wizard-ի միջոցով
- Ինչպես միացնել soap.dll ընդլայնումը LSMRemote-ում՝ օգտագործելով php ֆայլ կամ LabCollector Սերվերի կառավարիչ (Windows):
- Ինչպես օգտագործել LabCollector Սերվերի մենեջեր?
- Ինչպես կրկնօրինակել LabCollector իրական ժամանակում Windows Server Manager-ի հետ:
-
- LabCollector Linux-ի պահանջներ և տեղադրում
- Ինչպե՞ս տեղադրել Ioncube Loader-ը CentOS-ում, Debian-ում և Ubuntu-ում:
- Ioncube loader-ի տեղադրում CentOS-ում
- Առաջարկություններ ա LabCollector Բարձր հասանելիության (HA) կարգավորում
- Ինչպե՞ս միացնել soap.dll ընդլայնումը LSMRemote-ում՝ օգտագործելով php ֆայլը Linux-ում:
-
- Apache սերվերը/վեբ սերվերը չի աշխատում Windows 10-ում
- Արագությունը բարելավելու համար ձեռքով մաքրեք apache-ի գրանցամատյանը:
- Արագությունը բարելավելու համար տեղեկամատյանները ձեռքով մաքրեք:
- Սխալ գրանցամատյանում՝ AH00052. երեխայի pid 3461 ելքի ազդանշան Սեգմենտացիայի սխալ (11)
- ՍԽԱԼ. Զգուշացում՝ mysql_connect(). Հաճախորդը չի աջակցում սերվերի կողմից պահանջվող նույնականացման արձանագրությունը (…)
- Ինչպե՞ս ստիպել Java հավելվածները կրկին աշխատել Java 7U51+-ի թարմացումից հետո:
- Ինչպես վերականգնել վերագրված փաստաթղթերը
- Ես ունեմ «Չհաջողվեց միանալ mySQL սերվերին: Այս լաբորատոր հաշվի համար տվյալների բազա չի գտնվել»: Ինչ կարող եմ անել?
- My LabCollector կամ հավելումը շատ դանդաղ է աշխատում: Ինչու և ինչպես ուղղել այն:
- Անհայտ սյունակ «auto_name_mode» «դաշտերի ցանկում». Սխալը տեղի է ունենում, երբ ես ցանկանում եմ կարգավորել առկա գրառումները, կատարել նոր գրառումներ կամ ներմուծել տվյալներ: Ինչ կարող եմ անել?
- URL-ի խնդիր
- Երբ ես ավելացնում եմ գրառումներ կամ որևէ արժեք, ես ստանում եմ հետևյալ հաղորդագրությունը.
-
- Մուտք գործեք LabCollector ձեր ցանցից դուրս գտնվող գործընկերներին
- Ինչպես կարող եմ միանալ LabCollector այլ համակարգչից?
- Հնարավո՞ր է տվյալների բազան առանձնացնել այն համակարգից, որի վրա labcollector տեղադրված է?
- Ես խնդիրներ ունեմ PHP-ի և/կամ MySQL-ի տեղադրման հետ: Կա՞ այլընտրանք:
- Mysql Server հիշողության օգտագործման օպտիմիզացում
- Պահանջվում են PHP ընդլայնումներ
- Rack սկաներների տեղադրում և միացում ScanServer-ի հետ
- Համակարգի պահանջներ - հյուրընկալված ընտրանքներ (FR/ENG)
- Ի՞նչ են PHP-ն և MySQL-ը: Պե՞տք է ունենալ PHP և MySQL:
- Ինչպես գաղթել LabCollector նոր Linux սերվերի՞ն:
-
ԳԼԽԱՎՈՐ
- Ինչ է LabCollector?
- Ինչպե՞ս տեղադրել LabCollector? Որտեղ կարող եմ գտնել install.exe ֆայլը:
- Համակարգի պահանջներ - հյուրընկալված ընտրանքներ (FR/ENG)
- Ինչպե՞ս է աշխատում հեռակա հոսթինգի տարբերակը:
- Կարող եմ օգտագործել LabCollector մեկ համակարգչի վրա? Կարո՞ղ եմ այն տեղադրել վեբ սերվերի վրա:
- Եթե ես գնեմ ONE լիցենզիա, արդյոք պետք է լրացուցիչ լիցենզիաներ գնեմ իմ լաբորատոր ցանցի այլ համակարգիչների համար:
- Հաճախորդի տարածքի ձեռնարկ
- LabCollector աջակցություն
- Որո՞նք են FDA-ի պահանջները ծրագրային ապահովման համար՝ GxP ուղեցույցներին համապատասխանելու համար:
- Արդյո՞ք ես պետք է գնեմ բոլոր մոդուլները: Կարո՞ղ եմ օգտագործել միայն պրայմերների մոդուլը:
- Սրբապատկերների նշանակությունը (EN/FR) V.6.0
- Սրբապատկերների նշանակությունը (EN/FR)
- Ինչպես կարող եմ որոնել LabCollector?
- Կարո՞ղ եմ տեսնել/թվարկել բոլոր գրառումները մոդուլում:
- Ինչպե՞ս կարող եմ տպել գրառումները:
- Ինչպե՞ս վահանակներ ավելացնել LabColletor v6.0-ին:
- Ինչպե՞ս ստեղծել խողովակներ պահեստով և նշել դրանց օգտագործումը: (v6.0)
- Ինչպե՞ս ստեղծել և տեղադրել ազդանշաններ խողովակների համար: (v6.0)
- Նշեք ցանցային տպիչների և գլանափաթեթների տեսակները
- Ցույց տալ բոլոր հոդվածները (4) Հոդվածներ
-
ՀԻՄՆԱԿԱՆ հատկություններ
- Արտահանել և տպել մոդելներ
- Ինչպես կարող եմ ավելացնել բազմաթիվ գրառումներ առանց տվյալների ներմուծման
- Ինչպե՞ս կապել գրառումները և ինչ նպատակով:
- Ինչպե՞ս եք ստեղծում կամ խմբագրում գրառումները: (FR/EN)
- Սրբապատկերների նշանակությունը (EN/FR)
- Սրբապատկերների նշանակությունը (EN/FR) V.6.0
-
- Ի՞նչ կարող եմ անել լռելյայն դաշտերի հետ:
- Կարո՞ղ եմ հատուկ մոդուլ ավելացնել իմ հատուկ կարիքներին համապատասխանելու համար:
- Պատվերով դաշտերի տեսակները
- Ինչպե՞ս եք ստեղծում հատուկ դաշտ:
- Ինչպե՞ս եք ստեղծում հատուկ դաշտ: 5.2-ից սկսած տարբերակի համար
- Պատվերով դաշտ. Դաշտի կատեգորիայի տարբերակ տարբերակ 5.2x
- Հատուկ դաշտեր. Ներդիրների վերլուծության տարբերակ
- Ինչպե՞ս կարող եմ հարմարեցնել ձայնագրման ընտրանքները:
- Ինչպե՞ս կարող եմ օգտագործել միայն կարդալու դաշտը:
- Ինչպես ընտելացնել LabCollector մուտքի էջի գույները.
- Ինչպե՞ս փոխել հարմարեցված դաշտերի լեզուն և անունը:
-
- Ի՞նչ է CSV ֆայլը:
- Ներմուծեք ձեր տվյալները (v6.0)
- Ներմուծեք ձեր տվյալները (5.3 տարբերակ և ավելի բարձր)
- Ինչպե՞ս սահմանազատել տվյալների csv-ն տվյալների ներմուծման համար:
- Որո՞նք են կանխադրված դաշտերի արժեքները տվյալներ ներմուծելիս: v6.0
- Ինչպե՞ս ձևակերպել ամսաթվի արժեքը որպես yyyy-mm-dd կամ yy-mm-dd ներմուծման համար:
- Ներմուծեք ձեր նմուշները և հարակից պահեստը 3 քայլով
- Ներմուծեք և կառավարեք ձեր Reagent & Supplies V5.3 և ավելին
- Ներմուծող ma BDD EndNote dans LabCollector (FR)
- Ինչպես լուծել սխալները տվյալների ներմուծման ժամանակ
- Ինչպե՞ս զանգվածաբար թարմացնել մտապահված գրառումները:
-
- Որոնք են օգտագործողի մակարդակի թույլտվությունները:
- Ինչպե՞ս եք օգտագործում տարբերակավորումը: v5.31 և ստորև
- Ինչպե՞ս եք օգտագործում տարբերակավորումը: v5.4 և ավելի բարձր
- Ինչպես կառավարել օգտվողներին (v5.31 և ավելի ցածր)
- Ինչպես կառավարել օգտվողներին (v5.4 և ավելի բարձր)
- Ինչպե՞ս օգտագործել AD կամ LDAP մուտքի վավերացման համար:
- Որո՞նք են խմբի քաղաքականությունները և ինչպես օգտագործել դրանք:
- Որո՞նք են խմբի քաղաքականությունները և ինչպես օգտագործել դրանք: v5.4 և ավելի բարձր
- Որո՞նք են խմբի քաղաքականությունները և ինչպես օգտագործել դրանք: v6.0 և ավելի բարձր
- Ինչպե՞ս կառավարել օգտվողներին: (v.6.032+)
- Ինչպե՞ս կարգավորել մուտքի թույլտվությունները:
-
Մոդուլներ
-
- Հոդվածները շուտով
-
- Ինչպե՞ս սկսել Reagent & Supplies մոդուլից:
- Ռեակտիվների և մատակարարումների նախապատվություններ (v6.03)
- Ռեակտիվների և մատակարարումների նախապատվությունները
- Ինչպե՞ս կարող եմ ահազանգեր ստեղծել քիմիական նյութերի և սարքավորումների համար:
- Ինչպե՞ս կարող եմ ահազանգեր ստեղծել շատերի հետ: (v6.0)
- Կառավարեք ձեր ռեագենտների լոտերը (v6.0)
- Կառավարեք ձեր ռեագենտների խմբաքանակները
- Ինչպե՞ս տնօրինել շատ բան:
- Ռիսկի կոդեր
- Ինչպե՞ս կարող եմ կառավարել վաճառողներին և վաճառողներին:
- Ինչպե՞ս կարող եմ տպել ռիսկի և անվտանգության մասին տեղեկությունները:
- Ներմուծեք և կառավարեք ձեր Reagent & Supplies V5.3 և ավելին
- Կառավարեք պահեստը Reagent & Supplies մոդուլի համար
- Կառավարեք պահեստը Reagent & Supplies մոդուլի համար (v6.0)
- GHS վտանգի պատկերագրեր, անվտանգության պարտադիր նշաններ և NFPA վտանգի գնահատման համակարգը
- Ինչպե՞ս օգտագործել SDS Maker-ը:
- Ցույց տալ բոլոր հոդվածները (1) Հոդվածներ
-
- Հոդվածները շուտով
-
- Հոդվածները շուտով
-
- Ինչպե՞ս կարող եմ ահազանգեր ստեղծել քիմիական նյութերի և սարքավորումների համար:
- Ինչպե՞ս ակտիվացնել և սահմանել Սարքավորման տարբեր տիպի ծանուցումներ: (v6.0)
- Ինչպե՞ս ակտիվացնել և սահմանել Սարքավորման տարբեր տեսակի ծանուցումներ: (v5.4 և ստորև)
- Ինչպե՞ս ավելացնել նոր կատեգորիա և գրառում սարքավորումների մոդուլում: (v6.0)
- Ինչպե՞ս ավելացնել նոր կատեգորիա և գրառում սարքավորումների մոդուլում: (v5.4 և ստորև)
- Ինչպե՞ս ավելացնել հսկիչ աղյուսակը սարքավորումների տրամաչափման պահպանման համար:
- Ինչպե՞ս ավելացնել/ խմբագրել տեխնիկական սպասարկումը սարքավորումների համար: (v6.0+)
- Ինչպես ավելացնել/խմբագրել սարքավորումների սպասարկումը (v5.4 և ստորև)
- Ինչպե՞ս արտահանել սարքավորումների պահպանման հաշվետվությունը:
- Որո՞նք են սարքավորումների «ցուցադրման սպասարկում» բաժնում առկա տարբերակները: (v5.4 և ստորև)
- Որո՞նք են սարքավորումների «ցուցադրման սպասարկում» բաժնում առկա տարբերակները: (v6.0)
-
- Հոդվածները շուտով
-
ԱՎԵԼԱ ONՆԵԼ
- Ի՞նչ են հավելումները:
- Fly Stock Manager
- Ի՞նչ է Weight Tracker հավելումը: Ինչպե՞ս օգտագործել այն:
- Պատվերով դաշտային ֆայլի վերբեռնում
- Ի՞նչ է էլեկտրոնային կատալոգի հավելումը: Իսկ ինչպե՞ս օգտագործել այն։
-
- Ինչպե՞ս սկսել LSM-ով:
- LSM-ի օգտագործման ուղեցույց – Աշխատանքի խնդրանքից մինչև արդյունքների հաշվետվություն
- Փորձարկեք LSM API-ն
- Տեղադրեք LSMremote հավելվածը ձեր կայքում
- Ինչպե՞ս կատարել հայրության/հարաբերությունների գենետիկ թեստ՝ օգտագործելով LSM-ը:
- Ներածություն HL7-ին և ինչպես օգտագործել այն LSM-ում
- LSM Աշխատանքի ցանկի պատկերակներ. Ի՞նչ են նշանակում:
- LSM. Ինչպե՞ս խմբավորել թեստի արդյունքներն ըստ մասնագիտության:
- Lot-Sample Linking LSM-ում որակի վերահսկման համար
-
- 1-ին քայլ. Ստեղծեք օգտվողներ և խնդրողներ
- Ինչպես ուղարկել նմուշներ LabCollector LSM աշխատանքին
- Ինչպե՞ս կապել հատուկ մոդուլը LSM-ին:
- Ինչպե՞ս կառավարել դեպքերի գրառումները (հիվանդներ, կենդանիներ...) LSM-ում:
- Ինչպե՞ս նորից պատվիրել/վերակազմավորել աշխատանքը և նմուշառել մաքսային դաշտերը LSM-ում:
- Ինչպե՞ս կառավարել միջակայքերը LSM-ում:
- Ինչպե՞ս վերագործարկել աշխատանքը LSM-ում:
- Ես առանց խնդիրների կարող եմ նոր աշխատանք ավելացնել, բայց երբ փորձում եմ այն սկսել, չեմ կարողանում դա անել: Ստացվում է հետևյալ սխալը՝ XML փաստաթուղթը բեռնելիս սխալ՝ data/bl/bl-job.php: Ինչումն է խնդիրը?
- Ինչպե՞ս ընդունել աշխատանք LSM-ում:
- Ինչպե՞ս ստեղծել և կատարել աշխատանք LSM-ում:
- Ինչպե՞ս ստեղծել թեստի տարբերակը LSM-ում:
- Ինչպե՞ս ներմուծել CSV նմուշներով և թեստերով LSM-ում:
-
- 5-րդ քայլ. Արդյունք և հաշիվ-ապրանքագրի ձևանմուշ
- Ինչպե՞ս ստեղծել հաշվետվություններ LSM-ում:
- Ինչպե՞ս ստեղծել մշակման հաշվետվություն LSM-ում:
- Ինչպե՞ս ստեղծել հաշիվ-ապրանքագրերի հաշվետվության ձևանմուշ LSM-ում:
- Ինչպե՞ս ստեղծել խնամակալության շղթայի (CoC) հաշվետվություն և օգտագործել այն LSM և LSMRemote:
- Ինչպե՞ս օգտագործել տեքստային խմբագրիչը LSM-ում հաշվետվության ձևանմուշ ստեղծելու համար:
- Հաղորդե՞լ պիտակների մասին LSM-ում արդյունքների/հաշիվների/CoC/խմբաքանակի ձևանմուշների համար:
- LSM հաշվետվության ուղղման/փոփոխման գործողություններ
- Ինչպե՞ս տպել և հետևել բազմաթիվ հաշվետվություններին/CoC-ներին LSMRemote-ում:
- Չհաջողվեց բեռնել մեծ հաշվետվությունները LabCollector
- LSM-ում մեծ հաշվետվություններ բեռնելիս սխալ առաջացավ
- Ինչպե՞ս կարգավորել վերնագիրն ու ստորագիրը LSM զեկույցում/CoC/հաշիվ-ապրանքագրերում: (v4.057+-ից)
- Ո՞րն է հաշվետվության եզակի ID շտրիխ կոդի նպատակը:
-
- LSMRemote (v6.0) գրանցում, մուտք և այլ տարբերակներ
- LSMRemote տեղադրման քայլերը և ինտեգրումը կայքէջին: (v4.0)
- LSMRemote կարգավորելի ընտրանքներ (v4.0)
- Ինչպե՞ս կարգավորել նոր դաշտերը, աշխատանք ներկայացնել LSMRemote-ում և դիտել այն LSM-ում:
- Ինչպե՞ս որոնել LSMRemote-ում:
- Ինչպե՞ս ստեղծել պացիենտի/հաճախորդի համար հաշվետվության հասանելիության նշան՝ օգտագործելով LSMRemote:
- Ինչպե՞ս ստեղծել CoC Manifest-ը ինտեգրված պիտակներով:
- Ինչպե՞ս տպել և հետևել բազմաթիվ հաշվետվություններին/CoC-ներին LSMRemote-ում:
- Հիվանդի նախնական գրանցման կոնֆիգուրացիա և LSMRemote պորտալի միացում
- Ինչպե՞ս կատարել աշխատանքի նախնական գրանցում LSMRemote պորտալից:
- Ինչպե՞ս ինտեգրել հանդիպումների ժամանակացույցը LSMRemote-ում:
- Ինչպես միացնել soap.dll ընդլայնումը LSMRemote-ում՝ օգտագործելով php ֆայլ կամ LabCollector Սերվերի կառավարիչ (Windows):
- Ինչպե՞ս ներմուծել աշխատանքներ LSMRemote-ի միջոցով:
- Ինչպե՞ս կարգավորել փաթեթը և ակտիվացնել այն LSMRemote-ում:
- Ինչպե՞ս մեծաքանակ տպել շտրիխ կոդերը՝ օգտագործելով LSMRemote:
- Ինչպե՞ս միացնել soap.dll ընդլայնումը LSMRemote-ում՝ օգտագործելով php ֆայլը Linux-ում:
- Ցույց տալ բոլոր հոդվածները (1) Հոդվածներ
-
- OW-Server ENET ձեռնարկ
- OW-Server Արագ մեկնարկի ուղեցույց
- OW-Server WiFi ձեռնարկ
- Արագ WiFi կոնֆիգուրացիա OW-Server WiFi-ի համար
- Փոխակերպման մեթոդը mA-ից կարդում է տվյալների լոգերի հետաքննության հատուկ միավոր:
- Ինչպես կարգավորել ձեր տվյալների գրանցիչը LabCollector?
- Ինչպե՞ս տեղադրել սենսորներ ULT սառցարանների վրա:
- Ինչպե՞ս կարգավորել ազդանշանները Data Logger-ում:
-
-
- Ինչպե՞ս ստեղծել Գիրք, ավելացնել փորձ և էջ:
- Ի՞նչ կա Գրքի ներսում:
- Ի՞նչ կա Փորձի ներսում:
- Ինչ կա ներսում ELN Էջ?
- Ինչպես կարող եմ տպել ELN?
- ELN Աշխատանքային հոսքեր
- ELN կաղապարներ
- TIFF պատկերի օգտագործումը
- Ինչպես էլեկտրոնային եղանակով ստորագրել ELN էջեր?
- Ինչպես ավելացնել միկրոափսե ELN Էջ?
- Ինչպես ավելացնել ռեակտիվների/լուծույթների բաղադրատոմսը ELN?
-
- Ինչպես օգտագործել Photoeditor SDK-ում ELN?
- Գրառումների կապում LabCollector in ELN պարունակություն
- Ինչ կա ներսում ELN-ի բովանդակությունը Հարուստ տեքստային խմբագիր?
- Ինչպե՞ս եք օգտագործում Fx հավասարումների խմբագրիչը:
- ՄԻ ավելացրեք ֆայլեր հարուստ տեքստային խմբագրիչում
- Ինչպե՞ս օգտագործել քիմիայի խմբագրիչը:
-
- ELN - Zoho աղյուսակի օգնության ուղեցույց
- Գրաֆիկ հարթ աղյուսակում
- Ինչպես փոխել ZOHO Excel-ի լեզուն ELN?
- Ինչպես կրկնօրինակել/ներմուծել ձեր Excel-ը ELN?
- Ինչպե՞ս օգտագործել աղյուսակները:
- Ի՞նչ է Flat & Zoho աղյուսակի խմբագրիչը և ինչպես միացնել այն:
- Ինչպե՞ս օգտագործել հարթ աղյուսակներ և բանաձևեր դրա մեջ:
- Ինչպե՞ս կազմել գրաֆիկ հարթ աղյուսակում:
- Ի՞նչ կարելի է պատճենել excel-ից Flat աղյուսակում:
-
- Նմուշի ստացման հավելում. Ծրագրի կազմաձևման կարգավորումներ
- Ինչպե՞ս ստեղծել և մշակել փաթեթ Sample ստանալու հավելումում:
- Ինչպե՞ս կատարել միավորում նմուշների ստացման հավելումում:
- Ինչպե՞ս մշակել թիթեղները նմուշի ընդունման հավելումում:
- Ինչպե՞ս դիտել նմուշների ստացման հավելումով ստեղծված նմուշները մոդուլի մեջ:
- Ինչպե՞ս ավելացնել նմուշների ստացման մեջ ստեղծված նմուշները Workflow հավելումում:
- Ինչպե՞ս միացնել և ուղարկել նմուշներ «նմուշների ստացումից»՝ «LSM»-ում թեստեր կատարելու համար:
-
Բջջային ծրագրեր
-
- Հոդվածները շուտով
-
Ինտեգրում
-
API
- Ներածություն LabCollector API
- API-ի համար LabCollector (v5.4 +)
- API LSM-ի համար (v2)
- API-ի համար ELN (v1)
- Ինչպես փորձարկել LabCollector REST API?
- API-ի սխալ հաղորդագրություններ
- API. Ինչպե՞ս ստեղծել տուփեր կամ ափսեներ:
- Փորձարկեք Lab Service Manager API-ն
- Webservice/API Apache-ի կարգավորում
- Ինչպե՞ս կարգավորել ձեր Web Services API-ն:
- Ի՞նչ է Swagger UI-ը: Ինչպե՞ս մուտք գործել դրան և փորձարկել API-ի վերջնակետերը:
-
ԳՈՐԾԻՔՆԵՐ
- Ինչպես եք տեղադրել NCBI blast executable-ը, որպեսզի այն օգտագործվի LabCollector?
- Ինչպես կարգավորել և օգտագործել Recipe Manager (հին տարբերակ)
- Ինչպե՞ս կառավարել անգիր արված իրերը:
- Գնման պատվերի կառավարում - A-ից Z
- Գնման պատվերի կառավարում – A-ից Z (v 6.0+)
- Recipe Manager (v6.0)
- Նմուշների խմբաքանակի գործիք (դարակ սկաներ)
- Ինչպե՞ս օգտագործել Mass Record Updater-ը:
-
ԿՈՄՈՒՆԱԼ ԾԱՌԱՅՈՒԹՅՈՒՆՆԵՐ / ՄԻՋԱՎԱՅՐԵՐ
-
- Ինչպե՞ս ներբեռնել և տեղադրել File միակցիչ v2.2: (Labcollector v6.0)
- Ինչպե՞ս տեղադրել Fileconnector-ը Mac OS-ում: (Labcollector v6.0)
- Ֆայլի խմբագրում File Connector-ի միջոցով
- Ինչպե՞ս օգտագործել հատուկ ծրագրակազմ՝ ֆայլերի միացումում որոշակի տեսակի ֆայլեր բացելու համար: (Labcollector v6.0)
- Ինչպե՞ս օգտագործել Fileconnector-ը Mac OS-ում:
-
- Ինչպես կարգավորել և կարգավորել Սկան սերվերը LabCollector?
- Նմուշների խմբաքանակի գործիք (դարակ սկաներ)
- Դարակի շտրիխ կոդը վերևում, թե՞ որպես տողերի երրորդ տարր:
- Ինչպե՞ս բացել CSV UTF8-ում Excel-ում:
-
ՏՊԱԳՐՈՒԹՅՈՒՆ
- Ինչպես կարգավորել տպիչը LabCollector?
- Ինչպես միացնել USB տպիչը LabCollector?
- Համատեղելի Label տպիչներ
- Նշեք ցանցային տպիչների և գլանափաթեթների տեսակները
- Շտրիխ կոդերի պիտակների ստեղծում և տպում
- Ինչպե՞ս կարող եմ տպել շտրիխ կոդերի պիտակներ:
- Ինչպե՞ս տպել տուփերի քարտեզները:
- Ինչպե՞ս կարող եմ տպել գրառումները:
- Ինչպե՞ս կարող եմ տպել ռիսկի և անվտանգության մասին տեղեկությունները:
- Ինչպես կարող եմ տպել պահեստավորման գրառումները
- Ինչպե՞ս տպել պիտակներ HTTPS միջավայրում:
- Ինչպես լավագույնս կարգավորել ձեր PDA N5000-ի համար LabCollector օգտագործում
- Ինչպե՞ս կարող եմ կարգավորել իմ շտրիխ կոդերի սկաները AGB-SC1 CCD:
- Ինչպե՞ս կարող եմ կարգավորել իմ HR200C շտրիխ կոդերի սկաները:
- Ինչպե՞ս կարող եմ կարգավորել FluidX-ը ScanServer-ին աջակցելու համար:
- Շտրիխ կոդի տպիչի միացման ժամկետը սպառվել է
- AGB-W8X ձեռնարկ շտրիխ կոդի սկանավորման համար
- Ինչպե՞ս կարգավորել ձեր տպիչները և պիտակները:
- Ցույց տալ բոլոր հոդվածները (3) Հոդվածներ
-
ՊԱՀՊԱՆՈՒՄԸ
- Ինչպես կարգավորել պահեստը LabCollector?
- Ինչպե՞ս ստեղծել տուփեր/դարակներ/դարակներ պահեստավորման սարքավորումներում:
- Ինչպե՞ս ստեղծել տուփի մոդելներ պահեստավորման համար:
- Ինչպե՞ս կրկնօրինակել և կրկնօրինակել տուփերը պահեստում:
- Ինչպե՞ս պահել և կառավարել ծղոտները: (EN/FR)
- Ինչպե՞ս կարող եմ նմուշներ ավելացնել հատուկ սառնարանին, դարակին կամ պահեստավորման համակարգի այլ մասի:
- Ինչպե՞ս կարող եմ նմուշներ հանել կոնկրետ սառնարանից:
- Կառավարեք պահեստը Reagent & Supplies մոդուլի համար
- Ինչպե՞ս կազմակերպել Storage Browser-ը:
- Ինչպե՞ս տպել տուփերի քարտեզները:
- Ինչպես կարող եմ տպել պահեստավորման գրառումները
- Պահպանման մուտք/ելք համակարգ
-
ՀԱՄԱՊԱՏԱՍԽԱՆՈՒԹՅՈՒՆ
- Ի՞նչ կա Համապատասխանության փաթեթում:
- Ինչպե՞ս կարող եմ օգտագործել միայն կարդալու դաշտը:
- Որո՞նք են FDA-ի պահանջները ծրագրային ապահովման համար՝ GxP ուղեցույցներին համապատասխանելու համար:
- FDA CFR21 մաս 11 արտադրանքի ստուգաթերթ
- ISO 17025-ի համապատասխանության պահանջներ
- Ինչպե՞ս եք օգտագործում տարբերակավորումը: v5.31 և ստորև
- Ինչպե՞ս եք օգտագործում տարբերակավորումը: v5.4 և ավելի բարձր
- Արդյո՞ք պետք է կողպեմ, արխիվացնեմ կամ ջնջեմ գրառումները:
-
ԱՋԱԿՑՈՒԹՅՈՒՆ
-
ԿԱՐԳԱՎՈՐՈՒՄՆԵՐ
- Ինչպե՞ս կարգավորել Apache-ն Office 2007 և ավելի բարձր տարբերակների հետ աշխատելու համար:
- Ինչպես արագացնել ձեր LabCollector? (EN/FR)
- Պահանջվում են PHP ընդլայնումներ
- Արագացրեք ձեր տեղական ցանցը
- TIFF պատկերի օգտագործումը
- Ժամանակի դրոշմակնիք գրառումների մեջ, որը ցույց է տալիս սխալ ժամանակը:
- Ինչպե՞ս կարգավորել SMTP-ը OAuth 2.0-ն օգտագործելու համար (Microsoft և Gmail):
-
- LabCollector Ընդհանուր տեղադրում
- LabCollector Ընդհանուր կարգավորում - v5.4
- LabCollector Ընդհանուր կարգավորում 5.2
- LabCollector Ընդհանուր կարգավորում-v6.0
- Մուտքի ընտրանքներ և php պահանջներ LDAP/SSO-ի համար
- Ինչպես կարգավորել ձեր LabCollectorԸնդհանուր կարգավորումները, լոգոն և մոդուլների անունները:
- Ինչպե՞ս կարգավորել ձեր վստահված անձի, առաջադրանքների ժամանակացույցի և էլփոստի ընտրանքները:
- Ինչպե՞ս կարգավորել ձեր մոդուլի որոնման և ձևի ընտրանքները:
- Ինչպե՞ս կարգավորել ձեր Գլխավոր էջի արտաքին հղումները:
- Ինչպե՞ս կարգավորել ձեր News Feed-ը:
-
- Չհաջողվեց բեռնել մեծ հաշվետվությունները LabCollector
- Ոլորման տողով դաշտերը չեն աշխատում Safari-ի հետ, ի՞նչ կարող եմ անել:
- Ես չեմ կարողանում Safari-ում դիտել տուփի սխեման, ինչո՞ւ:
- Ես ստանում եմ սխալ. «Ծրագիրը չի կարող գործարկվել, քանի որ MSVCR110.dll-ը բացակայում է ձեր համակարգչից: Փորձեք նորից տեղադրել ծրագիրը՝ այս խնդիրը շտկելու համար» տեղադրելիս կամ թարմացնելիս: LabCollector Windows- ի համար
- Վերբեռնման ֆայլի խնդիր. նայեք ձեր PHP-ի կազմաձևին
- Մոդուլի որոնումը ձախողվում է 404 սխալով կամ չափազանց երկար հարցումով
- Երբ ես ուզում եմ ներմուծել մեծ ֆայլեր, ոչինչ չի պատահում:
- Ինչու՞ ֆայլի վերբեռնման ժամանակ ես ունեմ «MySQL սերվերը հեռացել է» սխալը:
-
ԱՄՍՎԱ ՆՈՐ ԿԲ
- Հաճախորդի տարածքի ձեռնարկ
- Ինչպե՞ս ստեղծել խողովակներ պահեստով և նշել դրանց օգտագործումը: (v6.0)
- Ինչպե՞ս վերբեռնել/ներմուծել տվյալները պլազմիդային և հաջորդական մոդուլներում:
- LabCollector Ընդհանուր կարգավորում-v6.0
- Գնման պատվերի կառավարում – A-ից Z (v 6.0+)
- Ինչպե՞ս օգտագործել Plasmid Map Editor-ը:
- Ինչպե՞ս կարգավորել ազդանշանները Data Logger-ում:
-
ՁԱՅՆԱԳՐՎԱԾ ՆԵՐԿԱՅԱՑՈՒՄՆԵՐ
ԱՄՓՈՓՈՒՄ:
Եթե դուք ժամանել եք այստեղից LabCollector ListMaker բլոգ ապա բարի գալուստ Գիտելիքի բազա:
Եթե չգիտեք մեր մասին LabCollector ListMaker Հավելվածը դեռևս, ապա ահա կարճ նկարագրությունը.
ListMaker-ը տրամադրում է արագ ընդհանուր ցուցակների պատրաստման ծառայություն, որը պետք է օգտագործվի LabCollector. Այն կարող է հեշտությամբ ձևանմուշ ստեղծել բազմաթիվ սյունակների տեսակներով, ներառյալ տեքստը, համարը, շտրիխ կոդը, գտնվելու վայրը և ամսաթիվը: Տվյալների մուտքագրումն իսկապես արագ և պարզ է, և դուք կարող եք ֆայլն անմիջապես ուղարկել էլփոստով:
LabCollector ListMaker-ը հասանելի է Android սարքերի համար Google Play Store.
Խնդրում ենք հետևել հետևյալ քայլերին.
1. Սկսել LabCollector ListMaker
A. Կարգավորեք էլփոստը և URL-ը
B. Կառավարեք ձևանմուշները
2. Ավելացնել տվյալներ հետ LabCollector ListMaker
3. Կաղապարների փոխանակում
![]()
1. Սկսել LabCollector ListMaker
Երբ դուք առաջին անգամ տեղադրեք LabCollector ListMaker-ը պետք է որոշակի կոնֆիգուրացիա կատարի: Գլխավոր էջի վերևի ձախ անկյունում կարող եք գտնել ընտրացանկը և հետևել մեկ պարզ քայլին Կարգավորումների տակ:
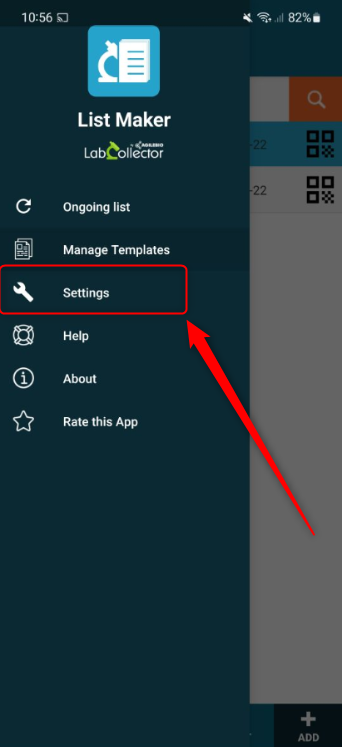
A. Կարգավորեք էլփոստը և URL-ը.
Մուտքագրեք էլփոստի հասցեն, որտեղ ցանկանում եք ստանալ ձեր ցուցակը:
Մուտքագրեք ձեր URL-ը LabCollector օրինակ:
Եվ վերջապես, մուտքագրեք ձեր նշանը, որը կարող է ստեղծվել՝ նավարկելու միջոցով LabCollector դեպի Admin -> Setup -> WebServices API:
Այս կոնֆիգուրացիայի ավարտից հետո դուք պետք է ստեղծեք այն ձևանմուշը, որը կօգտագործեք ձեր ցուցակի համար:
B. Կառավարեք ձևանմուշները.
Այս բաժնում դուք ունեք տարբեր հատկանիշներ.
Ավելացնել
1. Սեղմեք՝ նոր ձևանմուշ ավելացնելու համար:
2. Մուտքագրեք ձեր կաղապարի անունը:
3. Կաղապարը պահպանելու և ստեղծելու համար սեղմեք «Հաստատել»:
խմբագրել
1. Ընտրեք ձեր ստեղծած ձևանմուշը և սեղմեք «Խմբագրել»:
2. Երբ կաղապարի խմբագրիչը բաց է, դուք պետք է ընտրեք սյունակների բաժանարարի տեսակը՝ կետ-ստորակետ (;) կամ երկու կետ (,) կամ TAB:
3. Սեղմեք «Նոր սյունակ»՝ սյունակ ավելացնելու համար:
4. Մուտքագրեք ձեր սյունակի անունը և ընտրեք տեսակը (տող, թվային, ամսաթիվ, ամսաթիվ, ժամ, շտրիխ, լայնություն, երկայնություն):
Նշում. ամսաթիվ-ժամը, ամսաթիվը, ժամը, լայնությունը, երկայնությունը միայն կարդալու դաշտեր են: Հավելվածն ավտոմատ կերպով վերցնում/պահում է դրանք, և դրանք չեն կարող խմբագրվել օգտվողի կողմից:
5. Սեղմեք պահպանել:
Կաղապարի խմբագրիչի ներսում դուք հեշտությամբ կարող եք խմբագրել or ջնջել մեկ սյունակ՝ պարզապես ընտրելով սյունակը և սեղմելով համապատասխան տարբերակը։ Միշտ հիշեք սեղմել Փրկել ցանկացած փոփոխությունից հետո։
Այժմ դուք պատրաստ եք սկսել տվյալներ ավելացնել ձեր ցուցակում:
![]()
2. Ավելացնել տվյալներ հետ LabCollector ListMaker
1. Ընտրեք ձեր ձևանմուշներից մեկը և սեղմեք «սկիզբ".
2. Մուտքագրեք Ֆայլի անունը ձեր ցուցակի համար և սեղմեք «հաստատել".
3. Սկսեք մուտքագրել տվյալները ձեր ցուցակում: Միայն կարդալու դաշտերը չեն կարող խմբագրվել:
4. Ձեր բոլոր տվյալները մուտքագրելուց հետո սեղմեք «Փրկել".
5. Կտտացրեք «ԴիտելՁեր տվյալները որպես աղյուսակ տեսնելու համար:
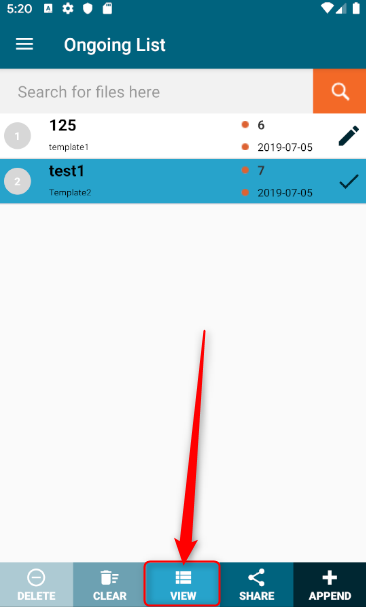
6. Այստեղ դուք կարող եք վերանայել բոլոր տվյալները մեկ ցուցակից կամ սեղմել «Կիսվելայն նախկինում կազմաձևված էլ.փոստին ուղարկելու համար:
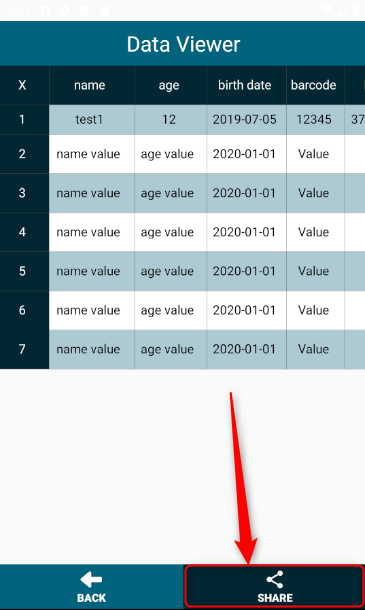
Ներսում «Շարունակական ցուցակ» մենյու դուք ունեք այլ տարբերակներ.
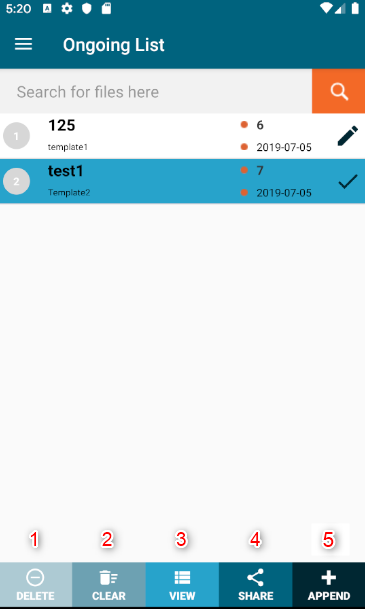
1. Հեռացրեք ցուցակի ֆայլը:
2. Պահպանեք ցուցակը, բայց մաքրեք տվյալ կոնկրետ ցուցակից:
3. Ձեր տվյալների աղյուսակային տեսքը:
4. Ուղարկեք ցուցակը էլեկտրոնային փոստով:
5. Ավելացնել նոր տվյալներ մեկ ցուցակում:
Ձեր բոլոր տվյալները LabCollector ListMaker-ը լիովին համատեղելի է LabCollector.
![]()
3. Կաղապարների փոխանակում
ListMaker հավելվածը թույլ է տալիս օգտվողներին հեշտությամբ կիսվել կաղապարներով միմյանց հետ: Կաղապարները այլ օգտվողների հետ կիսելու համար հետևեք ստորև նշված քայլերին.
1. Մուտք գործեք QR Code ScannerՆավարկեք դեպի հավելվածի ներսում QR կոդերը սկանավորելու տարբերակը: Սա կարելի է գտնել կարգավորումների ներդիրում: Փնտրեք «Scan QR Code» կոճակը, որը սովորաբար նշվում է QR կոդի պատկերակով:
2. Ստանդարտ QR կոդՏեղադրեք ձեր սարքի տեսախցիկը այն ձևանմուշի QR կոդի վրա, որը ցանկանում եք ներմուծել: Այս կոդը պետք է տրամադրի այն օգտվողը, ով կիսում է ձևանմուշը: Համոզվեք, որ կոդը լավ լուսավորված է և հստակ տեսանելի է ձեր սարքի տեսախցիկի տեսադաշտում:
3. Հաստատման հուշումQR կոդի հաջող սկանավորումից հետո ձեր էկրանին կհայտնվի թռուցիկ պատուհան: Այս պատուհանը կպահանջի հաստատել, թե արդյոք ցանկանում եք ներմուծել ձևանմուշը: Դիտեք ձևանմուշի մանրամասները՝ համոզվելու համար, որ այն հենց այն ձևանմուշն է, որը դուք մտադիր եք ներմուծել:
4. Հաստատեք ներմուծումըԵթե գոհ եք ձեր սկանավորած ձևանմուշից, հպեք հաստատման կոճակին՝ ներմուծման գործընթացը շարունակելու համար: Այս գործողությունը կսկսի ձևանմուշի փոխանցումը մյուս օգտատիրոջ սարքից ձեր սարքին:
5. Գտեք ներմուծված ձևանմուշՆերմուծումը հաստատելուց հետո անցեք ListMaker հավելվածի «Կառավարել կաղապարները» բաժինը: Այս բաժինը սովորաբար թույլ է տալիս օգտվողներին դիտել և կազմակերպել իրենց պահպանված ձևանմուշները: Նոր ներմուծված ձևանմուշն այժմ պետք է հայտնվի այս ցանկում՝ պատրաստ ձեր օգտագործման համար:
6. Անհատականացրեք և օգտագործեքԿաղապարը ներմուծվելուց հետո ազատ զգալ այն հարմարեցնել ձեր նախասիրություններին: Անհրաժեշտության դեպքում կարող եք խմբագրել, վերադասավորել կամ ավելացնել կաղապարին: Ավարտելուց հետո կարող եք սկսել օգտագործել կաղապարը:
հետադարձ կապ
Եթե ունեք առաջարկներ բարելավման համար LabCollector ListMaker, մենք իսկապես կգնահատենք ձեր կարծիքը մեր միջոցով աջակցել տոմսային համակարգը.
Մի մոռացեք Գնահատեք այս հավելվածը մասին LabCollector ListMaker մենյու:
Տեսանյութ
Առնչվող թեմաներ.
- Կարդացեք մեր KB, թե ինչպես օգտագործել LabCollector բջջային հավելված:
- Ստուգեք մեր KB-ն TubeScan բջջային հավելված:
- Կարդալ ավելին Ինչպես օգտագործել ELN DocScan & Send բջջային հավելված:
- Կարդալ ավելին Ինչպե՞ս օգտագործել Stock Manager բջջային հավելվածը: