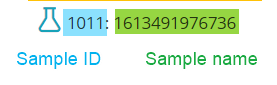Keresés a Tudásbázisban kulcsszó szerint
Összefoglaló:
Az LSM-kiegészítő tesztlaborokhoz készült, ahol tesztekhez, jelentésekhez, számlákhoz és még sok más lehetőség létrehozását kínálja a tesztelés hatékonyabbá tételéhez. Mivel egy laborban sok tesztet és azok eredményeit lehet elvégezni, az LSM kevés lehetőséget kínál állások, vizsgálatok és minták keresésére az LSM-ben.
Az alábbiakban az LSM-ben kereshet:
1. Általános keresősáv
2. Mintaszűrő sáv
3. Vonalkód keresés
4. Szűrőléc
1. Általános keresősáv
- Ezzel az opcióval kereshet a munka, a teszt és a minták neveiben vagy azonosítóiban.
- Ezt a bárt itt találod JOB -> ÁLLÁSLISTA

- 1. Az általános keresősáv használata előtt kattintson az „Összes kibontása” gombra, hogy megnyissa az összes feladatot, hogy a tesztek és minták láthatóak legyenek.
- 2. Írja be a megtalálni kívánt feladat, teszt vagy minta számát, azonosítóját, nevét. Például a számot mintaazonosítóként írtuk be.
- 3. Kattintson a „Keresés” gombra.
- 4. Az eredmény látható lesz, és az eredmény kiemeléséhez be kell jelölni az eredmény fül melletti négyzetet.
* Az eredmény az LSM-ben található összes rekordról vagy oldalról fog megjelenni.
2. Mintaszűrő sáv
- Ez a sáv az LSM kiegészítő kezdőlapján található.
- CSAK a minta neve alapján végez keresést.
- Az irányítópulton található mintanév a feladat neve és a teszt neve között található. *Sárgával kiemelve.
- Látni fogja az összes releváns mintát

3. Vonalkód keresősáv
- Ez a keresősáv az LSM opciói mellett található.

- Ebben a keresősávban vonalkód alapján kereshet.
- Kereshet a Jobs vagy a Samples vonalkódjai között.
- Nak nek álláskeresés vonalkód be kell írnia a Jxxx.. ahol az xxx helyettesíthető vonalkód számmal.
- Ha rákattint a Keresés gombra, felugrik a vonalkód azonosítóval ellátott munka.
*A vonalkód nem lesz látható a felugró ablakban. Általában jelen van a JOB -> ÁLLÁSLISTA a munka előtt.

- Nak nek vonalkód minták keresése be kell írnia az Sxxx.. ahol az xxx helyettesíthető vonalkód számmal.
- Ha rákattint a keresés gombra, felugrik a minta a vonalkód azonosítóval.

4. Szűrőléc
- Ez a sáv itt található JOB -> ÁLLÁSLISTA
*Az opciókat külön-külön vagy kombinálva is használhatja egy adott kereséshez.
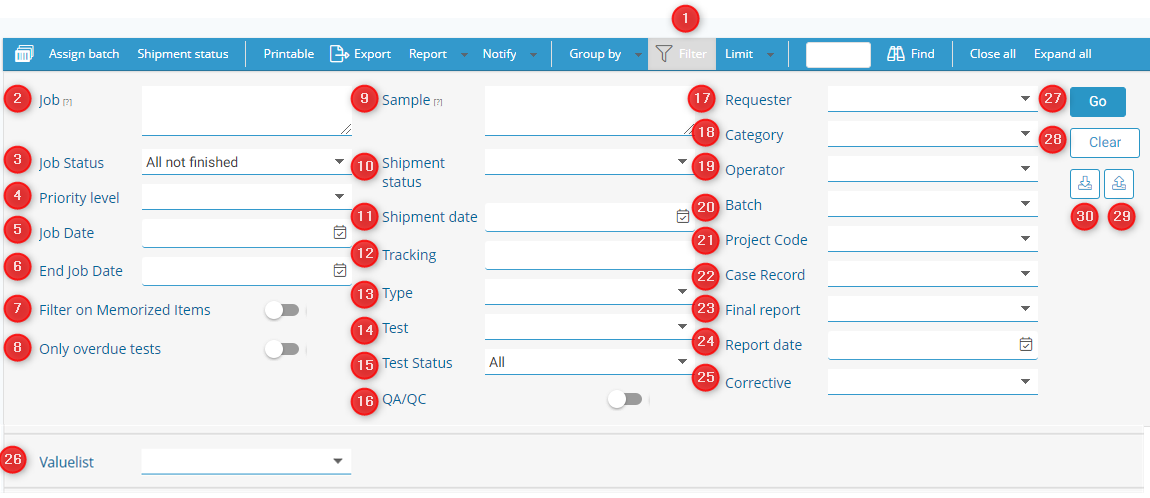
- 1. Kattintson a "Szűrő" választási lehetőség. Különféle lehetőségek jelennek meg. Mint a fenti képen.
- 2. Munka: Ha egy számot ad meg, például 12-t, akkor minden olyan munka kiszűrésre kerül, amelynek azonosítójában vagy nevében ez a szám szerepel. Az összes munkát számmal vagy névvel szűrheti.
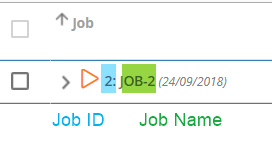
- 3. Munka állapota: Az összes munkát állapotuk szerint szűrheti. Lásd az alábbi képet.

- 4. Prioritási szint: Kiválaszthatja és szűrheti a feladatokat prioritási szintek alapján. Amikor munkahelyet teremt azáltal, hogy elmegy a JOB -> ÁLLÁS HOZZÁADÁSA kitöltheti a „Prioritási szint” fület, ahol a munka normál, sietős vagy lassú. A különböző prioritási szinteket tetszés szerint átnevezheti, ha a következőre lép ADMIN -> BEÁLLÍT -> PRIORITÁSI SZINTEK.
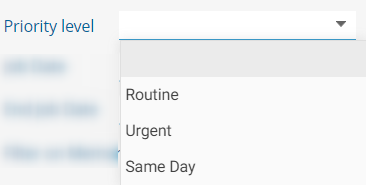
- 5. Munka dátuma: az állások létrehozásának dátumaira vonatkozik. Amikor megnyit egy munkát, az alapértelmezett mezőkben láthatja a munka dátumát.
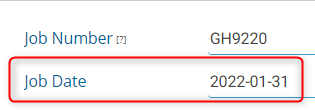
A szűrő segítségével kiválaszthatja a dátumtartományt.
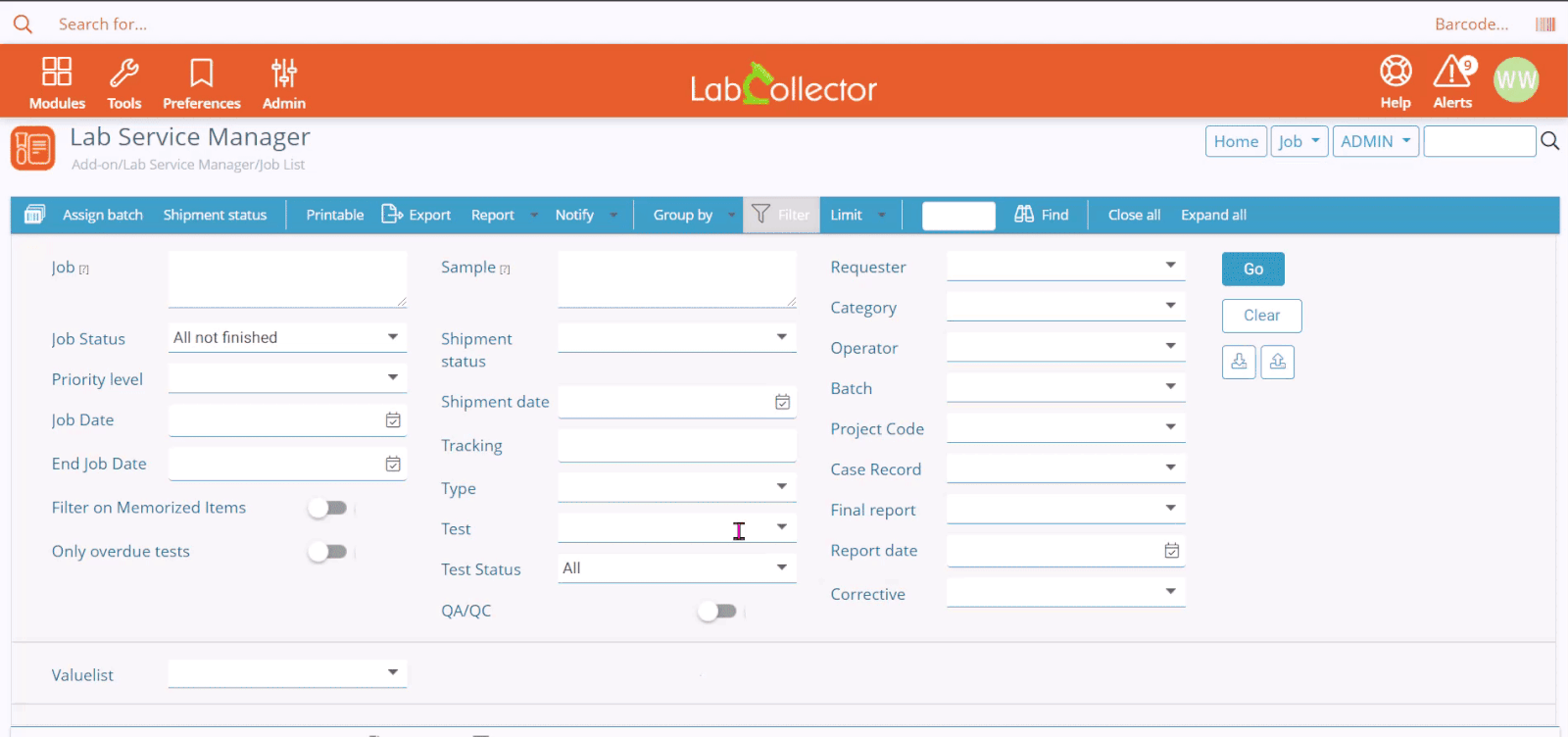
- 6. Munkavégzés dátuma: Szűrheti a munkákat, amikor a munkák véget értek/ellenőrizték/Jóváhagyva/Befejezve. Szükség esetén választhat egy dátumtartomány közül, ahogyan a fenti munkadátum-szűrő videóban is látható.
- 7. A memorizált elemre szűrve: A memorizált elemek alapján szűrheti a munkákat. Ha nemrégiben memorizált elemeket LabCollector, a memorizált elemek alapján szűrheti a munkákat.
*Kérjük, olvassa el a KB-t hogyan jegyezzük meg az elemeket & memorizált elemek kezelése. - 8. Csak lejárt tesztek: Ez lehetővé teszi, hogy csak azokban a munkákban jelenjen meg, amelyek lejártak. ént belsőleg számítják ki a becsült befejezési dátummal (beérkezés dátuma + alapértelmezett óra)
- 10. Szállítás állapota: Szűrheti a minta szállítási állapota szerint, hogy megérkezett-e/visszaküldték-e/szállítás közben vagy elküldték-e. Mostantól bizonyos érvényességi idő után a mintákat is megsemmisítheti. Ha a mintát másik laboratóriumba küldik, akkor a „küldés partnernek” állapotot adhatja hozzá.
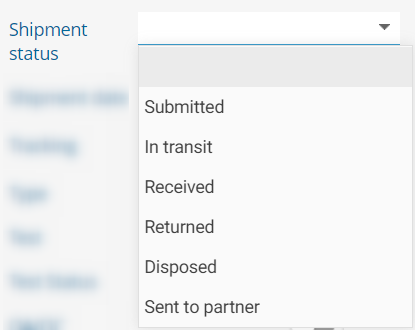
- 11. Kiszállítás dátuma: Szűrhet szállítási dátum (minta beérkezési dátum) szerint. Ez lehet egy dátumtartomány, amint az a munka dátuma videóban látható.
- 12. Követés: A feladatokat nyomon követési számmal rendelkező mintákkal szűrheti. Ekkor szállítják a mintát a mintagyűjtő központból a tesztlaborba. A mintákhoz nyomkövetési számot is hozzáadhat, ha bejelöli az előttük lévő jelölőnégyzetet, és rákattint a „szállítás állapota” gombra. Ez a nyomkövetési szám a mintafogadási bővítmény használatával is frissíthető.
Ezt a követési számot láthatja, amikor megnyitja a JOB -> OPCIÓK-> KÖVETÉS –> SZÁLLÍTÁS ÁLLAPOTA (mint az alábbi képen)
*Kérjük, tekintse meg Tudásbázisunkat hogyan hozzunk létre csomagot mintavételben.
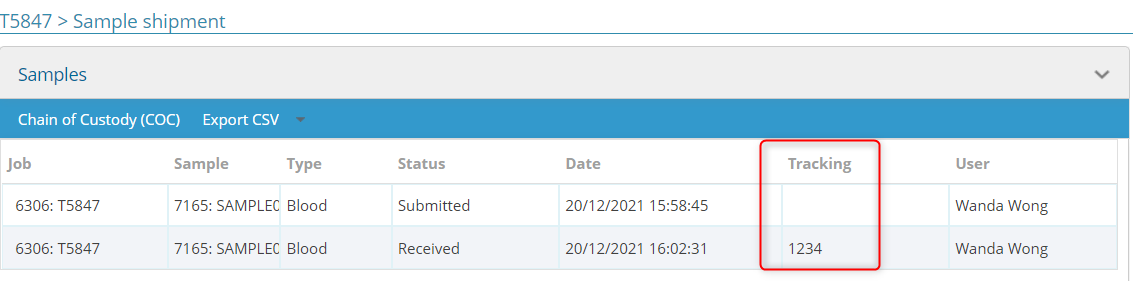
- 13. Típus: Ez lehetővé teszi a feladatok/minták szűrését a minta típusa alapján.
*Kérjük, tekintse meg Tudásbázisunkat mintatípusok hozzáadása az LSM-ben - 14. Teszt: Az elemeket adott tesztnév alapján szűrheti. Tesztet létrehozhat a következő címre kattintva ADMIN -> PREFERENCIÁK-> TEST

- 15. Teszt állapota: Az elemeket adott tesztállapot alapján szűrheti.

- 16. QA/QC: Mostantól szűrheti az elvégzett feladatokon alapuló vezérlési és adattrendi teszteket.
*Kérjük, tekintse meg Tudásbázisunkat hogyan adjunk hozzá vezérlőtáblákat az LSM-ben
*Kérjük, tekintse meg Tudásbázisunkat hogyan lehet adattrendi diagramokat hozzáadni az LSM-hez - 17. Kérelmező: Az állásokat szűrheti a különböző kérelmezők szerint. Kérelmezőt a következő címre kattintva hozhat létre ADMIN -> KAPCSOLATOK-> KÉRELMEZŐ.
- 18. Kategóriák: Mostantól különböző teszteket adhat hozzá meghatározott kategóriákhoz. Ez a szűrő lehetővé teszi a feladatok szűrését tesztkategóriák alapján.
Ezeket a kategóriákat a következőre kattintva hozhatja létre ADMIN -> PREFERENCIÁK-> KATEGÓRIÁK.
*Kérjük, olvassa el ezt az LSM online kézikönyv oldalt LSM tesztkategóriák. - 19. Operátor: Az eredményeket a teszt operátora alapján szűrheti. Amikor létrehozza a tesztet a következővel: ADMIN -> PREFERENCIÁK -> TEST ki kell töltenie az operátor lapot. Ez egy olyan személy, aki a teszten fog dolgozni/végezni.
- 20. Tétel: Itt szűrheti a feladatokat kötegszám/név szerint. A legördülő listából választhat.

- 21. Projekt kód: feladat létrehozásakor hozzáadhat egy projektkódot. Az eredményeket különböző projektek alapján szűrheti. Projektkód létrehozásához lépjen a következő helyre: TOOLS -> PROJEKTKÓDOK KEZELÉSE in LabCollector. A legördülő listából választhat.
*Kérjük, olvassa el ezt az LSM online kézikönyv oldalt LSM projekt kódok. - 22. Ügyirat: Itt szűrheti a rekordokat az „Ügyrekord” szerint. Ez lehet beteg, állat vagy növény vagy légy (drosophila) stb., ami alapvetően az egyéni modulban létrehozott rekordokra vonatkozik. LabCollector és ez a modul o LSM-re van csatlakoztatva.
*Kérjük, tekintse meg Tudásbázisunkat aktiváló ügyirat. - 23. Zárójelentés: Az eredményeket szűrheti a teszt során kiválasztott eredményjelentés típusa vagy azon munkák alapján, amelyeknél a jelentés nem készül.
A jelentés formátumát is megtekintheti, ha felkeresi JOB -> OPCIÓK -> JELENTÉS-> BEJELENTKEZÉS

Kérjük, tekintse meg KB-nkat, hogy hogyan hozzon létre egy tesztet és a jelentés az LSM-ben.

- 24. Jelentés ideje: Ez a szűrő segít a jelentés dátumának meghatározásában, vagyis a munka pdf-jelentésének első létrehozásának/megnyitásának dátumában. Szükség esetén választhat egy dátumtartomány közül, ahogyan a fenti munkadátum-szűrő videóban is látható.
Ezt is megtekintheti, ha ellátogat ide JOB -> OPCIÓK-> JELENTÉS-> NAPLÓ.

Ez a dátum a jelentés pdf alján található jelentésmásolat hitelesítési dátumának felel meg.

- 25. Javító: Ez az opció segít a javított vagy módosított munkák szűrésében.
*Kérjük, tekintse meg Tudásbázisunkat hogyan lehet módosítani vagy javítani az állásokat az LSM-ben.
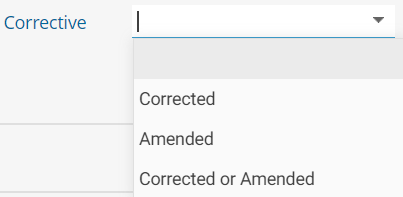
- 26. Egyéni mező/paraméter: Ez egy egyéni mező, amelyet a megnyitással hozhat létre ADMIN -> PREFERENCIÁK-> PARAMÉTEREK. A paraméter létrehozásakor ne felejtse el bejelölni a „Keresési szűrő” előtti négyzetet. Például az alábbi képen. Ez az opció ezután látható lesz a szűrőbeállítások között

Megtarthat például egy eredményparamétert, és segíthet az eredmények szűrésében a paraméter alapján. Például, ha az eredményparaméter a COVID, és az értéklista a következőt tartalmazza: „Észlelt”, „Nem észlelve” és „Nem meggyőző”. például használhatja az alábbi kombinációt.
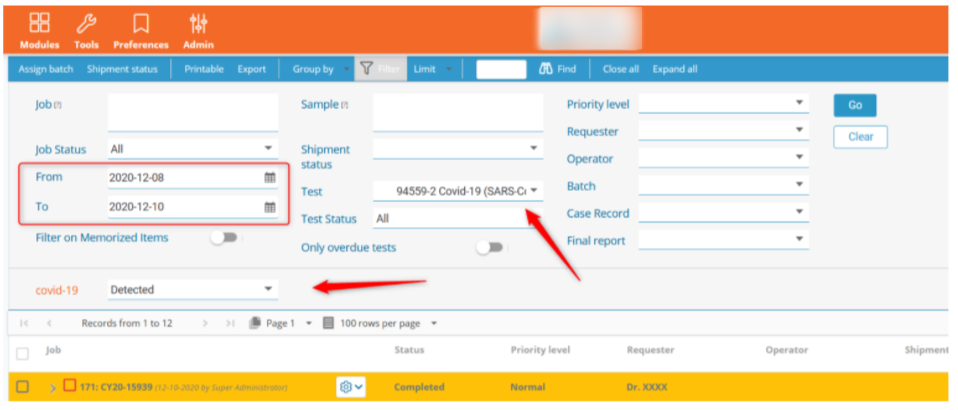
- 27. Megy: Miután kiválasztotta az összes lehetőséget, kattintson a „Go” gombra.
- 28. Egyértelmű: Ha törölni szeretné az összes szűrőt a már kiválasztott opciókkal, kattintson a „Törlés” gombra.
- 29. Az aktuális keresés memorizálása: Most már mentheti a kereséseket az LSM-be. Ha bizonyos napi kereséseket végez bizonyos szűrőkkel, most elmentheti ezeket a kereséseket. Módosíthatja a kereséseket, de szerkesztheti a nevet.
Például az alábbi képhez hasonlóan elmenthet egy keresést.
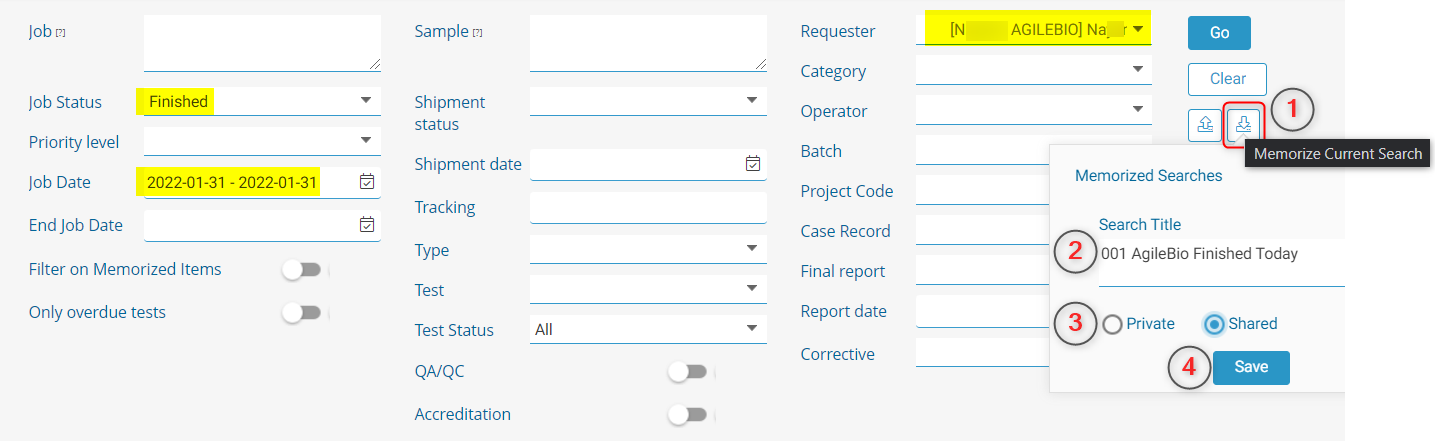
- 30. Memorizált keresés használata: A megjelenő legördülő listában választhat a mentett keresések közül. Ha kiválasztotta a keresést, kattintson a GO gombra a keresés végrehajtásához.
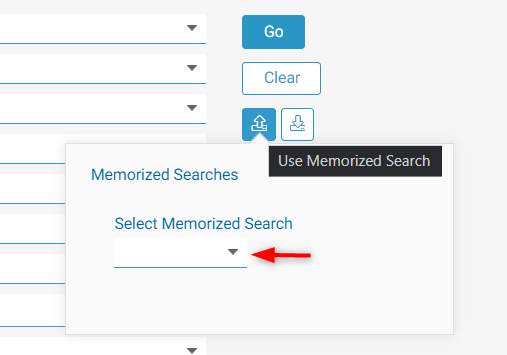
Kapcsolódó témák:
- Kérjük, ellenőrizze KB-nkat hogyan kezdjük el az LSM kiegészítőt
- Kérjük, tekintse meg a KB-t hogyan kell számlákat készíteni.
- Kérjük, olvassa el KB-nkat, ha többet szeretne megtudni erről hogyan kell paramétereket létrehozni.
- Kérjük, olvassa el KB-nkat, ha többet szeretne megtudni erről hogyan lehet aktiválni az esetnyilvántartásokat.
- Kérjük, olvassa el KB-nkat, ha többet szeretne megtudni erről hogyan készítsünk jelentéseket.
- Olvassa el a kézikönyv az LSM-hez.
- Tekintse meg KB-nkat LSM használati útmutató a feladatoktól a jelentések létrehozásáig.